Peretasan Aksesibilitas: Cara Mengontrol Apple Watch Anda Dengan Gerakan Tangan
Diterbitkan: 2022-01-29Dalam keadaan normal, Anda dapat mengontrol Apple Watch dengan mengetuk layar, menekan tombol samping, dan menekan atau memutar Digital Crown. Tetapi jika jari Anda terlalu besar untuk secara akurat mengetuk layar sekecil itu, Anda mengenakan sarung tangan dan tidak dapat menyentuh layar, atau memiliki fungsi motorik yang terbatas, Anda sebenarnya tidak perlu menyentuh jam tangan untuk menggunakannya.
Dengan mengaktifkan fitur AssistiveTouch dan Hand Gestures, Anda dapat mengakses layar, mengaktifkan Digital Crown, memicu tombol samping, memindahkan penunjuk di layar, dan melakukan tindakan lain, semuanya tanpa menyentuh arloji itu sendiri. Alih-alih mengetuk layar, Anda menggunakan tangan yang memakai jam tangan untuk melakukan tindakan tertentu dengan menjepit atau mencubit dua kali jari Anda, mengepalkan atau mengepalkan tangan dua kali, dan memiringkan lengan Anda.
AssistiveTouch hanya didukung oleh Apple Watch Series 6, Series 7, dan SE. Anda juga harus menjalankan iOS 15 atau lebih tinggi di iPhone dan watchOS 8 atau lebih tinggi di jam tangan Anda. Untuk memperbarui salah satu perangkat secara langsung, buka Pengaturan > Umum > Pembaruan Perangkat Lunak . Anda akan diberi tahu bahwa OS Anda mutakhir atau diminta untuk mengunduh pembaruan terbaru.
Aktifkan Gerakan Tangan
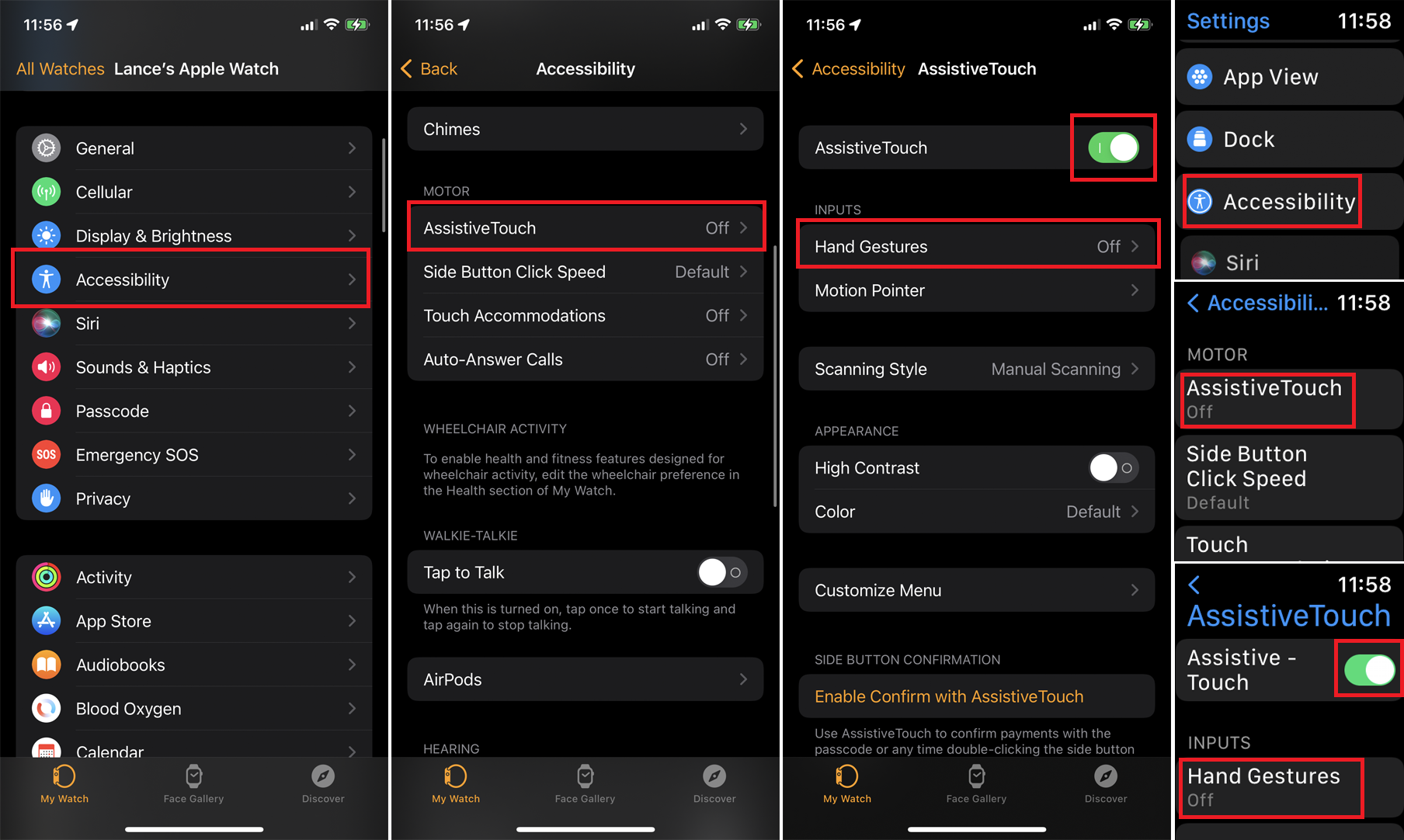
Untuk mengaktifkan AssistiveTouch di iPhone Anda, buka aplikasi Tonton. Di layar Tontonan Saya, ketuk Aksesibilitas dan pilih AssistiveTouch . Untuk mengaktifkannya di Apple Watch, buka Pengaturan > Aksesibilitas > AssistiveTouch , lalu nyalakan sakelar untuk AssistiveTouch . Mengaktifkannya di satu perangkat secara otomatis mengaktifkannya di perangkat lain.
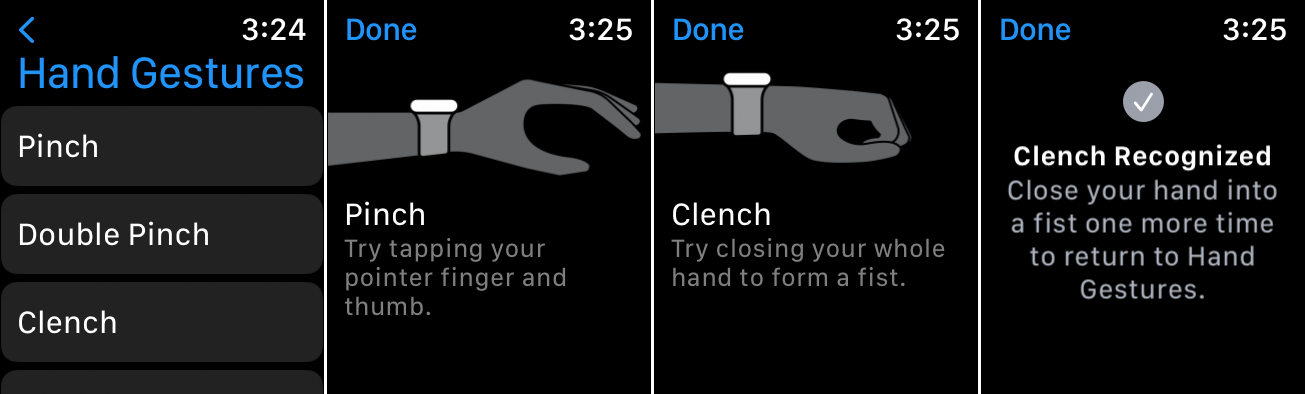
Selanjutnya, ketuk opsi Gerakan Tangan dan nyalakan sakelar. Untuk mencoba gerakan, ketuk tautan Pelajari lebih lanjut di bawah entri untuk Gerakan Tangan. Ketuk entri untuk setiap gerakan—Pinch, Double Pinch, Clench, dan Double Clench. Jika Anda melakukan ini dari ponsel Anda, aplikasi Watch akan mengarahkan Anda untuk mencobanya di jam tangan Anda. Ikuti petunjuk dan diagram di layar untuk melatih setiap gerakan. Setelah selesai, ketuk Selesai .

Setelah Anda mengaktifkan Gerakan Tangan di layar pengaturan Aksesibilitas, Anda harus mengaktifkan fitur tersebut setiap kali ingin menggunakannya. Namun, Anda dapat melakukannya dengan isyarat. Kepalkan tangan Anda dua kali untuk mengaktifkan gerakan tangan. Anda akan mendengar suara dentuman yang menunjukkan bahwa fitur tersebut aktif dan kursor akan muncul di layar.
Cara Menggunakan Gerakan Tangan
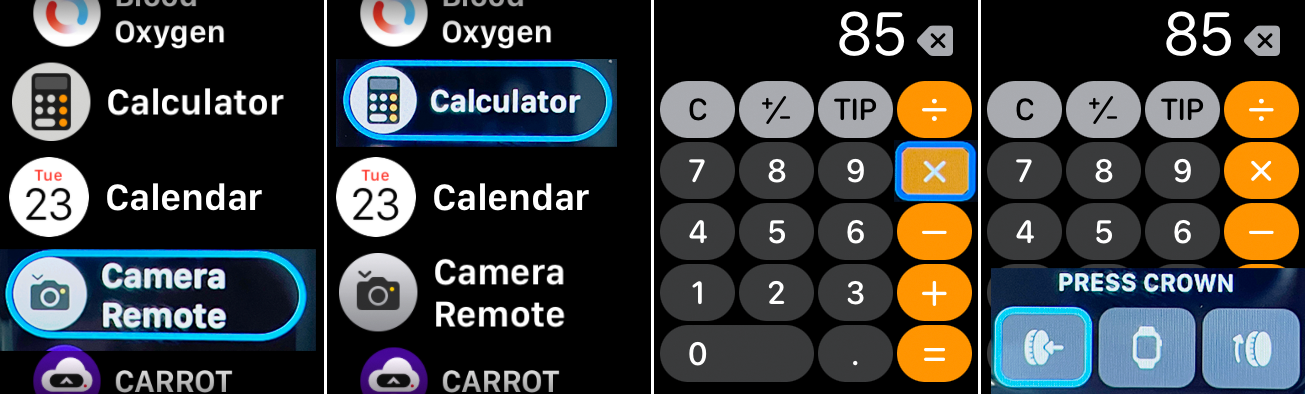
Secara default, menjepit ibu jari dan telunjuk Anda sekali akan memindahkan kursor pada jam tangan ke item berikutnya dalam daftar atau di layar. Mencubit jari Anda dua kali akan memindahkan kursor ke item sebelumnya. Mengepalkan tangan Anda sekali mengaktifkan ketukan untuk memilih atau membuka item saat ini. Mengepalkan tangan Anda dua kali menampilkan Menu Tindakan dengan ikon untuk mengaktifkan berbagai perintah yang berbeda.
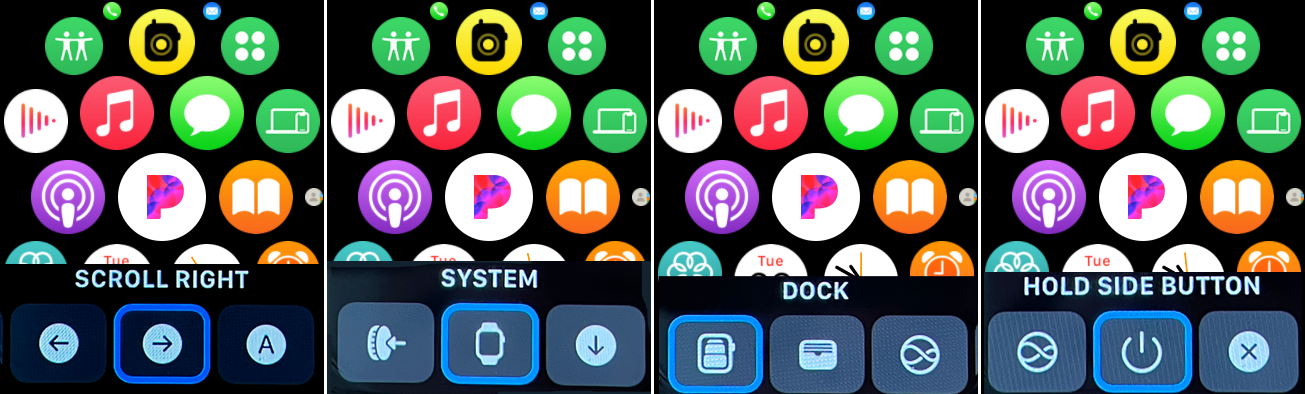
Menu Tindakan memungkinkan Anda untuk: mengaktifkan Digital Crown; pindah ke menu Sistem; gulir ke kiri, kanan, atas, atau bawah; putar Digital Crown ke atas atau ke bawah; mendengar waktu diucapkan dengan lantang; sesuaikan tampilan jam Anda saat ini; beralih antara penunjuk dan mode isyarat; gulir otomatis layar; dan menempatkan jam tangan untuk tidur.
Menu Sistem menampilkan submenu dengan akses ke Pusat Pemberitahuan, Pusat Kontrol, Dock, Layar Utama, Apple Pay, Siri, dan tombol Samping. Gerakan tangan semuanya peka konteks, jadi apa yang mereka lakukan bervariasi berdasarkan layar atau lokasi Anda saat ini.
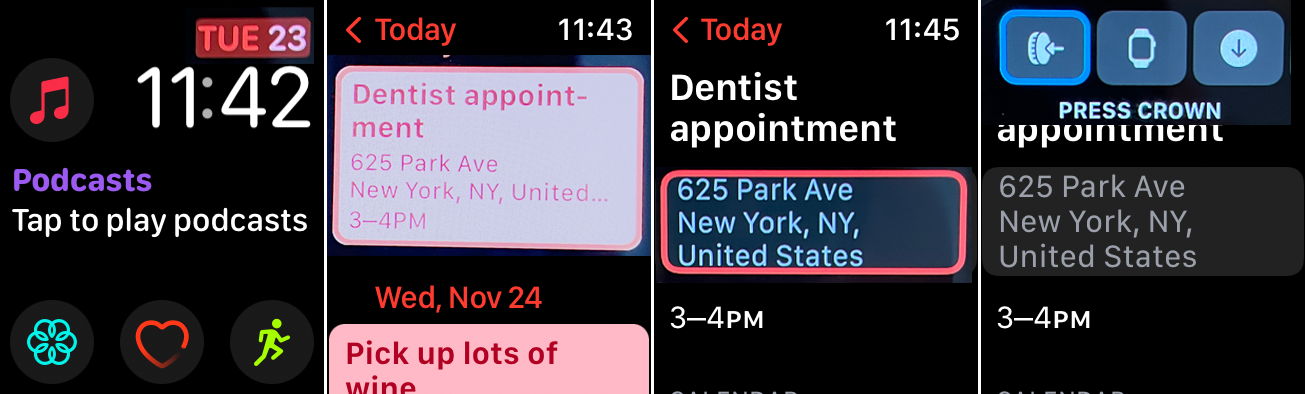
Sekarang katakanlah layar saat ini menampilkan salah satu tampilan jam Anda dengan beberapa komplikasi yang tersedia. Jepit jari Anda untuk berpindah dari satu komplikasi ke komplikasi lainnya; cubit dua kali untuk kembali ke komplikasi sebelumnya. Saat Anda melakukan ini, perhatikan bahwa kursor menyoroti komplikasi saat ini.
Selanjutnya, mungkin Anda ingin memeriksa janji temu kalender Anda. Dengan kursor pada komplikasi tanggal, kepalkan tangan Anda untuk mengaktifkannya dan mengambil kalender Anda. Jepit jari Anda untuk menelusuri setiap acara, lalu kepalkan tangan Anda untuk melihat detail acara tertentu.
Kepalkan tangan Anda dua kali untuk memicu menu Tindakan. Dengan kursor pada ikon pertama untuk Tekan Mahkota, kepalkan tangan Anda untuk mengaktifkannya, sehingga membawa Anda kembali ke tampilan jam sebelumnya.
Aktifkan Penunjuk Gerakan
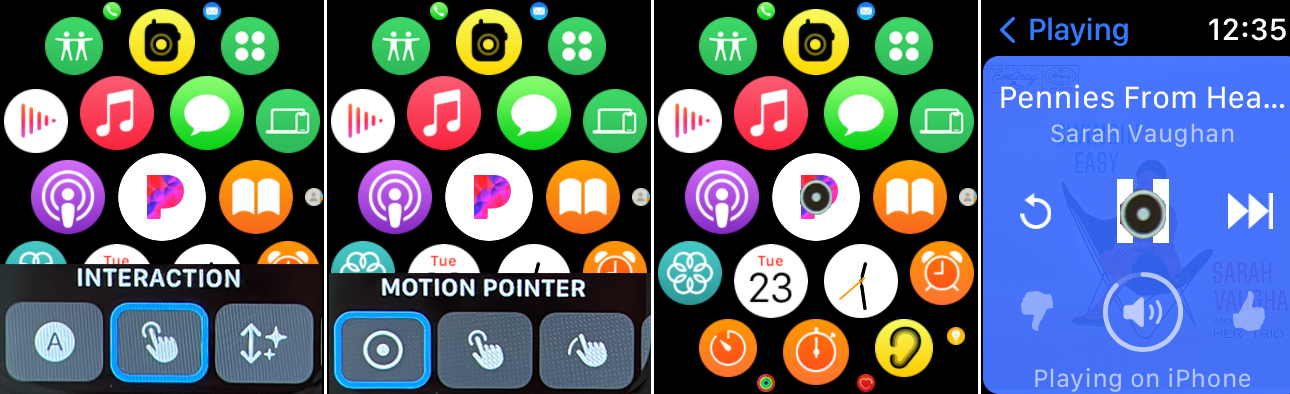
Anda juga dapat mengaktifkan dan mengontrol Penunjuk Gerak untuk bergerak di sekitar layar dengan memiringkan jam tangan ke atas dan ke bawah dan dari sisi ke sisi. Dari layar mana pun, kepalkan tangan Anda dua kali untuk memicu Menu Tindakan. Terus cubit jari Anda sampai Anda mencapai ikon Interaksi , lalu kepalkan tangan Anda untuk membuka menu Interaksi. Kepalkan tangan Anda untuk mengaktifkan Motion Pointer .
Sekarang miringkan tangan Anda ke atas atau ke bawah atau sisi ke sisi untuk menggerakkan penunjuk di sekitar layar. Saat penunjuk berada di atas item yang ingin Anda aktifkan, jaga tangan Anda tetap diam hingga cincin menyelesaikan satu gerakan di sekitar penunjuk melingkar.
Sesuaikan Gestur dan Gerakan
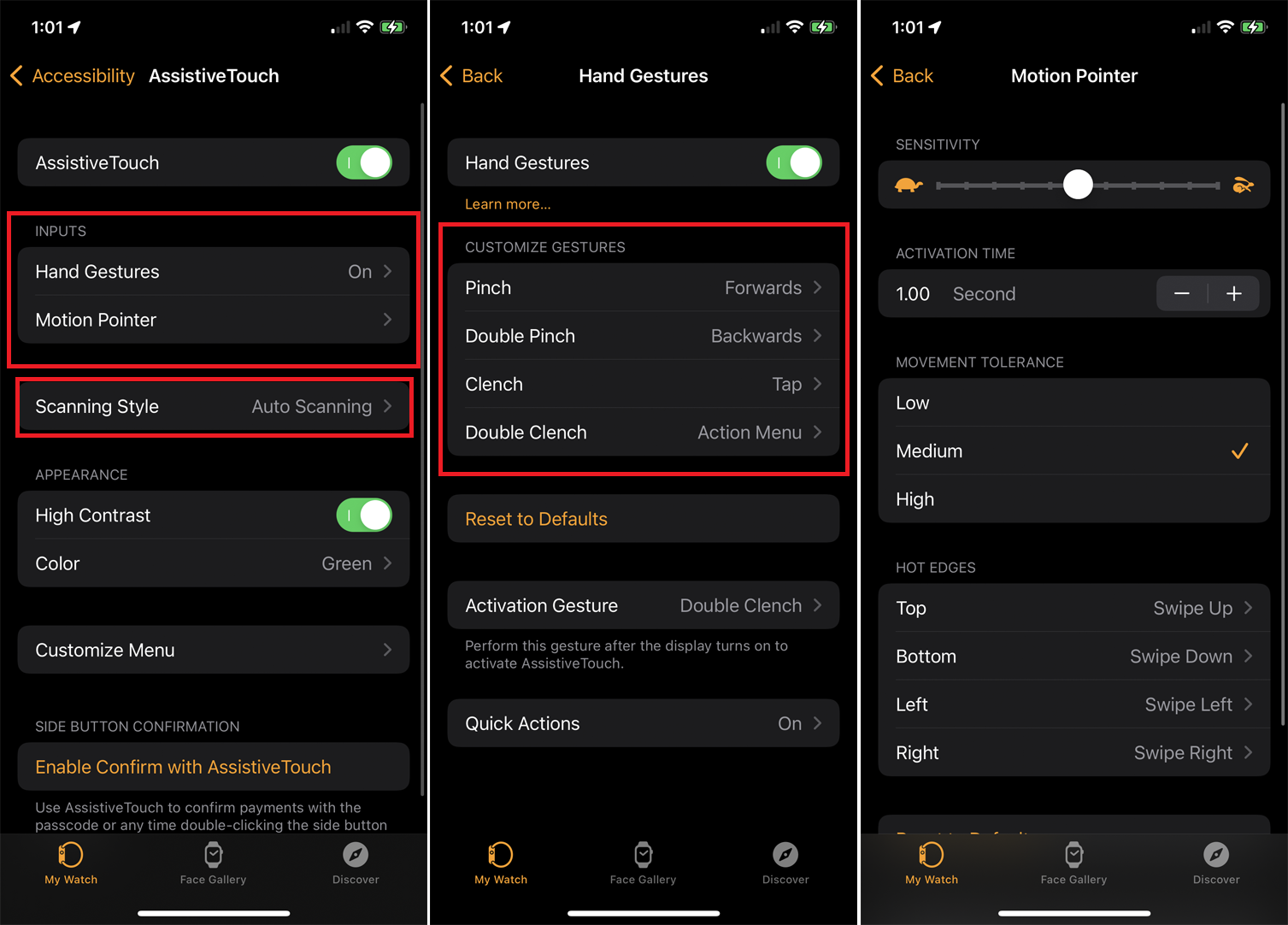
Untuk menyesuaikan gerakan tangan dan Penunjuk Gerak, buka aplikasi Jam tangan di ponsel Anda atau buka Pengaturan di jam tangan Anda. Ketuk Aksesibilitas > AssistiveTouch > Gerakan Tangan dan Anda dapat mengubah tindakan untuk masing-masing dari empat gerakan. Kembali ke layar sebelumnya dan ketuk Penunjuk Gerak untuk mengubah sensitivitas, toleransi, dan tepi panas untuk penunjuk.
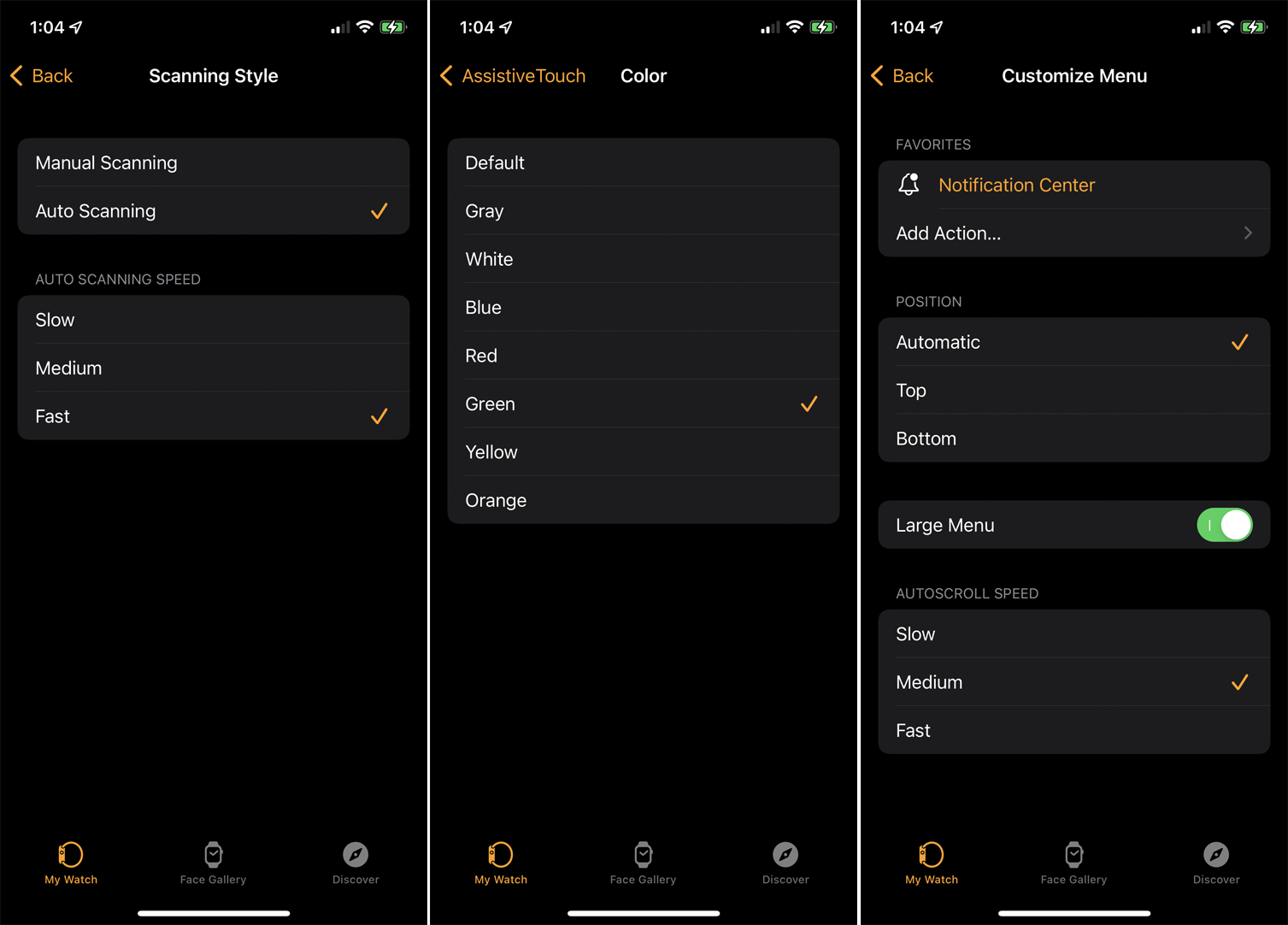
Pilih Gaya Pemindaian untuk mengubah cara Anda berpindah ke item berbeda di layar. Dengan Pemindaian manual, Anda menggunakan gerakan mencubit atau mencubit dua kali untuk berpindah secara manual di antara item yang berbeda di layar atau dalam menu. Dengan Pemindaian Otomatis, setiap item di layar atau dalam menu dipilih secara otomatis satu demi satu. Jika Anda mengaktifkan Pemindaian Otomatis, Anda juga dapat mengontrol kecepatan pemindaian.
Ada fitur aksesibilitas lain untuk diaktifkan di bawah menu AssistiveTouch. Anda dapat mengaktifkan Kontras Tinggi dan mengubah warna kursor untuk melihat item yang dipilih oleh kursor dengan lebih baik. Ketuk Sesuaikan Menu untuk mengubah Menu Tindakan dan menambahkan tindakan, mengubah posisi tindakan, mengubah ukuran menu, dan mengubah kecepatan gulir otomatis. Pilih Aktifkan Konfirmasi dengan AssistiveTouch jika Anda ingin menggunakan AssistiveTouch dengan Apple Pay.


