Hack de accesibilitate: Cum să vă controlați Apple Watch cu gesturi ale mâinii
Publicat: 2022-01-29În circumstanțe normale, puteți controla Apple Watch atingând ecranul, apăsând butonul lateral și apăsând sau rotind coroana digitală. Dar dacă degetele tale sunt prea mari pentru a atinge cu precizie un ecran atât de mic, purtați mănuși și nu puteți intra în contact cu ecranul sau aveți funcții motorii limitate, de fapt nu trebuie să vă atingeți ceasul pentru a-l folosi.
Prin activarea funcțiilor AssistiveTouch și Hand Gestures, puteți accesa afișajul, activa Coroana digitală, declanșați butonul lateral, mutați un indicator de pe ecran și efectuați alte acțiuni, toate fără a atinge ceasul în sine. În loc să atingeți ecranul, utilizați mâna care poartă ceasul pentru a efectua anumite acțiuni prin ciupirea sau ciupirea dublă a degetelor, strângerea sau strângerea dublă a mâinii și înclinând brațul.
AssistiveTouch este acceptat numai de Apple Watch Series 6, Series 7 și SE. De asemenea, va trebui să rulați iOS 15 sau o versiune ulterioară pe iPhone și watchOS 8 sau o versiune ulterioară pe ceas. Pentru a actualiza direct oricare dintre dispozitive, accesați Setări > General > Actualizare software . Vi se va spune că sistemul de operare este actualizat sau vi se va solicita să descărcați cea mai recentă actualizare.
Activați Gesturile mâinilor
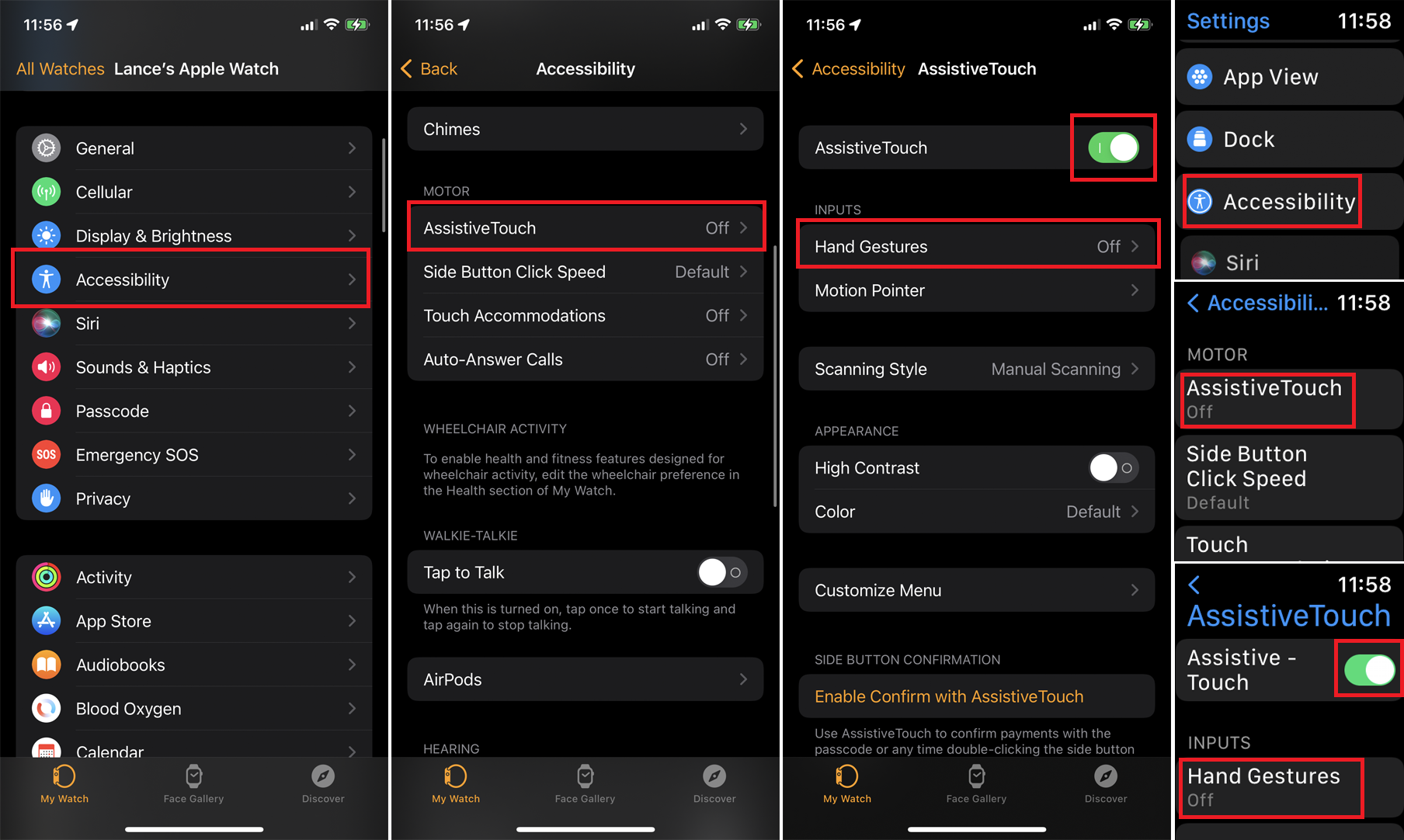
Pentru a activa AssistiveTouch pe iPhone, deschideți aplicația Watch. În ecranul My Watch, atingeți Accesibilitate și selectați AssistiveTouch . Pentru a-l activa pe Apple Watch, deschide Setări > Accesibilitate > AssistiveTouch , apoi activează comutatorul pentru AssistiveTouch . Activarea acestuia pe un dispozitiv îl activează automat pe celălalt.
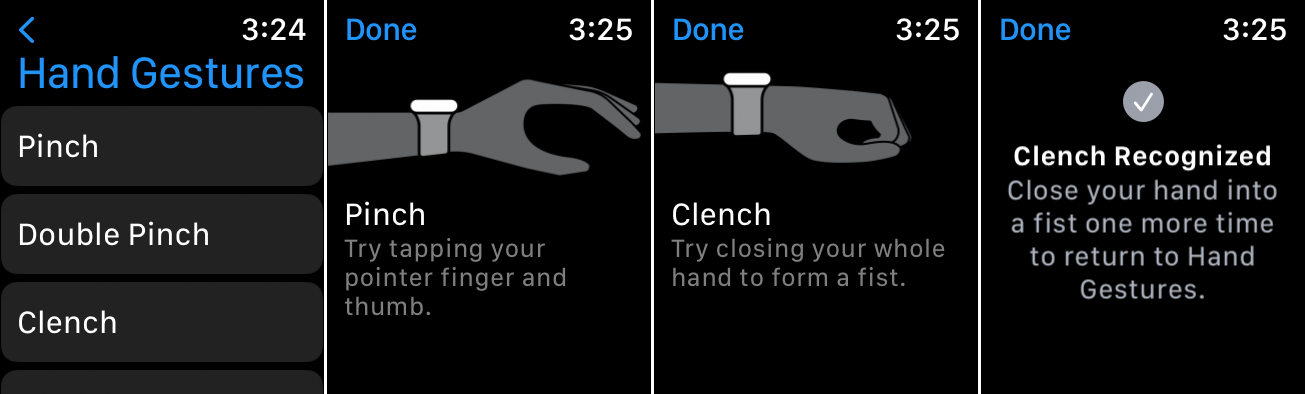
Apoi, atingeți opțiunea Gesturi cu mâinile și porniți comutatorul. Pentru a încerca gesturile, atingeți linkul Aflați mai multe sub intrarea pentru Gesturi cu mâinile. Atingeți intrarea pentru fiecare gest - Ciupire, Ciupire dublă, Încleștare și Încleștare dublă. Dacă faceți acest lucru de pe telefon, aplicația Watch vă va direcționa să o încercați pe ceas. Urmați instrucțiunile și diagramele de pe ecran pentru a exersa fiecare gest. Când ați terminat, atingeți Terminat .

După ce ați activat Gesturile mâinilor în ecranul Setări de accesibilitate, trebuie să activați funcția de fiecare dată când doriți să o utilizați. Cu toate acestea, puteți face acest lucru cu un gest. Strângeți de două ori mâna pentru a activa gesturile mâinii. Veți auzi un sunet puternic care indică faptul că funcția este activă și va apărea un cursor pe ecran.
Cum să folosiți gesturile mâinilor
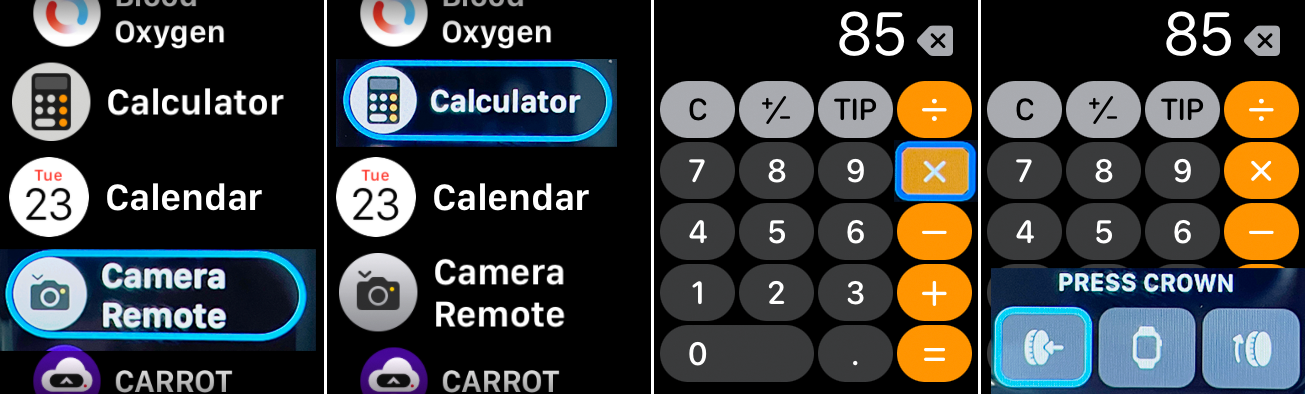
În mod implicit, prin ciupirea degetului mare și arătător o dată, cursorul de pe ceas se deplasează la următorul element dintr-o listă sau de pe un ecran. Ciupirea degetelor de două ori mută cursorul la articolul anterior. Strângerea mâinii o dată activează o atingere pentru a selecta sau deschide elementul curent. Strângerea mâinii de două ori afișează meniul de acțiune cu pictograme pentru a activa o varietate de comenzi diferite.
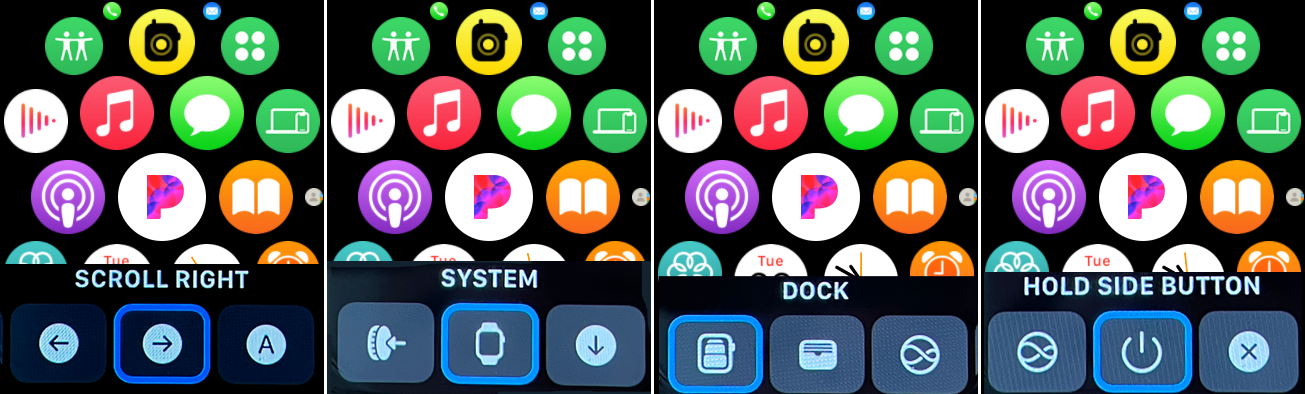
Meniul Acțiuni vă permite să: activați Coroana Digitală; treceți la meniul System; derulați la stânga, la dreapta, în sus sau în jos; rotiți coroana digitală în sus sau în jos; auzi timpul vorbit cu voce tare; personalizați-vă cadranul actual al ceasului; comutați între modul pointer și modul gest; defilare automată a ecranului; și adormi ceasul.
Meniul Sistem afișează un submeniu cu acces la Centrul de notificare, Centrul de control, Dock, Ecranul de pornire, Apple Pay, Siri și butonul lateral. Gesturile mâinii sunt toate sensibile la context, așa că ceea ce fac variază în funcție de ecranul sau locația dvs. curentă.
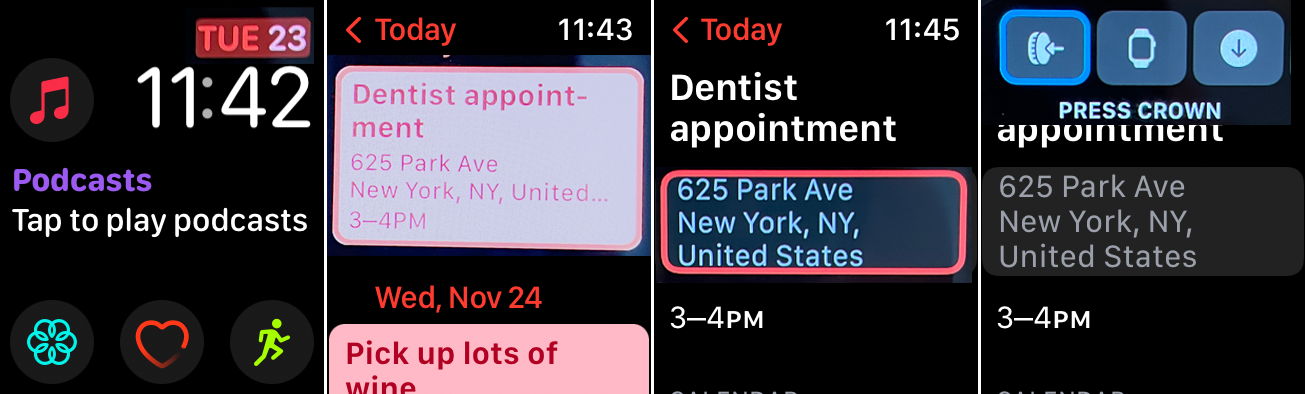
Acum să presupunem că ecranul afișează în prezent unul dintre fețele de ceas cu mai multe complicații disponibile. Ciupește-ți degetele pentru a trece de la o complicație la alta; ciupește-le de două ori pentru a reveni la complicația anterioară. În timp ce faceți acest lucru, observați că cursorul evidențiază complicația curentă.
Apoi, poate doriți să vă verificați întâlnirile din calendar. Cu cursorul pe complicația dată, strângeți mâna pentru a o activa și a prelua calendarul. Ciupiți-vă degetele pentru a parcurge fiecare eveniment și apoi strângeți mâna pentru a vedea detaliile unui anumit eveniment.
Strângeți de două ori mâna pentru a declanșa meniul Acțiune. Cu cursorul pe prima pictogramă pentru Apăsați coroana, strângeți mâna pentru a o activa, aducând astfel înapoi la fața anterioară a ceasului.
Activați indicatorul de mișcare
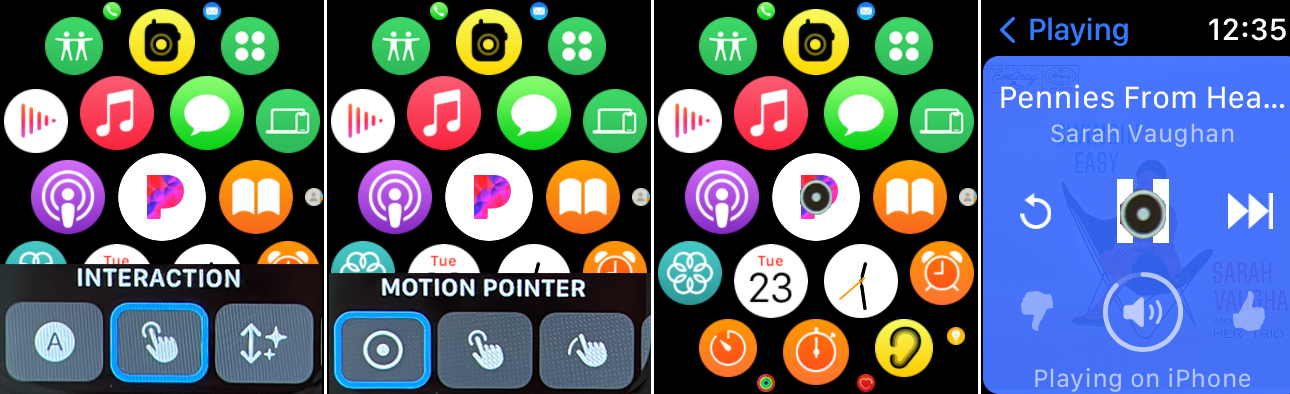
De asemenea, puteți activa și controla un indicator de mișcare pentru a vă deplasa pe ecran, înclinând ceasul în sus și în jos și dintr-o parte în alta. Din orice ecran, strângeți de două ori mâna pentru a declanșa meniul de acțiune. Continuați să vă ciupiți degetele până când ajungeți la pictograma Interacțiune , apoi strângeți pumnul pentru a deschide meniul Interacțiune. Strângeți mâna pentru a activa Motion Pointer .
Acum înclinați mâna în sus sau în jos sau dintr-o parte în alta pentru a muta indicatorul în jurul ecranului. Când indicatorul este deasupra unui element pe care doriți să-l activați, țineți mâna nemișcată până când inelul finalizează o mișcare în jurul indicatorului circular.
Personalizați gesturile și mișcările
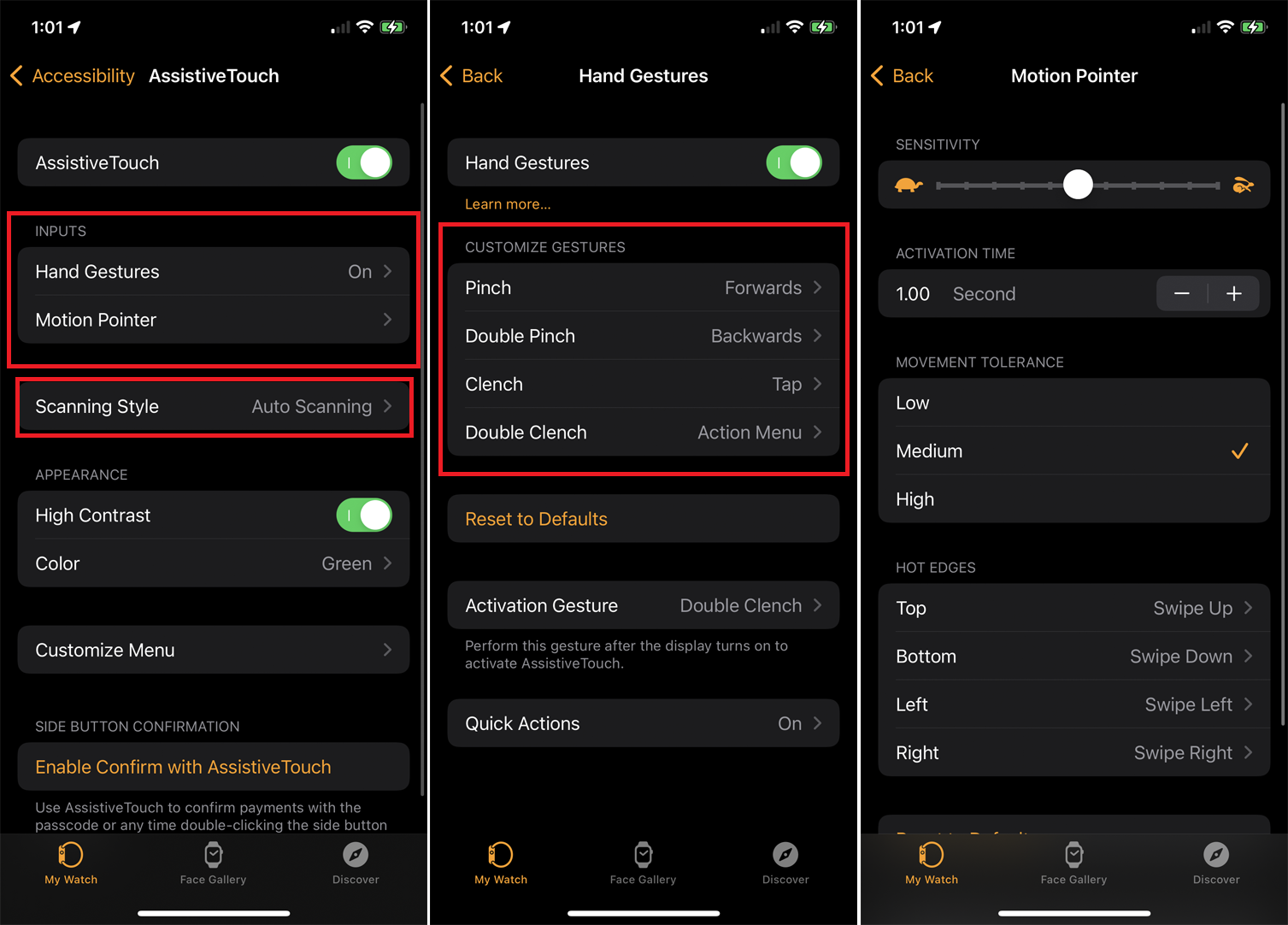
Pentru a personaliza gesturile mâinii și indicatorul de mișcare, deschideți aplicația Watch pe telefon sau accesați Setări pe ceas. Atingeți Accesibilitate > AssistiveTouch > Gesturi cu mâinile și puteți modifica acțiunea pentru fiecare dintre cele patru gesturi. Reveniți la ecranul anterior și atingeți Indicatorul de mișcare pentru a modifica sensibilitatea, toleranța și marginile fierbinți ale indicatorului.
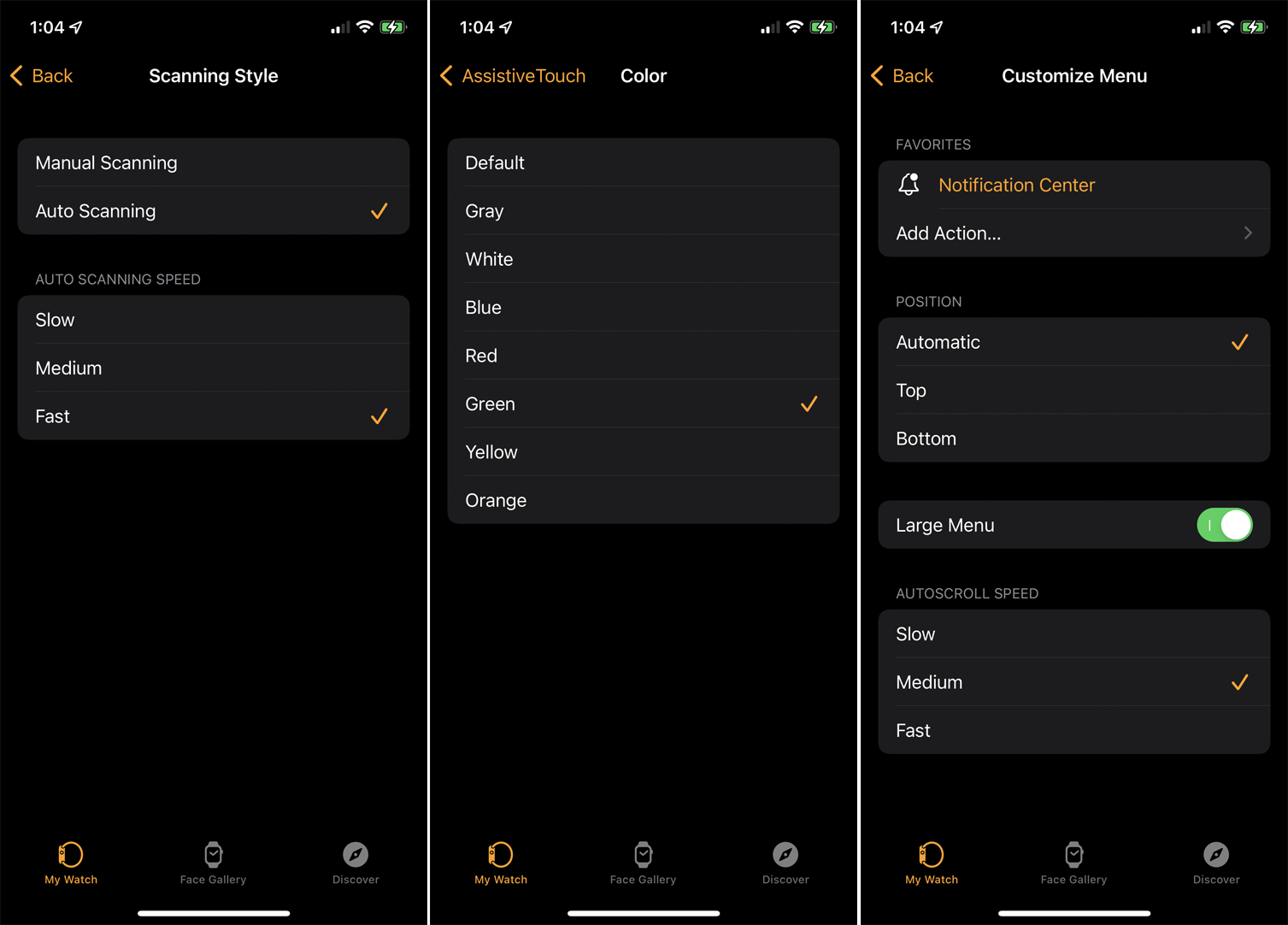
Alegeți Stil de scanare pentru a schimba modul în care vă deplasați la diferite elemente de pe ecran. Cu scanarea manuală, utilizați gestul de ciupire sau dublu ciupire pentru a vă deplasa manual între diferite elemente de pe ecran sau dintr-un meniu. Cu Scanarea automată, fiecare element de pe ecran sau dintr-un meniu este selectat automat unul după altul. Dacă activați Scanarea automată, puteți controla și viteza de scanare.
Există și alte funcții de accesibilitate de activat în meniul AssistiveTouch. Puteți activa Contrast ridicat și puteți schimba culoarea cursorului pentru a vedea mai bine elementul selectat de cursor. Atingeți Personalizați meniul pentru a modifica meniul de acțiuni și pentru a adăuga acțiuni, pentru a schimba poziția acțiunilor, pentru a modifica dimensiunea meniului și pentru a modifica viteza de defilare automată. Selectați Activați Confirmare cu AssistiveTouch dacă doriți să utilizați AssistiveTouch cu Apple Pay.


