Hack per l'accessibilità: come controllare il tuo Apple Watch con i gesti delle mani
Pubblicato: 2022-01-29In circostanze normali, puoi controllare il tuo Apple Watch toccando lo schermo, premendo il pulsante laterale e premendo o ruotando la Digital Crown. Ma se le tue dita sono troppo grandi per toccare con precisione uno schermo così piccolo, indossi i guanti e non puoi entrare in contatto con lo schermo o hai funzioni motorie limitate, in realtà non devi toccare l'orologio per usarlo.
Abilitando le funzioni AssistiveTouch e Hand Gestures, puoi accedere al display, attivare la Digital Crown, attivare il pulsante laterale, spostare un puntatore sullo schermo ed eseguire altre azioni, il tutto senza toccare l'orologio stesso. Invece di toccare lo schermo, usi la mano che indossa l'orologio per eseguire azioni specifiche pizzicando o pizzicando due volte le dita, stringendo o stringendo due volte la mano e inclinando il braccio.
AssistiveTouch è supportato solo da Apple Watch Series 6, Series 7 e SE. Dovrai anche eseguire iOS 15 o versioni successive sul tuo iPhone e watchOS 8 o versioni successive sull'orologio. Per aggiornare direttamente uno dei dispositivi, vai su Impostazioni > Generali > Aggiornamento software . Ti verrà detto che il tuo sistema operativo è aggiornato o ti verrà chiesto di scaricare l'ultimo aggiornamento.
Abilita i gesti delle mani
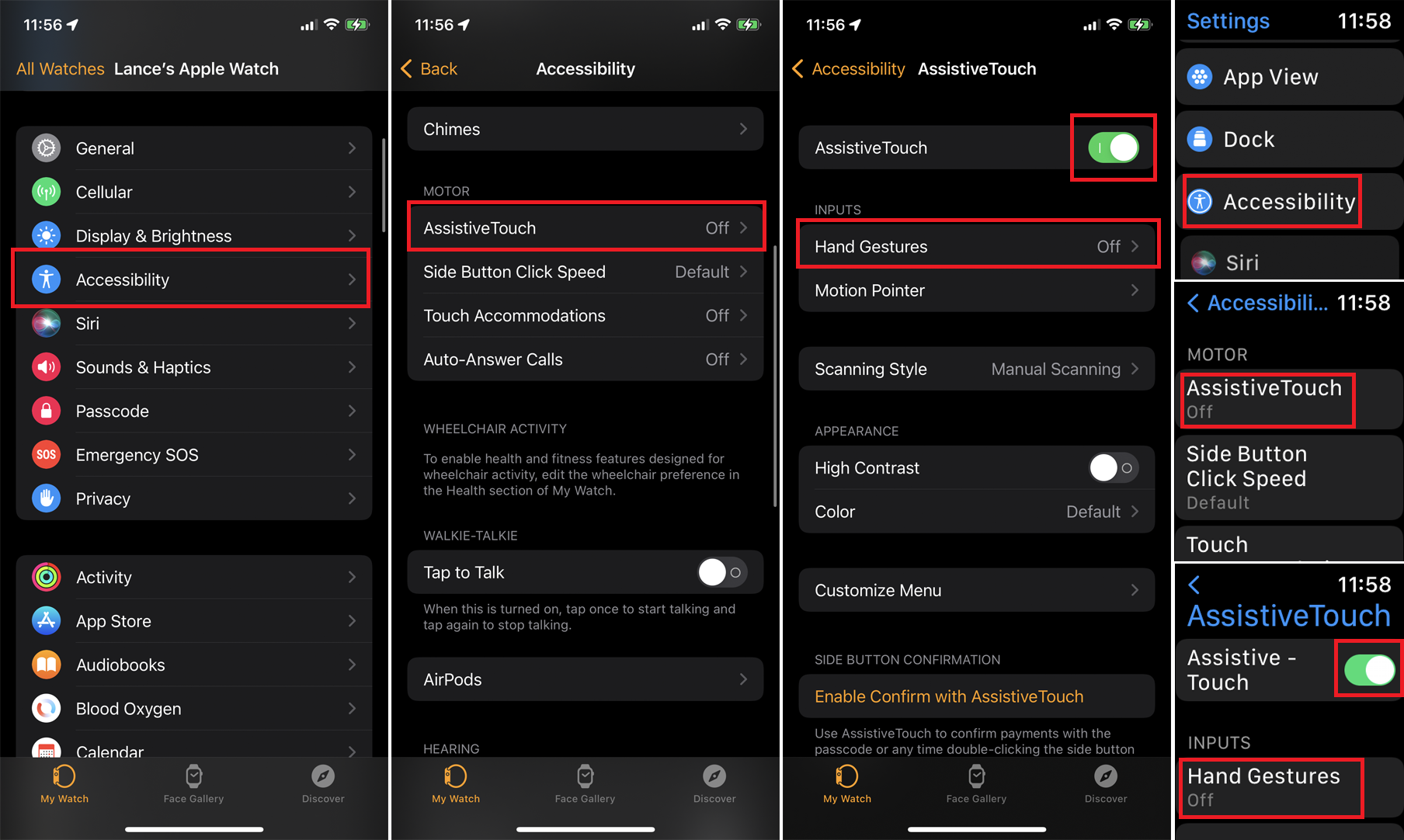
Per abilitare AssistiveTouch sul tuo iPhone, apri l'app Watch. Nella schermata Il mio orologio, tocca Accessibilità e seleziona AssistiveTouch . Per abilitarlo su Apple Watch, apri Impostazioni > Accessibilità > AssistiveTouch , quindi attiva l'interruttore per AssistiveTouch . L'abilitazione su un dispositivo lo abilita automaticamente sull'altro.
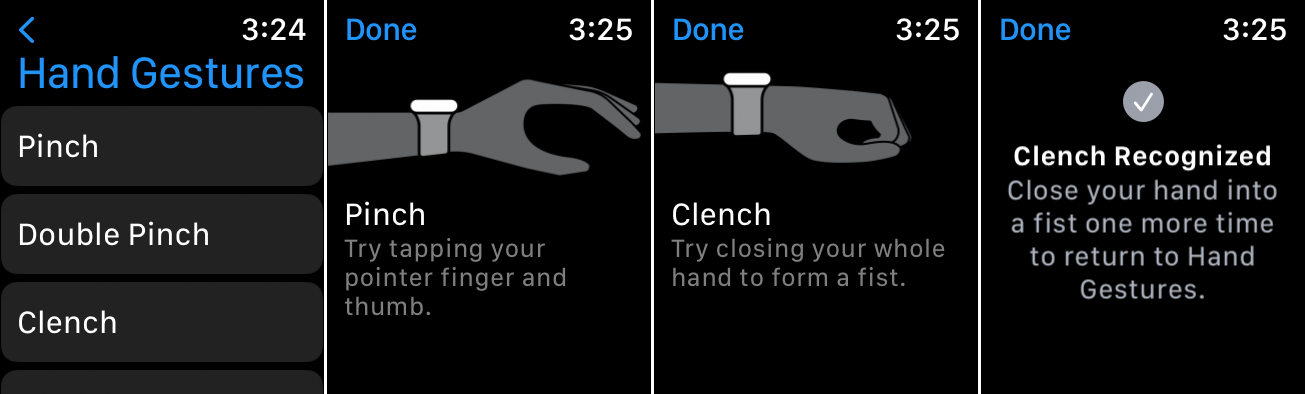
Quindi, tocca l'opzione Gesti delle mani e attiva l'interruttore. Per provare i gesti, tocca il link Ulteriori informazioni sotto la voce Gesti delle mani. Tocca la voce per ogni gesto: Pizzica, Pizzica doppia, Stringi e Stringi doppia. Se lo fai dal tuo telefono, l'app Watch ti indirizzerà a provarlo sull'orologio. Segui le istruzioni e i diagrammi sullo schermo per esercitarti in ogni gesto. Al termine, tocca Fine .

Dopo aver abilitato i gesti delle mani nella schermata delle impostazioni di accessibilità, è necessario attivare la funzione ogni volta che si desidera utilizzarla. Tuttavia, puoi farlo con un gesto. Stringi due volte la mano per attivare i gesti delle mani. Sentirai un suono martellante che indica che la funzione è attiva e un cursore apparirà sullo schermo.
Come usare i gesti delle mani
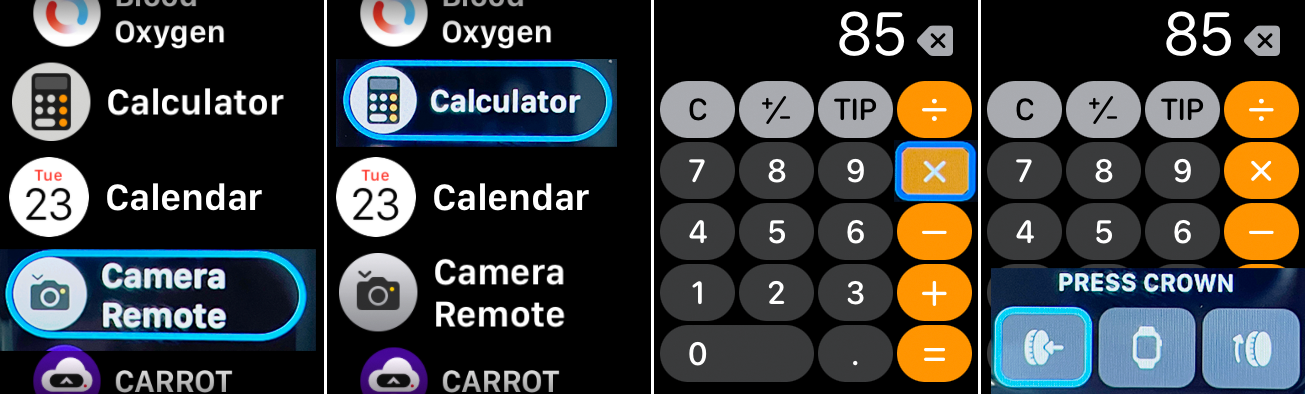
Per impostazione predefinita, pizzicando il pollice e l'indice una volta si sposta il cursore sull'orologio sull'elemento successivo in un elenco o su uno schermo. Pizzicando due volte le dita si sposta il cursore sull'elemento precedente. Stringendo la mano una volta si attiva un tocco per selezionare o aprire l'oggetto corrente. Stringendo due volte la mano viene visualizzato il menu Azione con le icone per attivare una varietà di comandi diversi.
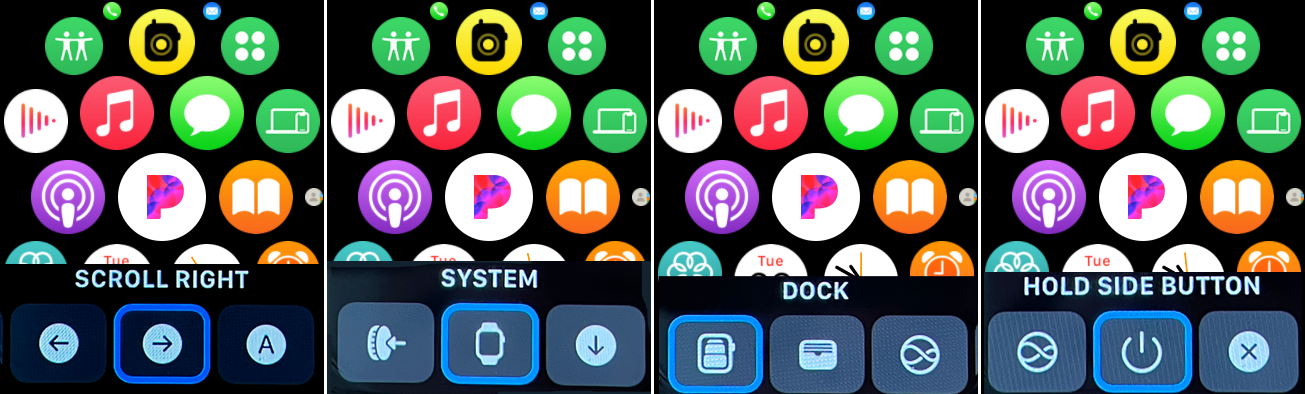
Il Menu Azione permette di: attivare la Digital Crown; passare al menu Sistema; scorrere a sinistra, a destra, in alto o in basso; alzare o abbassare la Digital Crown; ascolta il tempo pronunciato ad alta voce; personalizza il tuo attuale quadrante; passare dalla modalità puntatore alla modalità gesto; scorrere automaticamente lo schermo; e metti l'orologio a dormire.
Il menu Sistema mostra un sottomenu con accesso a Centro notifiche, Centro di controllo, Dock, Schermata iniziale, Apple Pay, Siri e il pulsante laterale. I gesti delle mani sono tutti sensibili al contesto, quindi ciò che fanno varia in base allo schermo o alla posizione corrente.
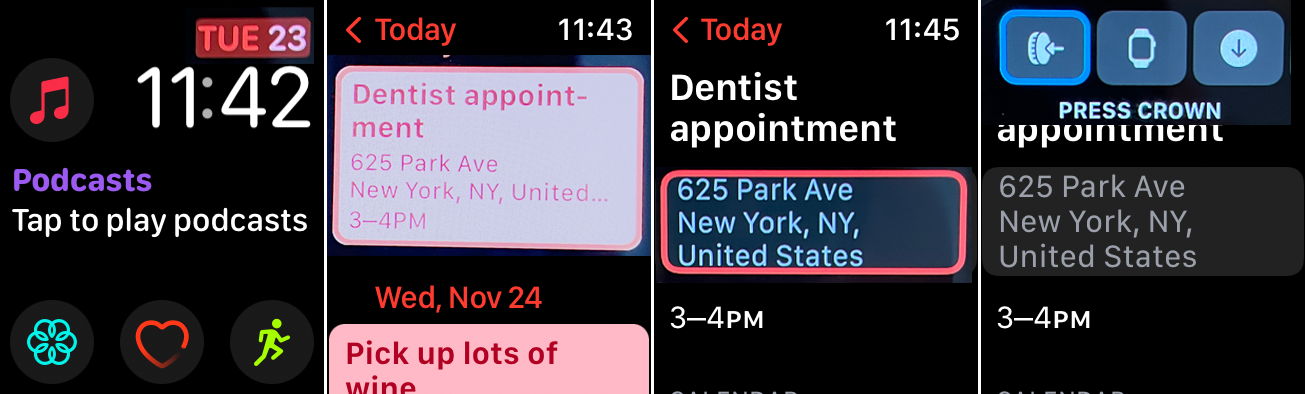
Ora supponiamo che lo schermo stia attualmente visualizzando uno dei quadranti dell'orologio con diverse complicazioni disponibili. Pizzica le dita per passare da una complicazione all'altra; pizzicarli due volte per tornare alla complicazione precedente. Mentre lo fai, nota che il cursore evidenzia la complicazione corrente.
Quindi, forse vuoi controllare gli appuntamenti del tuo calendario. Con il cursore sulla complicazione della data, stringi la mano per attivarla e recuperare il calendario. Pizzica le dita per scorrere ogni evento, quindi stringi la mano per visualizzare i dettagli di un evento specifico.
Stringi due volte la mano per attivare il menu Azione. Con il cursore sulla prima icona di Press Crown, stringi la mano per attivarla, riportandoti così al quadrante precedente.
Attiva il puntatore di movimento
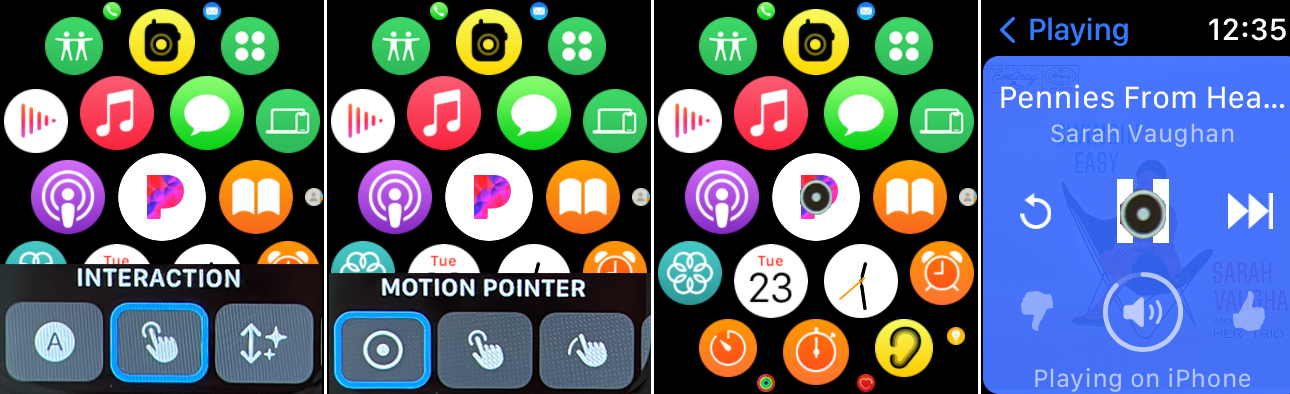
Puoi anche attivare e controllare un puntatore di movimento per spostarti sullo schermo inclinando l'orologio su e giù e lateralmente. Da qualsiasi schermata, stringi due volte la mano per attivare il menu Azione. Continua a pizzicare le dita fino a raggiungere l'icona Interazione , quindi stringi il pugno per aprire il menu Interazione. Stringi la mano per attivare Motion Pointer .
Ora inclina la mano in alto o in basso o da un lato all'altro per spostare il puntatore sullo schermo. Quando il puntatore si trova sopra un oggetto che desideri attivare, tieni la mano ferma finché l'anello non completa un movimento attorno al puntatore circolare.
Personalizza gesti e movimenti
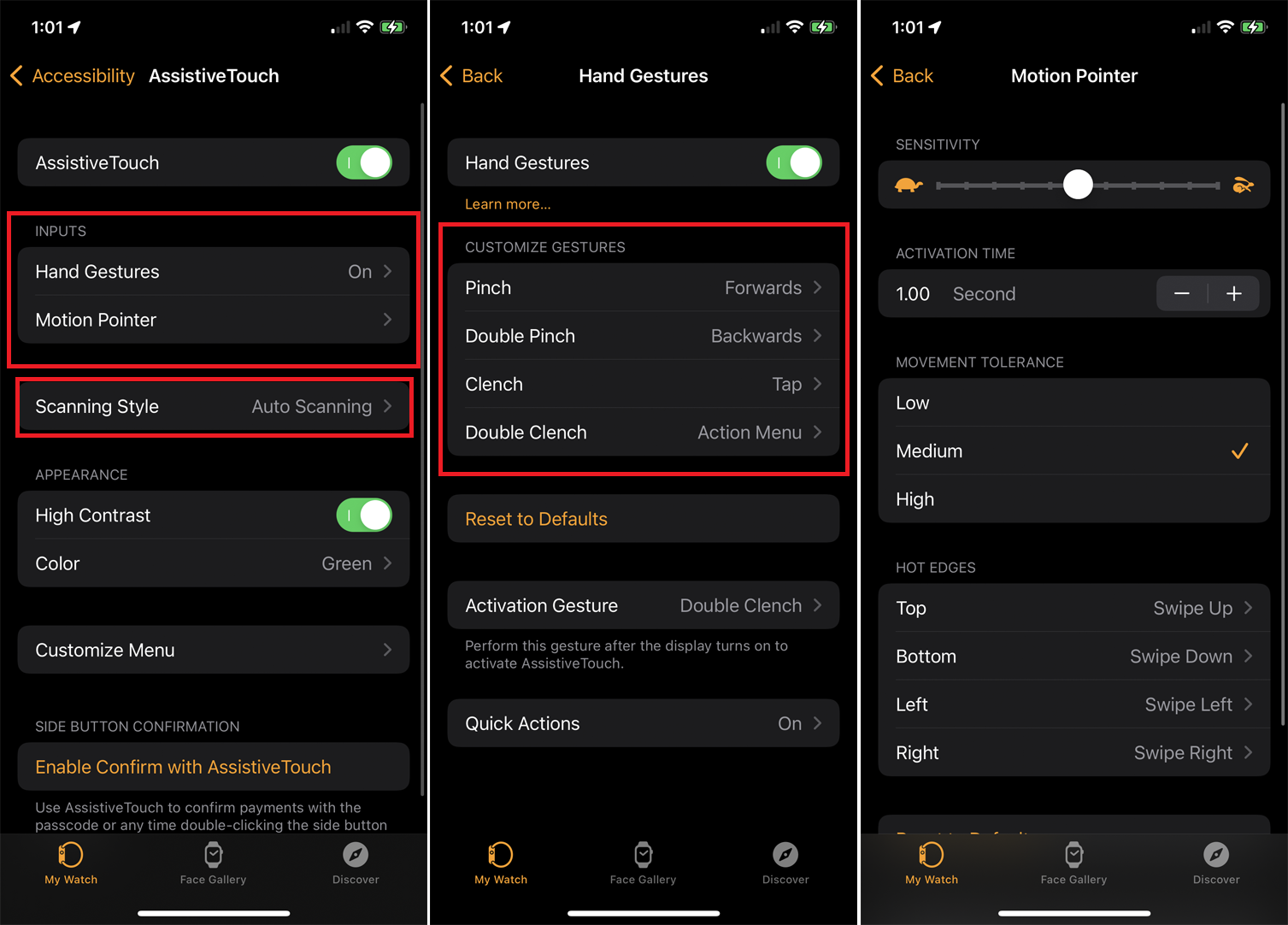
Per personalizzare i gesti della mano e Motion Pointer, apri l'app Watch sul telefono o vai su Impostazioni sull'orologio. Tocca Accessibilità > AssistiveTouch > Gesti delle mani e puoi modificare l'azione per ciascuno dei quattro gesti. Torna alla schermata precedente e tocca Puntatore movimento per modificare la sensibilità, la tolleranza e gli hot edge per il puntatore.
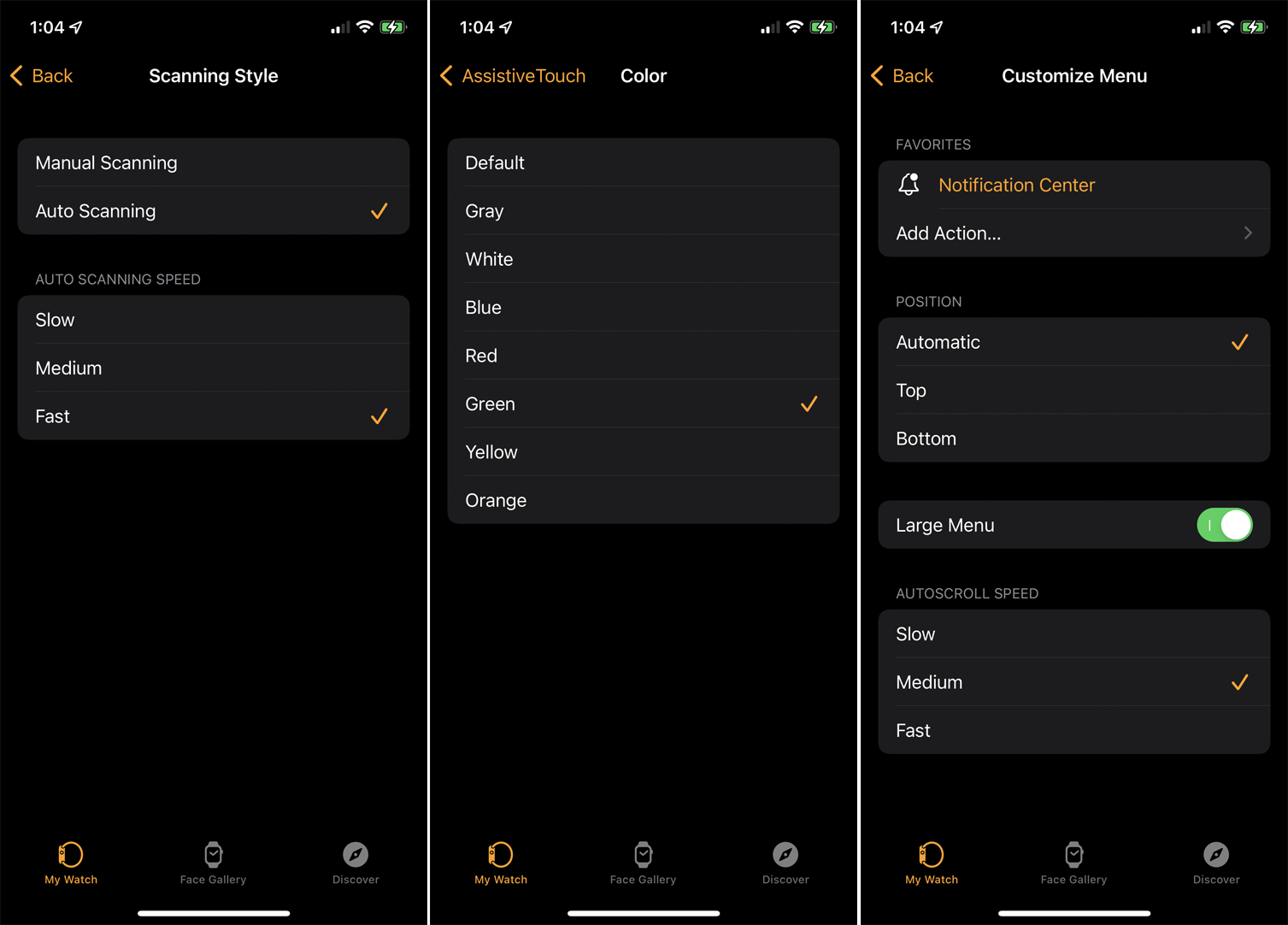
Scegli Stile di scansione per cambiare il modo in cui ti sposti sui diversi elementi sullo schermo. Con la scansione manuale, puoi utilizzare il gesto pizzica o tocca due volte per spostarti manualmente tra diversi elementi sullo schermo o in un menu. Con la scansione automatica, ogni voce sullo schermo o in un menu viene selezionata automaticamente una dopo l'altra. Se abiliti la scansione automatica, puoi anche controllare la velocità della scansione.
Ci sono altre funzioni di accessibilità da abilitare nel menu AssistiveTouch. Puoi abilitare Contrasto elevato e cambiare il colore del cursore per vedere meglio l'elemento selezionato dal cursore. Tocca Personalizza menu per modificare il menu Azione e aggiungere azioni, modificare la posizione delle azioni, modificare le dimensioni del menu e modificare la velocità di scorrimento automatico. Seleziona Abilita Conferma con AssistiveTouch se desideri utilizzare AssistiveTouch con Apple Pay.


