Comment exécuter Windows 11 dans une machine virtuelle
Publié: 2022-10-01
Windows 11 est célèbre pour ses exigences matérielles strictes. Ces exigences vous obligent à prendre des mesures supplémentaires lorsque vous configurez une machine virtuelle Windows 11 - voici toutes les choses que vous devez faire pour la faire fonctionner.
Exigences de la machine virtuelle de Windows 11
Comment installer Windows 11 sur une machine virtuelle
Télécharger Windows 11
Installer Windows 11 dans VirtualBox
Installer Windows 11 dans VMWare Workstation Player
Désactivation du TPM 2.0 et du démarrage sécurisé
Exigences de la machine virtuelle de Windows 11
Les machines virtuelles vous permettent d'exécuter un système d'exploitation, comme Windows 11 ou Ubuntu, sans avoir besoin d'un autre ordinateur physique. Vous pouvez créer un ordinateur virtuel qui s'exécute sur votre PC existant. Les machines virtuelles sont extrêmement pratiques pour tester de nouveaux systèmes d'exploitation, des versions bêta de systèmes d'exploitation, tester des logiciels dans un bac à sable ou bien d'autres choses.
Vous devez répondre aux exigences matérielles habituelles de Windows 11 pour exécuter une machine virtuelle Windows 11, à savoir :
- Unité centrale de traitement (CPU) à deux cœurs 1 GHz
- 4 gigaoctets de mémoire vive (RAM)
- 64 gigaoctets d'espace de stockage
- Un écran 720p ou mieux
- Module de plate-forme sécurisée (TPM) 2.0
- Démarrage sécurisé
- Support d'installation de Windows 11
Les exigences en matière de CPU, de RAM, de stockage et d'affichage sont toutes assez facilement satisfaites sur la plupart des ordinateurs modernes. Même les disques SSD, qui sont idéaux pour faire fonctionner des machines virtuelles, ne sont pas beaucoup plus chers que les disques durs conventionnels. Les véritables exigences problématiques ont tendance à être TPM 2.0 et Secure Boot - l'un ou l'autre (ou les deux) empêchera souvent l'installation d'une machine virtuelle Windows 11.
Comment installer Windows 11 sur une machine virtuelle
Il existe plusieurs façons d'exécuter des machines virtuelles sous Windows. Les deux options les plus populaires sont VMWare Workstation Player et Oracle VirtualBox. Les interfaces utilisateur sont entièrement différentes et leurs exigences sont légèrement différentes. Vous pouvez utiliser celui que vous voulez - cela n'a pas vraiment d'importance ici - mais n'installez pas les deux à moins que vous ne vouliez utiliser les deux.
Remarque : il est possible d'utiliser TPM dans VMWare Workstation Player, et la 7e édition d'Oracle Virtualbox le prendra également en charge. Cependant, nous venons de le désactiver ici car il est beaucoup plus facile.
S'il existe d'autres logiciels de virtualisation que vous aimez utiliser, cela fonctionnera probablement - vous n'aurez qu'à adapter ces étapes à votre logiciel.
Télécharger Windows 11
La première chose que vous devez faire est de télécharger un ISO Windows 11. Sélectionnez "Windows 11 (ISO multi-édition) dans la liste déroulante, puis cliquez sur "Télécharger".
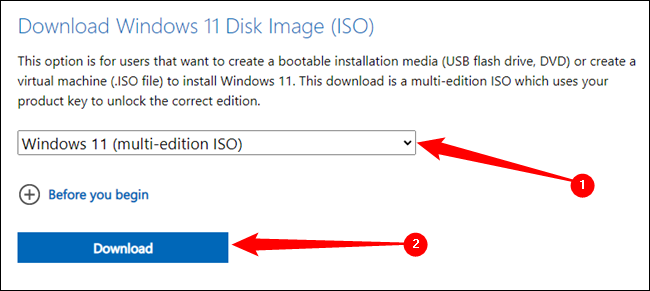
Commencez ce téléchargement dès que vous le pouvez. L'exécutable de Windows 11 est d'environ cinq gigaoctets, et à moins que vous n'ayez Internet gigabit, le téléchargement prendra au moins quelques minutes.
CONNEXION: Où télécharger légalement les images ISO de Windows 11
Assurez-vous de savoir où l'ISO de Windows a été enregistrée lorsque vous l'avez téléchargée. Vous aurez besoin de cet emplacement plus tard.
Installer Windows 11 dans VirtualBox
Si vous souhaitez utiliser VirtualBox, téléchargez la dernière version de VirtualBox à partir de son site Web et installez-la. Au moment de la rédaction, il s'agit de la version 6.1, mais assurez-vous de garder un œil sur la version 7 si elle est disponible.
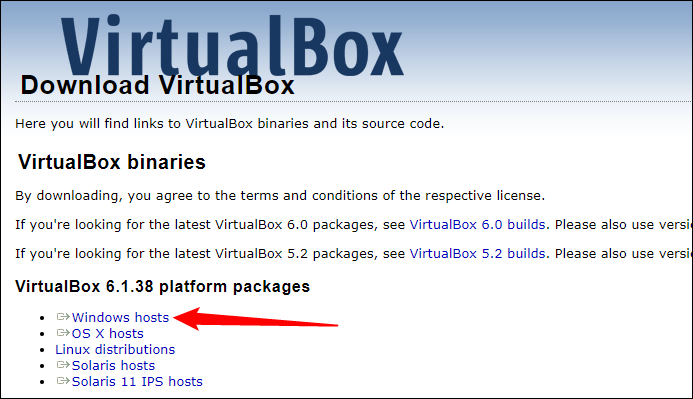
Lancez VirtualBox après son installation, cliquez sur "Outils", puis cliquez sur le bouton "Ajouter".
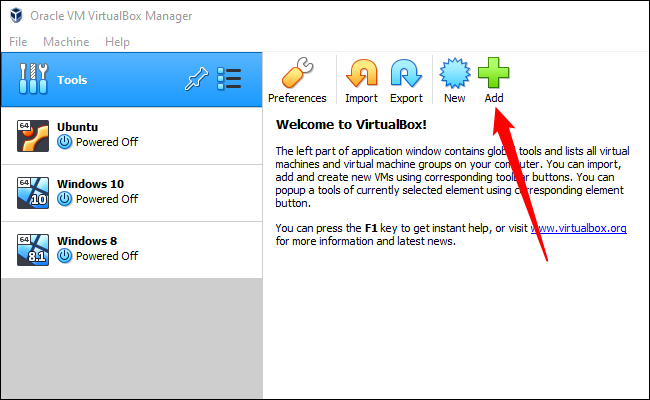
Donnez à la machine virtuelle un nom raisonnable et descriptif afin de pouvoir la reconnaître à l'avenir. Assurez-vous également que la version du système d'exploitation est définie sur "Windows 11", puis cliquez sur "Suivant".
Avertissement : Vous pouvez placer le dossier Machine où vous voulez, mais essayez de le mettre sur un SSD. L'exécution d'une machine virtuelle sur un disque dur conventionnel est extrêmement lente en comparaison.
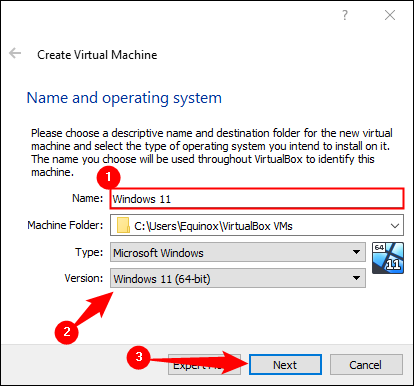
Windows 11 ne nécessite techniquement que quatre gigaoctets de RAM, mais si vous pouvez épargner huit gigaoctets, cela pourrait aider.
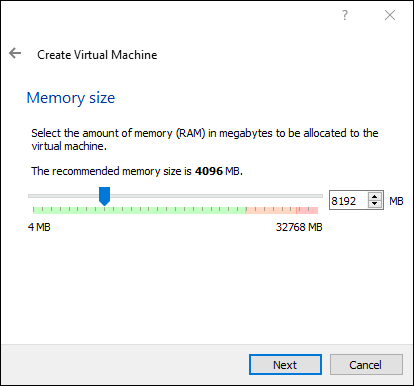
Cliquez sur Suivant à plusieurs reprises dans le reste des paramètres. Les options par défaut devraient convenir à une utilisation générale. Après avoir configuré la machine virtuelle, sélectionnez votre Windows 11 (VM) dans la liste, faites un clic droit dessus, puis sélectionnez "Paramètres". Vous pouvez également sélectionner la machine virtuelle et cliquer sur "Paramètres" dans la barre de menus en haut.
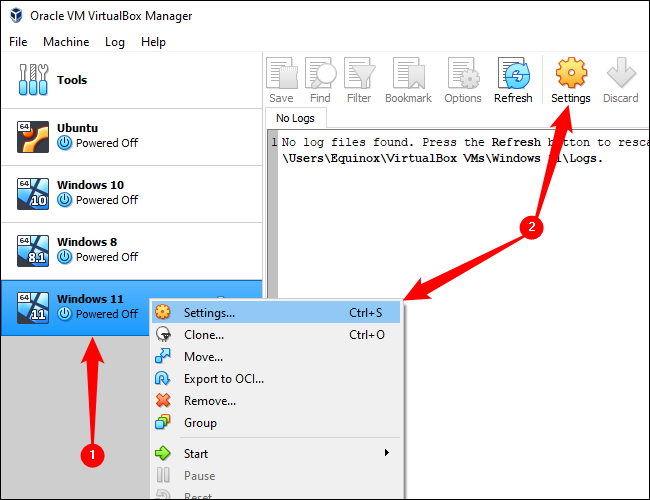
Cliquez sur l'onglet "Stockage". Sélectionnez le périphérique SATA "vide", cliquez sur la petite icône de disque près du côté droit, puis sélectionnez "Choisir un fichier de disque". Accédez à l'ISO de Windows 11 que vous avez téléchargée et sélectionnez-la.
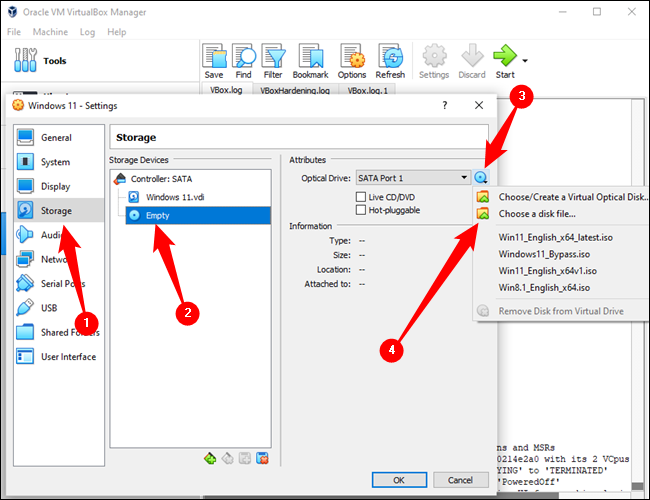
Cliquez sur "OK" pour fermer la fenêtre Paramètres, puis cliquez sur le gros bouton vert "Démarrer".
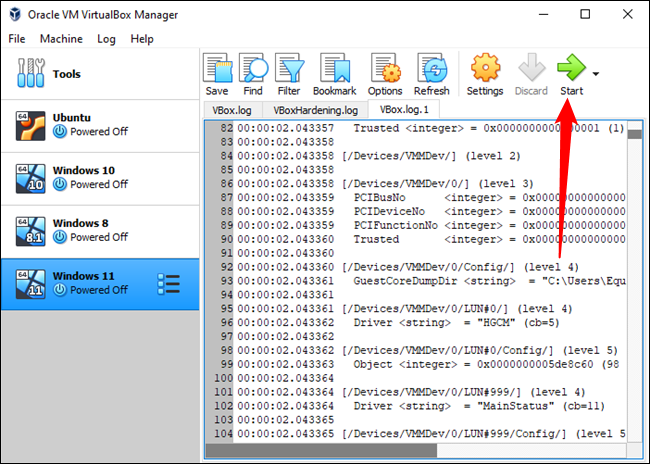
Vous verrez un écran noir avec "Appuyez sur n'importe quelle touche pour démarrer à partir d'un CD ou d'un DVD….." L'ISO Windows que nous avons sélectionné précédemment est actuellement monté dans un lecteur de DVD virtuel. Lorsque vous appuyez sur une touche, vous dites à votre machine virtuelle de démarrer à partir du lecteur de DVD virtuel.
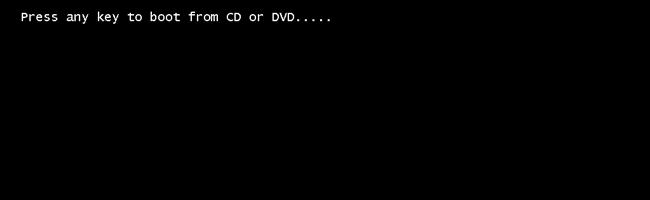
Descendez à la section intitulée "Désactivation du TPM 2.0 et du démarrage sécurisé" une fois que vous voyez le logo Windows familier.
Installer Windows 11 dans VMWare Workstation Player
La deuxième option que vous pouvez choisir est VMWare Workstation Player. C'est l'autre hyperviseur majeur qui est populaire pour les applications quotidiennes. Téléchargez-le sur le site Web de VMWare et installez-le.

Lancez VMWare Workstation Player, puis cliquez sur "Créer une nouvelle machine virtuelle".
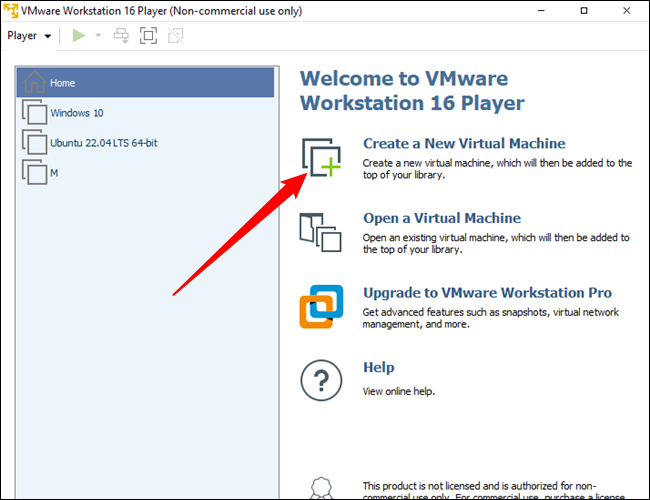
La première chose que vous devez faire est de sélectionner l'ISO de Windows 11 que vous avez téléchargée précédemment pour l'image du programme d'installation. Sélectionnez l'option "Installer Disc Image File", puis cliquez sur "Parcourir" pour localiser votre ISO. Une fois que vous avez fait cela, cliquez sur "Suivant".
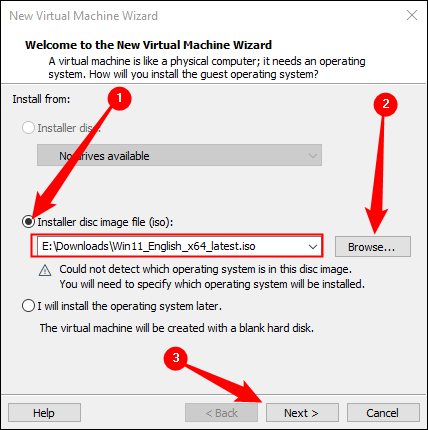
VMWare Virtualbox Player ne détectera probablement pas qu'il s'agit d'un ISO Windows ; changez le type de système d'exploitation en "Microsoft Windows" et définissez la version sur "Windows 10 et versions ultérieures x64".
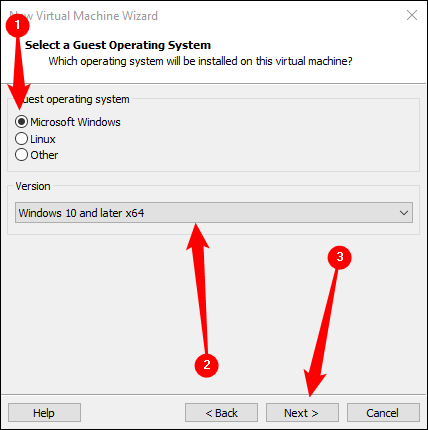
Nommez la machine virtuelle comme vous le souhaitez et définissez le lecteur virtuel sur au moins 64 gigaoctets. Arrêtez-vous à la fenêtre "Prêt à créer une machine virtuelle". Vous devez ajouter de la RAM supplémentaire à la machine virtuelle, sinon Windows 11 ne fonctionnera pas correctement. Cliquez sur "Personnaliser le matériel".
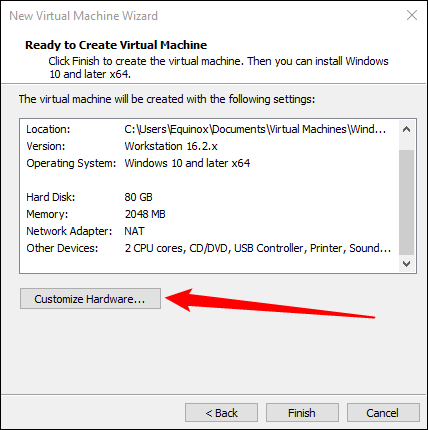
Vous devez attribuer un minimum de 4 gigaoctets de RAM, mais si vous pouvez en épargner 8, vous devriez le faire à la place.
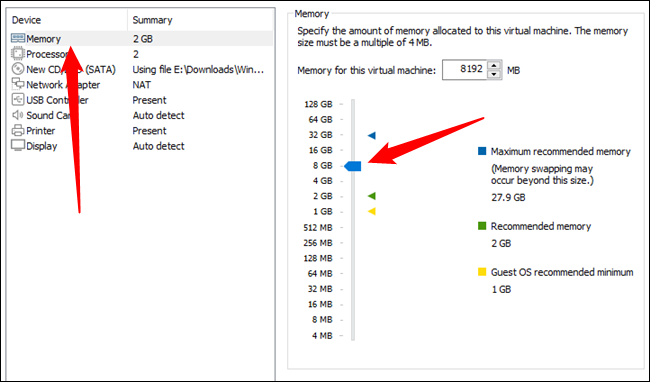
Cliquez sur "Fermer" dans la fenêtre de personnalisation, puis cliquez sur "Terminer". Votre machine virtuelle démarrera immédiatement et vous verrez "Appuyez sur n'importe quelle touche pour démarrer à partir d'un CD ou d'un DVD". Appuyez sur n'importe quelle touche comme indiqué et vous serez accueilli par l'écran d'installation familier de Windows.
Désactivation du TPM 2.0 et du démarrage sécurisé
Il y a deux petits ajustements que nous devons appliquer avant que l'installation ne fonctionne correctement. Windows 11 nécessite TPM 2.0 - par défaut, ni VMWare Workstation Player ni Oracle VirtualBox ne répondront à cette exigence, il doit donc être désactivé. De plus, VirtualBox ne prend pas en charge le démarrage sécurisé, il devra donc également être désactivé.
Cliquez sur les premières pages jusqu'à ce que vous atteigniez cette fenêtre :
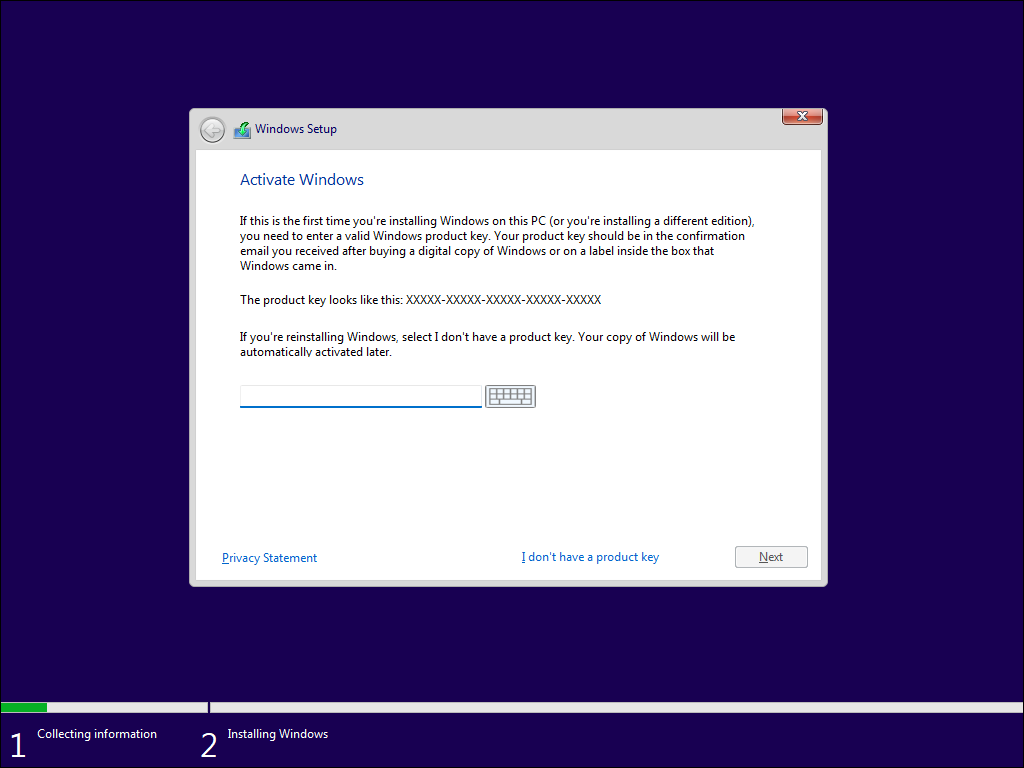
Appuyez sur Maj + F10 pour ouvrir l'invite de commande, tapez "regedit" dans l'invite, puis appuyez sur Entrée.
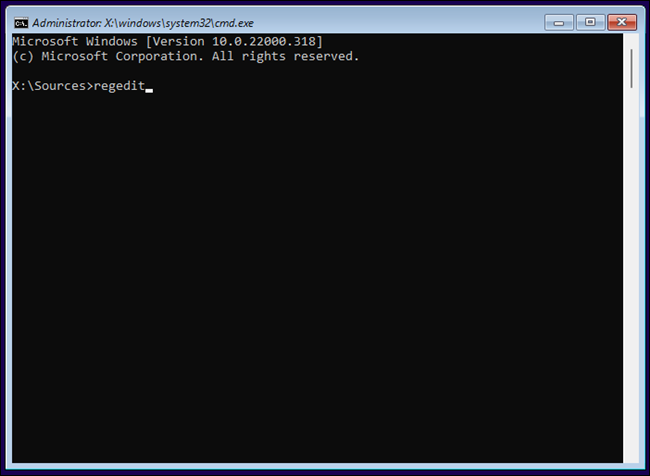
Il s'agit exactement du même éditeur de registre fourni avec toutes les installations de Windows. Il vous permet de modifier la plupart des options disponibles du système d'exploitation Windows. Dans ce cas, nous allons l'utiliser pour désactiver les exigences TPM 2.0 et Secure Boot. Normalement, vous devez être extrêmement prudent lorsque vous modifiez le registre, car une valeur modifiée ou une clé supprimée peut entraîner de graves problèmes. Cependant, comme il s'agit d'une machine virtuelle qui n'a même pas encore été installée, vous n'avez pas à vous inquiéter autant - dans le pire des cas, vous redémarrez simplement votre machine virtuelle avant d'installer Windows, et toutes les modifications que vous ' que vous avez faites sera annulée.
CONNEXION : Apprendre à utiliser l'éditeur de registre comme un pro
Accédez à HKEY_LOCAL_MACHINE\SYSTEM\Setup , puis cliquez avec le bouton droit sur "Configuration", passez la souris sur "Nouveau" et cliquez sur "Clé". La nouvelle clé de registre doit être nommée "LabConfig" - elle n'est pas sensible à la casse, mais l'utilisation de casses mixtes peut améliorer la lisibilité.
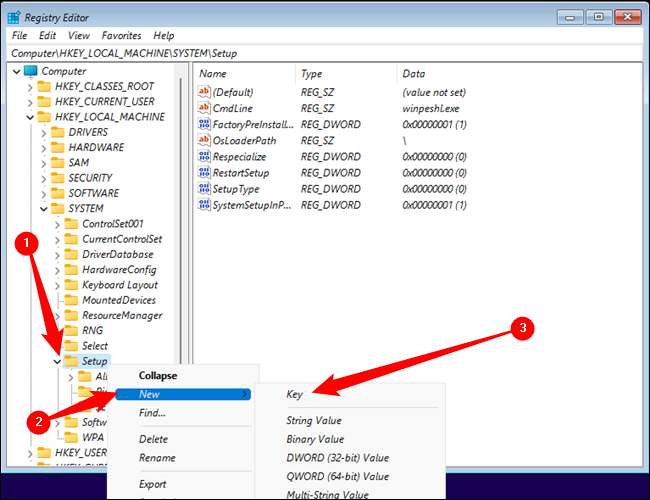
Nous devons créer deux valeurs DWORD (32 bits) dans la clé LabConfig. Sélectionnez la clé "LabConfig", cliquez avec le bouton droit sur un espace vide dans le volet de droite, puis cliquez sur Nouveau> Valeur DWORD (32 bits). Nommez un DWORD :
BypassTPMCheck
et nommez l'autre :
ContournerSecureBootCheck
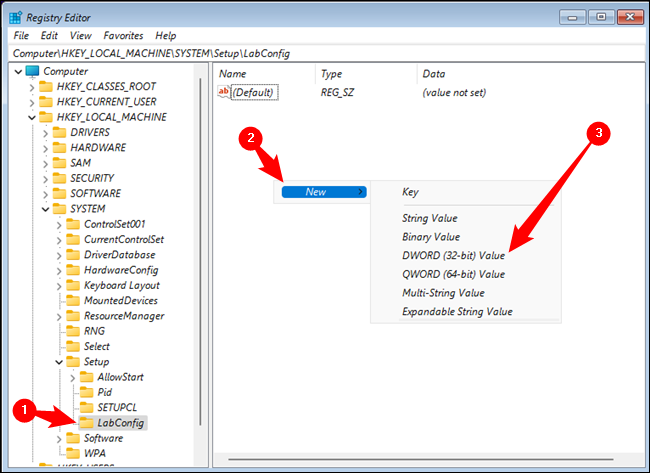
Si vous avez tout fait correctement, vous devriez avoir deux DWORD qui ressemblent à ceci :
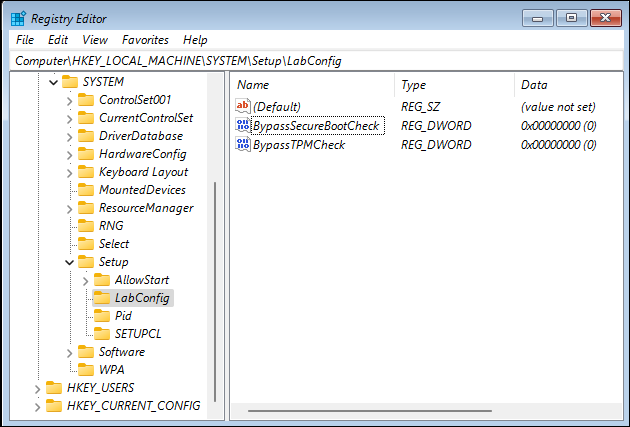
La valeur doit être changée de 0 à 1. Faites un clic droit sur "BypassTPMCheck" et cliquez sur "Modifier".
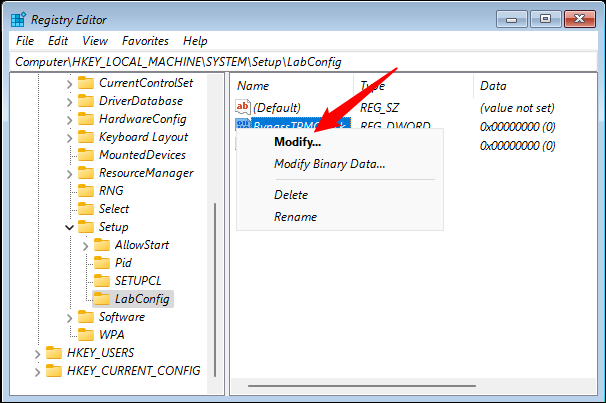
Définissez les "Données de la valeur" sur 1 et appuyez sur "OK".
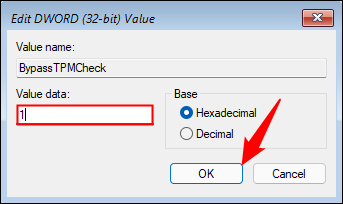
Répétez exactement le même processus avec le DWORD "BypassSecureBootCheck". Lorsque tout est terminé, vous devriez voir deux DWORD dans la clé LabConfig, et les deux doivent avoir une valeur de 1.
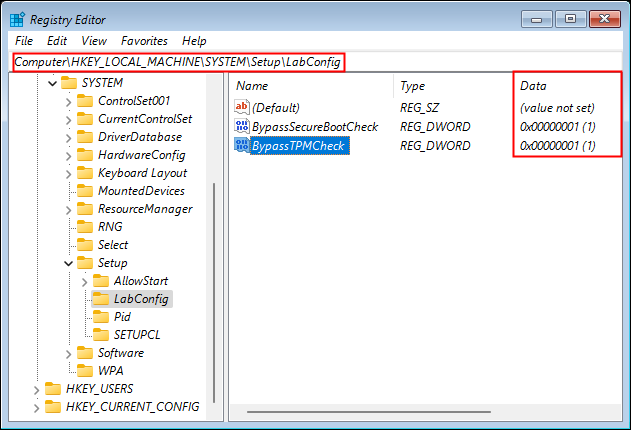
C'est tout - vous avez terminé et prêt à installer Windows 11. Appuyez sur le "X" dans le coin supérieur droit de l'éditeur de registre et de l'invite de commande, puis cliquez sur "Je n'ai pas de clé de produit".
Remarque : Vous pouvez également saisir une clé de produit si vous en avez une à utiliser. Cependant, Windows 11 finira par se plaindre que Windows doit être activé si vous n'utilisez pas de clé. Que ce soit un problème ou non dépend de la raison pour laquelle vous utilisez la machine virtuelle.
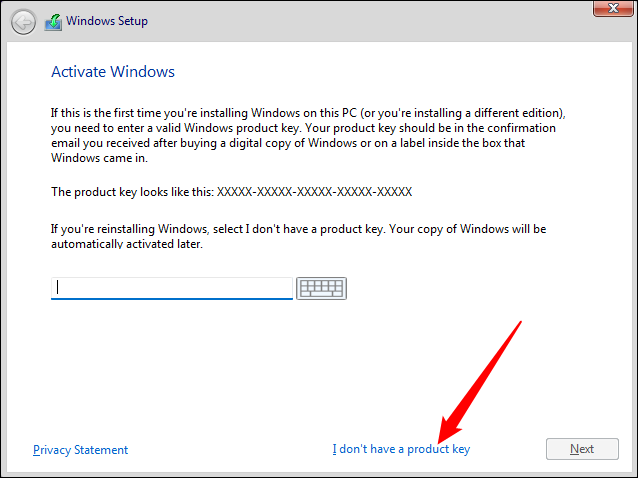
Tout ce que vous avez à faire maintenant est de cliquer sur les invites d'installation normales de Windows 11 et d'attendre que tout soit installé.
CONNEXION: Comment installer la mise à jour 2022 de Windows 11 (22H2)
