Guide ultime : Comment réparer les éléments de registre cassés dans Windows 10/11
Publié: 2023-09-02- Qu’est-ce que le registre Windows ?
- Signes d'éléments de registre cassés
- 1. Performances lentes du PC
- 2. Quand votre PC plante souvent
- 3. Lorsque votre ordinateur reçoit des erreurs inhabituelles
- 4. Temps de démarrage et d'arrêt plus longs
- 5. Lorsque le logiciel ne répond pas
- Quelles sont les causes des éléments de registre cassés
- 1. Effets des virus et des logiciels malveillants
- 2. Fragmentation du registre
- 3. Problèmes d'arrêt du système
- Pourquoi devriez-vous sauvegarder votre registre
- Méthodes manuelles pour corriger les erreurs de registre
- Méthode 1 : utilisation de la restauration du système
- Méthode 2 : Utilisation du vérificateur de fichiers système (SFC)
- Méthode 3 : accéder à la réparation automatique dans les options de démarrage avancées
- Méthode 4 : Correction manuelle des erreurs de registre via la commande DISM
- Méthode 5 : réinitialiser le système Windows
- Méthode 6 : Utilisation de l'éditeur de registre
- Méthode 7 : utilisation du nettoyage de disque
- Méthode 8 : Recherchez les logiciels malveillants sur votre PC
- Méthode automatique : utilisation d'un logiciel tiers
- Prévenir les erreurs de registre
- Conclusion
- FAQ
- Comment réparer les erreurs de registre Windows 10 ?
- Comment réparer le registre cassé de Windows 7 ?
- Comment accéder au registre sous Windows 10 ?
- Comment vérifier les erreurs de registre Windows 11 ?
- Comment trouver les clés de registre Windows 7 ?
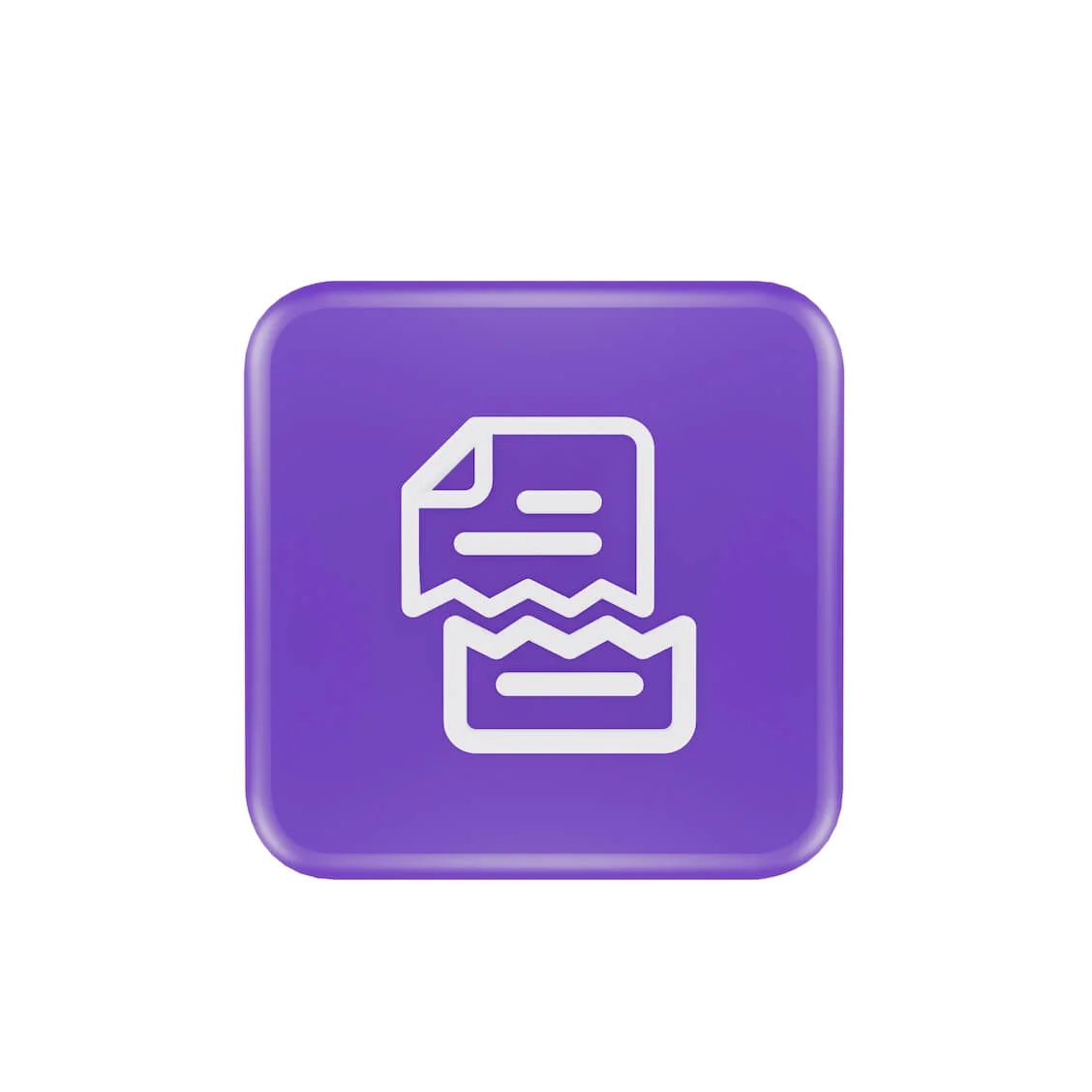
Voulez-vous savoir comment réparer les éléments de registre cassés ? Ce guide expliquera les signes, les causes et comment supprimer les entrées de registre cassées . Habituellement, vous n’avez rien à faire dans le registre Windows.
De nombreux programmes et parties de Windows en dépendent pour le fonctionnement efficace de votre ordinateur. Ainsi, si quelque chose ne va pas dans le registre Windows, votre ordinateur peut
- utiliser plus de puissance,
- subir des crashs aléatoires,
- longs temps de démarrage et d'arrêt, et
- faibles performances du PC.
Il est donc crucial de maintenir le fonctionnement de votre registre Windows. Découvrons comment réparer le registre Windows 10 et 11.
Qu’est-ce que le registre Windows ?
Le registre Windows sert de zone de stockage complète. Il contient des informations vitales sur Windows, les préférences de l'utilisateur, les logiciels, le matériel et d'autres éléments essentiels qui composent votre PC.
Ces informations sont organisées en « clés » et « valeurs », qui constituent les éléments essentiels du registre. Windows fait référence à ces informations chaque fois qu'il en a besoin.
Votre PC peut rencontrer divers problèmes de registre défectueux , par exemple s'ils disparaissent, sont infectés par des logiciels malveillants, sont mal modifiés ou se cassent.
C'est pourquoi il est crucial de prévenir de tels événements et de préserver l'intégrité de votre registre.
Signes d'éléments de registre cassés
Il existe généralement des signes indiquant que les éléments du registre de votre ordinateur sont défectueux. Ces signes d'avertissement peuvent vous indiquer s'il y a un problème avec votre registre Windows. Voici quelques signes d’éléments de registre cassés à surveiller :
1. Performances lentes du PC
Si votre ordinateur commence soudainement à fonctionner lentement et nécessite beaucoup de temps pour effectuer des activités de routine, cela peut être dû à des problèmes de registre défectueux sous Windows 10 et 11.
Connexe : Pourquoi mon ordinateur est-il si lent ? Comment l’accélérer ?
2. Quand votre PC plante souvent
Votre ordinateur se bloque ou plante plus fréquemment que d’habitude ? Cela pourrait être le résultat d'un registre défectueux.
3. Lorsque votre ordinateur reçoit des erreurs inhabituelles
Des messages d'erreur étranges apparaissent-ils occasionnellement sans raison technique ou adéquate ? Des problèmes de registre cassés pourraient en être la cause.
4. Temps de démarrage et d'arrêt plus longs
Si votre ordinateur met trop de temps à démarrer ou à s'éteindre, le problème peut provenir du registre Windows.
5. Lorsque le logiciel ne répond pas
Les problèmes de registre Windows peuvent provoquer des pannes logicielles inattendues ou des programmes qui ne répondent pas comme ils le devraient.
Quelles sont les causes des éléments de registre cassés
Plusieurs raisons peuvent provoquer des éléments de registre cassés. Voici quelques-uns des plus courants :
1. Effets des virus et des logiciels malveillants
Les logiciels malveillants peuvent causer de graves problèmes avec le registre. Les logiciels malveillants peuvent laisser des traces qui continuent de provoquer des ralentissements et des messages d'erreur même après leur suppression.
Vous pouvez utiliser le nettoyeur de registre Windows 11 pour supprimer ces traces restantes. De plus, les virus ciblent et modifient généralement le registre système, ce qui entraîne des problèmes avec le registre.
Les logiciels malveillants et les virus sont des problèmes graves que vous devez résoudre pour stabiliser activement les performances de votre PC.
Connexe : Comment prévenir les logiciels malveillants : verrouillez votre sécurité en ligne
2. Fragmentation du registre
Les fragments de registre ressemblent à des clés en double, mais sont moins troublants. Ces erreurs peuvent se produire lors de la désinstallation, de la mise à niveau ou de la mise à jour du logiciel.
Lisez aussi :Guide ultime : Pourquoi et comment défragmenter le registre Windows ?
3. Problèmes d'arrêt du système
La mémoire système stocke une copie du registre à chaque fois que votre ordinateur s'éteint. Cependant, cette opération peut avoir de graves conséquences si le PC s’arrête ou plante de manière inopinée.
Pourquoi devriez-vous sauvegarder votre registre
Avant de réparer le registre Windows 10 , il est crucial de sauvegarder votre registre. Lorsque vous disposez d'une sauvegarde, vous pouvez restaurer votre ordinateur en cas de problème.
Ceci est crucial, en particulier lorsque vous nettoyez les entrées de registre cassées . Une sauvegarde vous offre une tranquillité d'esprit et garantit la sécurité de vos fichiers.
Pour le rendre encore plus sûr, vous pouvez utiliser un nettoyeur de registre Windows 11 , tel que Auslogics Registry Cleaner .
Méthodes manuelles pour corriger les erreurs de registre
Cette section vous montrera comment réparer les éléments de registre cassés Windows 11 et 10 à l'aide de la méthode manuelle. Parcourez chaque méthode et trouvez celle qui vous convient :
Méthode 1 : utilisation de la restauration du système
Un moyen efficace de supprimer les entrées cassées dans le registre Windows consiste à utiliser la restauration du système. Vous pouvez utiliser la restauration du système pour rétablir le registre de votre système à un moment où il n'était pas corrompu.
Lorsque des modifications importantes sont apportées à votre système, telles que l'installation de nouveaux logiciels ou pilotes, Windows crée automatiquement des points de restauration si vous avez activé la fonctionnalité de restauration du système.
Vous pouvez également créer les points de restauration manuellement. Voici comment réparer le registre Windows 10 à l'aide de la restauration du système :
- Tapez « Panneau de configuration » dans la barre de recherche et cliquez pour ouvrir
- Cliquez sur « Catégorie » à côté de « Afficher par» et sélectionnez Grandes ou petites icônes

- Sélectionnez « Récupération ».

- Cliquez sur « Ouvrir la restauration du système »

- Cliquez sur « Suivant » pour continuer dans la fenêtre qui s'ouvre. Ensuite, sélectionnez votre point de restauration préféré dans la liste.

- Sélectionnez « Rechercher les programmes concernés » pour vérifier les pilotes et les programmes. Cliquez sur « Fermer » pour continuer si vous êtes d'accord. Après, cliquez sur « Suivant ».

- Vérifiez attentivement les informations avant de cliquer sur « Terminer ».
Le processus de restauration du système démarrera et peut prendre un certain temps. Votre ordinateur redémarrera une fois le processus de restauration terminé. Votre système sera renvoyé à un état antérieur où vos registres étaient entiers et en bon état.
Connexe : [FIXED] La restauration du système ne fonctionne pas sous Windows 10
Méthode 2 : Utilisation du vérificateur de fichiers système (SFC)
Une autre façon de savoir comment réparer les éléments de registre cassés Windows 10 et 11 consiste à utiliser le vérificateur de fichiers système (SFC). Vous pouvez le faire en utilisant l' invite de commande.
Le but du SFC est de vérifier le répertoire de fichiers système pour détecter tout fichier corrompu ou manquant. Et quand il en trouve un, il le répare. Voici comment utiliser SFC pour supprimer les problèmes de registre défectueux Windows 10 :
- Tapez «Invite de commandes » dans la barre de recherche.
- Faites un clic droit sur l'invite de commande et sélectionnez « Exécuter en tant qu'administrateur ».»

- Tapez la commande «sfc /scannow » et appuyez sur « Entrée ».

Votre ordinateur recherchera dans tous ses fichiers système après avoir entré cette commande pour identifier les registres endommagés. L’examen prend souvent au moins 30 minutes.
Ne vous inquiétez pas si vous exécutez la commande SFC et que vous recevez toujours un avis indiquant : « La protection des ressources Windows a trouvé des fichiers corrompus mais n'a pas pu en réparer certains . »
Redémarrez votre PC et réessayez. Si cela ne fonctionne pas, consultez les autres méthodes de ce guide.
Méthode 3 : accéder à la réparation automatique dans les options de démarrage avancées
L' outil de réparation automatique peut résoudre les problèmes de démarrage du système et les fichiers de registre du système principal. Voici comment cela fonctionne:
- Déconnectez-vous de Windows en appuyant sur Win + L. Ensuite, cliquez sur l'icône d'alimentation.
- Appuyez et maintenez la touche «Shift » et cliquez sur « Redémarrer».
- Lorsque Windows redémarre et démarre sur la page de récupération Windows, recherchez «Dépannage » et cliquez sur « Options avancées».
- Sélectionnez «Réparation de démarrage ».»
L'utilitaire vérifiera votre système et réparera tout problème de registre. Après cela, redémarrez votre ordinateur.
Méthode 4 : Correction manuelle des erreurs de registre via la commande DISM
DISM est un autre utilitaire de ligne de commande utile qui peut vous aider à résoudre les problèmes de registre défectueux . DISM peut inspecter et corriger les problèmes avec les fichiers d'image système Windows. Il fonctionne à la fois en ligne et hors ligne.

Voici comment effectuer l'analyse DISM :
- Tapez «Invite de commandes » dans la recherche.Faites un clic droit dessus et sélectionnez « Exécuter en tant qu'administrateur ».
- Lorsque Windows s'ouvre, entrez «DISM /Online /Cleanup-Image /ScanHealth » et appuyez sur « Enter».

L'analyse va commencer et cela peut prendre un certain temps. Après l'analyse, redémarrez l'ordinateur et vérifiez si le problème a été résolu.
Connexe : Comment résoudre l'erreur DISM 1009 ?
Méthode 5 : réinitialiser le système Windows
Vous pouvez réinitialiser votre ordinateur à l'aide de la fonction de réinitialisation de Windows. Cette fonctionnalité vous permet de réinstaller Windows après avoir sauvegardé vos fichiers. Vous pouvez l'utiliser pour résoudre les problèmes de registre cassés Windows 10.
Voici comment procéder :
- Appuyez sur «Logo Windows + I » pour ouvrir la fenêtre « Paramètres»
- Recherchez « Récupération » et cliquez dessus.

- Ensuite, cliquez sur «Réinitialiser le PC ».»

- Si vous sélectionnez « Conserver mes fichiers », le système supprimera les paramètres et les applications du PC. Mais il conservera vos fichiers personnels. Si vous sélectionnez «Supprimer tout », tout sera supprimé.

- Choisissez comment vous souhaitez réinstaller Windows. Cliquez ensuite sur «Suivant » pour lancer la réinstallation.
Après avoir réinitialisé votre ordinateur, vérifiez si le problème a été résolu.
Connexe : Comment réinitialiser les paramètres d'usine d'un ordinateur portable HP ?
Méthode 6 : Utilisation de l'éditeur de registre
Vous pouvez utiliser l' éditeur de registre pour apprendre à réparer les éléments de registre cassés Windows 11 et 10. Vous pouvez utiliser cette fonctionnalité pour restaurer les paramètres du registre si vous disposez d'une sauvegarde du registre. Voici comment procéder :
- Tapez « Éditeur du Registre » dans la barre de recherche et cliquez pour ouvrir.

- Cliquez sur «Fichier » et sélectionnez « Importer».

- Recherchez le fichier de sauvegarde du registre et cliquez dessus
- Attendez que le système restaure le registre.
Méthode 7 : utilisation du nettoyage de disque
Lorsque vous désinstallez des pilotes et des logiciels, ils laissent généralement des éléments de registre cassés. Au fil du temps, ces fichiers de registre défectueux s'accumulent, encombrant votre ordinateur et affectant ses performances. Heureusement, vous pouvez utiliser le nettoyage de disque pour nettoyer les entrées de registre cassées.
Voici comment supprimer les entrées de registre cassées avec le nettoyage de disque :
- Tapez «Nettoyage de disque » dans la barre de recherche et cliquez dessus.

- Sélectionnez le lecteur que vous souhaitez nettoyer et cliquez sur « OK ».
- Vous verrez les fichiers inutiles que vous pouvez supprimer
- Cliquez sur « Nettoyer les fichiers système » et sélectionnez le lecteur pour exécuter une analyse détaillée.

- Sélectionnez à nouveau le lecteur que vous souhaitez nettoyer
- Cochez les fichiers que vous souhaitez supprimer dans la section Fichiers et appuyez sur « OK ».
- Cliquez sur «Supprimer les fichiers » pour confirmer
Après tout, redémarrez votre ordinateur et vérifiez si le problème a été résolu.
Connexe : Comment désinstaller des programmes et supprimer les fichiers inutiles dans Windows 10
Méthode 8 : Recherchez les logiciels malveillants sur votre PC
Les systèmes infectés par des logiciels malveillants sont l'une des causes les plus répandues de modifications du registre. Le malware peut parfois endommager ou modifier les entrées de registre. Il est donc crucial d’effectuer une analyse approfondie de votre ordinateur à l’aide de Windows Defender.
Cela garantit le bon fonctionnement de votre ordinateur et assure sa sécurité. Voici comment rechercher des logiciels malveillants à l'aide de Windows Defender :
- Tapez « Sécurité Windows » dans la barre de recherche et cliquez pour ouvrir.

- Cliquez sur «Protection contre les virus et les menaces » et sélectionnez « Options d'analyse ».»

- Cliquez sur «Microsoft Defender Antivirus (analyse hors ligne) », puis sur « Analyser maintenant».

La sécurité Windows effectuera une analyse approfondie de tous les fichiers système. Il utilise les dernières mises à jour de protection pour exécuter l'analyse. Cependant, vérifiez les mises à jour pour vous assurer de bénéficier de la dernière protection.
Après l'analyse, redémarrez votre ordinateur et vérifiez si le problème a été résolu.
Utilisez Auslogics Anti-Malware

Alternativement, vous pouvez rechercher tout logiciel malveillant potentiel sur votre ordinateur à l'aide d'Auslogics Anti-Malware. Il analyse minutieusement votre système à la recherche de diverses menaces, telles que les logiciels malveillants, les logiciels espions, les chevaux de Troie, etc., à l'aide d'algorithmes avancés et de techniques d'analyse approfondie.
L'anti-malware surveille votre ordinateur en temps réel, détecte les attaques possibles et les arrête avant qu'elles ne puissent s'infiltrer et causer des dégâts.
Auslogics Anti-Malware est mis à jour fréquemment pour garder une longueur d'avance sur les nouvelles menaces et ajuster ses défenses pour faire face au monde en constante évolution des menaces en ligne.
Connexe : Signes de logiciels malveillants : comment savoir si votre ordinateur est infecté
Méthode automatique : utilisation d'un logiciel tiers
Considérez le registre Windows comme une grande salle de stockage d'informations. Au fil du temps, cette pièce peut devenir encombrée d’objets inutiles, obsolètes ou cassés. Auslogics Registry Cleaner est comme un nettoyeur de registre intelligent pour Windows 10 et 11 .
Lorsque le programme démarre, il effectue une analyse approfondie de votre registre. Cette analyse détecte toutes les entrées obsolètes, endommagées ou inutiles qui pourraient endommager votre ordinateur.
Ensuite, Auslogics Registry Cleaner utilise des algorithmes avancés pour faire la distinction entre les entrées qui peuvent être supprimées en toute sécurité et celles qui sont nécessaires au fonctionnement du système. Cela garantit qu’aucune des parties cruciales n’est affectée.
La meilleure partie est que Auslogics Registry Cleaner effectue une sauvegarde de votre registre avant que des modifications ne soient apportées. Cela signifie que vous pouvez rapidement restaurer votre registre à son état initial si quelque chose d'inattendu se produit.
Pour en savoir plus, cliquez ici : Qu'est-ce que le registre Windows et pourquoi avez-vous besoin d'un nettoyeur de registre ?
Prévenir les erreurs de registre

Ce logiciel couvre les éléments essentiels pour que votre ordinateur continue de fonctionner efficacement, comme la rationalisation de votre processus de démarrage et l'augmentation de la vitesse d'Internet.
L'une des fonctionnalités uniques est le Registry Cleaner, qui recherche et nettoie automatiquement le registre de votre système.
En plus de l'optimisation de la vitesse, BoostSpeed réduit l'encombrement. Lorsque vous utilisez Auslogics BoostSpeed, vous ne résolvez pas seulement les problèmes de registre.
Au lieu de cela, vous travaillez activement à améliorer les performances , la stabilité et l’efficacité de votre ordinateur .
Pour en savoir plus, cliquez ici : Tirez le meilleur parti de l'essai gratuit d'Auslogics BoostSpeed.
Conclusion
Votre ordinateur peut souffrir considérablement d’éléments de registre défectueux. Ils peuvent ralentir votre PC, corrompre les données et provoquer plusieurs autres problèmes gênants avec votre système d'exploitation.
C'est pourquoi il est nécessaire de savoir comment réparer les éléments de registre défectueux chaque fois que vous rencontrez de tels problèmes. Nous avons discuté de huit méthodes manuelles fiables pour résoudre les problèmes de registre défectueux. Vous pouvez les parcourir et voir lequel résout le problème.
Vous pouvez également envisager Auslogics BoostSpeed si vous pensez que les méthodes manuelles sont un peu trop compliquées. Ce logiciel est conçu pour supprimer automatiquement les entrées de registre brisées et prendre des mesures proactives pour maintenir la santé de votre PC.
FAQ
Comment réparer les erreurs de registre Windows 10 ?
Vous pouvez utiliser un nettoyeur de registre Windows 11, tel que Auslogics Registry Cleaner, CCleaner, Cleaner One Pro, etc., pour résoudre les problèmes de registre dans Windows 10. Lorsque vous exécutez une analyse, elle localise et corrige toutes les entrées de registre corrompues ou obsolètes.
Comment réparer le registre cassé de Windows 7 ?
Il existe plusieurs façons de réparer un registre défectueux. Vous pouvez utiliser un nettoyeur de registre fiable comme CCleaner ou Auslogics Registry Cleaner. Pour réparer le registre cassé, vous pouvez également utiliser le nettoyage de disque Windows, la commande SFC, la commande DISM, etc. Consultez cette page pour obtenir des instructions détaillées.
Comment accéder au registre sous Windows 10 ?
Sous Windows 10, appuyez sur « Win + R », puis tapez « regedit » et appuyez sur « Entrée » pour ouvrir le registre. Cela lancera l'éditeur de registre pour examiner et modifier les éléments du registre.
Comment vérifier les erreurs de registre Windows 11 ?
Tapez « Regedit » dans la barre de recherche et cliquez sur « Entrée ». Lorsque l'éditeur de registre s'ouvre, accédez à « HKEY_LOCAL_MACHINE\SOFTWARE\Microsoft\Windows\CurrentVersion\AppModel\StateChange\PackageList ». Vous pouvez examiner les entrées et vérifier les erreurs. Vous pouvez également utiliser Auslogics Registry Cleaner pour rechercher automatiquement les erreurs de registre.
Comment trouver les clés de registre Windows 7 ?
Cliquez sur Win + R, entrez « regedit » et appuyez sur pour lancer l'éditeur de registre dans Windows 7 afin de trouver les clés de registre. Ensuite, recherchez dans les dossiers de gauche jusqu'à ce que vous trouviez la clé de registre dont vous avez besoin.
