Cara Menjalankan Windows 11 di Mesin Virtual
Diterbitkan: 2022-10-01
Windows 11 terkenal dengan persyaratan perangkat kerasnya yang ketat. Persyaratan tersebut mengharuskan Anda untuk mengambil beberapa langkah ekstra saat menyiapkan mesin virtual Windows 11 — berikut adalah semua hal yang perlu Anda lakukan untuk menjalankannya.
Persyaratan Mesin Virtual Windows 11
Cara Menginstal Windows 11 di Mesin Virtual
Unduh Windows 11
Instal Windows 11 di VirtualBox
Instal Windows 11 di VMWare Workstation Player
Menonaktifkan TPM 2.0 dan Boot Aman
Persyaratan Mesin Virtual Windows 11
Mesin Virtual memungkinkan Anda menjalankan sistem operasi — seperti Windows 11 atau Ubuntu — tanpa memerlukan komputer fisik yang berbeda. Anda dapat membuat komputer virtual yang berjalan di PC yang ada. Mesin virtual sangat berguna untuk menguji sistem operasi baru, rilis beta sistem operasi, menguji perangkat lunak di kotak pasir, atau sejumlah hal lainnya.
Anda harus memenuhi persyaratan perangkat keras Windows 11 reguler untuk menjalankan mesin virtual Windows 11, yaitu:
- Unit Pemrosesan Pusat (CPU) Dua Inti 1 GHz
- 4 Gigabyte Memori Akses Acak (RAM)
- Ruang Penyimpanan 64 Gigabyte
- Layar 720p atau lebih baik
- Modul Platform Tepercaya (TPM) 2.0
- Boot Aman
- Media Instalasi Windows 11
Persyaratan CPU, RAM, penyimpanan, dan tampilan semuanya cukup mudah dipenuhi di sebagian besar komputer modern. Bahkan solid-state drive — yang ideal untuk menjalankan mesin virtual — tidak jauh lebih mahal daripada hard drive konvensional. Persyaratan bermasalah yang sebenarnya cenderung TPM 2.0 dan Boot Aman - salah satu (atau keduanya) akan sering mencegah mesin virtual Windows 11 diinstal.
Cara Menginstal Windows 11 di Mesin Virtual
Ada beberapa cara berbeda untuk menjalankan Mesin Virtual di Windows. Dua opsi yang paling populer adalah VMWare Workstation Player dan Oracle VirtualBox. Antarmuka pengguna sama sekali berbeda, dan mereka memiliki persyaratan yang sedikit berbeda. Anda dapat menggunakan mana pun yang Anda suka — tidak terlalu penting di sini — tetapi jangan menginstal keduanya kecuali Anda ingin menggunakan keduanya.
Catatan: Dimungkinkan untuk menggunakan TPM dalam VMWare Workstation Player, dan edisi ke-7 Oracle Virtualbox juga akan mendukungnya. Namun, kami baru saja menonaktifkannya di sini karena jauh lebih mudah.
Jika ada perangkat lunak virtualisasi lain yang ingin Anda gunakan, itu mungkin akan berfungsi — Anda hanya perlu menyesuaikan langkah-langkah ini dengan perangkat lunak Anda.
Unduh Windows 11
Hal pertama yang perlu Anda lakukan adalah mengunduh Windows 11 ISO. Pilih “Windows 11 (multi-edition ISO) dari kotak dropdown, lalu klik “Download.”
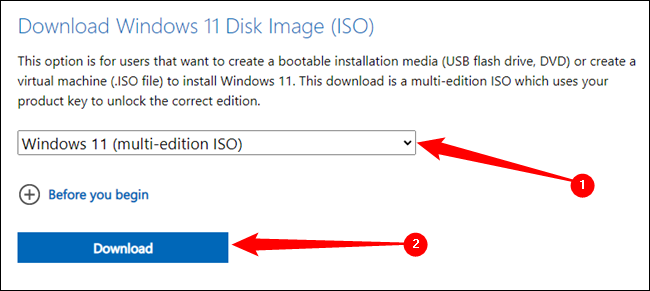
Mulai unduhan ini sesegera mungkin. Eksekusi Windows 11 adalah sekitar lima gigabyte, dan kecuali Anda memiliki internet gigabit, itu akan memakan waktu setidaknya beberapa menit untuk mengunduh.
TERKAIT: Tempat Mengunduh Gambar ISO Windows 11 Secara Legal
Pastikan Anda tahu di mana Windows ISO disimpan saat Anda mengunduhnya. Anda akan membutuhkan lokasi itu nanti.
Instal Windows 11 di VirtualBox
Jika Anda ingin menggunakan VirtualBox, unduh versi terbaru VirtualBox dari situs webnya dan instal. Pada saat penulisan, itu adalah versi 6.1, tetapi pastikan untuk mengawasi versi 7 jika tersedia.
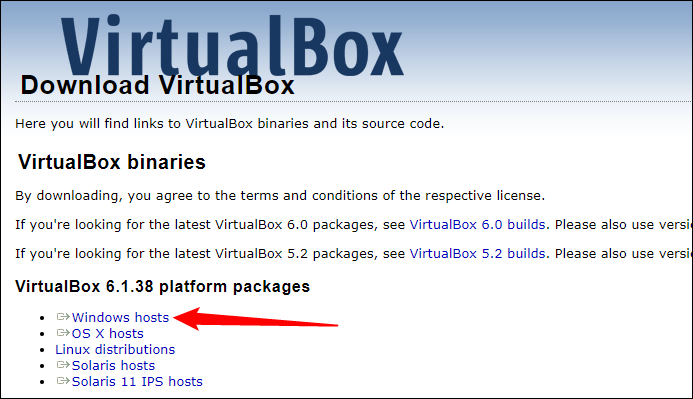
Luncurkan VirtualBox setelah diinstal, klik "Alat", lalu klik tombol "Tambah".
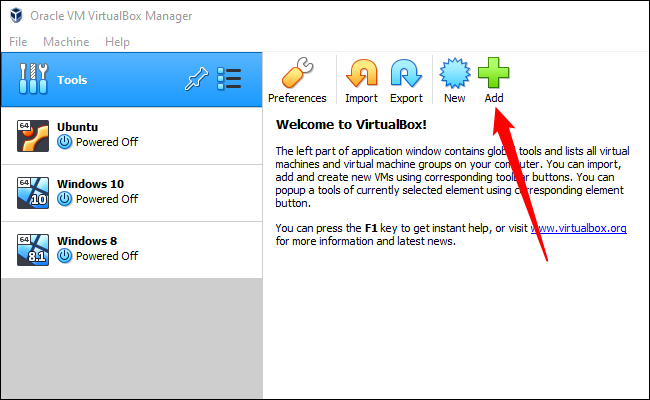
Beri nama mesin virtual sesuatu yang masuk akal dan deskriptif sehingga Anda dapat mengenalinya di masa mendatang. Juga, pastikan bahwa versi OS diatur ke "Windows 11," lalu klik "Next."
Peringatan: Anda dapat meletakkan Folder Mesin di mana pun Anda inginkan, tetapi cobalah untuk meletakkannya di SSD. Menjalankan mesin virtual pada hard drive konvensional sangat lambat jika dibandingkan.
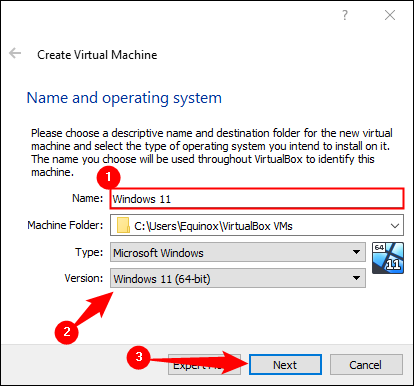
Windows 11 secara teknis hanya membutuhkan empat gigabita RAM, tetapi jika Anda dapat menyisihkan delapan gigabita, itu bisa membantu.
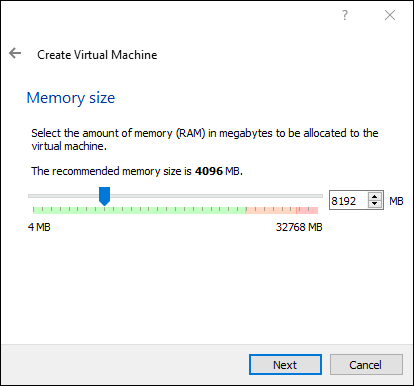
Klik berikutnya berulang kali melalui sisa pengaturan. Opsi default harus baik-baik saja untuk penggunaan umum. Setelah mengonfigurasi mesin virtual, pilih Windows 11 (VM) Anda dari daftar, klik kanan, lalu pilih "Pengaturan." Anda juga dapat memilih VM dan mengklik "Pengaturan" di bilah menu di bagian atas.
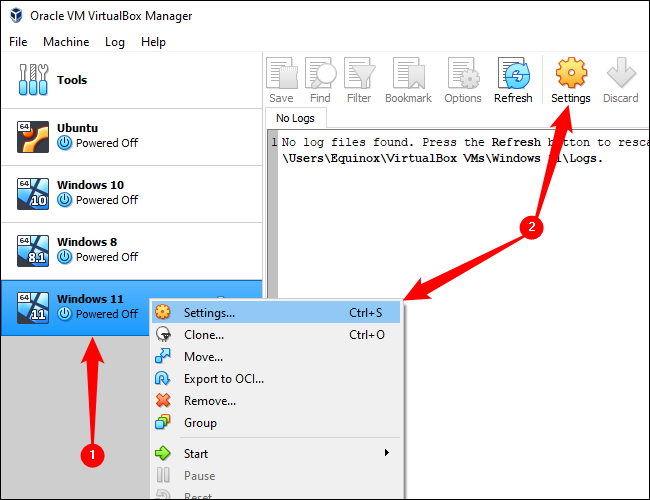
Klik pada tab "Penyimpanan". Pilih perangkat SATA "Empty", klik ikon disk kecil di dekat sisi kanan, lalu pilih "Choose A Disk File." Arahkan ke Windows 11 ISO yang Anda unduh dan pilih.
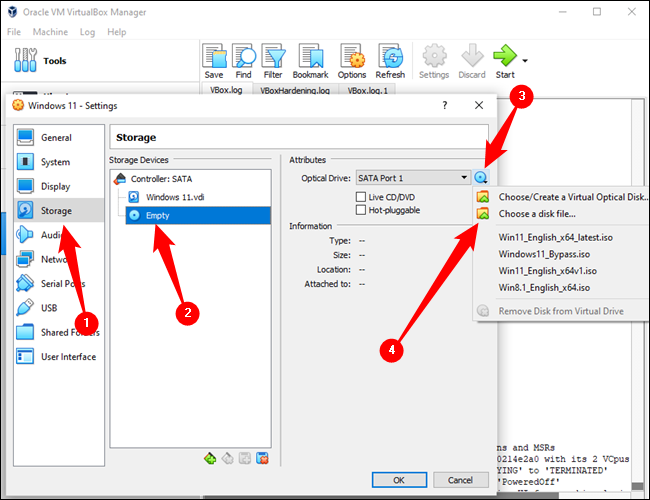
Klik "OK" untuk menutup jendela Pengaturan, lalu klik tombol "Mulai" hijau besar.
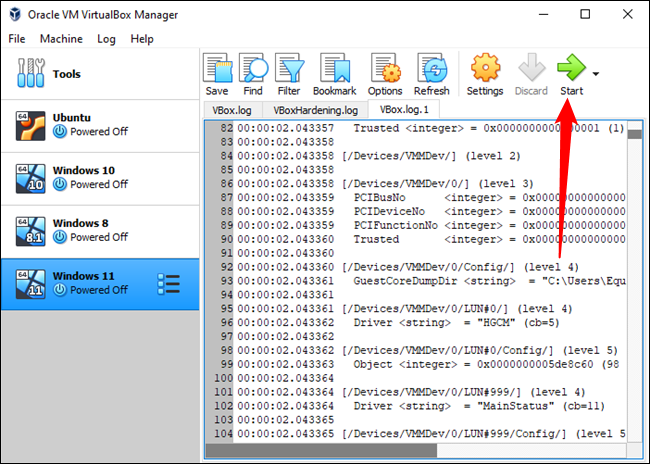
Anda akan melihat layar hitam dengan tulisan “Press any key to boot from CD or DVD….” ISO Windows yang kami pilih sebelumnya saat ini dipasang di drive DVD virtual. Saat Anda menekan sembarang tombol, Anda memberi tahu mesin virtual Anda untuk boot dari drive DVD virtual.
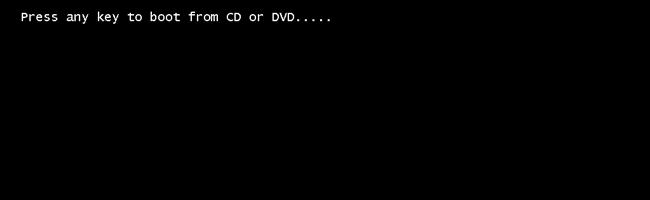
Turun ke bagian berjudul "Menonaktifkan TPM 2.0 dan Boot Aman" setelah Anda melihat logo Windows yang sudah dikenal.
Instal Windows 11 di VMWare Workstation Player
Opsi kedua yang bisa Anda pilih adalah VMWare Workstation Player. Ini adalah hypervisor utama lainnya yang populer untuk aplikasi sehari-hari. Unduh dari situs web VMWare dan instal.

Luncurkan VMWare Workstation Player, lalu klik "Buat Mesin Virtual Baru."
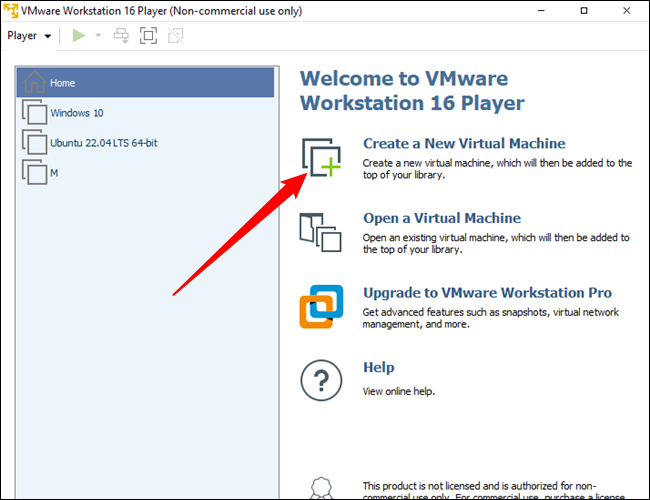
Hal pertama yang perlu Anda lakukan adalah memilih ISO Windows 11 yang Anda unduh sebelumnya untuk gambar penginstal. Pilih opsi "Installer Disc Image File", lalu klik "Browse" untuk menemukan ISO Anda. Setelah Anda selesai melakukannya, klik "Selanjutnya."
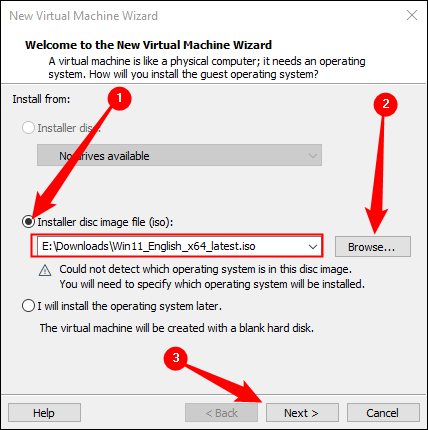
VMWare Virtualbox Player mungkin tidak akan mendeteksi bahwa itu adalah ISO Windows; ubah jenis sistem operasi ke "Microsoft Windows" dan atur versi ke "Windows 10 and Later x64."
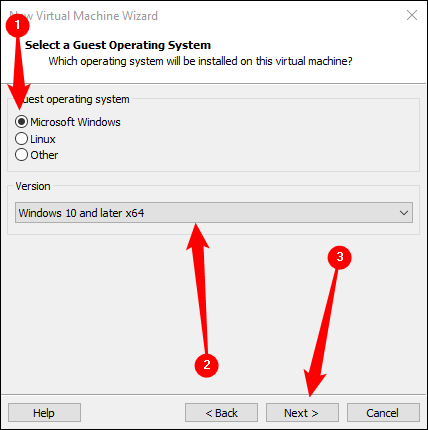
Beri nama mesin virtual apa pun yang Anda inginkan dan atur drive virtual menjadi setidaknya 64 gigabyte. Berhenti di jendela "Siap Membuat Mesin Virtual". Anda harus menambahkan RAM tambahan ke mesin virtual, atau Windows 11 tidak akan berfungsi dengan benar. Klik "Sesuaikan Perangkat Keras."
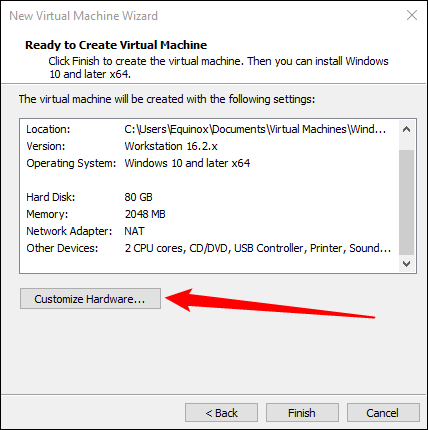
Anda perlu menetapkan minimal 4 gigabita RAM, meskipun jika Anda dapat menyisihkan 8, Anda harus melakukannya.
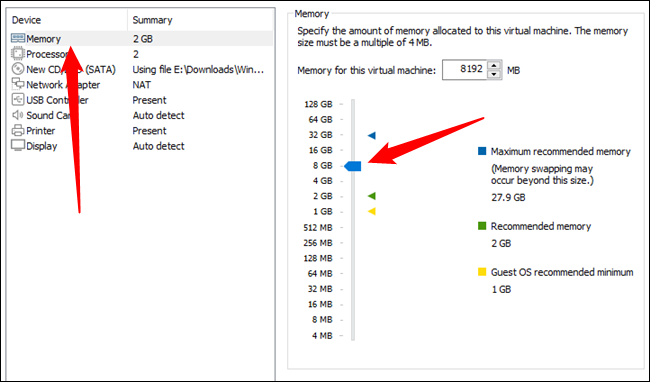
Klik "Tutup" pada jendela penyesuaian, lalu klik "Selesai." Mesin virtual Anda akan segera boot, dan Anda akan melihat “Press Any Key to Boot from a CD or DVD.” Tekan sembarang tombol seperti yang diinstruksikan, dan Anda akan disambut dengan layar instalasi Windows yang sudah dikenal.
Menonaktifkan TPM 2.0 dan Boot Aman
Ada dua tweak kecil yang perlu kita terapkan sebelum instalasi bekerja dengan benar. Windows 11 memerlukan TPM 2.0 — secara default, baik VMWare Workstation Player maupun Oracle VirtualBox tidak akan memenuhi persyaratan itu, jadi harus dinonaktifkan. Selain itu, VirtualBox tidak mendukung Boot Aman, jadi itu harus dinonaktifkan juga.
Klik melalui beberapa halaman pertama hingga Anda mencapai jendela ini:
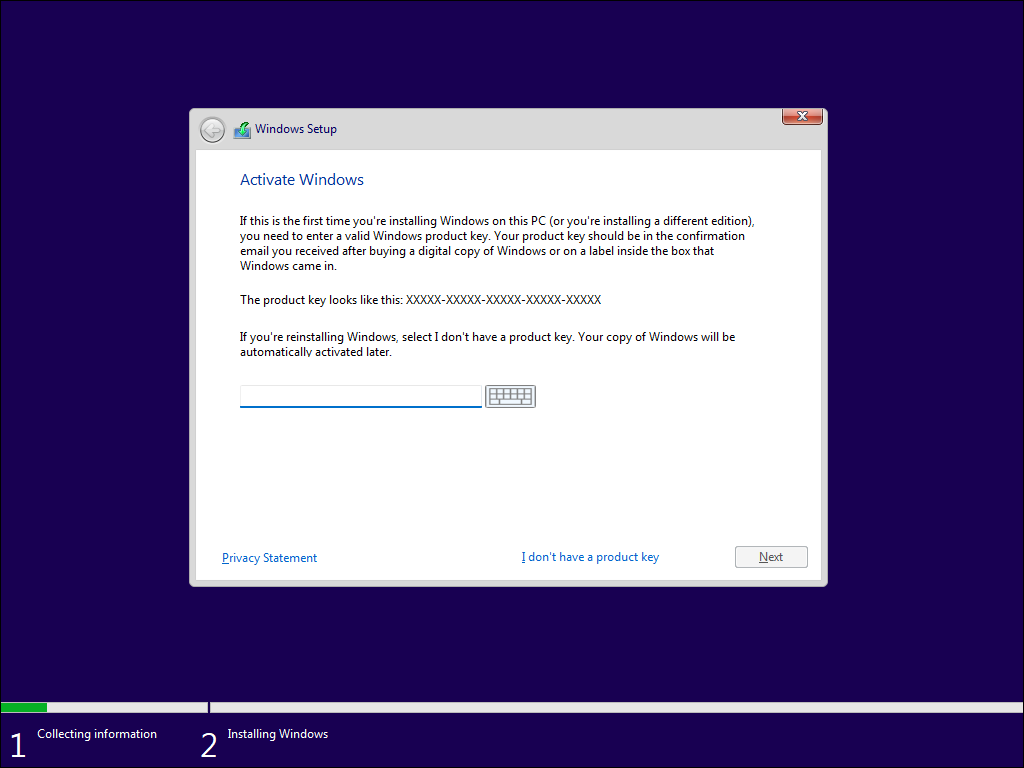
Tekan Shift + F10 untuk membuka Command Prompt, ketik "regedit" ke dalam prompt, lalu tekan Enter.
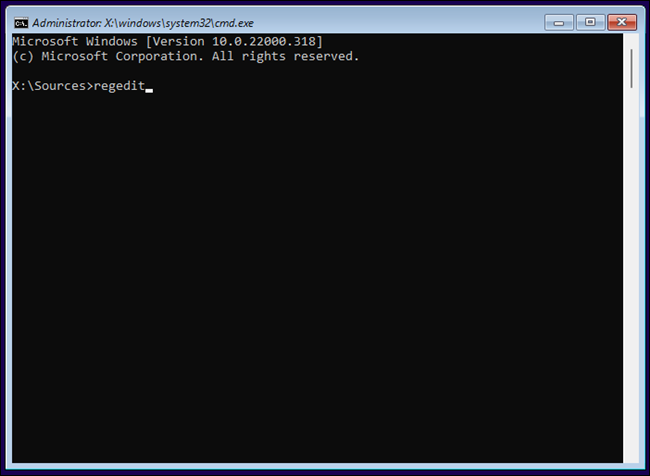
Ini adalah Editor Registri yang sama persis dengan semua instalasi Windows. Ini memungkinkan Anda memodifikasi sebagian besar opsi yang tersedia pada sistem operasi Windows. Dalam hal ini, kami akan menggunakannya untuk menonaktifkan persyaratan TPM 2.0 dan Boot Aman. Biasanya Anda harus sangat berhati-hati dalam mengedit Registry karena nilai yang diubah atau kunci yang dihapus dapat menyebabkan masalah serius. Namun, karena ini adalah mesin virtual yang bahkan belum diinstal, Anda tidak perlu terlalu khawatir — dalam skenario terburuk, Anda cukup me-restart VM Anda sebelum Anda menginstal Windows, dan semua perubahan yang Anda lakukan. telah dibuat akan dibatalkan.
TERKAIT: Belajar Menggunakan Editor Registri Seperti Pro
Arahkan ke HKEY_LOCAL_MACHINE\SYSTEM\Setup , lalu klik kanan "Setup," arahkan mouse ke "New," dan klik "Key." Kunci registri baru harus diberi nama "LabConfig" — tidak peka huruf besar-kecil tetapi menggunakan huruf besar-kecil dapat membantu keterbacaan.
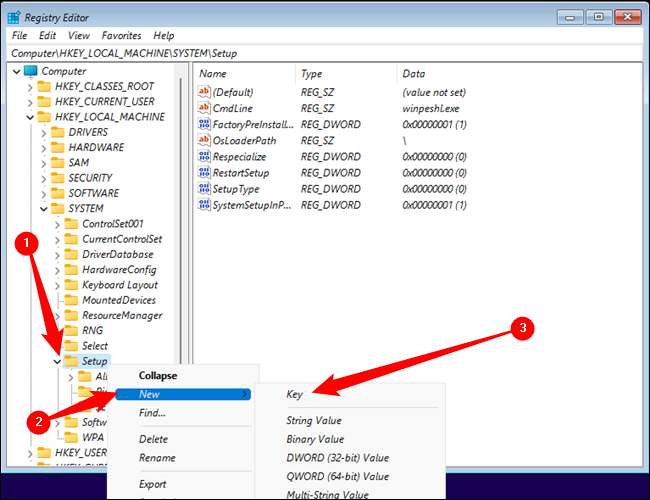
Kita perlu membuat dua nilai DWORD (32-bit) di dalam kunci LabConfig. Pilih kunci “LabConfig”, klik kanan ruang kosong di panel sebelah kanan, lalu klik New > DWORD (32-bit) Value. Sebutkan satu DWORD:
LewatiTPMCheck
dan beri nama yang lain:
BypassSecureBootCheck
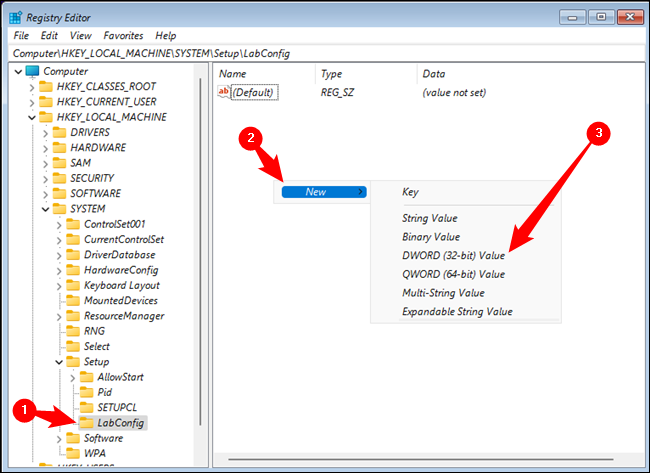
Jika Anda telah melakukan semuanya dengan benar, Anda akan memiliki dua DWORD yang terlihat seperti ini:
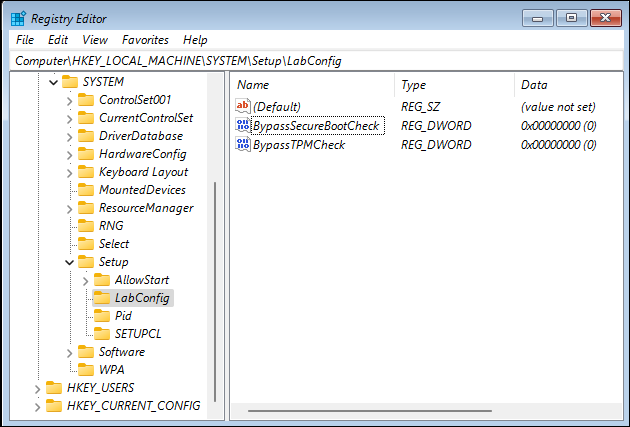
Nilai harus diubah dari 0 menjadi 1. Klik kanan “BypassTPMCheck” dan klik “Modify.”
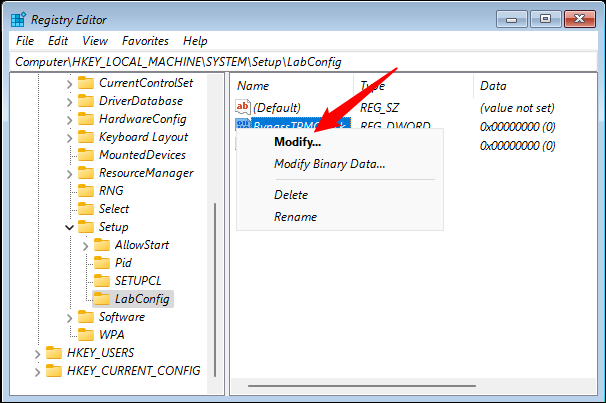
Atur "Value Data" ke 1 dan tekan "OK."
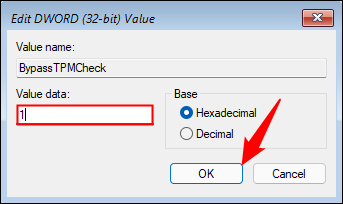
Ulangi proses yang sama persis dengan DWORD "BypassSecureBootCheck". Setelah semuanya selesai, Anda akan melihat dua DWORD di Kunci LabConfig, dan keduanya akan memiliki nilai 1.
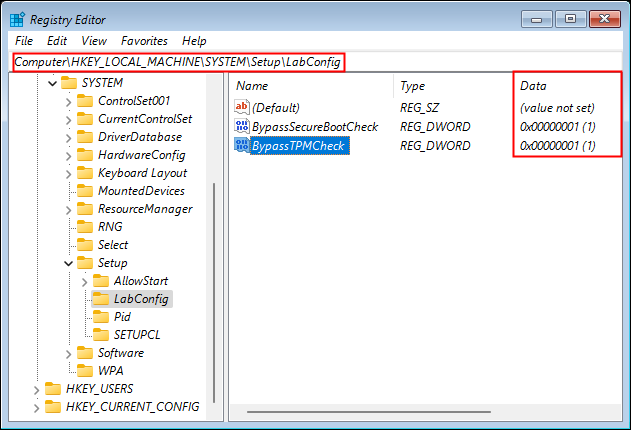
Itu saja — Anda sudah selesai dan siap untuk menginstal Windows 11. Tekan "X" di sudut kanan atas Editor Registri dan Command Prompt, lalu klik "Saya tidak punya kunci produk."
Catatan: Anda juga dapat memasukkan kunci produk jika Anda memilikinya untuk digunakan. Windows 11 pada akhirnya akan mulai mengeluh bahwa Windows perlu diaktifkan jika Anda tidak menggunakan kunci. Apakah itu masalah atau tidak tergantung pada apa yang Anda gunakan untuk mesin virtual.
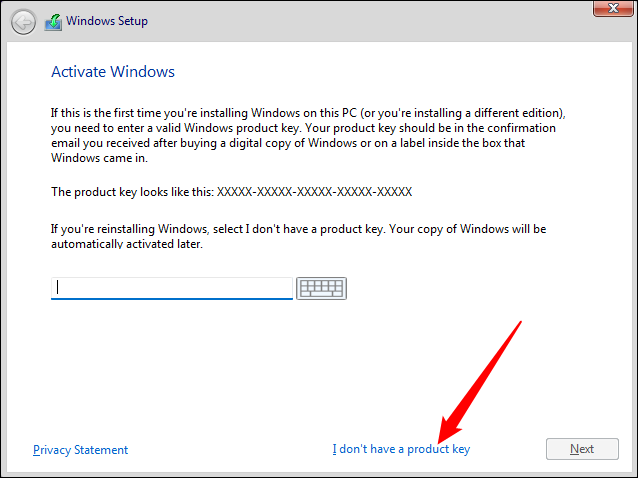
Yang perlu Anda lakukan sekarang adalah mengklik petunjuk instalasi Windows 11 normal dan menunggu semuanya untuk diinstal.
TERKAIT: Cara Menginstal Pembaruan 2022 Windows 11 (22H2)
