Ghid final: Cum să remediați elementele de registru rupte în Windows 10/11
Publicat: 2023-09-02- Ce este Windows Registry?
- Semne ale elementelor de registru sparte
- 1. Performanță lentă a computerului
- 2. Când PC-ul se blochează des
- 3. Când computerul primește erori neobișnuite
- 4. Timp mai lung de pornire și oprire
- 5. Când software-ul nu răspunde
- Ce cauzează elementele din registru rupte
- 1. Efectele virușilor și programelor malware
- 2. Fragmentarea registrului
- 3. Probleme cu închiderea sistemului
- De ce ar trebui să faceți o copie de rezervă a registrului dvs
- Metode manuale pentru remedierea erorilor de registry
- Metoda 1: Folosind System Restore
- Metoda 2: Utilizarea Verificatorului fișierelor de sistem (SFC)
- Metoda 3: Accesarea reparației automate în Opțiuni avansate de pornire
- Metoda 4: Remedierea manuală a erorilor de registry prin comanda DISM
- Metoda 5: Resetați sistemul Windows
- Metoda 6: Utilizarea Editorului de Registry
- Metoda 7: Utilizarea curățării discului
- Metoda 8: Verificați dacă există programe malware pe computerul dvs
- Metodă automată: Utilizarea de software terță parte
- Prevenirea erorilor de registry
- Concluzie
- FAQ
- Cum să remediați erorile de registry Windows 10?
- Cum să remediați registrul spart Windows 7?
- Cum ajung la registry în Windows 10?
- Cum să verificați erorile de registry Windows 11?
- Cum să găsiți cheile de registry Windows 7?
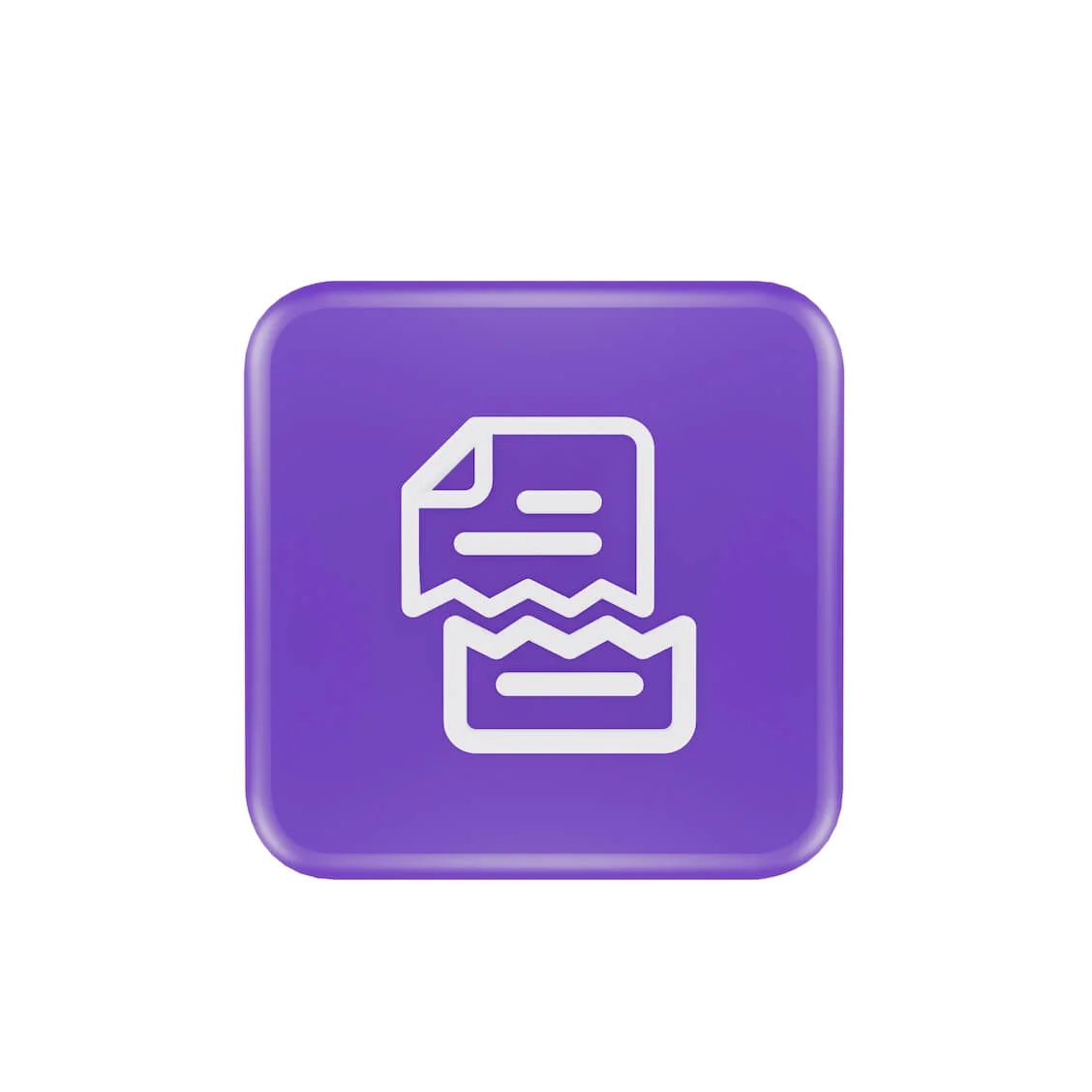
Doriți să știți cum să remediați elementele din registry stricate ? Acest ghid va explica semnele, cauzele și cum să ștergeți intrările din registry rupte . De obicei, nu trebuie să faceți nimic în registrul Windows.
Multe programe și părți ale Windows se bazează pe acesta pentru ca computerul să funcționeze eficient. Deci, dacă ceva nu merge bine în registrul Windows, computerul poate
- folosește mai multă putere,
- experimentați blocări aleatorii,
- timpi lungi de pornire și oprire și
- performanță scăzută a PC-ului.
Prin urmare, este esențial să vă mențineți funcțional registrul Windows. Să aflăm cum să reparăm registrul Windows 10 și 11.
Ce este Windows Registry?
Registrul Windows servește ca o zonă de stocare cuprinzătoare. Conține informații vitale despre Windows, preferințele utilizatorului, software, hardware și alte elemente esențiale care alcătuiesc computerul.
Aceste informații sunt aranjate în „chei” și „valori”, care acționează ca elemente esențiale ale registrului. Windows se referă la aceste informații ori de câte ori are nevoie.
PC-ul dvs. poate întâmpina diverse probleme de registry rupte , cum ar fi dacă acestea dispar, sunt infectate cu programe malware, sunt modificate necorespunzător sau rupe.
De aceea, prevenirea unor astfel de apariții și păstrarea integrității registrului dvs. este crucială.
Semne ale elementelor de registru sparte
De obicei, există unele semne când elementele de registry de pe computer sunt rupte. Aceste semne de avertizare vă pot spune dacă există ceva în neregulă cu registrul Windows. Iată câteva semne ale elementelor de registru rupte la care trebuie să fiți atenți:
1. Performanță lentă a computerului
Dacă computerul începe brusc să funcționeze lent și necesită mult timp pentru a face activități de rutină, poate fi din cauza problemelor de registry întrerupte Windows 10 și 11.
Înrudit: De ce este computerul meu atât de lent? Cum să o accelerezi?
2. Când PC-ul se blochează des
Computerul tău se blochează sau se blochează mai des decât de obicei? Acesta ar putea fi rezultatul unui registru spart.
3. Când computerul primește erori neobișnuite
Apar ocazional mesaje de eroare ciudate fără niciun motiv tehnic sau adecvat? Problemele de registry rupte ar putea fi cauza.
4. Timp mai lung de pornire și oprire
Dacă computerul durează prea mult să pornească sau să se închidă, defecțiunea ar putea fi din registry Windows.
5. Când software-ul nu răspunde
Problemele din registrul Windows pot cauza blocări neașteptate ale software-ului sau programe care nu răspund așa cum ar trebui.
Ce cauzează elementele de registru rupte
Mai multe motive pot cauza elemente de registry rupte. Iată câteva dintre cele comune:
1. Efectele virușilor și programelor malware
Programele malware pot cauza probleme serioase cu registry. Programele malware pot lăsa în urmă urme care continuă să provoace încetiniri și mesaje de eroare chiar și după eliminare.
Puteți folosi programul de curățare a registrului Windows 11 pentru a șterge aceste urme rămase. De asemenea, virușii vizează și modifică de obicei registrul de sistem, ceea ce duce la probleme cu registrul.
Programele malware și virușii sunt probleme serioase pe care trebuie să le rezolvați pentru a vă stabiliza în mod activ performanța computerului.
Înrudit: Cum să preveniți programele malware: blocați-vă siguranța online
2. Fragmentarea registrului
Fragmentele de registru sunt similare cu cheile duplicate, dar sunt mai puțin deranjante. Aceste erori pot apărea la dezinstalarea, actualizarea sau actualizarea software-ului.
Citește și:Ghid final: de ce și cum să defragmentezi registrul Windows?
3. Probleme cu închiderea sistemului
Memoria sistemului stochează o copie a registrului de fiecare dată când computerul se închide. Cu toate acestea, această operațiune poate avea consecințe grave dacă PC-ul se închide sau se blochează în mod neașteptat.
De ce ar trebui să faceți o copie de rezervă a registrului dvs
Înainte de a repara registrul Windows 10 , este esențial să faceți o copie de rezervă a registrului. Când aveți o copie de rezervă, vă puteți restaura computerul dacă ceva nu merge bine.
Acest lucru este esențial, mai ales atunci când curățați intrările din registry defecte . O copie de rezervă vă oferă liniște sufletească și vă asigură că fișierele sunt în siguranță.
Pentru a-l face și mai sigur, puteți utiliza un program de curățare a registrului Windows 11 , cum ar fi Auslogics Registry Cleaner .
Metode manuale pentru remedierea erorilor de registry
Această secțiune vă va arăta cum să remediați elementele de registry rupte Windows 11 și 10 folosind metoda manuală. Parcurgeți fiecare metodă și găsiți-o pe cea care funcționează pentru dvs.:
Metoda 1: Folosind System Restore
O modalitate eficientă de a șterge intrările rupte din registrul Windows este să utilizați System Restore. Puteți utiliza restaurarea sistemului pentru a reveni la un moment în care registrul sistemului nu a fost corupt.
Când se fac modificări importante în sistemul dvs., cum ar fi instalarea de software sau drivere noi, Windows creează automat puncte de restaurare dacă ați activat caracteristica Restaurare sistem.
De asemenea, puteți crea punctele de restaurare manual. Iată cum să reparați registrul Windows 10 utilizând restaurarea sistemului:
- Tastați „Panou de control ” în bara de căutare și faceți clic pentru a deschide
- Faceți clic pe „ Categorie ” de lângă „ Vizualizare după” și selectați Pictograme mari sau mici

- Selectați „Recuperare ”.

- Faceți clic pe „Deschidere restaurare sistem ”

- Faceți clic pe „Următorul ” pentru a continua în fereastra care se deschide.Apoi, selectați punctul de restaurare preferat din listă.

- Selectați „Scanare pentru programele afectate ” pentru a verifica driverele și programele.Faceți clic pe „Închidere ” pentru a continua dacă sunteți de acord.După aceea, faceți clic pe „Următorul ”.

- Verificați cu atenție informațiile înainte de a face clic pe „Terminare ”.
Procesul de restaurare a sistemului va începe și poate dura ceva timp pentru a se finaliza. Computerul va reporni când procesul de restaurare se va termina. Sistemul dumneavoastră va fi readus la o stare anterioară în care registrele dumneavoastră erau întregi și nedeteriorate.
Înrudit: [FIXAT] Restaurarea sistemului nu funcționează în Windows 10
Metoda 2: Utilizarea Verificatorului fișierelor de sistem (SFC)
O altă modalitate de a ști cum să remediați elementele de registry rupte Windows 10 și 11 este să utilizați System File Checker (SFC). Puteți face acest lucru folosind promptul de comandă.
Scopul SFC este de a verifica directorul fișierelor de sistem pentru orice fișiere corupte sau lipsă. Și când găsește unul, îl repară. Iată cum puteți utiliza SFC pentru a șterge problemele de registry deteriorate Windows 10 :
- Tastați „ Prompt de comandă” în bara de căutare.
- Faceți clic dreapta pe linia de comandă și selectați „ Executare ca administrator.”

- Tastați comanda „sfc /scannow ” și apăsați „Enter”.

Computerul dumneavoastră va căuta prin toate fișierele sale de sistem după ce introduceți această comandă pentru a identifica orice registre deteriorate. Examinarea durează adesea cel puțin 30 de minute.
Nu vă faceți griji dacă rulați comanda SFC și primiți totuși o notificare care spune: „Protecția resurselor Windows a găsit fișiere corupte, dar nu a putut remedia unele dintre ele ”.
Reporniți computerul și încercați din nou. Dacă nu funcționează, consultați celelalte metode din acest ghid.
Metoda 3: Accesarea reparației automate în Opțiuni avansate de pornire
Instrumentul de reparare automată poate rezolva problemele de pornire a sistemului și fișierele de bază ale registrului sistemului. Iată cum funcționează:
- Deconectați-vă de la Windows apăsând Win + L. Apoi, faceți clic pe pictograma de alimentare.
- Apăsați și mențineți apăsată tasta „ Shift ” și faceți clic pe „ Reporniți”.
- Când Windows repornește și pornește pe pagina Windows Recovery, căutați „Depanare ” și faceți clic pe „ Opțiuni avansate”.
- Selectați „Reparare pornire.”
Utilitarul vă va verifica sistemul și va repara orice probleme de registry. După aceea, reporniți computerul.
Metoda 4: Remedierea manuală a erorilor de registry prin comanda DISM
DISM este un alt utilitar util de linie de comandă care vă poate ajuta să rezolvați problemele de registry deteriorate . DISM poate inspecta și corecta problemele cu fișierele Windows System Image. Funcționează atât online, cât și offline.

Iată cum se face scanarea DISM:
- Tastați „Prompt de comandă ” în căutare.Faceți clic dreapta pe el și selectați „Rulați ca administrator ”.
- Când se deschide Windows, introduceți „ DISM/Online/Cleanup-Image/ScanHealth ” și apăsați „ Enter”.

Scanarea va începe și poate dura ceva timp. După scanare, reporniți computerul și verificați dacă problema a fost rezolvată.
Înrudit: Cum se rezolvă eroarea DISM 1009?
Metoda 5: Resetați sistemul Windows
Puteți reseta computerul folosind funcția de resetare Windows. Această caracteristică vă permite să reinstalați Windows după ce ați făcut o copie de rezervă a fișierelor. Îl puteți folosi pentru a remedia problemele de registry deteriorate Windows 10.
Iată cum să o faci:
- Apăsați „Sigla Windows + I” pentru a deschide fereastra „ Setări”.
- Căutați „Recuperare ” și faceți clic pe el.

- Apoi, faceți clic pe „Resetați computerul.”

- Dacă selectați „Păstrați fișierele mele ”, sistemul va șterge setările și aplicațiile de pe computer.Dar vă va păstra fișierele personale. Dacă selectați „Eliminați totul ”, va șterge totul.

- Alegeți cum doriți să reinstalați Windows. Apoi faceți clic pe „Următorul ” pentru a începe reinstalarea.
După resetarea computerului, verificați dacă problema a fost rezolvată.
Înrudit: Cum să resetați din fabrică un laptop HP?
Metoda 6: Utilizarea Editorului de Registry
Puteți folosi editorul de registry pentru a afla cum să remediați elementele de registry rupte Windows 11 și 10. Puteți utiliza această caracteristică pentru a restabili setările de registry dacă aveți o copie de rezervă a registrului. Iată cum să o faci:
- Tastați „ Editor de registru ” în bara de căutare și faceți clic pentru a deschide.

- Faceți clic pe „Fișier ” și selectați „ Importați”.

- Căutați fișierul de rezervă din registry și faceți clic pe el
- Așteptați ca sistemul să restabilească registry.
Metoda 7: Utilizarea curățării discului
Când dezinstalați driverele și software-ul, acestea lasă, de obicei, elemente de registry rupte. De-a lungul timpului, aceste fișiere de registry sparte se acumulează, aglomerand computerul și afectând performanța acestuia. Din fericire, puteți utiliza Disk Cleanup pentru curățarea intrărilor de registry rupte.
Iată cum să ștergeți intrările de registry rupte cu Disk Cleanup:
- Tastați „Curățare disc ” în bara de căutare și faceți clic pe el.

- Selectați unitatea pe care doriți să o curățați și faceți clic pe „OK ”.
- Veți vedea fișierele inutile pe care le puteți șterge
- Faceți clic pe „ Curățați fișierele de sistem ” și selectați unitatea pentru a rula o scanare detaliată.

- Selectați unitatea pe care doriți să o curățați din nou
- Bifați fișierele pe care doriți să le ștergeți în secțiunea Fișiere și apăsați „OK ”.
- Faceți clic pe „ Ștergeți fișierele ” pentru a confirma
După toate, reporniți computerul și verificați dacă problema a fost rezolvată.
Înrudit: Cum să dezinstalați programe și să ștergeți fișierele inutile în Windows 10
Metoda 8: Verificați dacă există programe malware pe computerul dvs
Sistemele infectate cu programe malware sunt una dintre cauzele răspândite ale modificărilor de registru. Malware-ul poate deteriora sau modifica intrările din registru ocazional. Deci, efectuarea unei scanări amănunțite a computerului folosind Windows Defender este crucială.
Acest lucru asigură că computerul dumneavoastră funcționează corect și asigură securitatea acestuia. Iată cum să scanați pentru malware folosind Windows Defender:
- Tastați „ Securitate Windows” în bara de căutare și faceți clic pentru a deschide.

- Faceți clic pe „Protecție împotriva virușilor și amenințărilor” și selectați „ Opțiuni de scanare.”

- Faceți clic pe „Microsoft Defender Antivirus (Scanare offline) ”, apoi „ Scanați acum”.

Windows Security va efectua o scanare profundă a tuturor fișierelor de sistem. Utilizează cele mai recente actualizări de protecție pentru a rula scanarea. Cu toate acestea, verificați actualizările pentru a vă asigura că beneficiați de cea mai recentă protecție.
După scanare, reporniți computerul și verificați dacă problema a fost rezolvată.
Utilizați Auslogics Anti-Malware

Alternativ, puteți scana pentru orice potențial malware pe computer folosind Auslogics Anti-Malware. Îți scanează în detaliu sistemul pentru diverse amenințări, cum ar fi malware, spyware, troieni etc., folosind algoritmi avansați și tehnici de scanare profundă.
Anti-malware-ul vă monitorizează computerul în timp real, detectează posibile atacuri și le oprește înainte ca acestea să se infiltreze și să provoace daune.
Auslogics Anti-Malware se actualizează frecvent pentru a fi în fața noilor amenințări și pentru a-și ajusta apărarea pentru a face față lumii în continuă schimbare a amenințărilor online.
Înrudit: Semne de malware: Cum să știți dacă computerul dvs. este infectat
Metodă automată: Utilizarea de software terță parte
Gândiți-vă la registrul Windows ca la o mare cameră de stocare a informațiilor. În timp, această cameră poate deveni aglomerată cu obiecte inutile, învechite sau sparte. Auslogics Registry Cleaner este ca un dispozitiv inteligent de curățare a registrului pentru Windows 10 și 11 .
Când programul se lansează, efectuează o scanare amănunțită a registrului. Această scanare găsește orice intrări învechite, deteriorate sau inutile care ar putea dăuna computerului.
Apoi, Auslogics Registry Cleaner folosește algoritmi avansați pentru a face distincția între intrările care pot fi șterse în siguranță și cele care sunt necesare pentru funcționarea sistemului. Acest lucru garantează că niciuna dintre părțile cruciale nu este afectată.
Cea mai bună parte este că Auslogics Registry Cleaner face o copie de rezervă a registrului dvs. înainte de a face orice modificare. Aceasta înseamnă că vă puteți restabili rapid registry la starea inițială dacă se întâmplă ceva neașteptat.
Aflați mai multe aici: Ce este Windows Registry și de ce aveți nevoie de un Registry Cleaner?
Prevenirea erorilor de registry

Acest software acoperă elementele esențiale pentru ca computerul să funcționeze eficient, cum ar fi simplificarea procesului de pornire și creșterea vitezei internetului.
Una dintre caracteristicile unice este Registry Cleaner, care caută și curăță automat registrul sistemului.
Pe lângă optimizarea vitezei, BoostSpeed reduce dezordinea. Când utilizați Auslogics BoostSpeed, nu abordați doar problemele de registru.
În schimb, lucrați activ pentru a îmbunătăți performanța , stabilitatea și eficacitatea computerului .
Aflați mai multe aici: Profitați la maximum de proba gratuită Auslogics BoostSpeed
Concluzie
Computerul dumneavoastră poate suferi în mod semnificativ din cauza elementelor din registry rupte. Acestea pot face ca PC-ul să încetinească, să corupă datele și să provoace câteva alte probleme incomode cu sistemul de operare.
De aceea, este necesar să știți cum să remediați elementele de registry rupte ori de câte ori întâmpinați astfel de probleme. Am discutat despre opt metode manuale fiabile pentru a remedia problemele de registry rupte. Puteți să le parcurgeți și să vedeți care dintre ele rezolvă problema.
Alternativ, luați în considerare Auslogics BoostSpeed dacă credeți că metodele manuale sunt puțin prea complicate. Acest software este conceput pentru a șterge automat intrările de registry rupte și pentru a lua măsuri proactive pentru a menține sănătatea computerului dvs.
FAQ
Cum să remediați erorile de registry Windows 10?
Puteți utiliza programul de curățare a registrului Windows 11, cum ar fi Auslogics Registry Cleaner, CCleaner, Cleaner One Pro etc., pentru a rezolva problemele de registry în Windows 10. Când executați o scanare, va localiza și va repara orice intrări de registry corupte sau învechite.
Cum să remediați registrul spart Windows 7?
Există mai multe modalități de a repara registrul stricat. Puteți utiliza un program de curățare a registrului de încredere, cum ar fi CCleaner sau Auslogics Registry Cleaner. Pentru a remedia registrul stricat, puteți utiliza, de asemenea, Windows Disk Cleanup, comanda SFC, comanda DISM etc. Verificați această pagină pentru instrucțiuni detaliate.
Cum ajung la registry în Windows 10?
În Windows 10, apăsați „Win + R”, apoi tastați „regedit” și apăsați „Enter” pentru a deschide registry. Aceasta va lansa Editorul de registry pentru a examina și edita elementele de registry.
Cum să verificați erorile de registry Windows 11?
Tastați „Regedit” în bara de căutare și faceți clic pe „Enter”. Când se deschide Editorul de registry, navigați la „HKEY_LOCAL_MACHINE\SOFTWARE\Microsoft\Windows\CurrentVersion\AppModel\StateChange\PackageList”. Puteți examina intrările și puteți verifica erorile. Alternativ, puteți utiliza Auslogics Registry Cleaner pentru a verifica automat erorile de registry.
Cum să găsiți cheile de registry Windows 7?
Faceți clic pe Win + R, introduceți „regedit” și apăsați pentru a lansa Editorul de registry în Windows 7 pentru a găsi cheile de registry. Apoi, căutați prin folderele din stânga până când găsiți cheia de registry de care aveți nevoie.
