Как запустить Windows 11 на виртуальной машине
Опубликовано: 2022-10-01
Windows 11 известна своими строгими требованиями к оборудованию. Эти требования требуют от вас дополнительных действий при настройке виртуальной машины Windows 11 — вот все, что вам нужно сделать, чтобы она заработала.
Требования к виртуальной машине Windows 11
Как установить Windows 11 на виртуальную машину
Скачать Виндовс 11
Установите Windows 11 в VirtualBox
Установите Windows 11 в VMWare Workstation Player
Отключение TPM 2.0 и безопасной загрузки
Требования к виртуальной машине Windows 11
Виртуальные машины позволяют запускать операционную систему, такую как Windows 11 или Ubuntu, без использования другого физического компьютера. Вы можете создать виртуальный компьютер, который будет работать на вашем существующем ПК. Виртуальные машины чрезвычайно удобны для тестирования новых операционных систем, бета-версий операционных систем, тестирования программного обеспечения в песочнице и многих других вещей.
Вы должны соответствовать обычным требованиям к оборудованию Windows 11, чтобы запустить виртуальную машину Windows 11, а именно:
- Двухъядерный центральный процессор (ЦП) с тактовой частотой 1 ГГц
- 4 гигабайта оперативной памяти (ОЗУ)
- 64 гигабайта дискового пространства
- Дисплей 720p или лучше
- Доверенный платформенный модуль (TPM) 2.0
- Безопасная загрузка
- Установочный носитель Windows 11
Требования к ЦП, ОЗУ, памяти и дисплею довольно легко удовлетворяются на большинстве современных компьютеров. Даже твердотельные накопители, идеально подходящие для запуска виртуальных машин, ненамного дороже обычных жестких дисков. Реальными проблемными требованиями, как правило, являются TPM 2.0 и безопасная загрузка — одно из них (или оба) часто препятствуют установке виртуальной машины Windows 11.
Как установить Windows 11 на виртуальную машину
Существует несколько различных способов запуска виртуальных машин в Windows. Двумя наиболее популярными вариантами являются VMWare Workstation Player и Oracle VirtualBox. Пользовательские интерфейсы совершенно разные, и у них немного разные требования. Вы можете использовать любой из них — здесь это не имеет особого значения — но не устанавливайте оба, если вы не хотите использовать оба.
Примечание. В VMWare Workstation Player можно использовать TPM, и седьмая редакция Oracle Virtualbox также будет его поддерживать. Однако мы просто отключили его здесь, так как это намного проще.
Если есть другое программное обеспечение для виртуализации, которое вы хотите использовать, оно, вероятно, сработает — вам просто нужно адаптировать эти шаги к вашему программному обеспечению.
Скачать Виндовс 11
Первое, что вам нужно сделать, это загрузить ISO-образ Windows 11. В раскрывающемся списке выберите «Windows 11 (мультиредакция ISO)», затем нажмите «Загрузить».
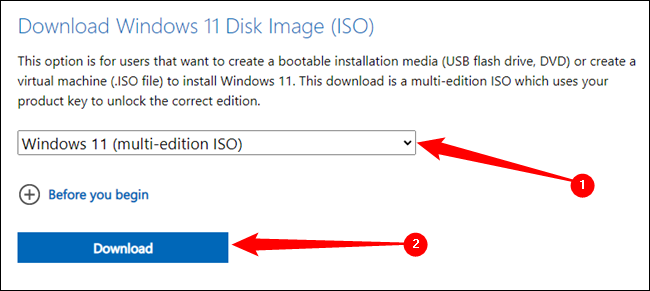
Начните эту загрузку, как только сможете. Исполняемый файл Windows 11 занимает около пяти гигабайт, и если у вас нет гигабитного интернета, загрузка займет не менее нескольких минут.
СВЯЗАННЫЕ С: Где легально скачать ISO-образы Windows 11
Убедитесь, что вы знаете, где был сохранен ISO-образ Windows при его загрузке. Это место понадобится вам позже.
Установите Windows 11 в VirtualBox
Если вы хотите использовать VirtualBox, загрузите последнюю версию VirtualBox с его веб-сайта и установите ее. На момент написания это версия 6.1, но обязательно следите за версией 7, если она доступна.
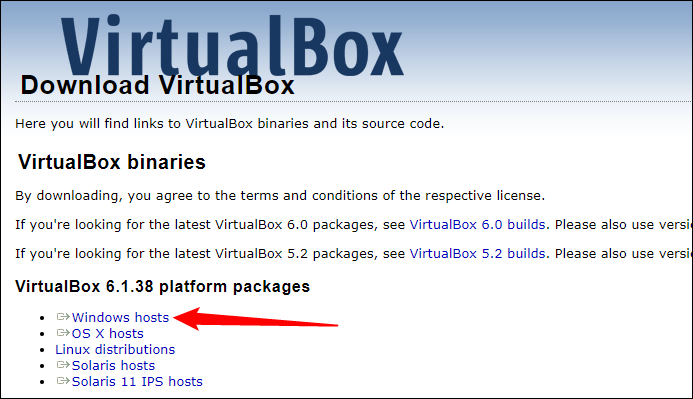
Запустите VirtualBox после его установки, нажмите «Инструменты», затем нажмите кнопку «Добавить».
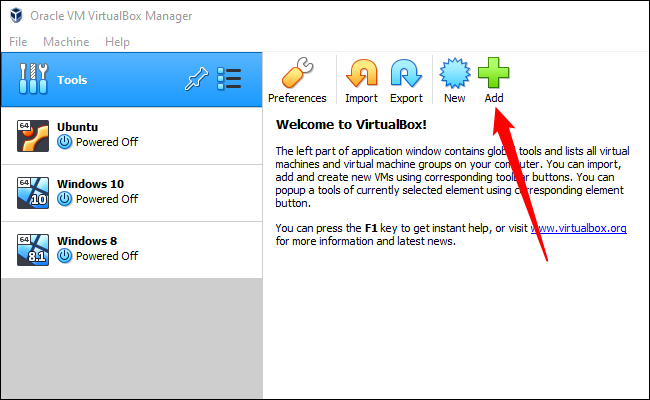
Назовите виртуальную машину как-то разумно и описательно, чтобы вы могли узнать ее в будущем. Также убедитесь, что версия ОС установлена на «Windows 11», затем нажмите «Далее».
Предупреждение. Вы можете поместить папку Machine куда угодно, но попробуйте поместить ее на SSD. По сравнению с этим запуск виртуальной машины на обычном жестком диске чрезвычайно медленный.
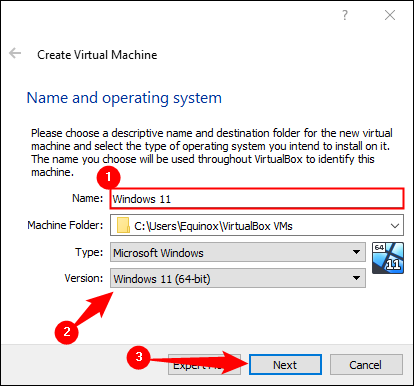
Windows 11 технически требует только четыре гигабайта оперативной памяти, но если вы можете выделить восемь гигабайт, это может помочь.
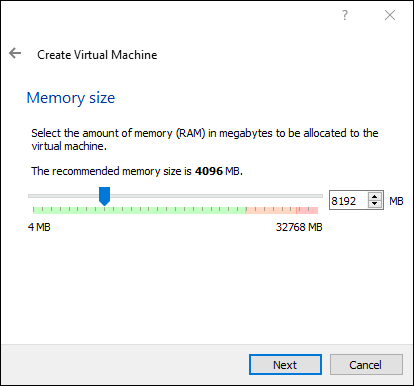
Несколько раз нажмите «Далее» для остальных настроек. Параметры по умолчанию должны подойти для общего использования. После настройки виртуальной машины выберите свою Windows 11 (ВМ) из списка, щелкните ее правой кнопкой мыши и выберите «Настройки». Вы также можете выбрать виртуальную машину и нажать «Настройки» в строке меню вверху.
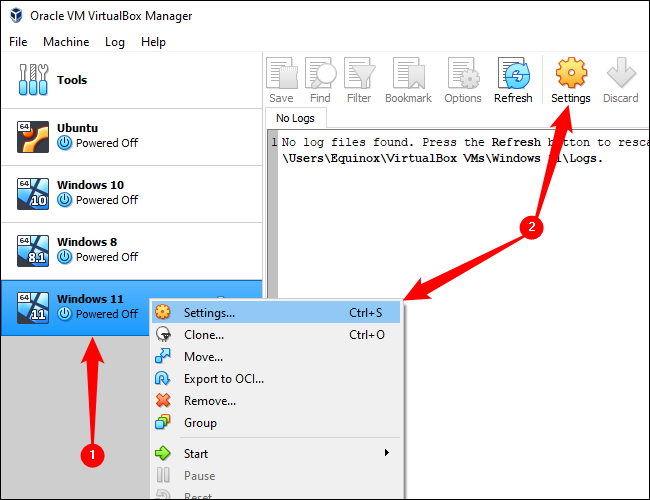
Нажмите на вкладку «Хранилище». Выберите «Пустое» устройство SATA, щелкните значок маленького диска справа, затем выберите «Выбрать файл на диске». Перейдите к загруженному ISO-образу Windows 11 и выберите его.
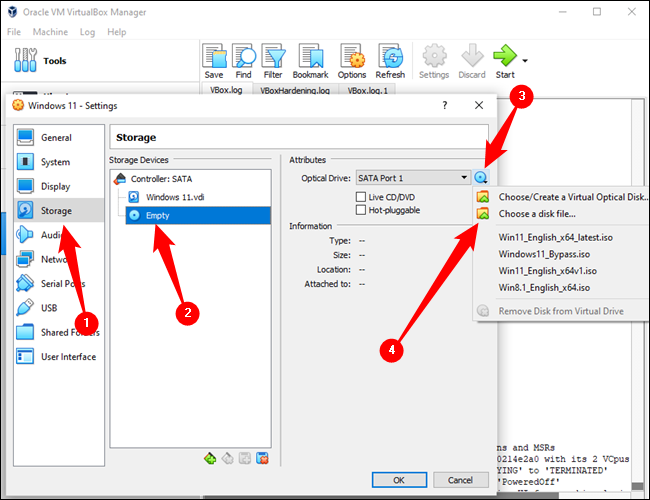
Нажмите «ОК», чтобы закрыть окно «Настройки», затем нажмите большую зеленую кнопку «Пуск».
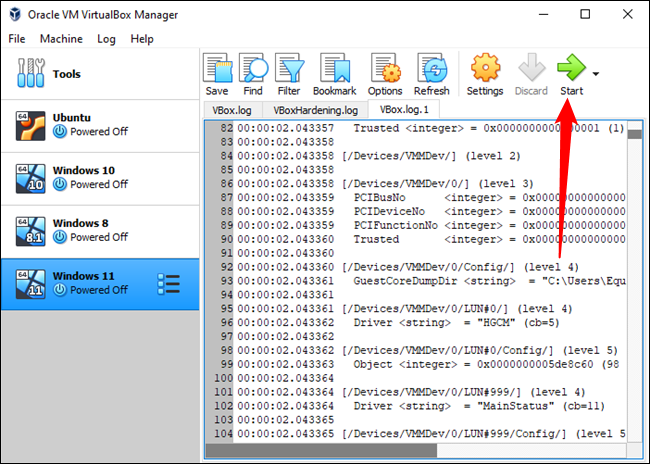
Вы увидите черный экран с надписью «Нажмите любую клавишу для загрузки с компакт-диска или DVD….». Образ Windows ISO, который мы выбрали ранее, в настоящее время смонтирован в виртуальном DVD-приводе. Когда вы нажимаете любую клавишу, вы указываете своей виртуальной машине загрузиться с виртуального DVD-привода.
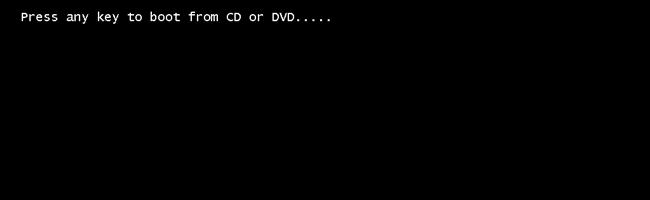
Перейдите к разделу «Отключение TPM 2.0 и безопасной загрузки», когда увидите знакомый логотип Windows.
Установите Windows 11 в VMWare Workstation Player
Второй вариант, который вы можете выбрать, — это VMWare Workstation Player. Это еще один крупный гипервизор, популярный для повседневных приложений. Загрузите его с веб-сайта VMWare и установите.

Запустите VMWare Workstation Player, затем нажмите «Создать новую виртуальную машину».
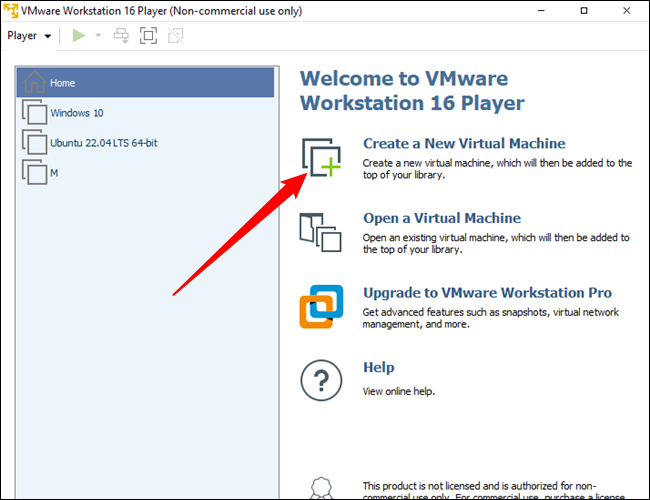
Первое, что вам нужно сделать, это выбрать ISO-образ Windows 11, который вы скачали ранее, в качестве образа установщика. Выберите опцию «Файл образа установочного диска», затем нажмите «Обзор», чтобы найти свой ISO. Сделав это, нажмите «Далее».
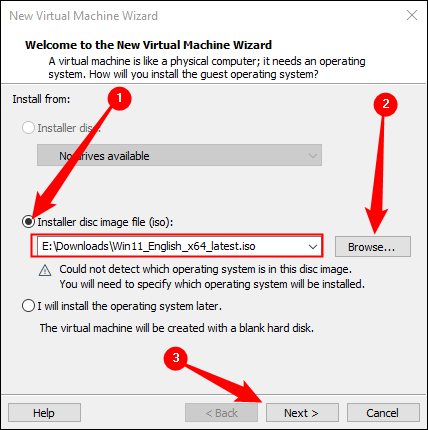
VMWare Virtualbox Player, вероятно, не обнаружит, что это Windows ISO; измените тип операционной системы на «Microsoft Windows» и установите версию «Windows 10 и более поздние версии x64».
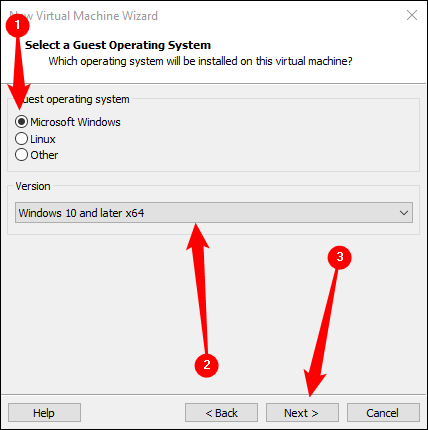
Назовите виртуальную машину как хотите и установите размер виртуального диска не менее 64 гигабайт. Остановитесь в окне «Все готово к созданию виртуальной машины». Вы должны добавить в виртуальную машину дополнительную оперативную память, иначе Windows 11 будет работать некорректно. Нажмите «Настроить оборудование».
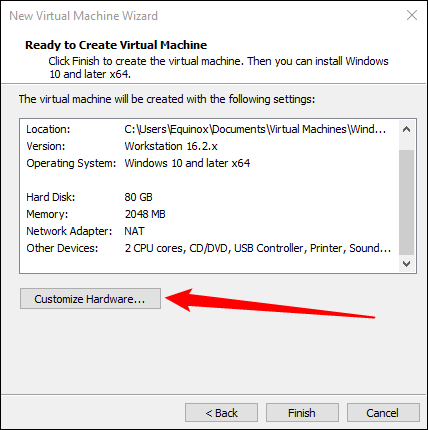
Вам нужно выделить как минимум 4 гигабайта оперативной памяти, хотя, если вы можете выделить 8, вы должны сделать это вместо этого.
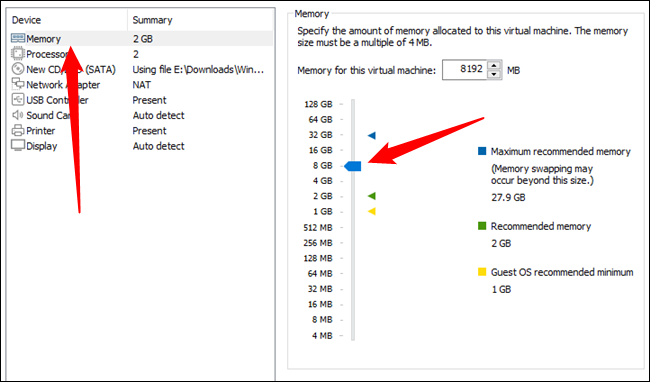
Нажмите «Закрыть» в окне настройки, затем нажмите «Готово». Ваша виртуальная машина загрузится немедленно, и вы увидите сообщение «Нажмите любую клавишу для загрузки с компакт-диска или DVD». Нажмите любую клавишу в соответствии с инструкциями, и вы увидите знакомый экран установки Windows.
Отключение TPM 2.0 и безопасной загрузки
Есть две небольшие настройки, которые нам нужно применить, прежде чем установка будет работать правильно. Для Windows 11 требуется TPM 2.0 — по умолчанию ни VMWare Workstation Player, ни Oracle VirtualBox не соответствуют этому требованию, поэтому его необходимо отключить. Кроме того, VirtualBox не поддерживает безопасную загрузку, поэтому ее также необходимо отключить.
Щелкните первые несколько страниц, пока не дойдете до этого окна:
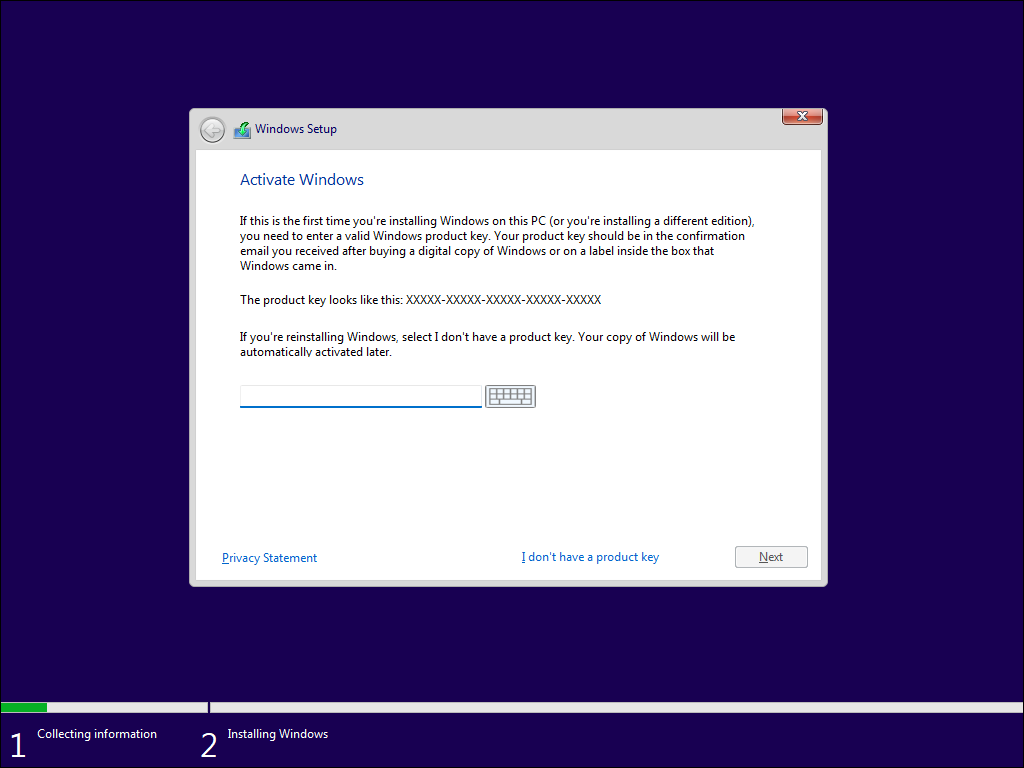
Нажмите Shift + F10, чтобы открыть командную строку, введите «regedit» в приглашение и нажмите Enter.
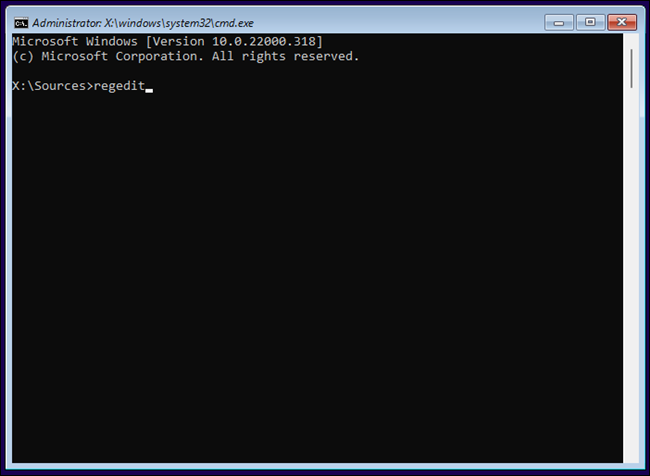
Это точно такой же редактор реестра, который поставляется со всеми установками Windows. Он позволяет изменять большинство параметров, доступных в операционной системе Windows. В этом случае мы собираемся использовать его для отключения требований TPM 2.0 и безопасной загрузки. Обычно вам нужно быть очень осторожным при редактировании реестра, поскольку измененное значение или удаленный ключ могут вызвать серьезные проблемы. Однако, поскольку это виртуальная машина, которая еще даже не была установлена, вам не о чем беспокоиться — в худшем случае вы просто перезапустите свою виртуальную машину перед установкой Windows, и все изменения, которые вы сделанное будет отменено.
СВЯЗАННЫЕ С: Обучение использованию редактора реестра как профессионалу
Перейдите к HKEY_LOCAL_MACHINE\SYSTEM\Setup , затем щелкните правой кнопкой мыши «Setup», наведите указатель мыши на «New» и нажмите «Key». Новый раздел реестра должен называться «LabConfig» — он не чувствителен к регистру, но использование смешанных регистров может улучшить читаемость.
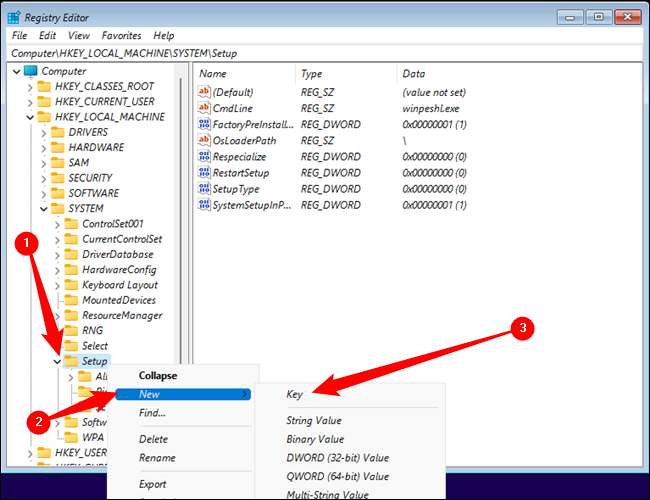
Нам нужно создать два значения DWORD (32-разрядных) в ключе LabConfig. Выберите ключ «LabConfig», щелкните правой кнопкой мыши пустое место на правой панели, затем выберите «Создать» > «Значение DWORD (32-разрядное)». Назовите одно DWORD:
Обход TPMCheck
и назовите другой:
BypassSecureBootCheck
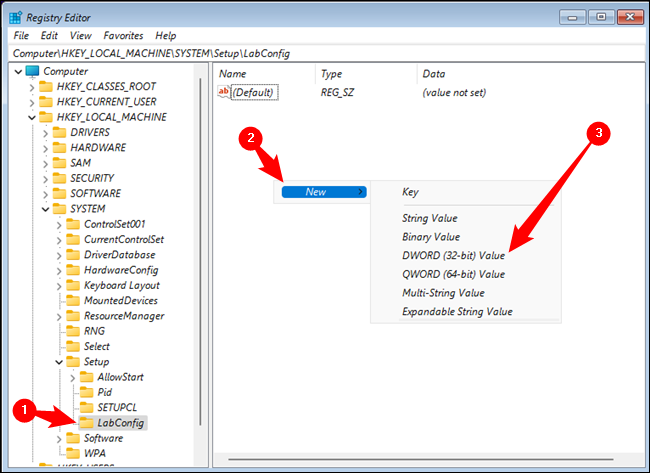
Если вы все сделали правильно, у вас должно быть два DWORD, которые выглядят так:
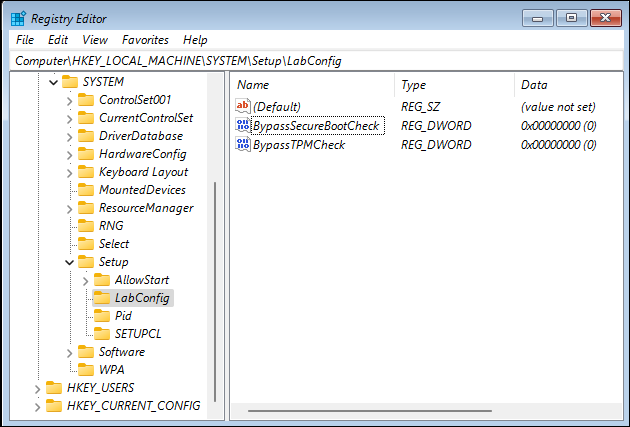
Значение должно быть изменено с 0 на 1. Щелкните правой кнопкой мыши «BypassTPMCheck» и нажмите «Изменить».
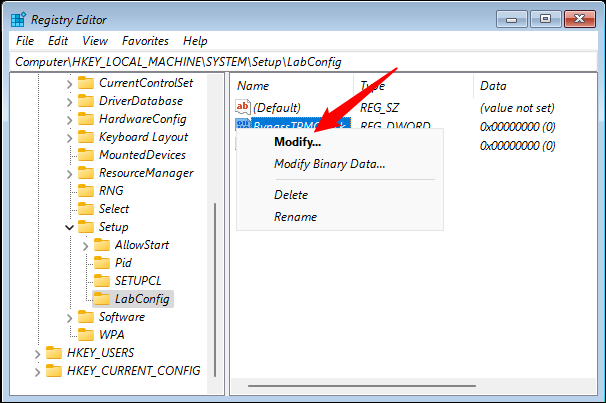
Установите «Значение данных» на 1 и нажмите «ОК».
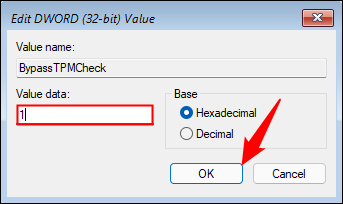
Повторите тот же процесс с параметром DWORD «BypassSecureBootCheck». Когда все будет сделано, вы должны увидеть два DWORD в ключе LabConfig, и оба должны иметь значение 1.
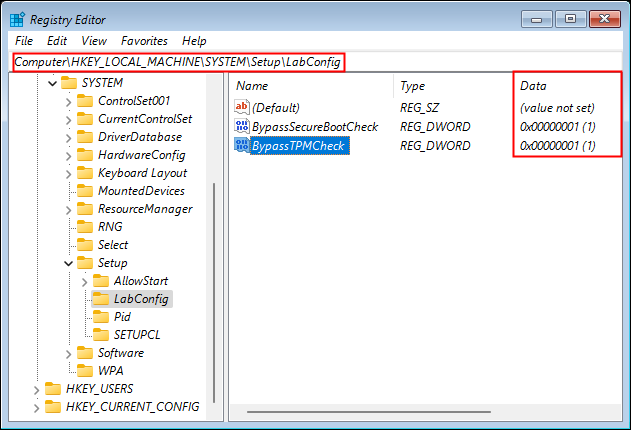
Вот и все — вы готовы к установке Windows 11. Нажмите «X» в правом верхнем углу редактора реестра и командной строки, затем нажмите «У меня нет ключа продукта».
Примечание. Вы также можете ввести ключ продукта, если он у вас есть. Однако Windows 11 в конечном итоге начнет жаловаться на то, что Windows необходимо активировать, если вы не используете ключ. Является ли это проблемой, зависит от того, для чего вы используете виртуальную машину.
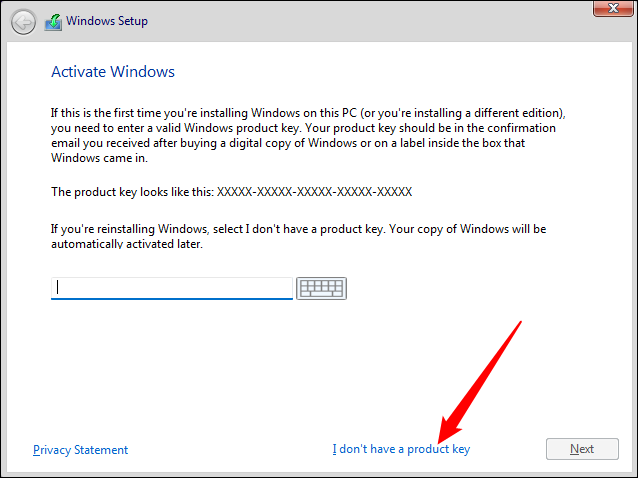
Все, что вам нужно сделать сейчас, это щелкнуть обычные запросы на установку Windows 11 и дождаться, пока все установится.
СВЯЗАННЫЕ С: Как установить обновление Windows 11 2022 (22H2)
