วิธีเรียกใช้ Windows 11 ในเครื่องเสมือน
เผยแพร่แล้ว: 2022-10-01
Windows 11 มีชื่อเสียงในด้านข้อกำหนดด้านฮาร์ดแวร์ที่เข้มงวด ข้อกำหนดเหล่านี้กำหนดให้คุณต้องทำตามขั้นตอนพิเศษบางอย่างเมื่อคุณตั้งค่าเครื่องเสมือน Windows 11 นี่คือสิ่งที่คุณต้องทำทั้งหมดเพื่อให้ทำงานได้
ข้อกำหนดเครื่องเสมือนของ Windows 11
วิธีการติดตั้ง Windows 11 ในเครื่องเสมือน
ดาวน์โหลด Windows 11
ติดตั้ง Windows 11 ใน VirtualBox
ติดตั้ง Windows 11 ใน VMWare Workstation Player
ปิดการใช้งาน TPM 2.0 และ Secure Boot
ข้อกำหนดเครื่องเสมือนของ Windows 11
Virtual Machines ให้คุณเรียกใช้ระบบปฏิบัติการ เช่น Windows 11 หรือ Ubuntu โดยไม่ต้องใช้คอมพิวเตอร์จริงเครื่องอื่น คุณสามารถสร้างคอมพิวเตอร์เสมือนที่ทำงานบนพีซีที่มีอยู่ของคุณได้ เครื่องเสมือนมีประโยชน์อย่างยิ่งในการทดสอบระบบปฏิบัติการใหม่ ระบบปฏิบัติการรุ่นเบต้า การทดสอบซอฟต์แวร์ในแซนด์บ็อกซ์ หรือสิ่งอื่น ๆ อีกมากมาย
คุณต้องปฏิบัติตามข้อกำหนดฮาร์ดแวร์ Windows 11 ปกติเพื่อเรียกใช้เครื่องเสมือน Windows 11 ได้แก่:
- หน่วยประมวลผลกลาง 2 คอร์ (CPU) 1 GHz
- หน่วยความจำเข้าถึงโดยสุ่ม (RAM) 4 กิกะไบต์
- พื้นที่เก็บข้อมูล 64 กิกะไบต์
- จอแสดงผล 720p หรือดีกว่า
- โมดูลแพลตฟอร์มที่เชื่อถือได้ (TPM) 2.0
- การบูตที่ปลอดภัย
- สื่อการติดตั้ง Windows 11
ความต้องการของ CPU, RAM, ที่เก็บข้อมูล และการแสดงผลนั้นค่อนข้างง่ายในคอมพิวเตอร์สมัยใหม่ส่วนใหญ่ แม้แต่ไดรฟ์โซลิดสเทต ซึ่งเหมาะอย่างยิ่งสำหรับการรันเครื่องเสมือน ก็ไม่ได้มีราคาแพงกว่าฮาร์ดไดรฟ์ทั่วไปมากนัก ข้อกำหนดที่เป็นปัญหาที่แท้จริงมักจะเป็น TPM 2.0 และ Secure Boot — อย่างใดอย่างหนึ่ง (หรือทั้งสองอย่าง) มักจะป้องกันไม่ให้ติดตั้งเครื่องเสมือน Windows 11
วิธีการติดตั้ง Windows 11 ในเครื่องเสมือน
มีหลายวิธีในการเรียกใช้ Virtual Machines บน Windows ตัวเลือกยอดนิยมสองตัวเลือกคือ VMWare Workstation Player และ Oracle VirtualBox อินเทอร์เฟซผู้ใช้แตกต่างกันอย่างสิ้นเชิง และมีข้อกำหนดที่แตกต่างกันเล็กน้อย คุณสามารถใช้อะไรก็ได้ที่คุณต้องการ — ไม่สำคัญสำหรับที่นี่ — แต่อย่าติดตั้งทั้งสองอย่าง เว้นแต่คุณต้องการใช้ทั้งสองอย่าง
หมายเหตุ: คุณสามารถใช้ TPM ภายใน VMWare Workstation Player ได้ และ Oracle Virtualbox รุ่นที่ 7 จะรองรับด้วยเช่นกัน อย่างไรก็ตาม เราเพิ่งปิดการใช้งานที่นี่เนื่องจากง่ายกว่ามาก
หากมีซอฟต์แวร์เวอร์ชวลไลเซชันอื่นๆ ที่คุณต้องการใช้ มันอาจจะใช้ได้ คุณเพียงแค่ต้องปรับขั้นตอนเหล่านี้ให้เข้ากับซอฟต์แวร์ของคุณ
ดาวน์โหลด Windows 11
สิ่งแรกที่คุณต้องทำคือดาวน์โหลด Windows 11 ISO เลือก “Windows 11 (ISO แบบหลายฉบับ) จากช่องแบบเลื่อนลง จากนั้นคลิก “ดาวน์โหลด”
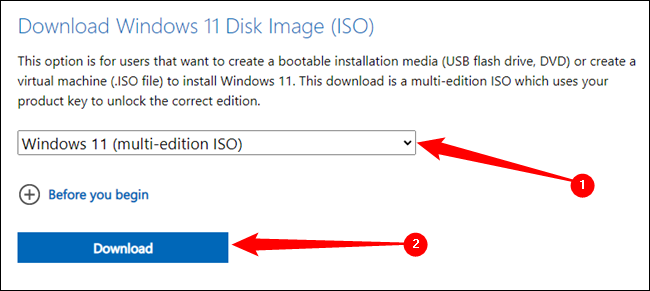
เริ่มการดาวน์โหลดนี้โดยเร็วที่สุด ไฟล์ปฏิบัติการ Windows 11 มีขนาดประมาณ 5 กิกะไบต์ และหากคุณไม่มีอินเทอร์เน็ตระดับกิกะบิต ก็จะใช้เวลาดาวน์โหลดอย่างน้อยสองสามนาที
ที่เกี่ยวข้อง: จะดาวน์โหลดอิมเมจ ISO ของ Windows 11 ได้ที่ไหนตามกฎหมาย
ตรวจสอบให้แน่ใจว่าคุณรู้ว่า ISO ของ Windows ถูกบันทึกไว้ที่ไหนเมื่อคุณดาวน์โหลด คุณจะต้องใช้ตำแหน่งนั้นในภายหลัง
ติดตั้ง Windows 11 ใน VirtualBox
หากคุณต้องการใช้ VirtualBox ให้ดาวน์โหลด VirtualBox เวอร์ชันล่าสุดจากเว็บไซต์และติดตั้ง ในขณะที่เขียน นั่นคือเวอร์ชัน 6.1 แต่อย่าลืมจับตาดูเวอร์ชัน 7 หากมี
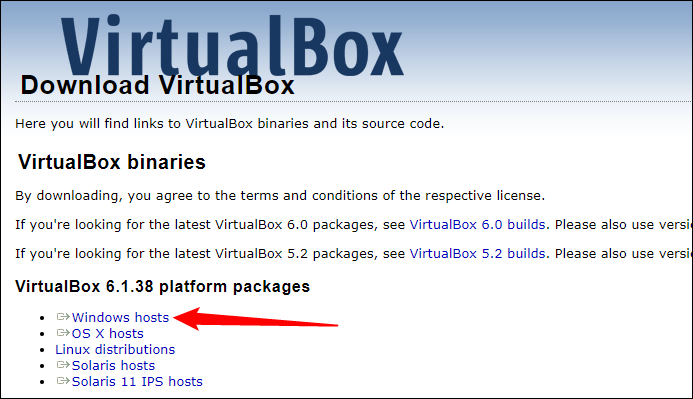
เปิด VirtualBox หลังจากติดตั้งแล้ว คลิกที่ "เครื่องมือ" จากนั้นคลิกปุ่ม "เพิ่ม"
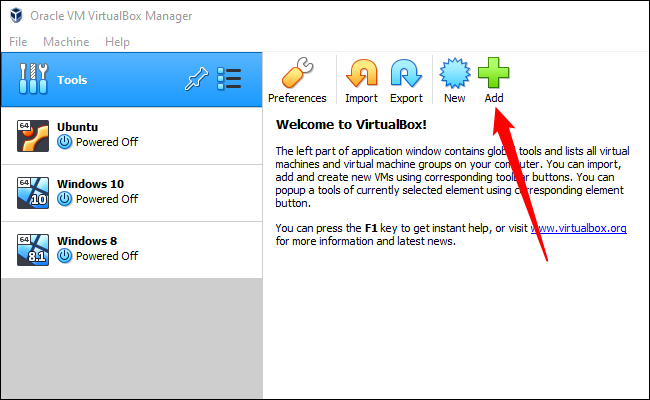
ตั้งชื่อเครื่องเสมือนว่ามีเหตุผลและสื่อความหมายเพื่อให้คุณสามารถจดจำได้ในอนาคต นอกจากนี้ ตรวจสอบให้แน่ใจว่าได้ตั้งค่าเวอร์ชันระบบปฏิบัติการเป็น "Windows 11" แล้วคลิก "ถัดไป"
คำเตือน: คุณสามารถวางโฟลเดอร์เครื่องได้ทุกที่ที่ต้องการ แต่ลองวางบน SSD การเรียกใช้เครื่องเสมือนบนฮาร์ดไดรฟ์ทั่วไปนั้นช้ามากเมื่อเปรียบเทียบ
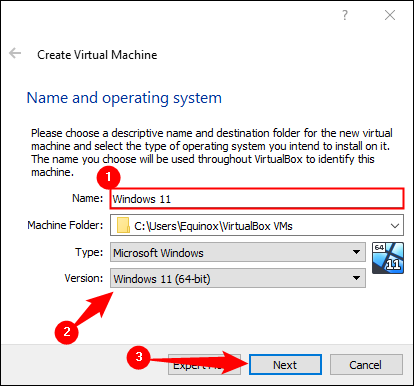
ในทางเทคนิค Windows 11 ต้องการ RAM สี่กิกะไบต์เท่านั้น แต่ถ้าคุณสามารถสำรองได้แปดกิกะไบต์ก็สามารถช่วยได้
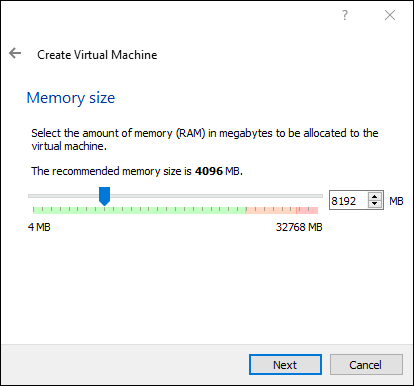
คลิกถัดไปซ้ำๆ ในการตั้งค่าที่เหลือ ตัวเลือกเริ่มต้นน่าจะใช้ได้สำหรับการใช้งานทั่วไป หลังจากกำหนดค่าเครื่องเสมือนแล้ว ให้เลือก Windows 11 (VM) จากรายการ คลิกขวา จากนั้นเลือก “การตั้งค่า” คุณยังสามารถเลือก VM และคลิก "การตั้งค่า" ในแถบเมนูที่ด้านบน
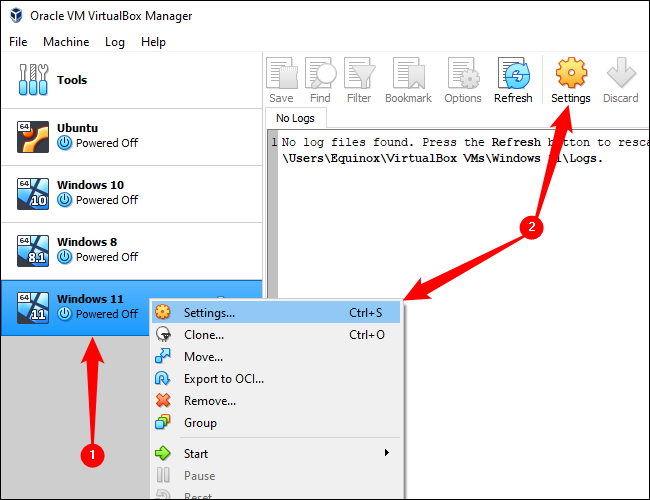
คลิกที่แท็บ "ที่เก็บข้อมูล" เลือกอุปกรณ์ SATA ที่ "ว่างเปล่า" คลิกไอคอนดิสก์ขนาดเล็กใกล้ด้านขวา จากนั้นเลือก "เลือกไฟล์ดิสก์" ไปที่ ISO Windows 11 ที่คุณดาวน์โหลดและเลือก
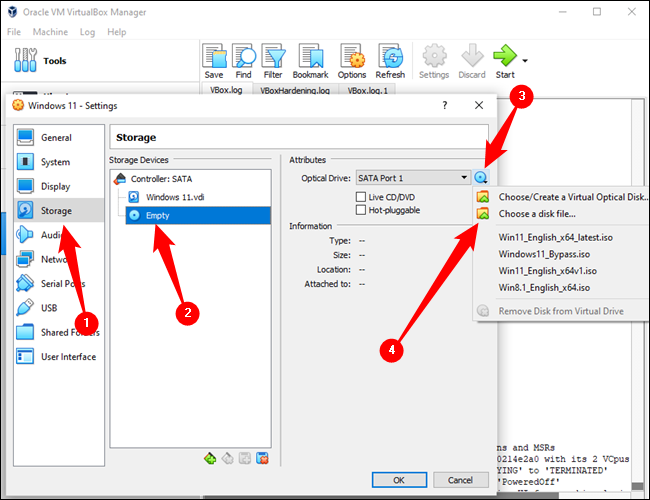
คลิก "ตกลง" เพื่อปิดหน้าต่างการตั้งค่า จากนั้นคลิกปุ่ม "เริ่ม" สีเขียวขนาดใหญ่
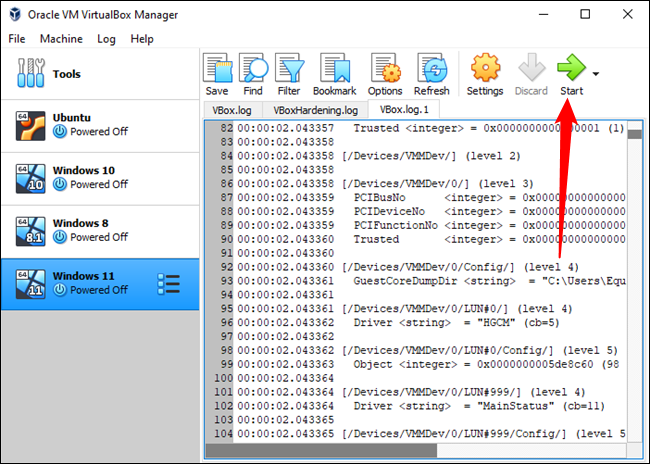
คุณจะเห็นหน้าจอสีดำพร้อมข้อความ “Press any key to boot from CD or DVD…..” ISO ของ Windows ที่เราเลือกไว้ก่อนหน้านี้ติดตั้งอยู่ในไดรฟ์ดีวีดีเสมือน เมื่อคุณกดปุ่มใดๆ แสดงว่าคุณกำลังบอกให้เครื่องเสมือนของคุณบูตจากไดรฟ์ดีวีดีเสมือน
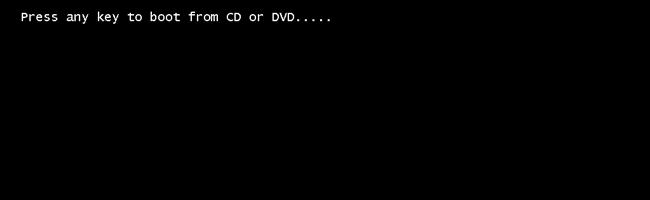
ไปที่หัวข้อ “การปิดใช้งาน TPM 2.0 และ Secure Boot” เมื่อคุณเห็นโลโก้ Windows ที่คุ้นเคย
ติดตั้ง Windows 11 ใน VMWare Workstation Player
ตัวเลือกที่สองที่คุณสามารถเลือกได้คือ VMWare Workstation Player เป็นไฮเปอร์ไวเซอร์หลักอื่นๆ ที่เป็นที่นิยมสำหรับการใช้งานในชีวิตประจำวัน ดาวน์โหลดจากเว็บไซต์ของ VMWare และติดตั้ง

เปิด VMWare Workstation Player จากนั้นคลิก “สร้างเครื่องเสมือนใหม่”
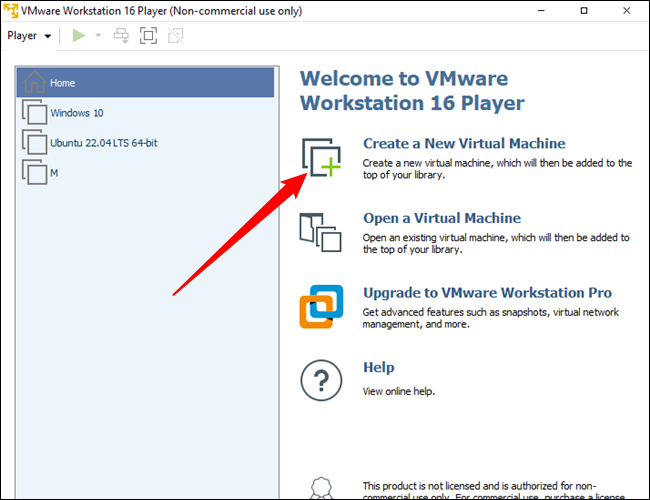
สิ่งแรกที่คุณต้องทำคือเลือก Windows 11 ISO ที่คุณดาวน์โหลดมาก่อนหน้านี้สำหรับอิมเมจของตัวติดตั้ง เลือกตัวเลือก "Installer Disc Image File" จากนั้นคลิก "Browse" เพื่อค้นหา ISO ของคุณ เมื่อคุณทำเสร็จแล้ว คลิก “ถัดไป”
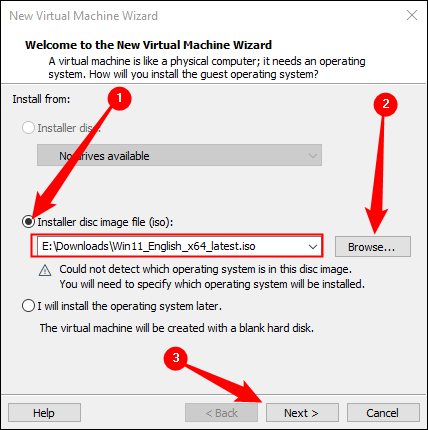
VMWare Virtualbox Player อาจจะไม่ตรวจพบว่าเป็น Windows ISO; เปลี่ยนประเภทระบบปฏิบัติการเป็น "Microsoft Windows" และตั้งค่าเวอร์ชันเป็น "Windows 10 และใหม่กว่า x64"
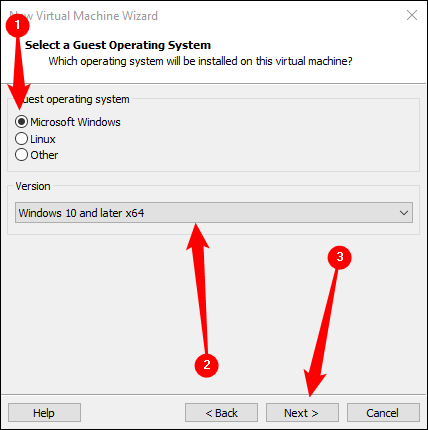
ตั้งชื่อเครื่องเสมือนตามที่คุณต้องการและตั้งค่าไดรฟ์เสมือนให้มี อย่างน้อย 64 กิกะไบต์ หยุดที่หน้าต่าง "พร้อมที่จะสร้างเครื่องเสมือน" คุณต้องเพิ่ม RAM เพิ่มเติมให้กับเครื่องเสมือน มิฉะนั้น Windows 11 จะไม่ทำงานอย่างถูกต้อง คลิก "ปรับแต่งฮาร์ดแวร์"
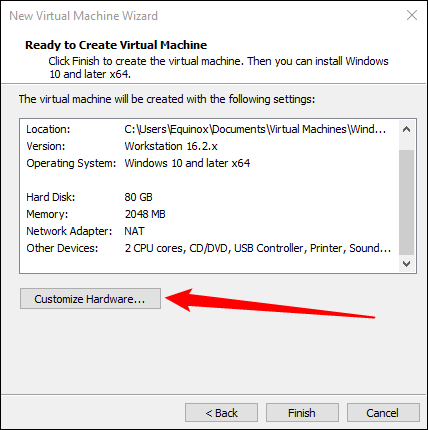
คุณต้องกำหนด RAM ขั้นต่ำ 4 กิกะไบต์ แม้ว่าคุณจะสามารถสำรอง 8 ได้ คุณควรทำอย่างนั้นแทน
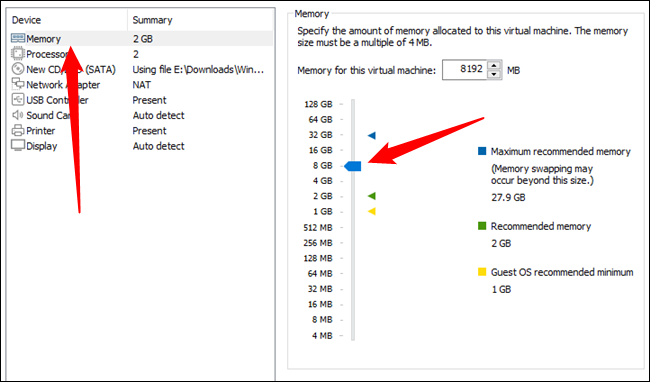
คลิก "ปิด" ในหน้าต่างปรับแต่ง จากนั้นคลิก "เสร็จสิ้น" เครื่องเสมือนของคุณจะบู๊ตทันที และคุณจะเห็น “Press Any Key to Boot from a CD or DVD” กดปุ่มใดก็ได้ตามคำแนะนำ แล้วคุณจะพบกับหน้าจอการติดตั้ง Windows ที่คุ้นเคย
ปิดการใช้งาน TPM 2.0 และ Secure Boot
มี tweaks เล็ก ๆ สองอย่างที่เราต้องใช้ก่อนการติดตั้งจะทำงานอย่างถูกต้อง Windows 11 ต้องใช้ TPM 2.0 — โดยค่าเริ่มต้น ทั้ง VMWare Workstation Player และ Oracle VirtualBox จะไม่ตรงตามข้อกำหนดนั้น ดังนั้นจึงต้องปิดการใช้งาน นอกจากนี้ VirtualBox ไม่รองรับ Secure Boot จึงต้องปิดการใช้งานด้วยเช่นกัน
คลิกผ่านสองสามหน้าแรกจนกว่าจะถึงหน้าต่างนี้:
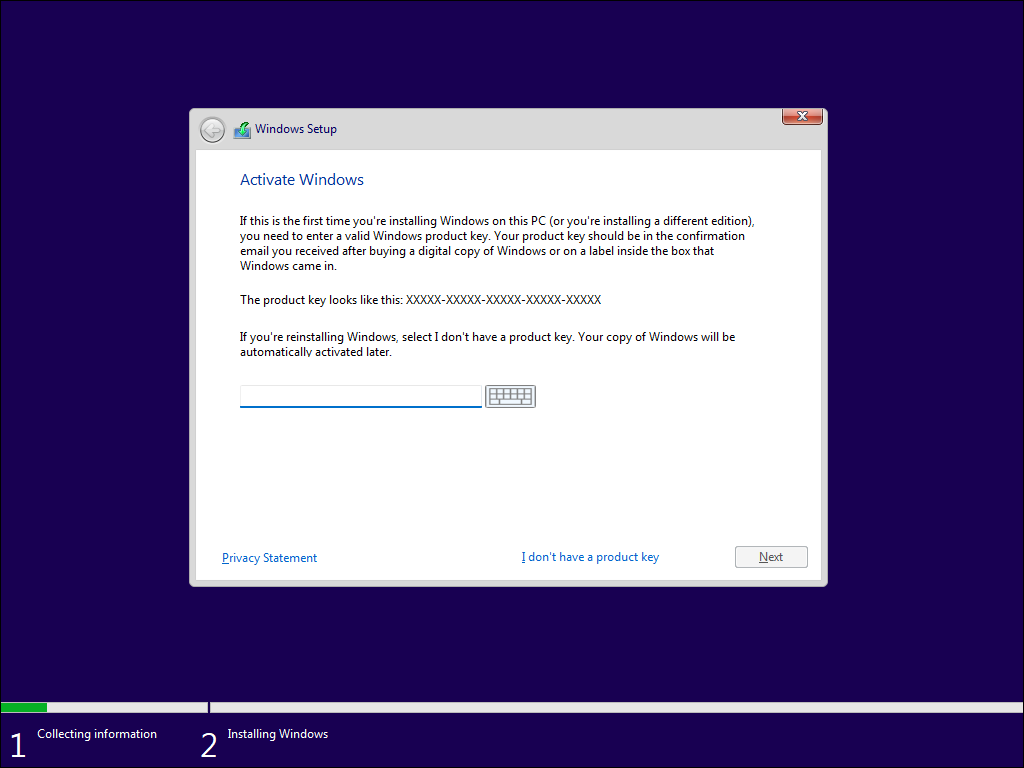
กด Shift+F10 เพื่อเปิด Command Prompt พิมพ์ regedit ในพรอมต์ จากนั้นกด Enter
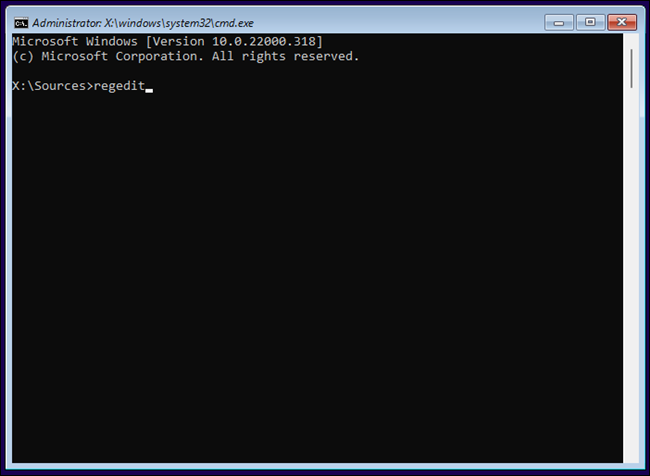
นี่คือ Registry Editor ตัวเดียวกับที่มาพร้อมกับการติดตั้ง Windows ทั้งหมด ช่วยให้คุณสามารถปรับเปลี่ยนตัวเลือกส่วนใหญ่ที่มีในระบบปฏิบัติการ Windows ในกรณีนี้ เราจะใช้เพื่อปิดใช้งานข้อกำหนด TPM 2.0 และ Secure Boot โดยปกติคุณจะต้องระมัดระวังอย่างยิ่งในการแก้ไข Registry เนื่องจากค่าที่เปลี่ยนแปลงหรือคีย์ที่ถูกลบอาจทำให้เกิดปัญหาร้ายแรงได้ อย่างไรก็ตาม เนื่องจากนี่เป็นเครื่องเสมือนที่ยังไม่ได้ติดตั้ง คุณไม่ต้องกังวลมาก — ในสถานการณ์ที่แย่ที่สุด คุณเพียงแค่รีสตาร์ท VM ของคุณก่อนที่จะติดตั้ง Windows และการเปลี่ยนแปลงทั้งหมดที่คุณ ที่ทำไว้จะถูกยกเลิก
ที่เกี่ยวข้อง: เรียนรู้การใช้ Registry Editor อย่างมืออาชีพ
ไปที่ HKEY_LOCAL_MACHINE\SYSTEM\Setup จากนั้นคลิกขวาที่ "Setup" เลื่อนเมาส์ไปที่ "New" แล้วคลิก "Key" รีจิสตรีคีย์ใหม่ต้องชื่อ “LabConfig” — ไม่คำนึงถึงตัวพิมพ์เล็กและตัวพิมพ์ใหญ่ แต่การใช้ตัวพิมพ์เล็กและตัวพิมพ์ใหญ่จะช่วยให้อ่านง่ายขึ้น
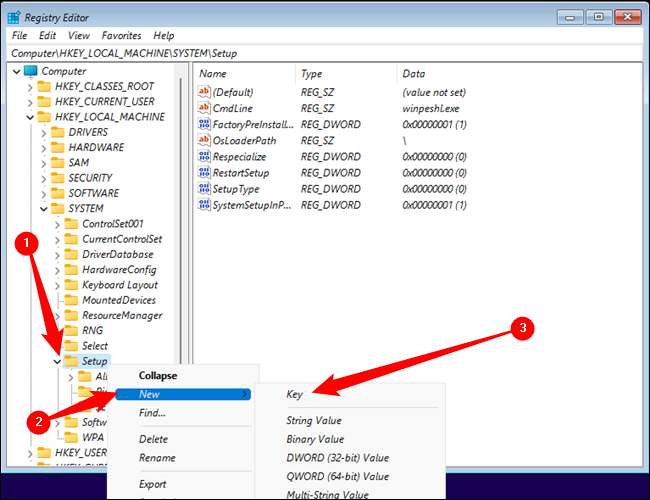
เราจำเป็นต้องสร้างค่า DWORD (32 บิต) สองค่าภายในคีย์ LabConfig เลือกปุ่ม "LabConfig" คลิกขวาที่พื้นที่ว่างในบานหน้าต่างด้านขวา จากนั้นคลิก New > DWORD (32-bit) Value ตั้งชื่อหนึ่ง DWORD:
บายพาสTPMCheck
และตั้งชื่ออื่น ๆ :
บายพาสSecureBootCheck
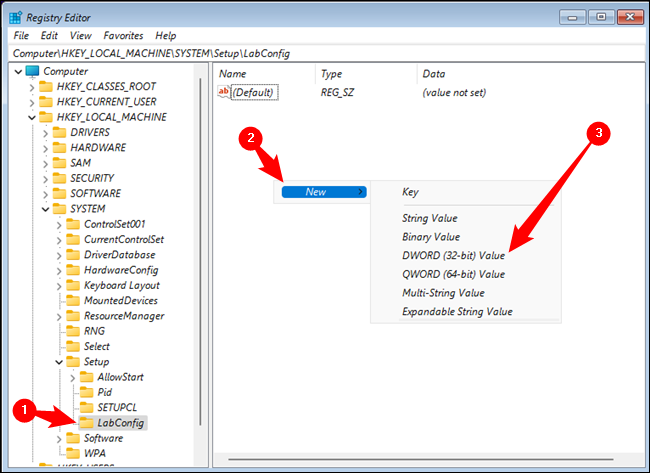
หากคุณทำทุกอย่างถูกต้องแล้ว คุณควรมี DWORD สองตัวที่มีลักษณะดังนี้:
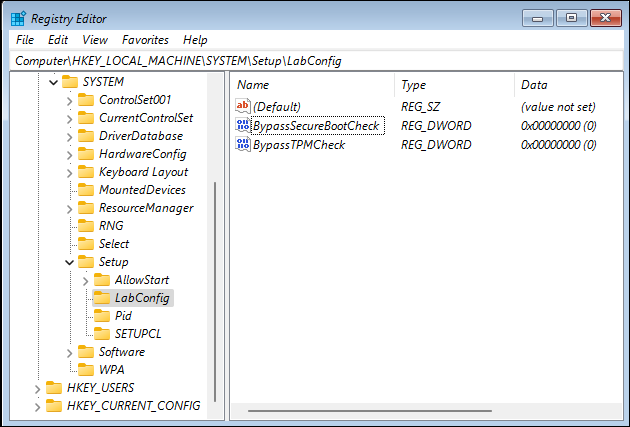
ค่าต้องเปลี่ยนจาก 0 เป็น 1 คลิกขวาที่ "BypassTPMCheck" แล้วคลิก "Modify"
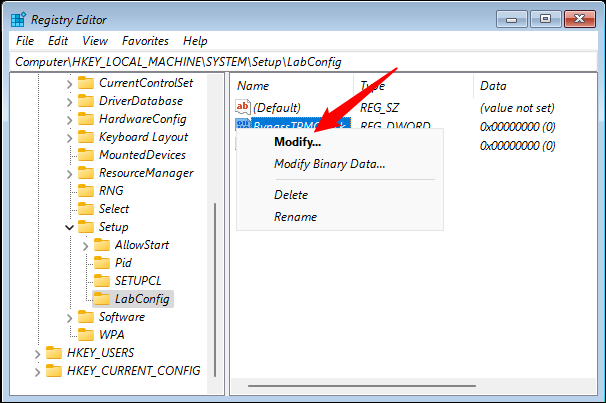
ตั้งค่า "ข้อมูลค่า" เป็น 1 และกด "ตกลง"
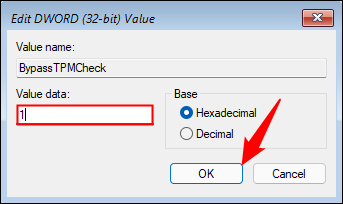
ทำซ้ำขั้นตอนเดียวกันกับ DWORD “BypassSecureBootCheck” เมื่อทุกอย่างเสร็จสิ้น คุณควรเห็น DWORD สองรายการในคีย์ LabConfig และทั้งคู่ควรมีค่าเท่ากับ 1
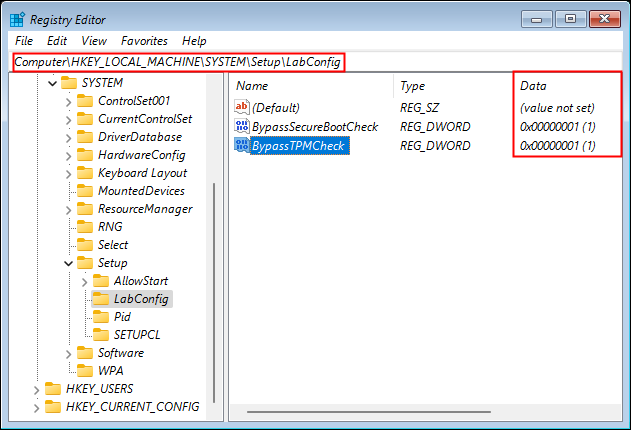
เพียงเท่านี้ คุณทำเสร็จแล้วและพร้อมที่จะติดตั้ง Windows 11 ให้กด "X" ที่มุมขวาบนของ Registry Editor และ Command Prompt จากนั้นคลิก "I don't have a product key"
หมายเหตุ: คุณยังสามารถป้อนหมายเลขผลิตภัณฑ์ได้หากคุณมีไว้ใช้ ในที่สุด Windows 11 จะเริ่มบ่นว่าจำเป็นต้องเปิดใช้งาน Windows หากคุณไม่ได้ใช้คีย์ ปัญหานั้นหรือไม่นั้นขึ้นอยู่กับสิ่งที่คุณใช้เครื่องเสมือน
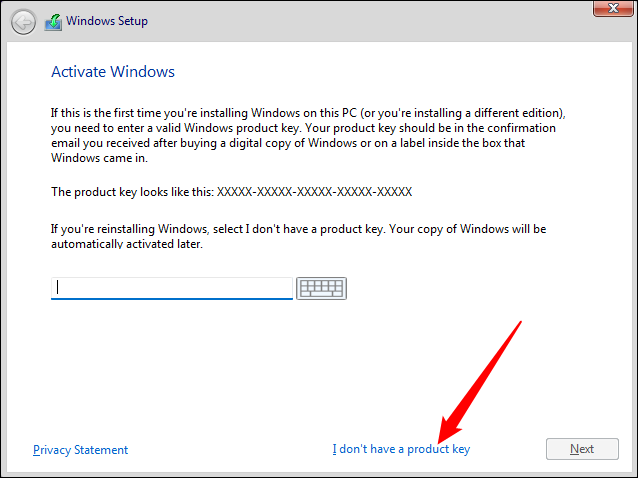
สิ่งที่คุณต้องทำตอนนี้คือคลิกผ่านข้อความแจ้งการติดตั้ง Windows 11 ปกติและรอให้ทุกอย่างติดตั้ง
ที่เกี่ยวข้อง: วิธีการติดตั้งการอัปเดต 2022 ของ Windows 11 (22H2)
