如何在虚拟机中运行 Windows 11
已发表: 2022-10-01
Windows 11 以其严格的硬件要求而闻名。 这些要求要求您在设置 Windows 11 虚拟机时采取一些额外的步骤 - 以下是您需要执行的所有操作才能使其运行。
Windows 11 的虚拟机要求
如何在虚拟机中安装 Windows 11
下载 Windows 11
在 VirtualBox 中安装 Windows 11
在 VMWare Workstation Player 中安装 Windows 11
禁用 TPM 2.0 和安全启动
Windows 11 的虚拟机要求
虚拟机让您无需其他物理计算机即可运行操作系统(如 Windows 11 或 Ubuntu)。 您可以创建在现有 PC 上运行的虚拟计算机。 虚拟机对于测试新操作系统、操作系统的 beta 版本、在沙盒中测试软件或任何其他事情非常方便。
您必须满足常规的 Windows 11 硬件要求才能运行 Windows 11 虚拟机,这些要求是:
- 1 GHz 双核中央处理器 (CPU)
- 4 GB 随机存取存储器 (RAM)
- 64 GB 存储空间
- 720p 或更好的显示器
- 可信平台模块 (TPM) 2.0
- 安全启动
- Windows 11 安装媒体
在大多数现代计算机上,CPU、RAM、存储和显示要求都很容易满足。 即使是固态硬盘——它是运行虚拟机的理想选择——也并不比传统硬盘贵多少。 真正有问题的要求往往是 TPM 2.0 和安全启动——两者之一(或两者)通常会阻止安装 Windows 11 虚拟机。
如何在虚拟机中安装 Windows 11
在 Windows 上运行虚拟机有几种不同的方法。 两个最受欢迎的选项是 VMWare Workstation Player 和 Oracle VirtualBox。 用户界面完全不同,它们的要求也略有不同。 你可以使用任何你喜欢的——在这里并不重要——但不要同时安装两者,除非你想同时使用两者。
注意:可以在 VMWare Workstation Player 中使用 TPM,Oracle Virtualbox 的第 7 版也将支持它。 但是,我们只是在这里禁用它,因为它更容易。
如果有您喜欢使用的其他虚拟化软件,它可能会起作用——您只需将这些步骤调整到您的软件即可。
下载 Windows 11
您需要做的第一件事是下载 Windows 11 ISO。 从下拉框中选择“Windows 11(多版本 ISO)”,然后单击“下载”。
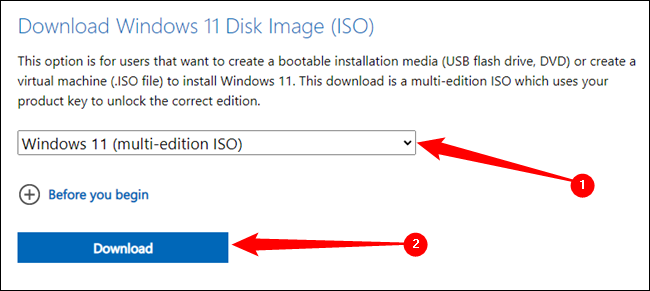
尽快开始下载。 Windows 11 可执行文件大约有 5 GB,除非你有千兆互联网,否则至少需要几分钟才能下载。
相关:在哪里合法下载 Windows 11 ISO 映像
确保在下载 Windows ISO 时知道它的保存位置。 稍后您将需要该位置。
在 VirtualBox 中安装 Windows 11
如果您想使用 VirtualBox,请从其网站下载最新版本的 VirtualBox 并进行安装。 在撰写本文时,版本为 6.1,但请务必留意版本 7(如果可用)。
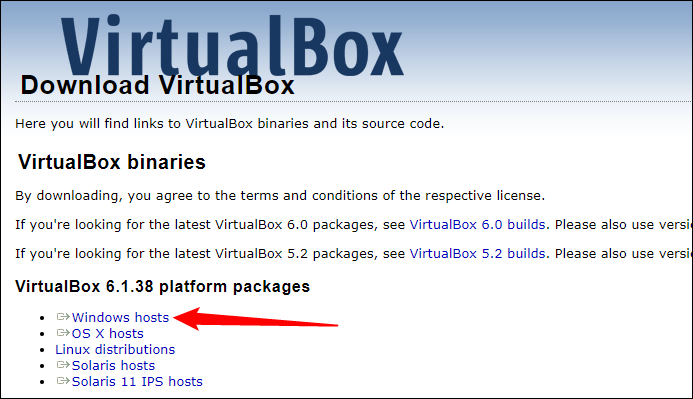
安装后启动VirtualBox,单击“工具”,然后单击“添加”按钮。
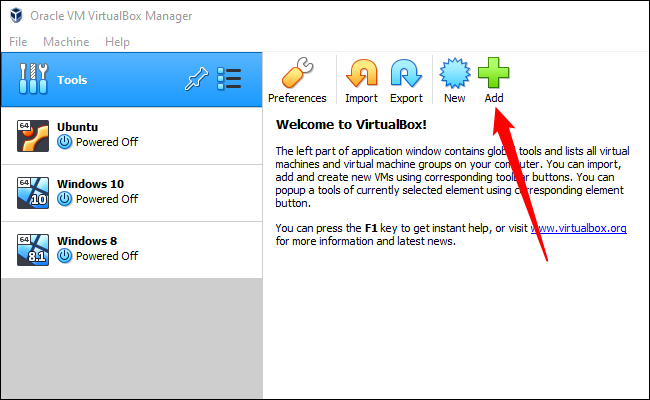
将虚拟机命名为合理且具有描述性的名称,以便您将来识别它。 此外,确保操作系统版本设置为“Windows 11”,然后单击“下一步”。
警告:您可以将机器文件夹放在您想要的任何位置,但请尝试将其放在 SSD 上。 相比之下,在传统硬盘驱动器上运行虚拟机非常慢。
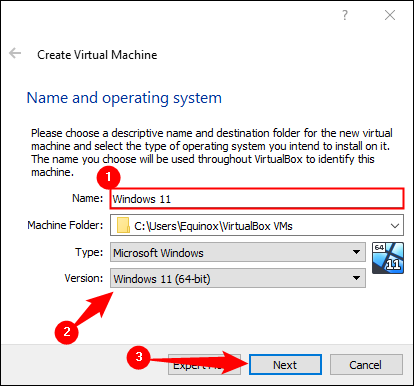
从技术上讲,Windows 11 只需要 4 GB 的 RAM,但如果您能腾出 8 GB 的内存,它会有所帮助。
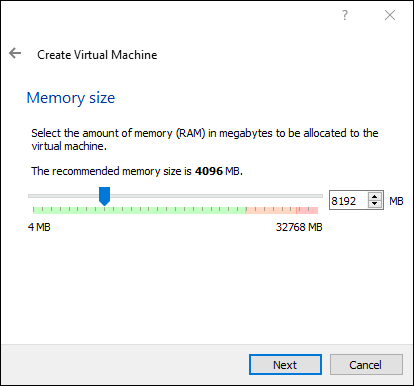
在其余设置中重复单击下一步。 默认选项应该适合一般用途。 配置虚拟机后,从列表中选择您的 Windows 11 (VM),右键单击它,然后选择“设置”。 您也可以选择虚拟机,然后单击顶部菜单栏中的“设置”。
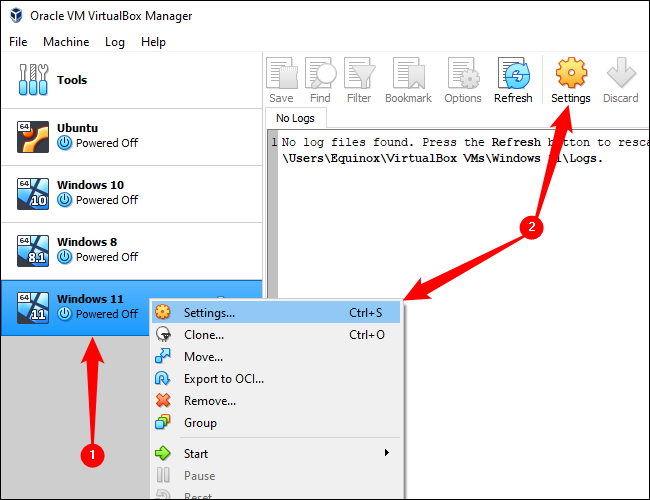
单击“存储”选项卡。 选择“Empty” SATA 设备,单击右侧附近的小磁盘图标,然后选择“Choose A Disk File”。 导航到您下载的 Windows 11 ISO 并选择它。
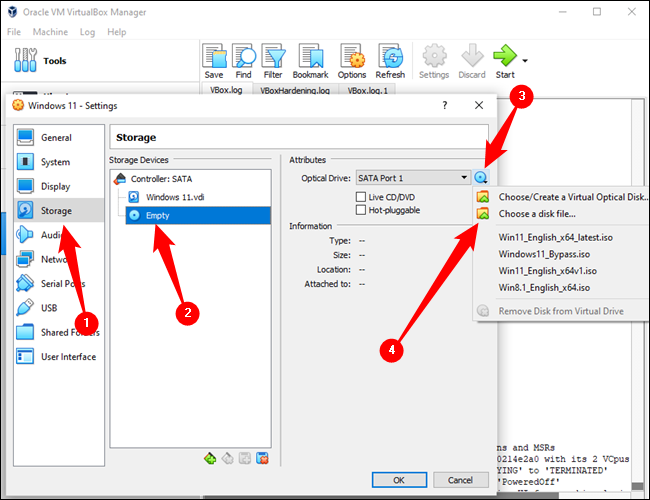
单击“确定”关闭“设置”窗口,然后单击绿色的“开始”按钮。
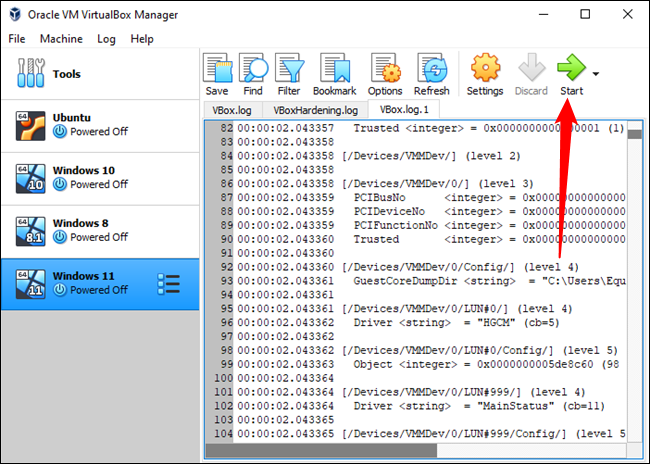
您将看到一个黑屏,显示“按任意键从 CD 或 DVD 启动.....” 我们之前选择的 Windows ISO 当前安装在虚拟 DVD 驱动器中。 当您按任意键时,您就是在告诉您的虚拟机从虚拟 DVD 驱动器启动。
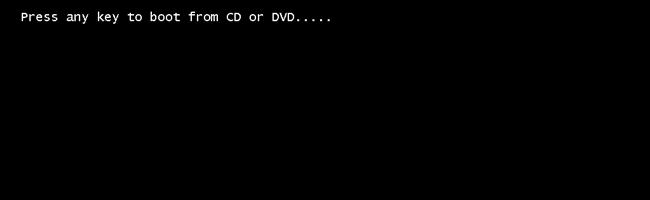
看到熟悉的 Windows 徽标后,转到标题为“禁用 TPM 2.0 和安全启动”的部分。
在 VMWare Workstation Player 中安装 Windows 11
您可以选择的第二个选项是 VMWare Workstation Player。 它是另一个在日常应用程序中流行的主要虚拟机管理程序。 从 VMWare 的网站下载并安装它。

启动 VMWare Workstation Player,然后单击“创建新虚拟机”。
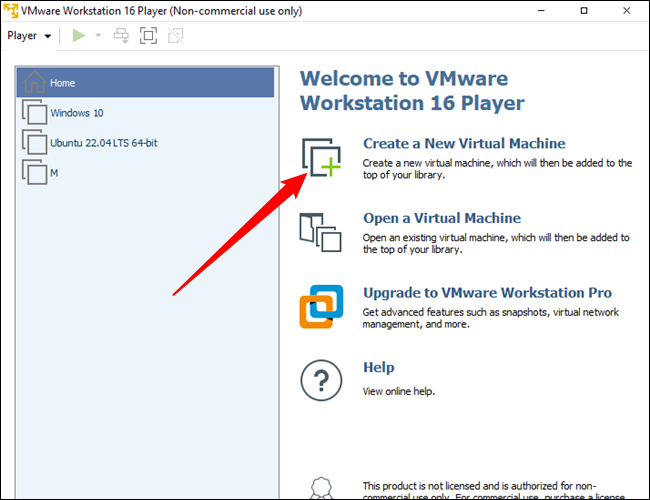
您需要做的第一件事是选择您之前为安装程序映像下载的 Windows 11 ISO。 选择“安装程序光盘映像文件”选项,然后单击“浏览”以找到您的 ISO。 完成后,单击“下一步”。
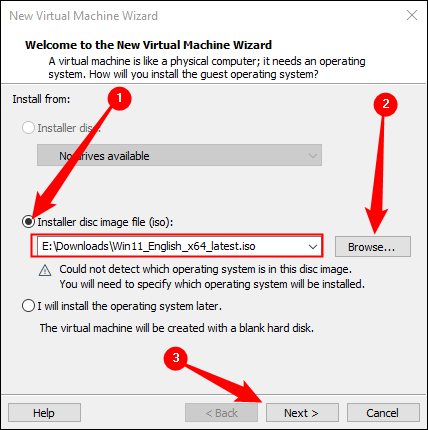
VMWare Virtualbox Player 可能不会检测到它是 Windows ISO; 将操作系统类型更改为“Microsoft Windows”并将版本设置为“Windows 10 and later x64”。
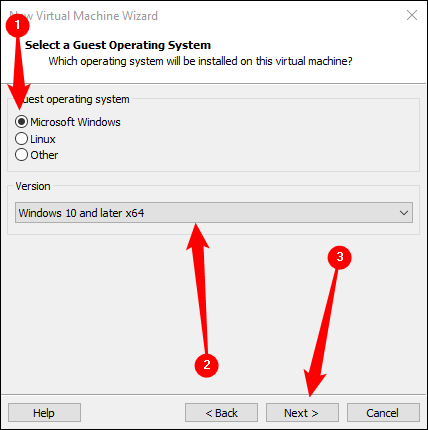
将虚拟机命名为您想要的任何名称,并将虚拟驱动器设置为至少64 GB。 在“准备创建虚拟机”窗口停止。 您必须向虚拟机添加额外的 RAM,否则 Windows 11 将无法正常运行。 单击“自定义硬件”。
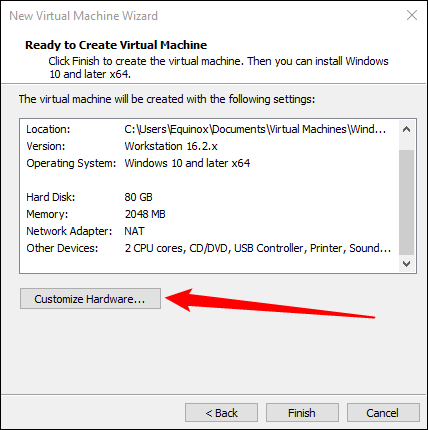
您需要分配至少 4 GB 的 RAM,但如果您可以腾出 8 个,您应该这样做。
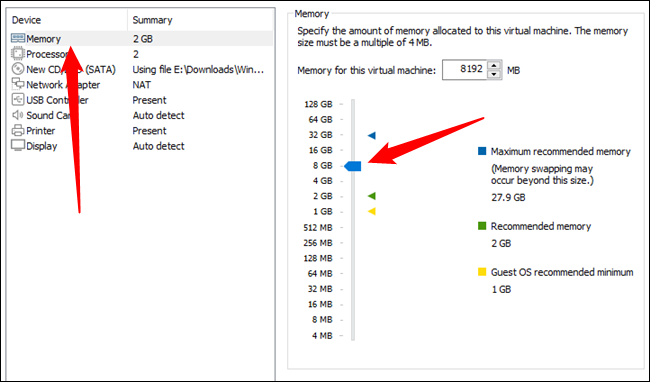
单击自定义窗口上的“关闭”,然后单击“完成”。 您的虚拟机将立即启动,您将看到“按任意键从 CD 或 DVD 启动”。 按照说明按任意键,您将看到熟悉的 Windows 安装屏幕。
禁用 TPM 2.0 和安全启动
在安装正常工作之前,我们需要应用两个小调整。 Windows 11 需要 TPM 2.0 — 默认情况下,VMWare Workstation Player 和 Oracle VirtualBox 都不能满足该要求,因此必须禁用它。 此外,VirtualBox 不支持安全启动,因此也需要禁用它。
单击前几页,直到到达此窗口:
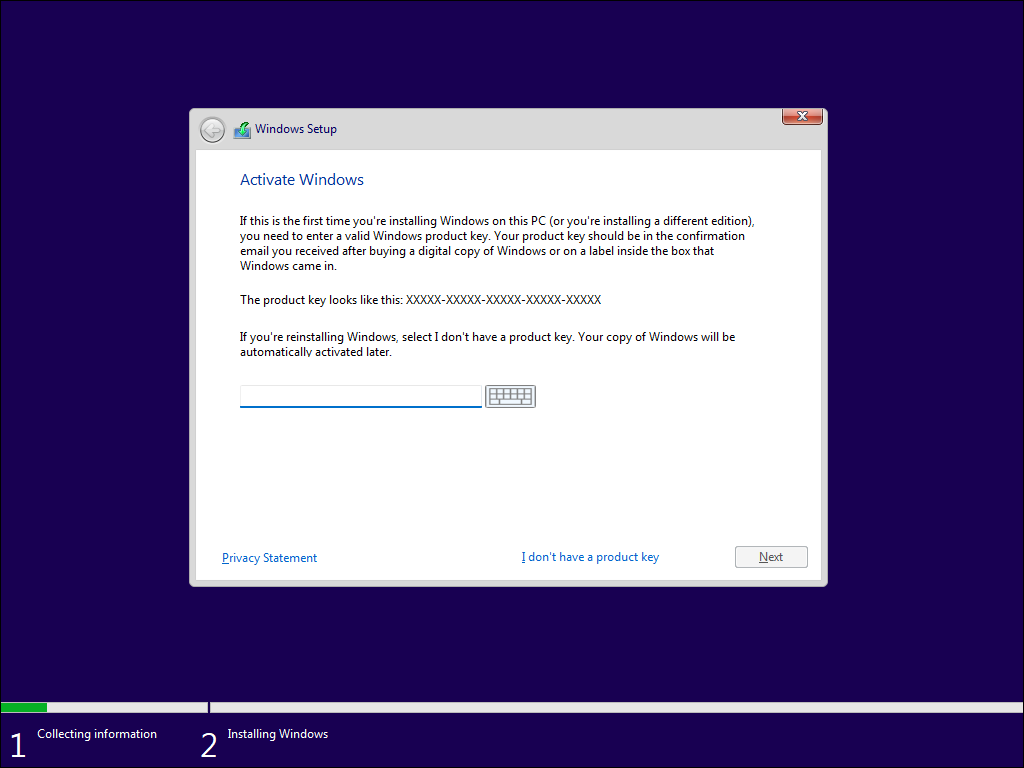
按 Shift+F10 打开命令提示符,在提示符中键入“regedit”,然后按 Enter。
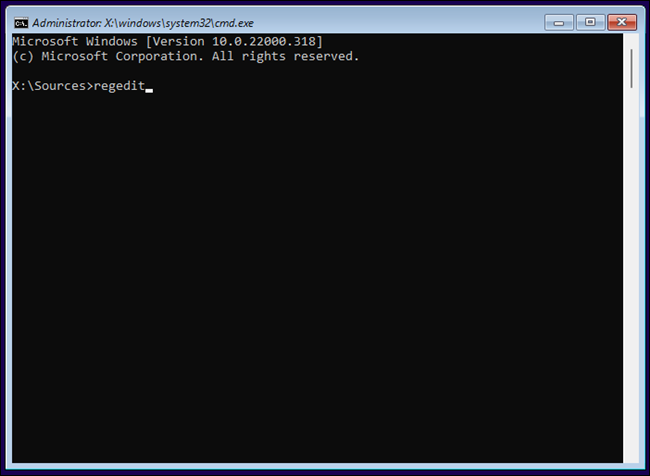
这是所有 Windows 安装附带的完全相同的注册表编辑器。 它使您可以修改 Windows 操作系统的大多数可用选项。 在这种情况下,我们将使用它来禁用 TPM 2.0 和安全启动要求。 通常,您需要非常小心地编辑注册表,因为更改的值或删除的键可能会导致严重的问题。 但是,由于这是一个尚未安装的虚拟机,因此您不必太担心——在最坏的情况下,您只需在安装 Windows 之前重新启动您的虚拟机,然后您就可以进行所有更改。所做的将被撤消。
相关:学习像专业人士一样使用注册表编辑器
导航到HKEY_LOCAL_MACHINE\SYSTEM\Setup ,然后右键单击“Setup”,将鼠标悬停在“New”上,然后单击“Key”。 新的注册表项必须命名为“LabConfig”——它不区分大小写,但使用混合大小写有助于提高可读性。
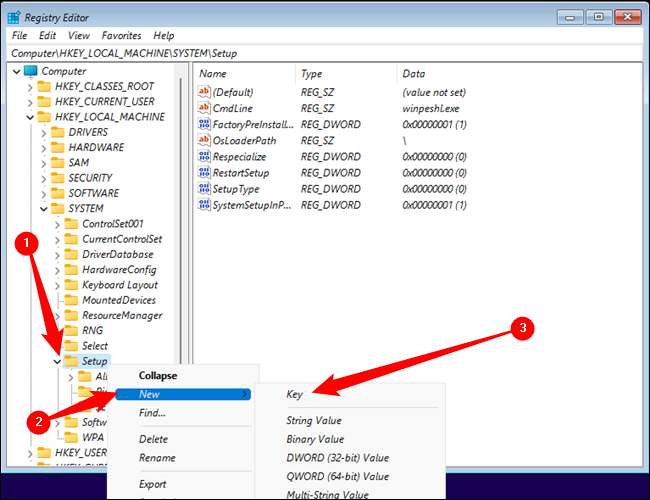
我们需要在 LabConfig 键中创建两个 DWORD(32 位)值。 选择“LabConfig”键,右键单击右侧窗格中的空白区域,然后单击新建 > DWORD(32 位)值。 命名一个 DWORD:
绕过TPMCheck
并命名另一个:
绕过SecureBootCheck
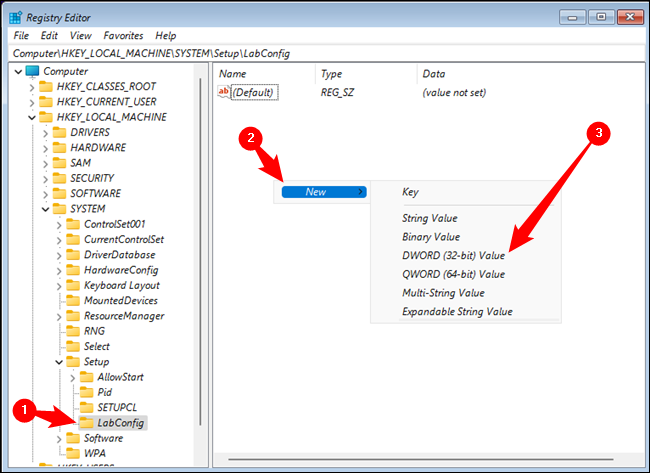
如果您已正确完成所有操作,您应该有两个如下所示的 DWORD:
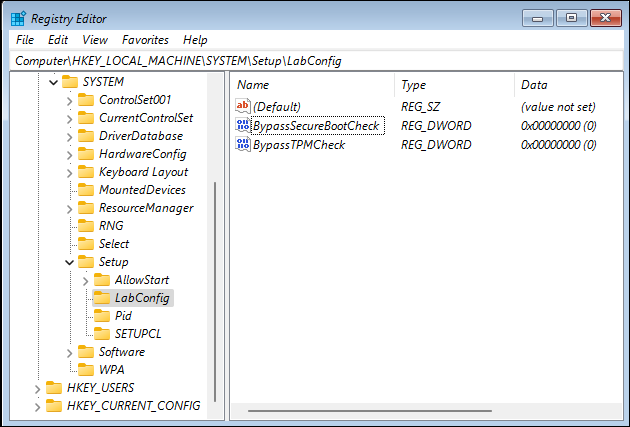
该值必须从 0 更改为 1。右键单击“BypassTPMCheck”,然后单击“修改”。
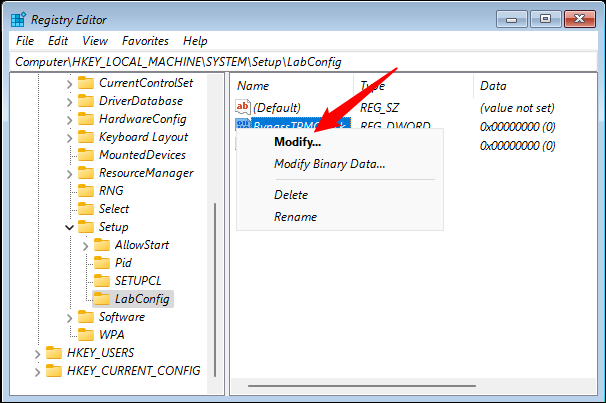
将“数值数据”设置为 1,然后点击“确定”。
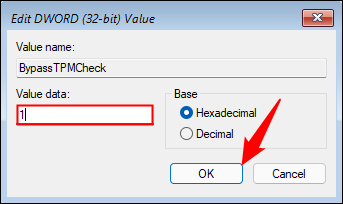
使用“BypassSecureBootCheck”DWORD 重复完全相同的过程。 完成所有操作后,您应该会在 LabConfig 键中看到两个 DWORD,并且两者的值都应为 1。
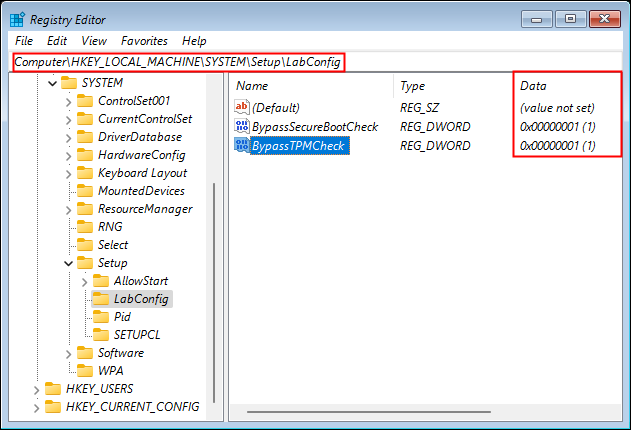
就是这样——您已完成并准备好安装 Windows 11。点击注册表编辑器和命令提示符右上角的“X”,然后单击“我没有产品密钥”。
注意:如果您有要使用的产品密钥,也可以输入产品密钥。 但是,Windows 11 最终会开始抱怨如果您不使用密钥,则需要激活 Windows。 这是否是一个问题取决于您使用虚拟机的目的。
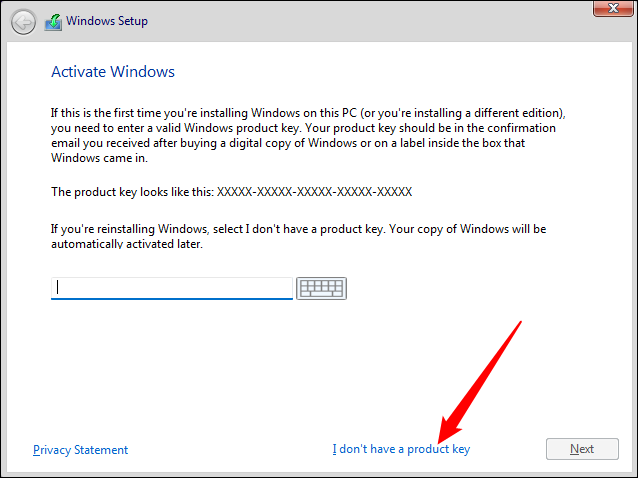
您现在需要做的就是单击正常的 Windows 11 安装提示并等待安装所有内容。
相关:如何安装 Windows 11 的 2022 更新 (22H2)
