كيف (ولماذا) استخدام ألوان العلامة التجارية باستمرار في مقاطع الفيديو
نشرت: 2018-11-27تغطي العلامة التجارية سلسلة كاملة من النظريات والمعايير. في هذه المقالة ، سنركز على كيفية إنشاء لوحات ألوان لاستخدام ألوان علامتك التجارية باستمرار في مقاطع الفيديو.
يساعد تطوير علامة تجارية ملونة في الاتساق والتعرف على خدمات أو منتجات عملك. عندما يرى الناس تناسقًا في الألوان والخطوط المستخدمة في مقاطع الفيديو الخاصة بك ، فإنه يبدأ لا شعوريًا في إنشاء اتصال وشعور بالثقة. يساعد في البناء على عوامل المعرفة والإعجاب والثقة لعلامتك التجارية.
أنواع العلامات التجارية الملونة
على الأرجح ، ستتعامل مع واحد من ثلاثة أنواع من العلامات التجارية للألوان ، أو ربما الثلاثة جميعها:
- العلامة التجارية للشركة: سيكون هذا متسقًا لشركتك وقناتك على YouTube وعبر جميع منصات الوسائط الاجتماعية والمطبوعات ومقاطع الفيديو.
- العلامة التجارية للمشروع: هذا عادةً لمشروع فيديو محدد لمرة واحدة فقط ولكن ليس بالضرورة لمقاطع الفيديو الأخرى التي قد تنتجها.
- العلامة التجارية للعميل: إذا أنشأت مقاطع فيديو للعملاء ، كما أفعل في عملي ، فسيكون للعملاء علامة تجارية خاصة بالشركة. (إذا لم يكن لديهم علامة تجارية خاصة بالشركة ، فافعل لهم معروفًا وساعدهم في تطوير علامة تجارية ملونة.) سترغب في استخدام ألوان علامتهم التجارية باستمرار في مقاطع الفيديو بحيث يكون واضحًا أن المحتوى يمثل هوية علامتهم التجارية.
أدوات للمساعدة في دمج ألوان العلامة التجارية في مقاطع الفيديو
في حين أن هناك عددًا من الأدوات المتاحة للمساعدة في دمج ألوان العلامة التجارية في مقاطع الفيديو ، سأقوم بتسليط الضوء على اثنين من المفضلة.
الأول هو Adobe Color CC. أحب هذه الأداة لأنها تلقائية وتعطي صورة كبيرة لما تبدو عليه الألوان بجانب بعضها البعض في لوحة.
يحتوي مدير السمات في TechSmith Camtasia أيضًا على قسم معاينة مع عينة من التعليقات التوضيحية وعينة أقل من الثلث. ومع ذلك ، فإنني لا أميل إلى استخدام الكثير من عناصر مكتبة Camtasia في سير العمل الخاص بي ، لذلك أجد أن لوحة Adobe Color CC الخاصة بي أكثر فائدة في تحديد كيفية عمل الألوان مع بعضها البعض. إذا كنت تستخدم أصول مكتبة Camtasia على نطاق واسع ، فقد ترغب في تجربة المعاينة بدلاً من ذلك.
على الرغم من توفر العديد من أدوات تحرير الفيديو وتسجيل الشاشة ، كان خياري المفضل دائمًا هو TechSmith Camtasia.
تتيح لك ميزات Camtasia 2018 Themes تعيين وإدارة واستخدام لوحات الألوان والخطوط بسهولة أثناء سير عمل تحرير الفيديو.
هذا يجعل من السهل جدًا دمج ألوان العلامة التجارية في مقاطع الفيديو بسرعة. لا مزيد من إنشاء ملف صورة للوحة الألوان الخاصة بي ، أو لوحات ألوان عملائي ، للاتصال من المكتبة في كل مرة أحتاج فيها إلى تحديد ألوان العلامة التجارية لكل مقطع فيديو. لم تعد بحاجة إلى التمرير عبر قائمة ضخمة من الخطوط في كل مرة لتحديد الخط الذي أستخدمه دائمًا لمقاطع الفيديو الخاصة بي. يتيح لي برنامج Camtasia 2018 تضمين هذه العناصر بسهولة.
شاهد الفيديو التدريبي المصاحب كاملاً هنا أو شاهد الأقسام حيث نغطي الموضوعات أدناه.
أو شاهد على YouTube- Camtasia 2018 Themes و Adobe Color CC - أنشئ لوحات ألوان للعلامة التجارية لمقاطع الفيديو
Adobe Color CC
سأغطي بإيجاز Adobe Color CC ، حيث سيكون تركيزنا على ميزة Camtasia 2018 Themes. ومع ذلك ، إذا كنت ترغب في ذلك ، يمكنك مشاهدة هذا القسم من الفيديو التدريبي المصاحب ، والذي أتعمق فيه في كيفية استخدام هذه الأداة المجانية للمساعدة في الحفاظ على تناسق ألوان العلامة التجارية في مقاطع الفيديو الخاصة بي. يمكنك العثور على أداة Adobe Color CC هنا.
اختر اللون الأساسي الخاص بك
ضمن رابط Color Wheel ، يمكنك تعيين لون أساسي للعمل منه ، إما من العجلة نفسها أو إذا كان لديك بالفعل لون أساسي RGB أو رمز HEX ، أدخله.
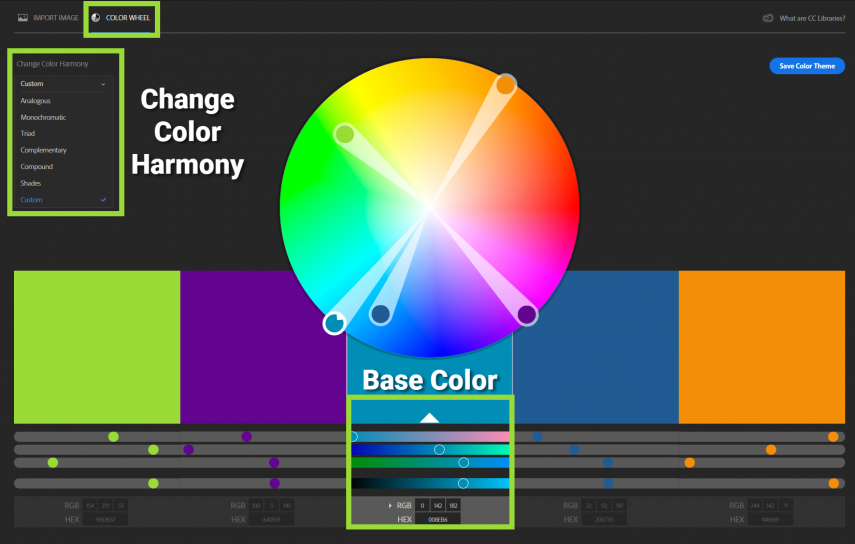
من القائمة المنسدلة Change Color Harmony على اليسار ، لديك مجموعة متنوعة من مجموعات لوحة الألوان الممكنة. يتم حساب هذه المجموعات من خلال درجة اللون التي اخترتها كلون أساسي.
تناغم اللون
- متشابه: الألوان التي عادة ما تكون قريبة من بعضها البعض.
- أحادي اللون: ألوان مختلفة الصبغات والظلال من تدرج ألوان معين.
- الثلاثيات: ثلاثة ألوان أساسية متباعدة بالتساوي حول عجلة الألوان.
- تكميلية: الألوان التي تقع مباشرة مقابل بعضها البعض على عجلة الألوان.
- مركب: يُعرف أيضًا باسم مكمل الانقسام ، وهو عبارة عن ألوان متقابلة مع بعضها البعض وعلى جانب لون معين.
- الظلال: مقدار الأسود الذي يضاف إلى اللون.
- مخصص: قم بإنشاء وضبط ألوان اللوحة كما تراه مناسبًا.
استخدام اللون
أثناء العمل على ضبط لوحة الألوان ، ضع في اعتبارك كيف يمكنك استخدام هذه الألوان. ماذا سيكون لون الخط؟ لونك الأساسي الأساسي؟ ماذا ستكون ألوان الخلفية بالمقارنة مع لون الخط الخاص بك؟ الألوان لاستخدامها في اللهجات؟ بالنظر إلى الألوان الخمسة في مربعات الألوان ، ما مدى إمتاعها بالعين؟
بمجرد الحصول على لوحة تعجبك ، التقط لقطة شاشة لها باستخدام Snagit واحفظها على جهاز الكمبيوتر الخاص بك. ستستخدم هذه اللقطة لإرشادك أثناء إعداد المظهر الخاص بك في Camtasia 2018.


ملاحظة: طريقتي المفضلة في استخدام Adobe Color CC هي استخدام صورة وعجلة الألوان. يمكنك معرفة كيفية استخدام صورة مع عجلة الألوان في هذا القسم من فيديو التدريب.
ثيمات Camtasia 2018
تمام! حان الوقت لإعداد موضوعنا الأول. إذا كنت ترغب في ذلك ، يمكنك مشاهدة هذا القسم من الفيديو التدريبي المصاحب ، والذي أغطي فيه النطاق الكامل لإعداد السمات وإدارتها والعمل بها.
إدارة السمات
أولاً ، انقر فوق استيراد الوسائط ، واستورد صورة لوحة Adobe Color CC المحفوظة الخاصة بك إلى Media Bin ووضعها على اللوحة القماشية. ثم انتقل إلى ملف> إدارة السمات. بافتراض أن هذه هي المرة الأولى التي تقوم فيها بإعداد سمة ، فسترى سمة Camtasia الافتراضية. يمكنك الاحتفاظ بالاسم افتراضيًا ، أو إعادة تسميته بالنقر فوق القائمة المنسدلة للموضوع ، وإعادة تسمية السمة ، وكتابة الاسم الجديد.
لنلقِ نظرة على إعداد Theme Manager وكيف أميل إلى التفكير في اختيار كل لون واختيار خط. تذكر أن السمة تمثل الألوان التي ستستخدمها غالبًا لعلامتك التجارية أو لشركتك أو لمشروع معين أو للعلامة التجارية للعميل.
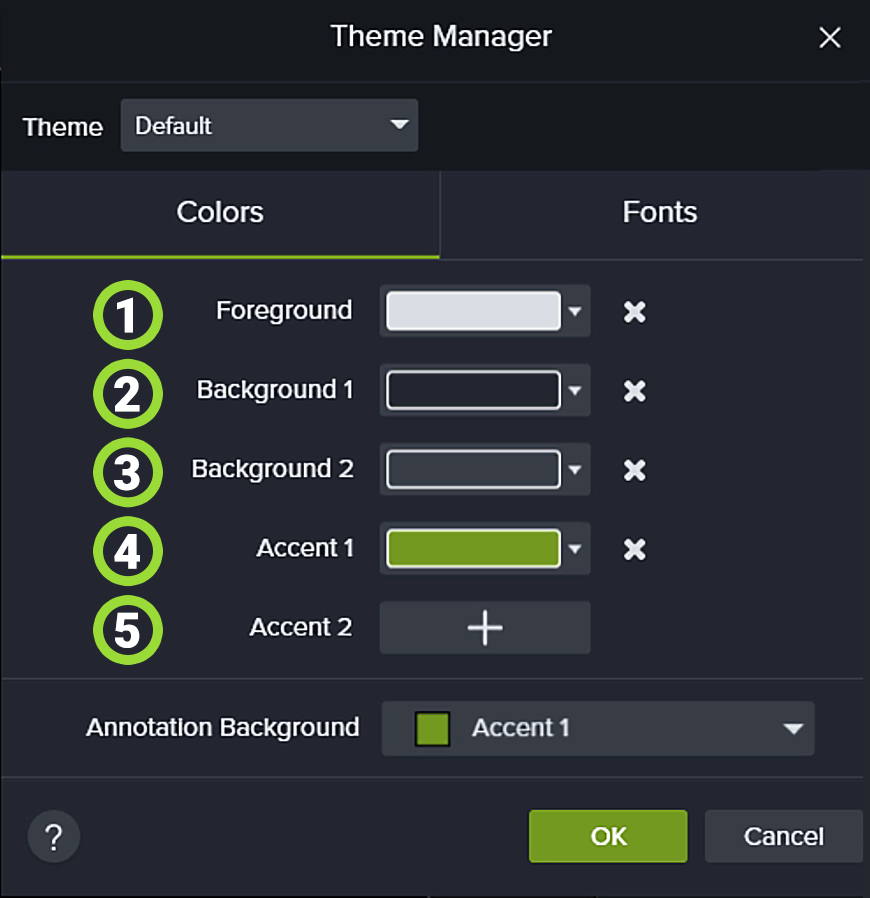 1. المقدمة: هذا هو لون النص الذي أستخدمه غالبًا.
1. المقدمة: هذا هو لون النص الذي أستخدمه غالبًا.
2. الخلفية 1: هذا هو لون الخلفية الذي أستخدمه غالبًا للتعليقات التوضيحية
3. الخلفية 2: هذا هو لون الخلفية الثاني الذي أستخدمه في أغلب الأحيان.
4. تشكيل 1: غالبًا ما يستخدم هذا اللون لرسم التعليقات التوضيحية والحدود والخطوط والأسهم.
5. تشكيل 2: هذا هو اللون الثاني الأكثر استخدامًا لرسم التعليقات التوضيحية والحدود والخطوط والسهام.
خلفية التعليقات التوضيحية: أبقي الأمور بسيطة وأستخدم الخلفية 1 لهذا أيضًا.
ضبط الألوان
لتعيين ألوان كل قسم ، ما عليك سوى النقر فوق القائمة المنسدلة بجانب اللون. انقر فوق قطارة العين ، ثم حدد اللون المناسب من لقطة شاشة لوحة Adobe Color CC التي أنشأتها.
نظرًا لأن المقدمة ستكون دائمًا لون الخط الخاص بك ، فقد ترغب في تحديد الأبيض أو الأسود ، بدلاً من لون من لوح الألوان ، إذا كان هذا مناسبًا لسير عملك.
بمجرد تعيين الألوان الخاصة بك ، انقر فوق علامة التبويب "الخط" وحدد خطين. سيكون الخط 1 هو الخط الذي تستخدمه دائمًا ، ويجب أن يكون الخط 2 مختلفًا بشكل واضح عن الخط 1. لا تريد أبدًا استخدام خطين متشابهين مع بعضهما البعض. من خلال جعل الخط 2 مختلفًا بشكل واضح عن الخط 1 ، يمكن استخدامه لإضافة الاهتمام أو جذب المزيد من الانتباه إلى كلمة معينة.
انقر فوق "موافق" بمجرد تعيين ألوان وخطوط السمة الخاصة بك.
العمل مع الثيمات
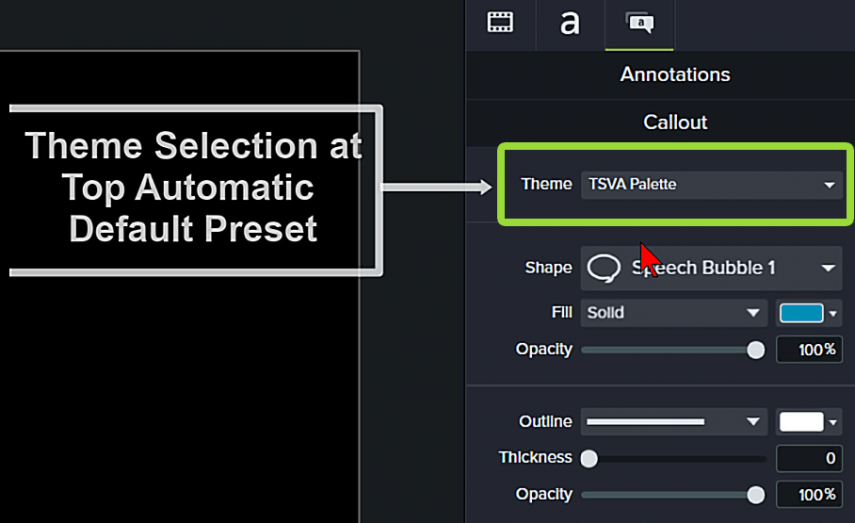
يعد استخدام ميزة Theme لضمان تناسق ألوان العلامة التجارية في مقاطع الفيديو أمرًا مباشرًا نسبيًا. ضع تعليقًا توضيحيًا على اللوحة القماشية وفي لوحة الخصائص ، في الجزء العلوي ، حدد المظهر الخاص بك لإجراء تغييرات تلقائية. سيتم تلقائيًا تعيين لوحة الألوان التي قمت بإعدادها في Theme Manager - خط النص ولون المقدمة ولون الخلفية - للتعليق التوضيحي.
ماذا لو كنت تريد استخدام لون مختلف؟ ما عليك سوى الانتقال إلى الأسهم المنسدلة لكل قسم من أقسام الألوان وتحديد سمة ولون مختلف من لوحة السمات.
يحتوي تحديد السمة أعلى لوحة التعليقات التوضيحية على الإعدادات المسبقة التلقائية للموضوع ، في حين أن القوائم المنسدلة الفردية هي إعدادات السمة اليدوية. إذا كان لديك أكثر من سمة واحدة - على سبيل المثال سمة رئيسية ، ثم لوحة Light Theme ولوحة Dark Theme - يمكنك تحديد أي سمة في القائمة المنسدلة لخلطها ومطابقتها كما تريد.
بعض التعليقات التوضيحية التي لا تحتوي على التحديد التلقائي للون النسق هي الخطوط والأسهم ورسم التعليقات التوضيحية. هذه هي عادةً ألوان التمييز الخاصة بك ، والتي يمكنك تحديدها مباشرةً من القائمة المنسدلة للوحة ألوان القائمة.
بالطبع ، في أي وقت ، يمكنك أيضًا تحديد لون من شريط التمرير أو نافذة الألوان للمناسبات المتخصصة ، عندما لا يكون اللون الذي تريده في لوحة.
أحد الأشياء الرائعة حول استخدام السمات هو أنه يمكنك الحصول على العديد من وسائل الشرح على المسار. يمكنك تغيير الألوان دفعة واحدة من خلال تمييز جميع وسائل الشرح ، ثم اختيار السمة.
نصيحة احترافية: بالنسبة إلى التعليقات التوضيحية التي تستخدمها بشكل شائع ، والتي تتميز بقدر أكبر من الجاذبية والتعقيد بالنسبة لها (مثل الظلال المتساقطة والحدود والسلوكيات والانتقالات) ، احفظها في مكتبتك. بهذه الطريقة ، لن تضطر أبدًا إلى إنشائها مرة أخرى ، فهي دائمًا في متناول يدك. أكثر ما قد تحتاج إلى تغييره هو النص الموجود في التعليق التوضيحي.
بمجرد إعداد السمة / السمات الخاصة بك ، أعتقد أنك ستجد سرعة سير عملك تزداد بشكل ملحوظ.
ضيف المؤلف: نعومي سكارزينسكي
بصفتها مديرة أعمال عبر الإنترنت / مساعد افتراضي ، تساعد نعومي رواد الأعمال المنفردين وأصحاب الأعمال الصغيرة في إدارة أعمالهم عبر الإنترنت من خلال التعامل مع مشاكلهم الإدارية ، حتى يتمكنوا من التركيز على ما يفعلونه بشكل أفضل ، وتحقيق الإيرادات.
ابق على اتصال مع نعومي عبر TopShelfVA.com و Facebook و Twitter و LinkedIn و YouTube.
