如何(以及为什么)在视频中始终如一地使用品牌颜色
已发表: 2018-11-27品牌涵盖了一系列理论和标准。 在本文中,我们将重点介绍如何创建调色板以在视频中始终如一地使用您的品牌颜色。
开发颜色品牌有助于您的业务服务或产品的一致性和识别。 当人们看到您视频中使用的颜色和字体的一致性时,就会开始下意识地建立联系,一种信任感。 它有助于为您的品牌建立了解、喜欢和信任因素。
颜色品牌的类型
您很可能会处理三种颜色品牌中的一种,或者可能是所有三种颜色:
- 公司品牌:这对于您的公司、YouTube 频道以及所有社交媒体、印刷和视频平台都是一致的。
- 项目品牌化:这通常适用于特定的一次性视频项目,但不一定适用于您可能正在制作的其他视频。
- 客户品牌:如果您为客户制作视频,就像我在业务中所做的那样,客户将拥有自己的公司特定品牌。 (如果他们没有公司特定的品牌,请帮他们一个忙,帮助他们开发一个颜色品牌。)您需要在视频中始终如一地使用他们的品牌颜色,以便其内容清楚地代表他们的品牌标识。
帮助在视频中融入品牌色彩的工具
虽然有许多工具可以帮助将品牌颜色融入视频中,但我将重点介绍一些我最喜欢的工具。
第一个是 Adobe Color CC。 我喜欢这个工具,因为它是自动的,并提供了一个大图视图,可以看到调色板中颜色彼此相邻的样子。
TechSmith Camtasia 的主题管理器还有一个预览部分,其中包含注释示例和下三分之一示例。 但是,我倾向于在我的工作流程中不使用太多的 Camtasia 库项目,因此我发现我的 Adobe Color CC 调色板对于确定颜色如何相互配合更有用。 如果您广泛使用 Camtasia 库资源,您可能需要尝试预览。
尽管有许多视频编辑和屏幕录制工具可用,但我的首选一直是 TechSmith Camtasia。
Camtasia 2018 主题功能可让您在视频编辑工作流程中轻松设置、管理和使用调色板和字体。
这使得将品牌颜色快速融入视频变得非常容易。 无需再创建我的调色板或客户的调色板的图像文件,每次我需要为每个视频选择品牌颜色时从库中调用。 不再需要每次滚动浏览大量字体来选择我一直用于视频的字体。 Camtasia 2018 让我可以轻松地包含这些元素。
在此处观看完整的随附培训视频或观看我们涵盖以下主题的部分。
或在 YouTube 上观看 - Camtasia 2018 主题和 Adobe Color CC - 为视频创建品牌调色板
Adobe Color CC
我将简要介绍 Adobe Color CC,因为我们的重点将是 Camtasia 2018 主题功能。 但是,如果您愿意,您可以观看随附培训视频的这一部分,我在其中深入探讨了如何使用这个免费工具来帮助在我的视频中保持一致的品牌色彩。 您可以在此处找到 Adobe Color CC 工具。
选择你的底色
在色轮链接下,您可以设置要使用的基色,无论是从色轮本身,还是如果您已有基色 RGB 或 HEX 代码,请输入它。
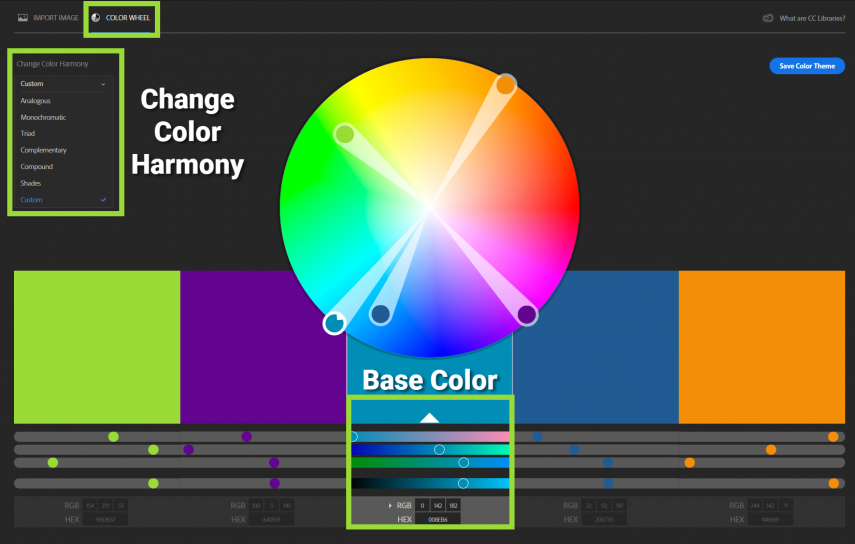
从左侧的 Change Color Harmony 下拉菜单中,您有多种可能的调色板组合。 这些组合是根据您选择作为基色的色调计算的。
色彩和谐
- 类比:通常彼此接近的颜色。
- 单色:具有特定色调的不同色调和阴影的颜色。
- 三色:三种主要颜色在色轮周围等距分布。
- 互补色:在色轮上彼此直接相对的颜色。
- 复合色:也称为分裂互补色,是彼此相对且位于特定色调一侧的颜色。
- 阴影:添加到颜色中的黑色量。
- 自定义:创建和调整您认为合适的调色板颜色。
颜色的使用
在设置调色板时,请记住如何使用这些颜色。 字体的颜色会是什么? 你的主要底色? 与您的字体颜色相比,背景颜色是什么? 用于强调的颜色? 看着调色板框中的五种颜色,它们的赏心悦目程度如何?
一旦你有了你喜欢的调色板,用 Snagit 截取它并保存到你的电脑上。 在 Camtasia 2018 中设置主题时,您将使用此快照来指导您。


注意:我最喜欢使用 Adobe Color CC 的方式是使用图像和色轮。 您可以在培训视频的这一部分了解如何将图像与色轮结合使用。
Camtasia 2018 主题
好的! 是时候设置我们的第一个主题了。 如果您愿意,您可以观看随附培训视频的这一部分,其中我涵盖了设置、管理和使用主题的全部范围。
管理主题
首先,单击导入媒体,然后将保存的 Adobe Color CC 调色板的图像导入媒体箱并将其放置在画布上。 然后转到文件>管理主题。 假设这是您第一次设置主题,您将看到 Camtasia 的默认主题。 您可以保留名称默认,或通过单击主题下拉菜单重命名它,重命名主题,然后输入新名称。
让我们看看主题管理器的设置以及我对每种颜色选择和字体选择的看法。 请记住,主题代表您最常用于品牌、公司、特定项目或客户品牌的颜色。
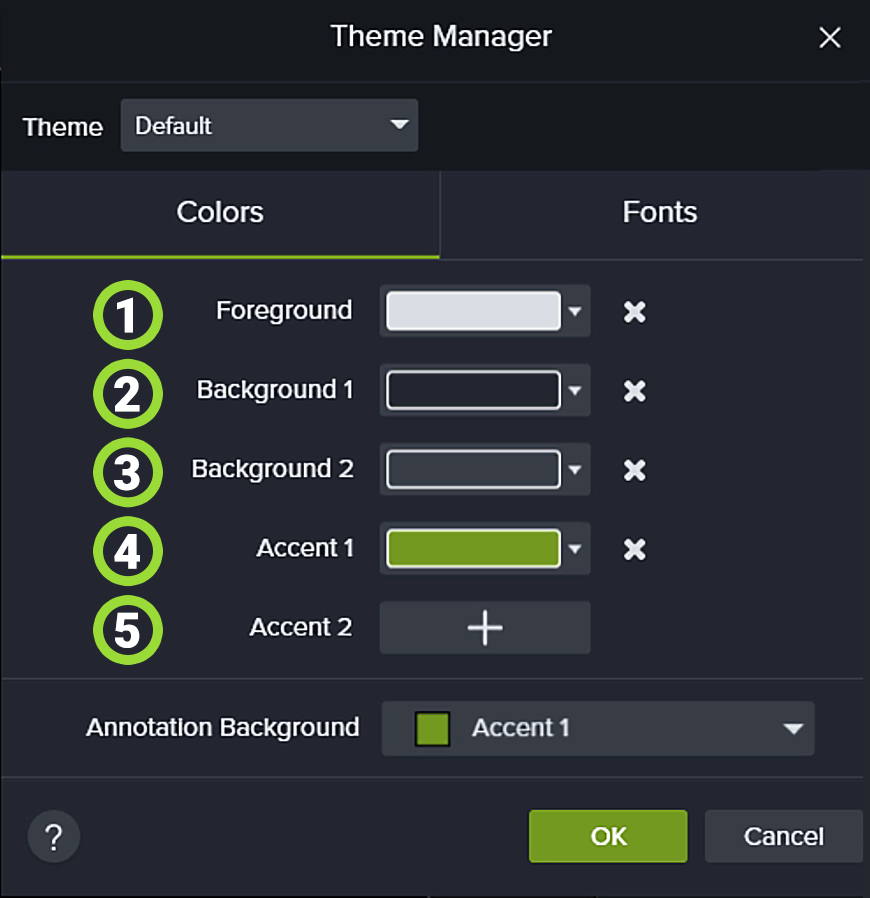 1、前景:这是我最常使用的文字颜色。
1、前景:这是我最常使用的文字颜色。
2. 背景 1:这是我最常用于注释的背景颜色
3. 背景 2:这是我最常使用的第二种背景颜色。
4. Accent 1:这种颜色最常用于绘制注释、边框、线条和箭头。
5. Accent 2:这是绘制注释、边框、线条和箭头的第二常用颜色。
注释背景:我保持简单,并为此使用背景 1。
设置颜色
要为每个部分设置颜色,只需单击颜色旁边的下拉菜单。 单击滴管,然后从您创建的 Adobe Color CC 调色板的屏幕截图中选择适当的颜色。
由于前景将始终是您的字体颜色,如果适合您的工作流程,您可能希望选择白色或黑色,而不是调色板中的颜色。
设置颜色后,单击“字体”选项卡并选择两种字体。 字体 1 将是您始终使用的字体,而字体 2 应该与字体 1 明显不同。您永远不想使用两种彼此相似的字体。 通过使字体 2 与字体 1 明显不同,它可以用来增加兴趣或引起对特定单词的更多关注。
设置主题颜色和字体后,单击确定。
使用主题
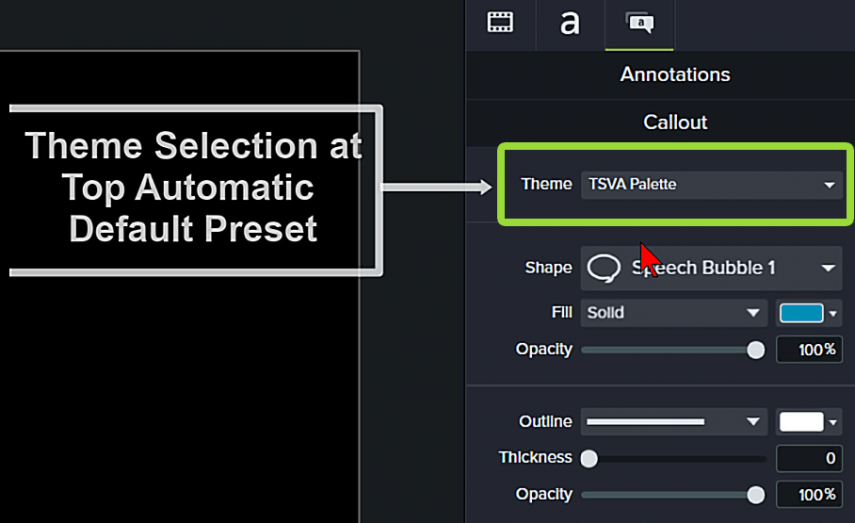
使用主题功能确保视频中的品牌颜色一致是相对简单的。 在画布上添加注释,然后在属性面板的顶部选择您的主题以进行自动更改。 您在主题管理器中设置的调色板——文本字体和前景色以及背景色——将自动分配给注释。
如果你想使用不同的颜色怎么办? 只需转到每个颜色部分的下拉箭头,选择一个主题,然后从主题调色板中选择不同的颜色。
注释面板顶部的主题选择包含自动主题预设,而各个下拉菜单是手动主题设置。 如果您有多个主题——例如一个主主题、一个浅色主题调色板和一个深色主题调色板——您可以在下拉列表中选择任何主题进行混合和匹配。
一些没有自动主题颜色选择的注释是线条、箭头和绘图注释。 这些通常是您的强调色,您可以直接从下拉主题菜单调色板选择中选择。
当然,您也可以随时从滑块或颜色窗口中为特殊场合选择一种颜色,当您想要的颜色不在调色板中时。
使用主题的一大好处是您可以在轨道上拥有多个标注。 您可以通过突出显示所有标注,然后选择主题来一次性更改所有颜色。
专业提示:对于您常用的注释,它们具有更多的魅力和复杂性(例如阴影、边框、行为和过渡),请将它们保存到您的库中。 这样,您就不必再次创建它们,它们总是触手可及。 您可能需要更改的最多的是注释中的文本。
一旦您设置了主题/主题,我相信您会发现工作流程的速度显着提高。
客座作者:娜奥米·斯卡津斯基
作为在线业务经理/虚拟助理,Naomi 帮助个体企业家和小企业主通过解决他们的行政难题来经营他们的在线业务,这样他们就可以专注于他们最擅长的事情,从而带来收入。
通过 TopShelfVA.com、Facebook、Twitter、LinkedIn 和 YouTube 与 Naomi 保持联系。
