Como (e por que) usar consistentemente as cores da marca em vídeos
Publicados: 2018-11-27Branding abrange toda uma gama de teorias e critérios. Para este artigo, vamos nos concentrar em como criar paletas de cores para usar consistentemente as cores da sua marca em vídeos.
O desenvolvimento de uma marca de cores ajuda na consistência e na identificação de seus serviços ou produtos comerciais. Quando as pessoas veem consistência nas cores e fontes usadas em seus vídeos, isso começa a estabelecer inconscientemente uma conexão, um sentimento de confiança. Ele ajuda a construir os fatores de conhecimento, gosto e confiança para sua marca.
Tipos de Marcas de Cores
Muito provavelmente, você estará lidando com um dos três tipos de marcas de cores, ou talvez todos os três:
- Branding da empresa: isso será consistente para sua empresa, canal do YouTube e em todas as plataformas de mídia social, impressão e vídeos.
- Branding do projeto: geralmente é para um projeto de vídeo específico de uma única vez, mas não necessariamente para outros vídeos que você possa estar produzindo.
- Marca do cliente: Se você criar vídeos para clientes, como faço no meu negócio, os clientes terão sua própria marca específica da empresa. (Se eles não tiverem a marca específica da empresa, faça-lhes um favor e ajude-os a desenvolver uma marca colorida.) Você deve usar consistentemente as cores da marca em vídeos para que fique claro que o conteúdo representa a identidade da marca.
Ferramentas para ajudar a incorporar as cores da marca nos vídeos
Embora existam várias ferramentas disponíveis para ajudar a incorporar as cores da marca nos vídeos, vou destacar algumas das minhas favoritas.
O primeiro é o Adobe Color CC. Adoro esta ferramenta, pois é automática e fornece uma visão geral de como as cores se parecem umas ao lado das outras em uma paleta.
O Theme Manager do TechSmith Camtasia também possui uma seção de visualização com uma amostra de anotação e uma amostra do terço inferior. No entanto, costumo não usar muitos itens da biblioteca do Camtasia em meu fluxo de trabalho, então acho minha paleta Adobe Color CC mais útil para determinar como as cores funcionarão entre si. Se você usa os recursos da biblioteca do Camtasia extensivamente, pode tentar a visualização.
Embora existam muitas ferramentas de edição de vídeo e gravação de tela disponíveis, minha escolha preferida sempre foi o TechSmith Camtasia.
Os recursos de temas do Camtasia 2018 permitem definir, gerenciar e trabalhar facilmente com paletas de cores e fontes durante o fluxo de trabalho de edição de vídeo.
Isso torna muito fácil incorporar as cores da marca em vídeos rapidamente. Chega de criar um arquivo de imagem da minha paleta de cores ou das paletas de cores dos meus clientes, para acessar da biblioteca toda vez que eu precisasse selecionar as cores da marca para cada vídeo. Não é mais necessário percorrer uma lista enorme de fontes a cada vez para selecionar a fonte que sempre uso para meus vídeos. O Camtasia 2018 me permite incluir esses elementos facilmente.
Assista ao vídeo de treinamento completo aqui ou assista às seções conforme abordamos os tópicos abaixo.
Ou assista no YouTube - Temas do Camtasia 2018 e Adobe Color CC - Crie paletas de cores de marca para vídeos
Adobe Color CC
Abordarei brevemente o Adobe Color CC, pois nosso foco será o recurso de temas do Camtasia 2018. No entanto, se desejar, você pode assistir a esta seção do vídeo de treinamento de acompanhamento, no qual me aprofundo em como usar essa ferramenta gratuita para ajudar a manter cores de marca consistentes em meus vídeos. Você pode encontrar a ferramenta Adobe Color CC aqui.
Escolha sua cor básica
No link Color Wheel, você pode definir uma cor base para trabalhar, seja da própria roda ou se você já tiver um código RGB ou HEX de cor base, insira-o.
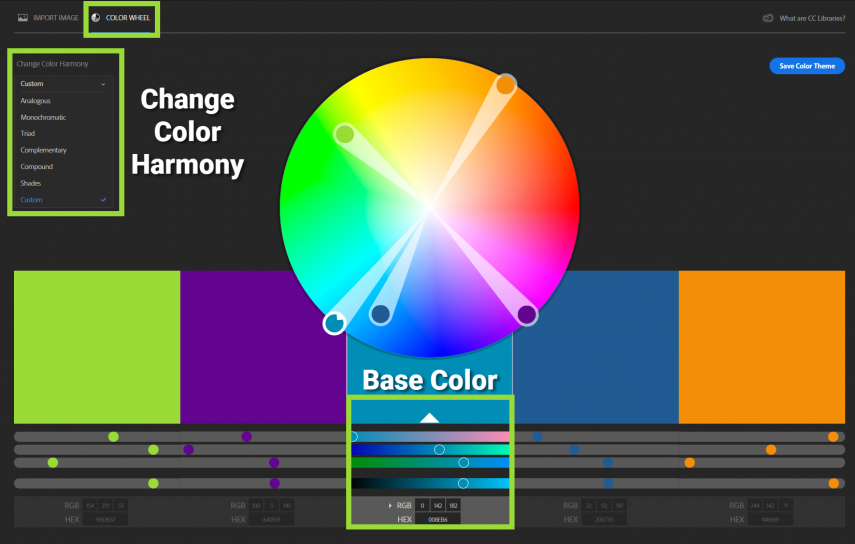
No menu suspenso Alterar harmonia de cores à esquerda, você tem uma variedade de combinações de paletas de cores possíveis. Essas combinações são calculadas pela tonalidade que você escolheu como cor base.
Harmonias de cores
- Análoga: Cores que geralmente são próximas umas das outras.
- Monocromáticas: Cores que são diferentes tonalidades e tonalidades de um tom específico.
- Tríades: Três cores principais igualmente espaçadas ao redor da roda de cores.
- Complementares: Cores que ficam diretamente opostas umas às outras na roda de cores.
- Composto: Também conhecido como split-complementar, são cores opostas umas às outras e do lado de um tom específico.
- Tons: A quantidade de preto que é adicionada à cor.
- Personalizado: Crie e ajuste as cores da paleta como achar melhor.
Uso de cor
Ao trabalhar com a configuração de sua paleta de cores, lembre-se de como você pode usar essas cores. Qual será a cor da fonte? Sua cor base principal? Quais serão as cores de fundo em comparação com a cor da fonte? Cores para usar para acentos? Olhando para as cinco cores nas caixas da paleta, quão agradáveis elas são aos olhos?
Depois de ter uma paleta que você gosta, faça uma captura de tela com o Snagit e salve-a em seu computador. Você usará este instantâneo para guiá-lo ao configurar seu tema no Camtasia 2018.


Observação: minha maneira favorita de usar o Adobe Color CC é com uma imagem e a roda de cores. Você pode aprender a usar uma imagem em combinação com a roda de cores nesta seção do vídeo de treinamento.
Temas do Camtasia 2018
Ok! Hora de configurar nosso primeiro tema. Se desejar, você pode assistir a esta seção do vídeo de treinamento que o acompanha, no qual abordo todo o escopo de configuração, gerenciamento e trabalho com temas.
Gerenciar temas
Primeiro, clique em Import Media e importe a imagem da sua paleta Adobe Color CC salva para o Media Bin e coloque-a na tela. Em seguida, vá para Arquivo> Gerenciar temas. Assumindo que esta é a primeira vez que você configura um tema, você verá o tema padrão do Camtasia. Você pode manter o nome Padrão ou renomeá-lo clicando no menu suspenso Tema, Renomear tema e digite o novo nome.
Vamos dar uma olhada na configuração do Gerenciador de Temas e como costumo pensar em cada escolha de cor e fonte. Lembre-se, o Tema representa as cores que você usará com mais frequência para sua marca, sua empresa, um projeto específico ou a marca de um cliente.
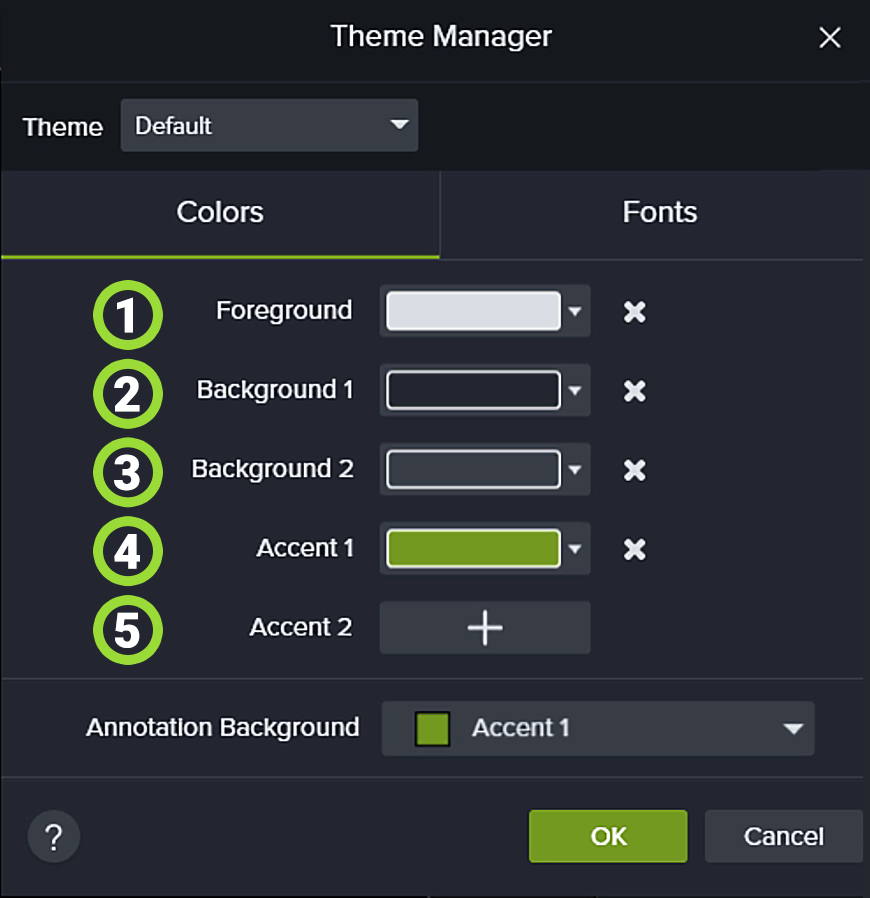 1. Primeiro plano: Esta é a cor do texto que mais uso.
1. Primeiro plano: Esta é a cor do texto que mais uso.
2. Plano de fundo 1: Esta é a cor de plano de fundo que mais uso para anotações
3. Fundo 2: Esta é a segunda cor de fundo que uso com mais frequência.
4. Acento 1: Esta cor é mais frequentemente usada para desenhar anotações, bordas, linhas e setas.
5. Acento 2: Esta é a segunda cor mais usada para desenhar anotações, bordas, linhas e setas.
Fundo de anotação: Eu mantenho as coisas simples e uso o Fundo 1 para isso também.
Configurando cores
Para definir as cores de cada seção, basta clicar no menu suspenso ao lado da cor. Clique no conta-gotas e selecione a cor apropriada na captura de tela da paleta Adobe Color CC que você criou.
Como o primeiro plano sempre será a cor da fonte, você pode selecionar branco ou preto, em vez de uma cor da sua paleta, se for apropriado para o seu fluxo de trabalho.
Depois de definir suas cores, clique na guia Fonte e selecione duas fontes. A fonte 1 será a fonte que você sempre usa, e a fonte 2 deve ser distintamente diferente da fonte 1. Você nunca deve usar duas fontes semelhantes entre si. Ao tornar a Fonte 2 distintamente diferente da Fonte 1, ela pode ser usada para adicionar interesse ou chamar mais atenção para uma palavra específica.
Clique em OK depois de definir as cores e as fontes do seu tema.
Trabalhando com temas
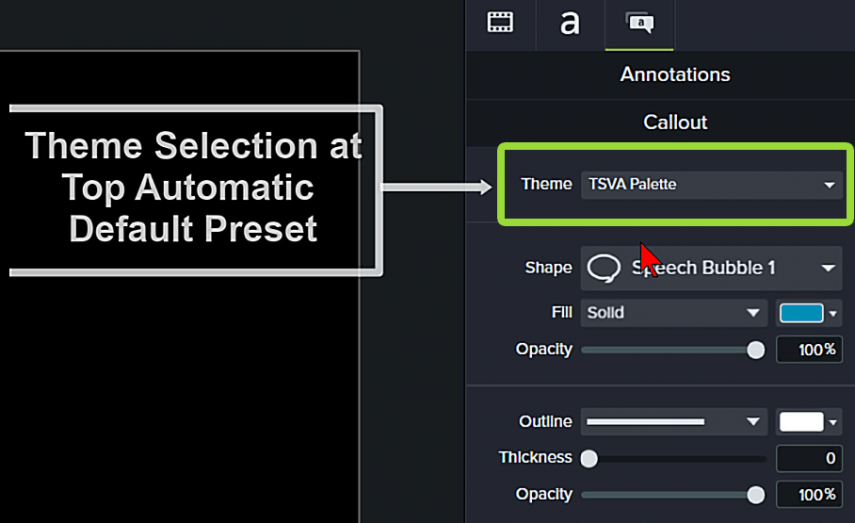
Usar o recurso Tema para garantir cores consistentes da marca nos vídeos é relativamente simples. Coloque uma anotação na tela e no seu Painel de Propriedades, na parte superior, selecione seu Tema para fazer alterações automáticas. A paleta de cores que você configurou no Gerenciador de temas - a fonte para texto e cor de primeiro plano e a cor de fundo - será automaticamente atribuída à anotação.
E se você quiser usar uma cor diferente? Basta acessar as setas suspensas de cada seção de cores, selecionar um tema e uma cor diferente na paleta Tema.
A seleção de tema na parte superior do painel Anotações contém as predefinições automáticas de tema, enquanto as listas suspensas individuais são configurações manuais de tema. Se você tiver mais de um tema - por exemplo, um tema principal, uma paleta Light Theme e uma paleta Dark Theme - você pode selecionar qualquer tema no menu suspenso para misturar e combinar como desejar.
Algumas anotações que não têm a seleção automática de cores do tema são linhas, setas e anotações de desenho. Essas são geralmente suas cores de destaque, que você pode selecionar diretamente na seleção da paleta do menu suspenso Tema.
Claro, a qualquer momento, você também pode selecionar uma cor no controle deslizante ou na janela de cores para ocasiões especiais, quando a cor desejada não estiver em uma paleta.
Uma das melhores coisas sobre o uso de temas é que você pode ter várias frases de destaque em uma faixa. Você pode alterar as cores de uma só vez, destacando todos os textos explicativos e selecionando o Tema.
Dica profissional: para anotações que você costuma usar, que têm um pouco mais de força e complexidade (como sombras projetadas, bordas, comportamentos e transições), salve-as em sua biblioteca. Dessa forma, você nunca precisa criá-los novamente, eles estão sempre ao seu alcance. O máximo que você pode ter que alterar é o texto dentro de uma anotação.
Depois de configurar seu tema / temas, acredito que você verá que a velocidade do seu fluxo de trabalho aumenta significativamente.
Autora convidada: Naomi Skarzinski
Como gerente de negócios on-line/assistente virtual, Naomi ajuda empreendedores autônomos e proprietários de pequenas empresas a administrar seus negócios on-line, lidando com suas dores de cabeça administrativas, para que possam se concentrar no que fazem melhor, gerando receita.
Fique conectado com Naomi via TopShelfVA.com, Facebook, Twitter, LinkedIn e YouTube.
