動画でブランドカラーを一貫して使用する方法(および理由)
公開: 2018-11-27ブランディングは、理論と基準の全範囲をカバーしています。 この記事では、ビデオでブランドカラーを一貫して使用するためのカラーパレットを作成する方法に焦点を当てます。
カラーブランドを開発することは、ビジネスサービスや製品の一貫性と識別に役立ちます。 人々があなたのビデオで使用されている色とフォントの一貫性を見るとき、それは無意識のうちにつながり、信頼感を確立し始めます。 それはあなたのブランドの知識、いいね、そして信頼の要素に基づいて構築するのに役立ちます。
カラーブランドの種類
おそらく、3種類のカラーブランドの1つ、または3つすべてを扱うことになります。
- コーポレートブランディング:これは、会社、YouTubeチャンネル、およびソーシャルメディア、印刷物、ビデオのすべてのプラットフォームで一貫しています。
- プロジェクトのブランディング:これは通常、特定の1回限りのビデオプロジェクト用ですが、制作している可能性のある他のビデオ用である必要はありません。
- クライアントのブランディング:私のビジネスのように、クライアント向けのビデオを作成する場合、クライアントには独自の会社固有のブランディングがあります。 (会社固有のブランドを持っていない場合は、彼らに好意を示し、カラーブランドの開発を支援してください。)コンテンツがブランドアイデンティティを明確に表すように、動画でブランドカラーを一貫して使用することをお勧めします。
動画にブランドカラーを組み込むのに役立つツール
ビデオにブランドカラーを組み込むのに役立つツールはたくさんありますが、私のお気に入りのいくつかを強調します。
1つ目はAdobeColorCCです。 このツールは自動で、パレット内で色が隣り合ってどのように見えるかを全体的に把握できるので、私はこのツールが大好きです。
TechSmithCamtasiaのThemeManagerには、注釈サンプルとローワーサードサンプルを含むプレビューセクションもあります。 ただし、ワークフローでCamtasiaライブラリアイテムをあまり多く使用しない傾向があるため、Adobe Color CCパレットは、色が互いにどのように機能するかを判断するのに役立つと思います。 Camtasiaライブラリアセットを広範囲に使用する場合は、代わりにプレビューを試してみてください。
利用可能なビデオ編集および画面記録ツールはたくさんありますが、私の好みの選択肢は常にTechSmithCamtasiaです。
Camtasia 2018のテーマ機能を使用すると、ビデオ編集ワークフロー中にカラーパレットとフォントを簡単に設定、管理、および操作できます。
これにより、ブランドカラーを動画にすばやく簡単に組み込むことができます。 各ビデオのブランドカラーを選択する必要があるたびにライブラリから呼び出すために、カラーパレットまたはクライアントのカラーパレットのイメージファイルを作成する必要はもうありません。 ビデオにいつも使用しているフォントを選択するために、毎回膨大なフォントのリストをスクロールする必要はありません。 Camtasia 2018では、これらの要素を簡単に含めることができます。
以下のトピックをカバーするので、ここで完全な付随するトレーニングビデオを見るか、セクションを見てください。
または、YouTubeで見る-Camtasia2018テーマとAdobeColor CC –ビデオ用のブランドカラーパレットを作成する
Adobe Color CC
Camtasia 2018のテーマ機能に焦点を当てるため、AdobeColorCCについて簡単に説明します。 ただし、必要に応じて、付随するトレーニングビデオのこのセクションを見ることができます。このセクションでは、この無料ツールを使用して、ビデオで一貫したブランドカラーを維持する方法について詳しく説明します。 AdobeColorCCツールはここにあります。
ベースカラーを選ぶ
[カラーホイール]リンクの下で、ホイール自体から、またはベースカラーのRGBまたはHEXコードを既に持っている場合は、それを入力して、作業するベースカラーを設定できます。
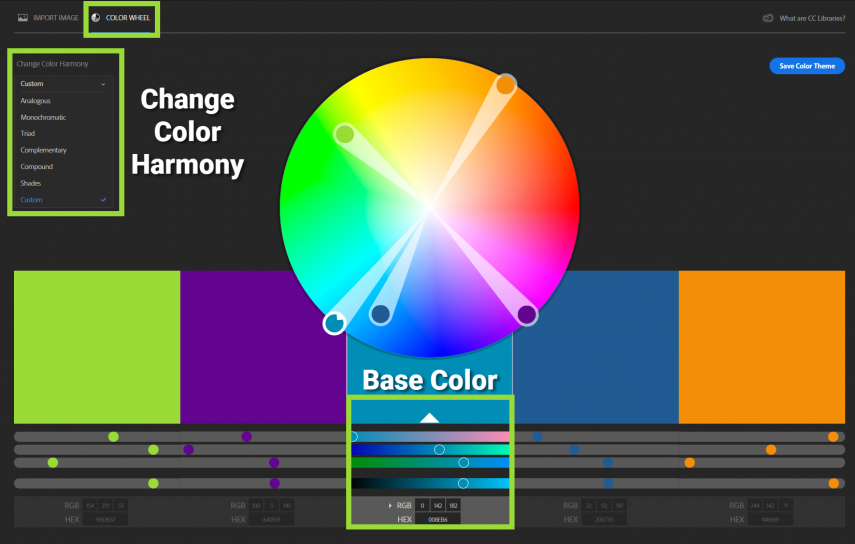
左側の[色彩調和の変更]ドロップダウンから、さまざまなカラーパレットの組み合わせを選択できます。 これらの組み合わせは、ベースカラーとして選択した色相によって計算されます。
カラーハーモニー
- 類似:通常は互いに近い色。
- 単色:特定の色相のさまざまな色合いと色合いの色。
- トライアド:カラーホイールの周りに等間隔に配置された3つの主要な色。
- 補色:カラーホイール上で互いに真向かいにある色。
- コンパウンド:スプリットコンプリメンタリとも呼ばれ、互いに反対で、特定の色相の側にある色です。
- シェード:色に追加される黒の量。
- カスタム:必要に応じてパレットの色を作成および調整します。
色の使用
カラーパレットの設定を行うときは、これらの色をどのように使用するかを覚えておいてください。 フォントの色はどうなりますか? あなたの主なベースカラーは? フォントの色と比較して、背景色はどうなりますか? アクセントに使う色は? パレットボックスの5色を見て、どれだけ見た目がいいですか?
気に入ったパレットができたら、Snagitでスクリーンショットを撮り、コンピューターに保存します。 このスナップショットを使用して、Camtasia2018でテーマを設定する際のガイドとして使用します。


注: Adobe Color CCを使用する私のお気に入りの方法は、画像とカラーホイールを使用することです。 トレーニングビデオのこのセクションでは、カラーホイールと組み合わせて画像を使用する方法を学ぶことができます。
Camtasia2018のテーマ
わかった! 最初のテーマを設定する時間です。 必要に応じて、付属のトレーニングビデオのこのセクションをご覧ください。ここでは、テーマの設定、管理、および操作の全範囲をカバーしています。
テーマを管理する
まず、[メディアのインポート]をクリックし、保存したAdobe Color CCパレットの画像をメディアビンにインポートして、キャンバスに配置します。 次に、[ファイル]>[テーマの管理]に移動します。 テーマを設定するのがこれが初めてであると仮定すると、Camtasiaのデフォルトのテーマが表示されます。 名前をデフォルトのままにするか、[テーマ]ドロップダウンをクリックして[テーマの名前を変更]をクリックし、新しい名前を入力して名前を変更できます。
テーママネージャーの設定と、それぞれの色の選択とフォントの選択について私がどのように考える傾向があるかを見てみましょう。 テーマは、ブランディング、会社、特定のプロジェクト、またはクライアントのブランディングに最もよく使用する色を表していることを忘れないでください。
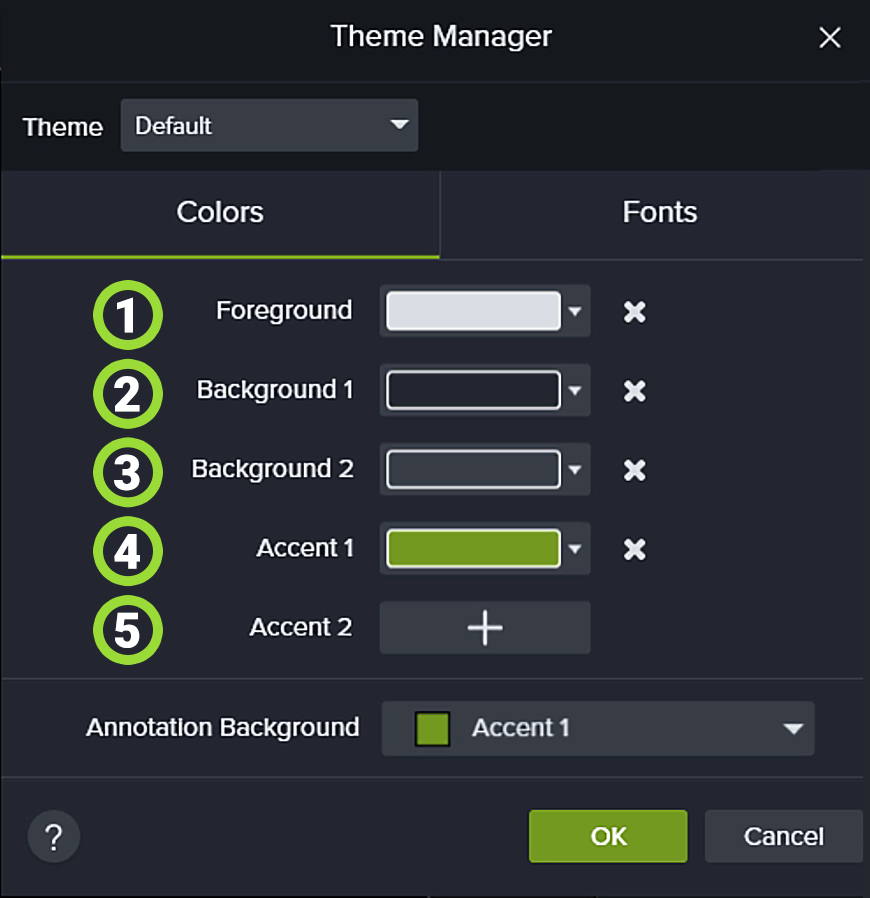 1.前景:これは私が最もよく使用するテキストの色です。
1.前景:これは私が最もよく使用するテキストの色です。
2.背景1:これは私が注釈に最もよく使用する背景色です
3.背景2:これは私が最も頻繁に使用する2番目の背景色です。
4.アクセント1:この色は、注釈、境界線、線、および矢印の描画に最もよく使用されます。
5.アクセント2:これは、注釈、境界線、線、および矢印を描画するために2番目に使用される色です。
注釈の背景:私は物事をシンプルに保ち、これにも背景1を使用します。
色の設定
各セクションの色を設定するには、色の横にあるドロップダウンをクリックするだけです。 スポイトをクリックし、作成したAdobeColorCCパレットのスクリーンショットから適切な色を選択します。
フォアグラウンドは常にフォントの色になるため、ワークフローに適している場合は、パレットの色ではなく、白または黒を選択することをお勧めします。
色を設定したら、[フォント]タブをクリックして、2つのフォントを選択します。 フォント1は常に使用するフォントであり、フォント2はフォント1とは明確に異なる必要があります。互いに類似している2つのフォントを使用することは絶対に避けてください。 フォント2をフォント1とは明確に異なるものにすることで、特定の単語に興味を持たせたり、注目を集めたりするために使用できます。
テーマの色とフォントを設定したら、[OK]をクリックします。
テーマの操作
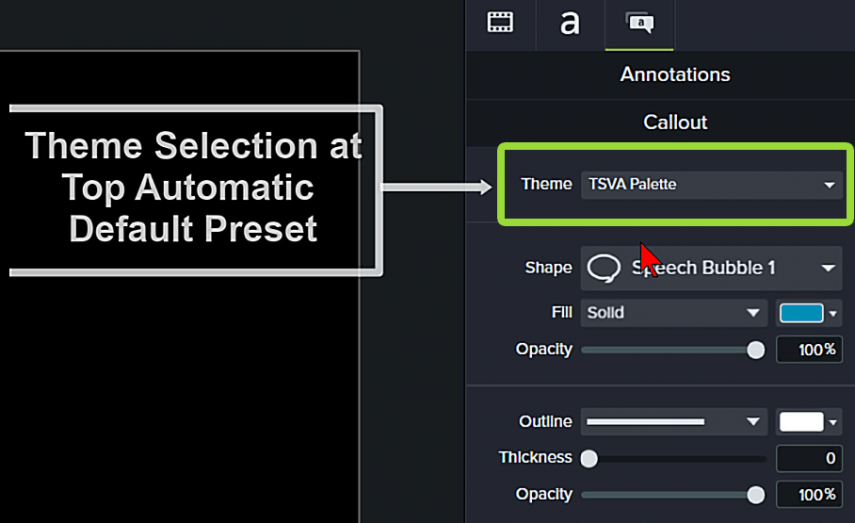
テーマ機能を使用してビデオで一貫したブランドカラーを確保するのは比較的簡単です。 キャンバスに注釈を付け、プロパティパネルの上部で、テーマを選択して自動変更を行います。 テーママネージャで設定したカラーパレット(テキストと前景色のフォント、および背景色)は、注釈に自動的に割り当てられます。
別の色を使用したい場合はどうなりますか? 各カラーセクションのドロップダウン矢印に移動し、テーマを選択して、テーマパレットから別の色を選択するだけです。
注釈パネルの上部にあるテーマの選択には、自動テーマプリセットが含まれていますが、個々のドロップダウンは手動のテーマ設定です。 複数のテーマ(メインテーマ、ライトテーマパレット、ダークテーマパレットなど)がある場合は、ドロップダウンで任意のテーマを選択して、必要に応じて組み合わせることができます。
テーマの色の自動選択がないいくつかの注釈は、線、矢印、および描画注釈です。 これらは通常、アクセントカラーであり、ドロップダウンのテーマメニューパレット選択から直接選択できます。
もちろん、必要な色がパレットにない場合は、いつでもスライダーまたはカラーウィンドウから色を選択して特別な機会に使用することができます。
テーマを使用することの素晴らしい点の1つは、トラックに複数のコールアウトを設定できることです。 すべてのコールアウトを強調表示してからテーマを選択すると、一度に色を変更できます。
上級者向けのヒント:一般的に使用する注釈(ドロップシャドウ、境界線、動作、遷移など)が少し複雑で複雑な場合は、それらをライブラリに保存します。 そうすれば、それらを再度作成する必要はなく、いつでもすぐに使用できます。 変更する必要があるのは、注釈内のテキストです。
テーマ/テーマを設定すると、ワークフローの速度が大幅に向上することがわかると思います。
ゲスト作者:ナオミ・スカルジンスキー
Naomiは、オンラインビジネスマネージャー/仮想アシスタントとして、ソロプレナーや中小企業の経営者が管理上の問題に対処することでオンラインビジネスを運営できるよう支援します。これにより、彼らは自分の得意分野に集中して収益を上げることができます。
TopShelfVA.com、Facebook、Twitter、LinkedIn、およびYouTubeを介してNaomiとの接続を維持します。
