อย่างไร (และทำไม) ใช้สีของแบรนด์ในวิดีโออย่างสม่ำเสมอ
เผยแพร่แล้ว: 2018-11-27การสร้างแบรนด์ครอบคลุมทฤษฎีและเกณฑ์ทั้งหมด สำหรับบทความนี้ เราจะเน้นที่วิธีสร้างจานสีเพื่อใช้สีแบรนด์ของคุณในวิดีโออย่างสม่ำเสมอ
การพัฒนาแบรนด์สีช่วยให้มีความสอดคล้องและระบุถึงบริการหรือผลิตภัณฑ์ทางธุรกิจของคุณ เมื่อผู้คนเห็นความสม่ำเสมอของสีและแบบอักษรที่ใช้ในวิดีโอของคุณ มันเริ่มสร้างการเชื่อมต่อโดยจิตใต้สำนึก ความรู้สึกไว้วางใจ ช่วยสร้างความรู้ ชอบ และเชื่อถือปัจจัยสำหรับแบรนด์ของคุณ
ประเภทของแบรนด์สี
เป็นไปได้มากกว่าที่คุณจะจัดการกับหนึ่งในสามประเภทของแบรนด์สีหรืออาจจะทั้งสาม:
- การสร้างแบรนด์ของบริษัท: สิ่งนี้จะสอดคล้องกันสำหรับบริษัทของคุณ ช่อง YouTube และในทุกแพลตฟอร์มของโซเชียลมีเดีย สิ่งพิมพ์ และวิดีโอ
- การสร้างแบรนด์โปรเจ็กต์: โดยปกติสำหรับโปรเจ็กต์วิดีโอที่ทำครั้งเดียวเท่านั้น แต่ไม่จำเป็นสำหรับวิดีโออื่นๆ ที่คุณอาจผลิต
- การสร้างแบรนด์ลูกค้า: หากคุณสร้างวิดีโอสำหรับลูกค้า เช่นเดียวกับที่ฉันทำในธุรกิจของฉัน ลูกค้าจะมีตราสินค้าเฉพาะบริษัทของตนเอง (หากพวกเขาไม่มีแบรนด์เฉพาะของบริษัท ให้ช่วยเหลือพวกเขาและช่วยพวกเขาพัฒนาแบรนด์สี) คุณจะต้องใช้สีของแบรนด์อย่างสม่ำเสมอในวิดีโอเพื่อให้เนื้อหาแสดงถึงเอกลักษณ์ของแบรนด์อย่างชัดเจน
เครื่องมือที่ช่วยผสมผสานสีสันของแบรนด์ในวิดีโอ
แม้ว่าจะมีเครื่องมือมากมายที่ช่วยผสมผสานสีสันของแบรนด์ในวิดีโอ แต่ฉันจะเน้นย้ำถึงรายการโปรดของฉันสองสามรายการ
อย่างแรกคือ Adobe Color CC ฉันชอบเครื่องมือนี้มากเพราะมันทำงานอัตโนมัติและให้มุมมองภาพขนาดใหญ่ว่าสีที่ดูเหมือนติดกันในจานสีเป็นอย่างไร
Theme Manager ของ TechSmith Camtasia ยังมีส่วนแสดงตัวอย่างพร้อมตัวอย่างคำอธิบายประกอบและตัวอย่างที่สามที่ต่ำกว่า อย่างไรก็ตาม ฉันมักจะไม่ใช้รายการไลบรารี Camtasia มากเกินไปในเวิร์กโฟลว์ของฉัน ดังนั้นฉันจึงพบว่าจานสี Adobe Color CC มีประโยชน์มากขึ้นในการพิจารณาว่าสีจะทำงานร่วมกันอย่างไร หากคุณใช้เนื้อหาไลบรารี Camtasia อย่างกว้างขวาง คุณอาจต้องการลองใช้ตัวอย่างแทน
แม้ว่าจะมีเครื่องมือตัดต่อวิดีโอและบันทึกหน้าจอมากมาย แต่ตัวเลือกที่ฉันชอบที่สุดคือ TechSmith Camtasia
ฟีเจอร์ Camtasia 2018 Themes ช่วยให้คุณตั้งค่า จัดการ และทำงานกับจานสีและฟอนต์ได้อย่างง่ายดายในระหว่างเวิร์กโฟลว์การตัดต่อวิดีโอของคุณ
ทำให้ง่ายต่อการรวมสีของแบรนด์ลงในวิดีโออย่างรวดเร็ว ไม่ต้องสร้างไฟล์รูปภาพจากจานสีของฉัน หรือจานสีของลูกค้าอีกต่อไป เพื่อเรียกใช้จากไลบรารีทุกครั้งที่ฉันต้องการเลือกสีการสร้างแบรนด์สำหรับวิดีโอแต่ละรายการ ไม่จำเป็นต้องเลื่อนดูรายการแบบอักษรจำนวนมากในแต่ละครั้งเพื่อเลือกแบบอักษรที่ฉันใช้สำหรับวิดีโอของฉันเสมอ Camtasia 2018 ช่วยให้ฉันสามารถรวมองค์ประกอบเหล่านี้ได้อย่างง่ายดาย
ชมวิดีโอการฝึกอบรมที่มาพร้อมกันที่นี่หรือดูส่วนต่างๆ ที่เรากล่าวถึงในหัวข้อด้านล่าง
หรือรับชมบน YouTube- ธีม Camtasia 2018 และ Adobe Color CC – สร้างจานสีแบรนด์สำหรับวิดีโอ
Adobe Color CC
ฉันจะกล่าวถึง Adobe Color CC คร่าวๆ เนื่องจากเราจะเน้นไปที่ฟีเจอร์ Camtasia 2018 Themes อย่างไรก็ตาม หากคุณต้องการ คุณสามารถดูส่วนนี้ของวิดีโอฝึกอบรมที่ร่วมด้วยได้ ซึ่งเราจะเจาะลึกถึงวิธีการใช้เครื่องมือฟรีนี้ เพื่อช่วยคงสีสันของแบรนด์ให้สอดคล้องกันในวิดีโอของฉัน คุณสามารถค้นหาเครื่องมือ Adobe Color CC ได้ที่นี่
เลือกสีพื้นฐานของคุณ
ใต้ลิงก์วงล้อสี คุณสามารถตั้งค่าสีพื้นฐานที่จะใช้งานได้ ไม่ว่าจะจากวงล้อเองหรือถ้าคุณมีรหัส RGB หรือ HEX สีพื้นฐานอยู่แล้ว ให้ป้อน
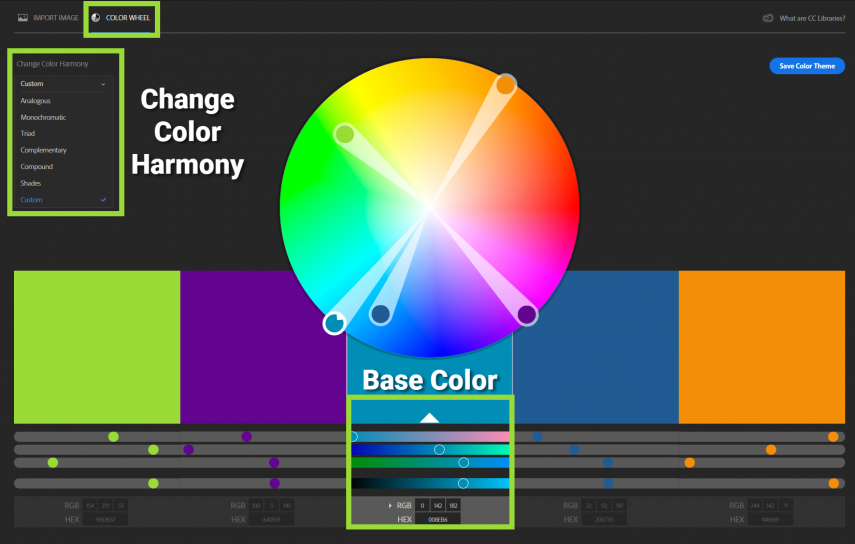
จากดรอปดาวน์ Change Color Harmony ทางด้านซ้าย คุณมีชุดจานสีต่างๆ ที่เป็นไปได้ ชุดค่าผสมเหล่านี้คำนวณโดยเฉดสีที่คุณเลือกเป็นสีพื้นฐาน
ความสามัคคีของสี
- คล้ายคลึงกัน: สีที่มักจะอยู่ใกล้กัน
- สีเดียว : สีที่มีโทนสีอ่อนและเฉดสีที่แตกต่างกัน
- Triads: สีหลักสามสีโดยเว้นระยะเท่ากันรอบวงล้อสี
- เสริม: สีที่อยู่ตรงข้ามกันบนวงล้อสี
- สารประกอบ: ยังเป็นที่รู้จักกันในนามการแยกส่วนเสริมคือสีที่อยู่ตรงข้ามกันและอยู่ด้านข้างของเฉดสีเฉพาะ
- เฉดสี: ปริมาณสีดำที่เติมลงในสี
- กำหนดเอง: สร้างและปรับสีจานสีตามที่เห็นสมควร
การใช้สี
ขณะที่คุณทำงานกับการตั้งค่าจานสีของคุณ พึงระลึกไว้เสมอว่าคุณจะใช้สีเหล่านี้อย่างไร Font จะเป็นสีอะไร ? สีหลักของคุณ? สีพื้นหลังจะเป็นอย่างไรเมื่อเปรียบเทียบกับสีแบบอักษรของคุณ สีที่จะใช้สำหรับการเน้นเสียง? เมื่อมองดูห้าสีในกล่องจานสีแล้ว ตาจะเบิกบานขนาดไหน?
เมื่อคุณมีจานสีที่ชอบแล้ว ให้จับภาพหน้าจอด้วย Snagit และบันทึกลงในคอมพิวเตอร์ของคุณ คุณจะใช้สแนปชอตนี้เพื่อแนะนำคุณขณะตั้งค่าธีมใน Camtasia 2018


หมายเหตุ: วิธีที่ฉันชื่นชอบในการใช้ Adobe Color CC คือการใช้รูปภาพและวงล้อสี คุณสามารถเรียนรู้วิธีใช้รูปภาพร่วมกับวงล้อสีได้ที่ส่วนนี้ของวิดีโอฝึกอบรม
ธีม Camtasia 2018
ตกลง! ถึงเวลาตั้งค่าธีมแรกของเราแล้ว หากต้องการ คุณสามารถดูส่วนนี้ของวิดีโอฝึกอบรมประกอบ ซึ่งฉันครอบคลุมขอบเขตทั้งหมดของการตั้งค่า การจัดการ และการทำงานกับธีม
จัดการธีม
ขั้นแรก ให้คลิกที่ Import Media และนำเข้ารูปภาพของจานสี Adobe Color CC ที่บันทึกไว้ไปยัง Media Bin แล้ววางลงบนผืนผ้าใบ จากนั้นไปที่ ไฟล์ > จัดการธีม สมมติว่านี่เป็นครั้งแรกที่คุณตั้งค่าธีม คุณจะเห็นธีมเริ่มต้นของ Camtasia คุณสามารถคงชื่อไว้เป็นค่าเริ่มต้น หรือเปลี่ยนชื่อได้โดยคลิกที่ดรอปดาวน์ ธีม เปลี่ยนชื่อธีม แล้วพิมพ์ชื่อใหม่
มาดูการตั้งค่า Theme Manager กันและวิธีที่ฉันมักจะนึกถึงตัวเลือกสีและตัวเลือกแบบอักษรแต่ละแบบ โปรดจำไว้ว่า ธีมแสดงถึงสีที่คุณจะใช้บ่อยที่สุดสำหรับการสร้างแบรนด์ บริษัท โปรเจ็กต์เฉพาะ หรือการสร้างแบรนด์ของลูกค้า
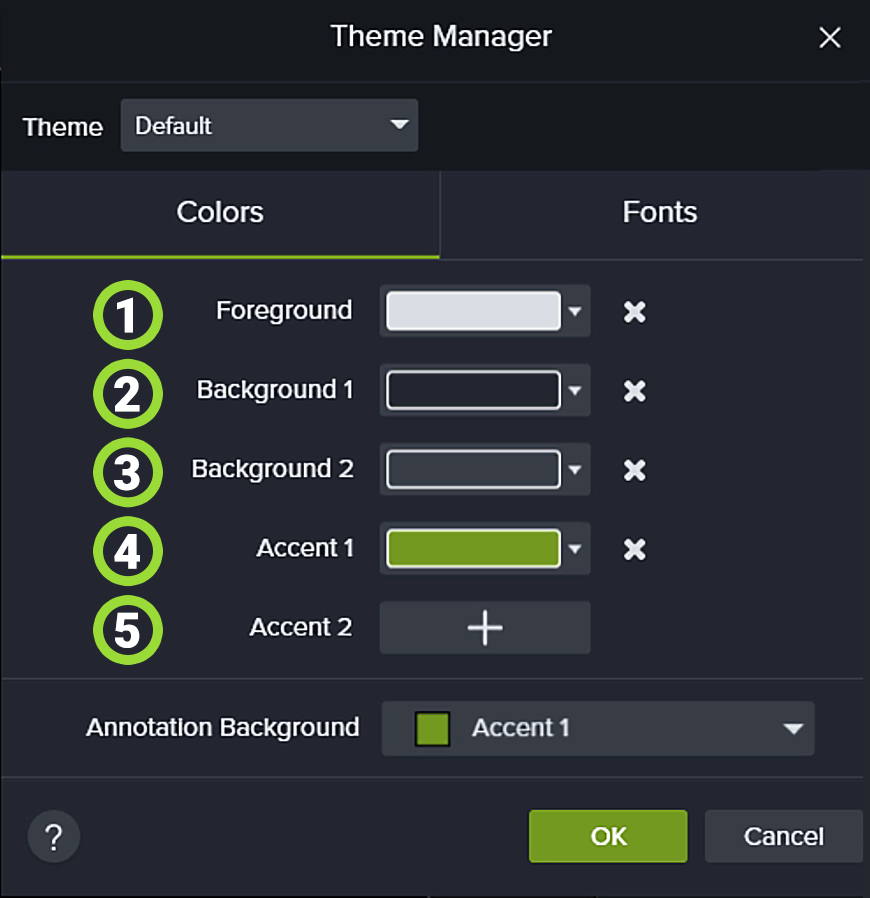 1. เบื้องหน้า: นี่คือสีข้อความที่ฉันใช้บ่อยที่สุด
1. เบื้องหน้า: นี่คือสีข้อความที่ฉันใช้บ่อยที่สุด
2. พื้นหลัง 1: นี่คือสีพื้นหลังที่ฉันมักใช้สำหรับคำอธิบายประกอบ
3. พื้นหลัง 2: นี่เป็นสีพื้นหลังที่สองที่ฉันใช้บ่อยที่สุด
4. เน้นที่ 1: สีนี้มักใช้สำหรับการวาดคำอธิบายประกอบ เส้นขอบ เส้น และลูกศร
5. สำเนียง 2: นี่เป็นสีที่ใช้มากที่สุดเป็นอันดับสองในการวาดคำอธิบายประกอบ เส้นขอบ เส้น และลูกศร
พื้นหลังคำอธิบายประกอบ: ฉันทำให้ทุกอย่างเรียบง่ายและใช้พื้นหลัง 1 สำหรับสิ่งนี้เช่นกัน
การตั้งค่าสี
ในการตั้งค่าสีสำหรับแต่ละส่วน ให้คลิกที่ดรอปดาวน์ข้างสี คลิกยาหยอดตา จากนั้นเลือกสีที่เหมาะสมจากภาพหน้าจอของจานสี Adobe Color CC ที่คุณสร้างขึ้น
เนื่องจากพื้นหน้าจะเป็นสีฟอนต์ของคุณเสมอ คุณอาจต้องการเลือกสีขาวหรือสีดำ แทนที่จะเป็นสีจากจานสีของคุณ หากสิ่งนี้เหมาะสมกับเวิร์กโฟลว์ของคุณ
เมื่อคุณตั้งค่าสีของคุณแล้ว ให้คลิกที่แท็บแบบอักษรและเลือกแบบอักษรสองแบบ แบบอักษร 1 จะเป็นแบบอักษรที่คุณใช้เสมอ และแบบอักษร 2 ควรแตกต่างจากแบบอักษร 1 อย่างชัดเจน คุณไม่ต้องการใช้แบบอักษรสองแบบที่เหมือนกัน ด้วยการทำให้แบบอักษร 2 แตกต่างอย่างชัดเจนจากแบบอักษร 1 จึงสามารถใช้เพื่อเพิ่มความสนใจหรือดึงดูดความสนใจให้กับคำใดคำหนึ่งโดยเฉพาะ
คลิกตกลงเมื่อคุณตั้งค่าสีและแบบอักษรของธีมแล้ว
การทำงานกับธีม
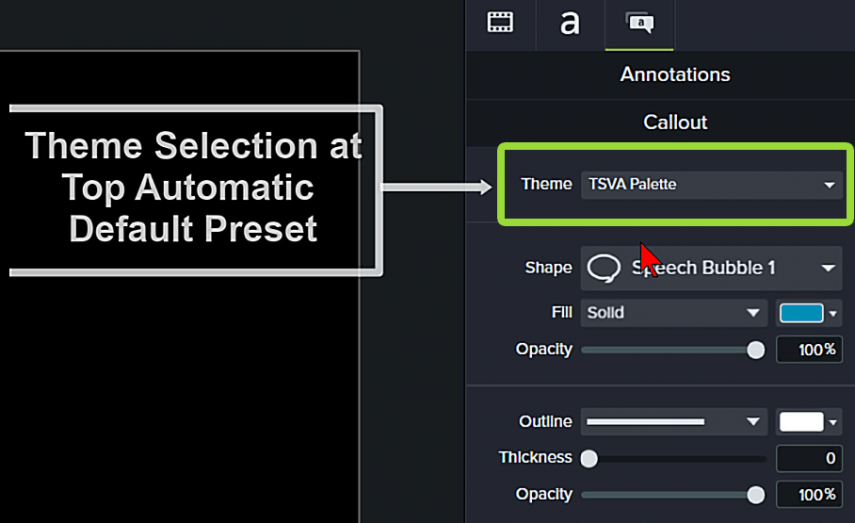
การใช้คุณลักษณะธีมเพื่อให้แน่ใจว่าสีของแบรนด์ที่สอดคล้องกันในวิดีโอค่อนข้างตรงไปตรงมา ใส่คำอธิบายประกอบบนผืนผ้าใบและในแผงคุณสมบัติของคุณ ที่ด้านบน ให้เลือกธีมของคุณเพื่อทำการเปลี่ยนแปลงอัตโนมัติ จานสีที่คุณตั้งค่าไว้ในตัวจัดการธีม — แบบอักษรสำหรับสีข้อความและพื้นหน้า และสีพื้นหลัง — จะถูกกำหนดโดยอัตโนมัติให้กับคำอธิบายประกอบ
จะทำอย่างไรถ้าคุณต้องการใช้สีอื่น? เพียงไปที่ลูกศรดรอปดาวน์สำหรับแต่ละส่วนสี เลือกธีม และสีอื่นจากจานสีธีม
การเลือกธีมที่ด้านบนของแผงคำอธิบายประกอบประกอบด้วยการตั้งค่าธีมอัตโนมัติ ในขณะที่รายการดรอปดาวน์แต่ละรายการจะเป็นการตั้งค่าธีมด้วยตนเอง หากคุณมีมากกว่าหนึ่งธีม — ตัวอย่างเช่น ธีมหลัก, จากนั้นพาเลตธีมสีอ่อน และพาเลตธีมสีเข้ม — คุณสามารถเลือกธีมใดก็ได้ในรายการดรอปดาวน์เพื่อมิกซ์แอนด์แมทช์ตามที่คุณต้องการ
หมายเหตุประกอบบางส่วนที่ไม่มีการเลือกสีธีมอัตโนมัติ ได้แก่ เส้น ลูกศร และคำอธิบายประกอบรูปวาด โดยปกติแล้วจะเป็นสีเน้นเสียงของคุณ ซึ่งคุณสามารถเลือกได้โดยตรงจากการเลือกจานสีของเมนูธีมแบบเลื่อนลง
แน่นอน คุณยังสามารถเลือกสีจากแถบเลื่อนหรือหน้าต่างสีสำหรับโอกาสพิเศษได้ทุกเมื่อ เมื่อสีที่คุณต้องการไม่อยู่ในจานสี
ข้อดีอย่างหนึ่งของการใช้ธีมคือคุณสามารถใส่ข้อความเสริมได้หลายรายการในแทร็ก คุณสามารถเปลี่ยนสีทั้งหมดในคราวเดียวโดยไฮไลต์ไฮไลต์ทั้งหมด จากนั้นเลือกธีม
เคล็ดลับสำหรับมือโปร: สำหรับคำอธิบายประกอบที่คุณใช้โดยทั่วไป ซึ่งมีลักษณะเป็นอุบายและซับซ้อนกว่าเล็กน้อย (เช่น เงาตกกระทบ เส้นขอบ ลักษณะการทำงาน และการเปลี่ยนภาพ) ให้บันทึกไว้ในไลบรารีของคุณ ด้วยวิธีนี้ คุณจะไม่ต้องสร้างมันขึ้นมาอีกเลย เพราะพวกมันอยู่ใกล้แค่เพียงปลายนิ้วสัมผัส สิ่งที่คุณอาจต้องเปลี่ยนมากที่สุดคือข้อความในคำอธิบายประกอบ
เมื่อคุณตั้งค่าธีม/ธีมแล้ว ฉันเชื่อว่าคุณจะพบว่าความเร็วของเวิร์กโฟลว์ของคุณเพิ่มขึ้นอย่างมาก
ผู้เขียนรับเชิญ: Naomi Skarzinski
ในฐานะผู้จัดการธุรกิจออนไลน์/ผู้ช่วยเสมือน นาโอมิช่วยผู้ทำธุรกิจคนเดียวและเจ้าของธุรกิจขนาดเล็กดำเนินธุรกิจออนไลน์ด้วยการจัดการกับความยุ่งยากในการบริหาร เพื่อให้พวกเขาสามารถมุ่งความสนใจไปที่สิ่งที่พวกเขาทำได้ดีที่สุดเพื่อสร้างรายได้
เชื่อมต่อกับนาโอมิผ่าน TopShelfVA.com, Facebook, Twitter, LinkedIn และ YouTube
