Wie (und warum) Markenfarben in Videos konsequent verwendet werden
Veröffentlicht: 2018-11-27Branding umfasst eine ganze Reihe von Theorien und Kriterien. In diesem Artikel konzentrieren wir uns darauf, wie Sie Farbpaletten erstellen, um Ihre Markenfarben in Videos konsistent zu verwenden.
Die Entwicklung einer Farbmarke hilft bei der Konsistenz und Identifizierung Ihrer Unternehmensdienstleistungen oder -produkte. Wenn die Leute Konsistenz in den Farben und Schriftarten sehen, die in Ihren Videos verwendet werden, entsteht unbewusst eine Verbindung, ein Gefühl des Vertrauens. Es hilft, auf den Know-, Like- und Trust-Faktoren für Ihre Marke aufzubauen.
Arten von Farbmarken
Höchstwahrscheinlich werden Sie eine von drei Arten von Farbmarken handhaben, oder vielleicht alle drei:
- Unternehmensbranding: Dies wird für Ihr Unternehmen, Ihren YouTube-Kanal und alle Plattformen von Social Media, Print und Videos einheitlich sein.
- Projekt-Branding: Dies gilt normalerweise für ein bestimmtes einmaliges Videoprojekt, aber nicht unbedingt für andere Videos, die Sie möglicherweise produzieren.
- Kunden-Branding: Wenn Sie Videos für Kunden erstellen, wie ich es in meinem Geschäft mache, haben Kunden ihr eigenes unternehmensspezifisches Branding. (Wenn sie kein unternehmensspezifisches Branding haben, tun Sie ihnen einen Gefallen und helfen Sie ihnen, eine Farbmarke zu entwickeln.) Sie sollten ihre Markenfarben in Videos konsequent verwenden, damit der Inhalt ihre Markenidentität klar widerspiegelt.
Tools zur Integration von Markenfarben in Videos
Es gibt zwar eine Reihe von Tools, mit denen Sie Markenfarben in Videos integrieren können, aber ich werde einige meiner Favoriten hervorheben.
Das erste ist Adobe Color CC. Ich liebe dieses Tool, da es automatisch ist und einen großen Überblick darüber gibt, wie Farben nebeneinander in einer Palette aussehen.
Der Design-Manager von TechSmith Camtasia verfügt außerdem über einen Vorschaubereich mit einem Anmerkungsbeispiel und einem Beispiel für das untere Drittel. Ich neige jedoch dazu, nicht zu viele Camtasia-Bibliothekselemente in meinem Workflow zu verwenden, daher finde ich meine Adobe Color CC-Palette nützlicher, um zu bestimmen, wie Farben miteinander harmonieren. Wenn Sie die Assets der Camtasia-Bibliothek häufig verwenden, sollten Sie stattdessen die Vorschau ausprobieren.
Obwohl es viele Videobearbeitungs- und Bildschirmaufzeichnungstools gibt, war meine bevorzugte Wahl immer TechSmith Camtasia.
Mit den Designfunktionen von Camtasia 2018 können Sie Farbpaletten und Schriftarten während Ihres Videobearbeitungs-Workflows einfach festlegen, verwalten und damit arbeiten.
Dadurch ist es sehr einfach, schnell Markenfarben in Videos einzubauen. Ich muss keine Bilddatei mehr aus meiner Farbpalette oder den Farbpaletten meiner Kunden erstellen, um sie jedes Mal aus der Bibliothek aufzurufen, wenn ich Branding-Farben für jedes Video auswählen musste. Sie müssen nicht mehr jedes Mal durch eine riesige Liste von Schriftarten scrollen, um die Schriftart auszuwählen, die ich immer für meine Videos verwende. Camtasia 2018 ermöglicht es mir, diese Elemente einfach einzufügen.
Sehen Sie sich hier das vollständige begleitende Schulungsvideo an oder sehen Sie sich Abschnitte an, in denen wir die folgenden Themen behandeln.
Oder sehen Sie sich auf YouTube Camtasia 2018 Themes und Adobe Color CC – Create Brand Color Palettes for Videos an
Adobe Color CC
Ich werde kurz auf Adobe Color CC eingehen, da unser Fokus auf der Camtasia 2018 Themes-Funktion liegen wird. Wenn Sie möchten, können Sie sich jedoch diesen Abschnitt des begleitenden Schulungsvideos ansehen, in dem ich ausführlich darlege, wie ich dieses kostenlose Tool verwenden kann, um konsistente Markenfarben in meinen Videos beizubehalten. Das Adobe Color CC-Tool finden Sie hier.
Wählen Sie Ihre Grundfarbe
Unter dem Farbrad-Link können Sie eine Basisfarbe festlegen, mit der Sie arbeiten möchten, entweder über das Rad selbst oder, wenn Sie bereits einen RGB- oder HEX-Code für die Basisfarbe haben, geben Sie ihn ein.
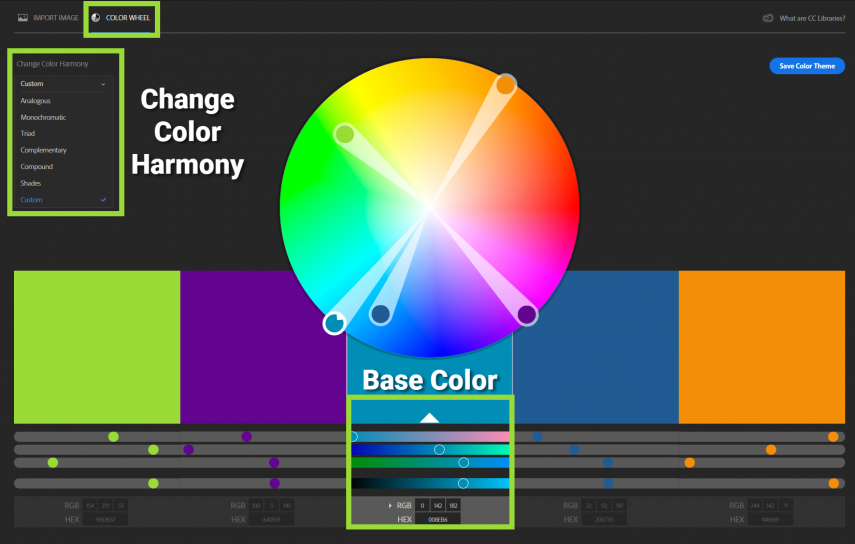
Über das Dropdown-Menü Farbharmonie ändern auf der linken Seite haben Sie eine Vielzahl möglicher Farbpalettenkombinationen. Diese Kombinationen werden anhand des Farbtons berechnet, den Sie als Grundfarbe gewählt haben.
Farbharmonien
- Analog: Farben, die normalerweise nahe beieinander liegen.
- Monochromatisch: Farben, die unterschiedliche Tönungen und Schattierungen eines bestimmten Farbtons sind.
- Triaden: Drei Hauptfarben, die gleichmäßig um das Farbrad verteilt sind.
- Komplementär: Farben, die sich auf dem Farbkreis direkt gegenüberstehen.
- Compound: Auch bekannt als Split-Complementary, sind Farben, die einander gegenüberliegen und auf der Seite eines bestimmten Farbtons liegen.
- Schattierungen: Die Menge an Schwarz, die der Farbe hinzugefügt wird.
- Benutzerdefiniert: Erstellen und passen Sie die Palettenfarben nach Belieben an.
Verwendung von Farbe
Denken Sie beim Festlegen Ihrer Farbpalette daran, wie Sie diese Farben verwenden könnten. Welche Farbe soll die Schrift haben? Ihre Hauptgrundfarbe? Wie werden die Hintergrundfarben im Vergleich zu Ihrer Schriftfarbe sein? Farben für Akzente? Wenn Sie sich die fünf Farben in den Palettenboxen ansehen, wie angenehm sind sie für das Auge?
Sobald Sie eine Palette haben, die Ihnen gefällt, machen Sie mit Snagit einen Screenshot davon und speichern Sie ihn auf Ihrem Computer. Sie werden diesen Schnappschuss verwenden, um Sie beim Einrichten Ihres Designs in Camtasia 2018 zu führen.


Hinweis: Am liebsten verwende ich Adobe Color CC mit einem Bild und dem Farbrad. In diesem Abschnitt des Schulungsvideos erfahren Sie, wie Sie ein Bild in Kombination mit dem Farbrad verwenden.
Camtasia 2018-Designs
Okay! Zeit, unser erstes Theme einzurichten. Wenn Sie möchten, können Sie sich diesen Abschnitt des begleitenden Schulungsvideos ansehen, in dem ich den gesamten Umfang der Einrichtung, Verwaltung und Arbeit mit Designs abdecke.
Themen verwalten
Klicken Sie zunächst auf Medien importieren und importieren Sie das Bild Ihrer gespeicherten Adobe Color CC-Palette in die Medienablage und platzieren Sie es auf der Leinwand. Gehen Sie dann zu Datei> Designs verwalten. Angenommen, Sie richten zum ersten Mal ein Design ein, wird das Standarddesign von Camtasia angezeigt. Sie können den Namen Standard beibehalten oder ihn umbenennen, indem Sie auf das Dropdown-Menü Design klicken, Design umbenennen und den neuen Namen eingeben.
Schauen wir uns das Design-Manager-Setup an und wie ich über die einzelnen Farben und Schriftarten denke. Denken Sie daran, dass das Thema die Farben darstellt, die Sie am häufigsten für Ihr Branding, Ihr Unternehmen, ein bestimmtes Projekt oder das Branding eines Kunden verwenden werden.
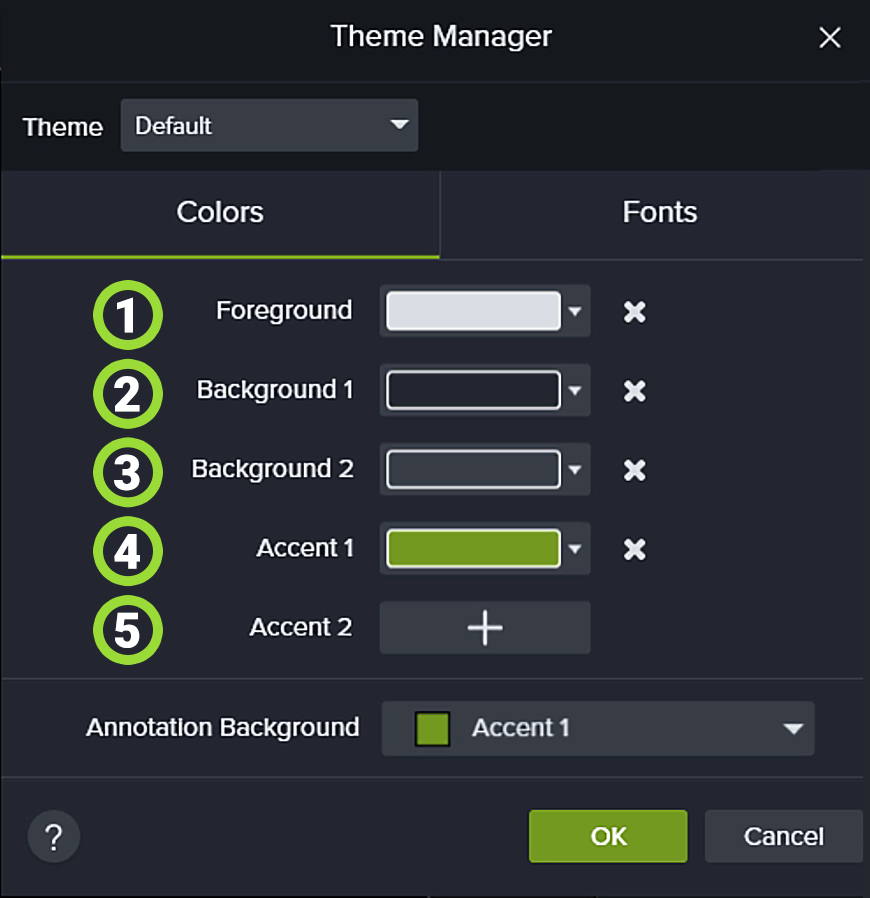 1. Vordergrund: Dies ist die Textfarbe , die ich am häufigsten verwende.
1. Vordergrund: Dies ist die Textfarbe , die ich am häufigsten verwende.
2. Hintergrund 1: Dies ist die Hintergrundfarbe, die ich am häufigsten für Anmerkungen verwende
3. Hintergrund 2: Dies ist die zweite Hintergrundfarbe, die ich am häufigsten verwende.
4. Akzent 1: Diese Farbe wird am häufigsten zum Zeichnen von Anmerkungen, Umrandungen, Linien und Pfeilen verwendet.
5. Akzent 2: Dies ist die am zweithäufigsten verwendete Farbe zum Zeichnen von Anmerkungen, Rahmen, Linien und Pfeilen.
Anmerkungshintergrund: Ich halte die Dinge einfach und verwende dafür auch Hintergrund 1.
Farben einstellen
Um die Farben für jeden Abschnitt festzulegen, klicken Sie einfach auf das Dropdown-Menü neben der Farbe. Klicken Sie auf die Pipette und wählen Sie dann die entsprechende Farbe aus dem Screenshot der von Ihnen erstellten Adobe Color CC-Palette aus.
Da der Vordergrund immer Ihre Schriftfarbe ist, möchten Sie vielleicht Weiß oder Schwarz anstelle einer Farbe aus Ihrer Palette auswählen, wenn dies für Ihren Arbeitsablauf geeignet ist.
Nachdem Sie Ihre Farben eingestellt haben, klicken Sie auf die Registerkarte Schriftart und wählen Sie zwei Schriftarten aus. Schriftart 1 ist die Schriftart, die Sie immer verwenden, und Schriftart 2 sollte sich deutlich von Schriftart 1 unterscheiden. Sie möchten niemals zwei Schriftarten verwenden, die einander ähnlich sind. Indem Schriftart 2 sich deutlich von Schriftart 1 unterscheidet, kann sie verwendet werden, um Interesse zu wecken oder mehr Aufmerksamkeit auf ein bestimmtes Wort zu lenken.
Klicken Sie auf OK, sobald Sie Ihre Themenfarben und Schriftarten festgelegt haben.
Arbeiten mit Themen
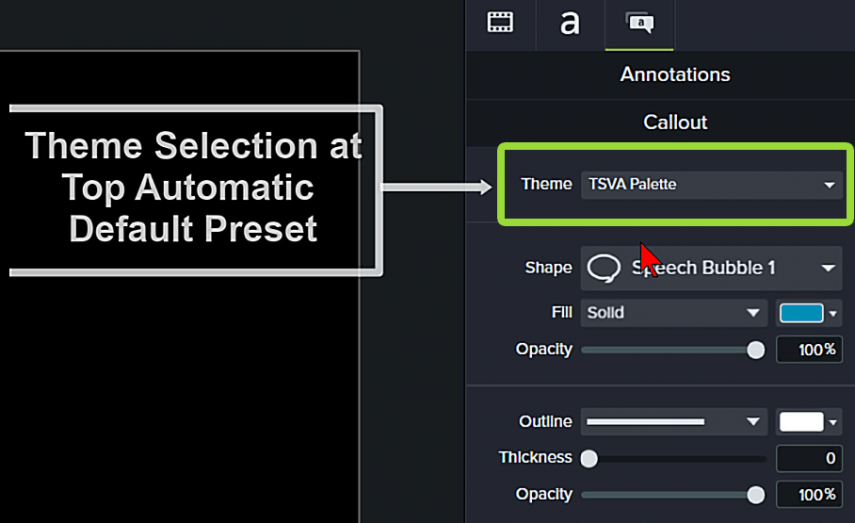
Die Verwendung der Designfunktion, um konsistente Markenfarben in Videos sicherzustellen, ist relativ einfach. Fügen Sie eine Anmerkung auf der Leinwand hinzu und wählen Sie in Ihrem Eigenschaftenbereich oben Ihr Design aus, um automatische Änderungen vorzunehmen. Der Anmerkung wird automatisch die Farbpalette zugewiesen, die Sie im Design-Manager eingerichtet haben – die Schriftart für Text und Vordergrundfarbe sowie die Hintergrundfarbe.
Was ist, wenn Sie eine andere Farbe verwenden möchten? Gehen Sie einfach zu den Dropdown-Pfeilen für jeden Farbabschnitt, wählen Sie ein Thema und eine andere Farbe aus der Themenpalette aus.
Die Themenauswahl oben im Bereich „Anmerkungen“ enthält die automatischen Themenvorgaben, während die einzelnen Dropdowns manuelle Themeneinstellungen sind. Wenn Sie mehr als ein Thema haben – zum Beispiel ein Hauptthema, dann eine Palette mit hellen Themen und eine Palette mit dunklen Themen – können Sie jedes Thema in der Dropdown-Liste auswählen, um es nach Belieben zu mischen und anzupassen.
Einige Anmerkungen, die nicht über die automatische Designfarbauswahl verfügen, sind Linien, Pfeile und Zeichnungsanmerkungen. Dies sind normalerweise Ihre Akzentfarben, die Sie direkt aus der Palettenauswahl des Dropdown-Themenmenüs auswählen können.
Natürlich können Sie für besondere Anlässe auch jederzeit eine Farbe aus dem Schieberegler oder dem Farbfenster auswählen, wenn eine gewünschte Farbe nicht in einer Palette enthalten ist.
Eines der großartigen Dinge bei der Verwendung von Themen ist, dass Sie mehrere Call-Outs auf einer Spur haben können. Sie können die Farben auf einmal ändern, indem Sie alle Legenden markieren und dann das Thema auswählen.
Profi-Tipp: Für Anmerkungen, die Sie häufig verwenden und die etwas mehr Pep und Komplexität haben (z. B. Schlagschatten, Rahmen, Verhalten und Übergänge), speichern Sie diese in Ihrer Bibliothek. Auf diese Weise müssen Sie sie nie wieder erstellen, sie sind immer griffbereit. Sie müssen höchstens den Text innerhalb einer Anmerkung ändern.
Sobald Sie Ihr Thema / Ihre Themen eingerichtet haben, werden Sie meines Erachtens feststellen, dass sich die Geschwindigkeit Ihres Arbeitsablaufs erheblich erhöht.
Gastautorin: Naomi Skarzinski
Als Online Business Manager/virtuelle Assistentin hilft Naomi Solopreneurs und Kleinunternehmern dabei, ihre Online-Geschäfte zu führen, indem sie ihre administrativen Probleme bewältigt, damit sie sich auf das konzentrieren können, was sie am besten können, nämlich Einnahmen zu erzielen.
Bleiben Sie über TopShelfVA.com, Facebook, Twitter, LinkedIn und YouTube mit Naomi in Verbindung.
