Bagaimana (Dan Mengapa) Menggunakan Warna Merek Secara Konsisten Dalam Video
Diterbitkan: 2018-11-27Branding mencakup keseluruhan teori dan kriteria. Untuk artikel ini, kami akan fokus pada cara membuat palet warna untuk secara konsisten menggunakan warna merek Anda dalam video.
Mengembangkan merek warna membantu konsistensi dan identifikasi layanan atau produk bisnis Anda. Ketika orang-orang melihat konsistensi dalam warna dan font yang digunakan dalam video Anda, secara tidak sadar itu mulai membangun koneksi, perasaan percaya. Ini membantu membangun faktor pengetahuan, suka, dan kepercayaan untuk merek Anda.
Jenis Merek Warna
Kemungkinan besar, Anda akan menangani salah satu dari tiga jenis merek warna, atau mungkin ketiganya:
- Branding Perusahaan: Ini akan konsisten untuk perusahaan Anda, saluran YouTube, dan di semua platform media sosial, cetak, dan video.
- Pencitraan Merek Proyek: Ini biasanya untuk proyek video khusus satu kali saja, tetapi tidak harus untuk video lain yang mungkin Anda produksi.
- Pencitraan Merek Klien: Jika Anda membuat video untuk klien, seperti yang saya lakukan dalam bisnis saya, klien akan memiliki merek khusus perusahaan mereka sendiri. (Jika mereka tidak memiliki merek khusus perusahaan, bantulah mereka dan bantu mereka mengembangkan merek warna.) Sebaiknya gunakan warna merek mereka secara konsisten dalam video sehingga kontennya jelas mewakili identitas merek mereka.
Alat untuk Membantu Memasukkan Warna Merek Dalam Video
Meskipun ada sejumlah alat yang tersedia untuk membantu menggabungkan warna merek dalam video, saya akan menyoroti beberapa favorit saya.
Yang pertama adalah Adobe Color CC. Saya suka alat ini karena otomatis dan memberikan gambaran besar tentang seperti apa warna yang bersebelahan dalam palet.
Pengelola Tema TechSmith Camtasia juga memiliki bagian pratinjau dengan sampel anotasi dan sampel sepertiga bagian bawah. Namun, saya cenderung tidak menggunakan terlalu banyak item perpustakaan Camtasia dalam alur kerja saya, jadi saya menemukan palet Adobe Color CC saya lebih berguna untuk menentukan bagaimana warna akan bekerja satu sama lain. Jika Anda menggunakan aset perpustakaan Camtasia secara ekstensif, Anda mungkin ingin mencoba pratinjau sebagai gantinya.
Meskipun ada banyak alat pengeditan video dan perekaman layar yang tersedia, pilihan pilihan saya selalu TechSmith Camtasia.
Fitur Camtasia 2018 Themes memungkinkan Anda dengan mudah mengatur, mengelola, dan bekerja dengan palet warna dan font selama alur kerja pengeditan video Anda.
Ini membuatnya sangat mudah untuk memasukkan warna merek ke dalam video dengan cepat. Tidak perlu lagi membuat file gambar dari palet warna saya, atau palet warna klien saya, untuk dipanggil dari perpustakaan setiap kali saya perlu memilih warna merek untuk setiap video. Tidak perlu lagi menggulir daftar besar font setiap kali memilih font yang selalu saya gunakan untuk video saya. Camtasia 2018 memungkinkan saya untuk memasukkan elemen-elemen ini dengan mudah.
Tonton video pelatihan lengkap yang menyertainya di sini atau tonton bagian saat kami membahas topik di bawah ini.
Atau tonton diYouTube- Camtasia 2018 Themes dan Adobe Color CC – Buat Palet warna Merek untuk Video
Adobe Color CC
Saya akan membahas secara singkat Adobe Color CC, karena fokus kami adalah fitur Tema Camtasia 2018. Namun, jika Anda mau, Anda dapat menonton bagian video pelatihan yang menyertai ini, di mana saya mempelajari lebih dalam tentang cara menggunakan alat gratis ini untuk membantu menjaga warna merek yang konsisten dalam video saya. Anda dapat menemukan alat Adobe Color CC di sini.
Pilih Warna Dasar Anda
Di bawah tautan Roda Warna, Anda dapat mengatur warna dasar untuk bekerja, baik dari roda itu sendiri atau jika Anda sudah memiliki kode warna dasar RGB atau HEX, masukkan.
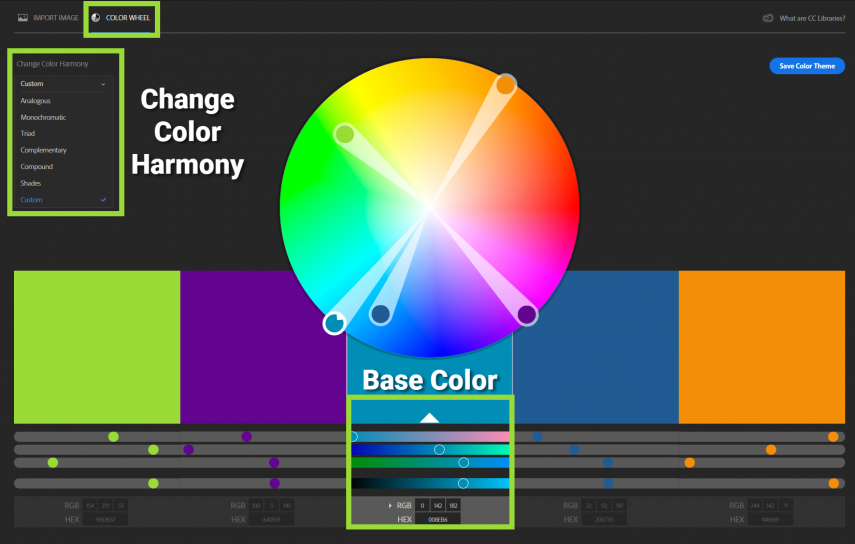
Dari drop-down Change Color Harmony di sebelah kiri, Anda memiliki berbagai kemungkinan kombinasi palet warna. Kombinasi ini dihitung berdasarkan rona yang Anda pilih sebagai warna dasar.
Harmoni Warna
- Analogus: Warna yang biasanya berdekatan satu sama lain.
- Monokromatik: Warna-warna yang rona dan coraknya berbeda dari rona tertentu.
- Triad: Tiga warna utama dengan jarak yang sama di sekitar roda warna.
- Komplementer: Warna-warna yang berada tepat berseberangan pada roda warna.
- Compound: Juga dikenal sebagai split-complementary, adalah warna yang berlawanan satu sama lain dan pada sisi hue tertentu.
- Shades: Jumlah warna hitam yang ditambahkan ke warna.
- Kustom: Buat dan sesuaikan warna palet sesuai keinginan Anda.
Penggunaan Warna
Saat Anda bekerja dengan mengatur palet warna Anda, ingatlah bagaimana Anda bisa menggunakan warna-warna ini. Apa yang akan menjadi warna font? Warna dasar utama Anda? Apa yang akan menjadi warna latar belakang dibandingkan dengan warna font Anda? Warna yang digunakan untuk aksen? Melihat lima warna dalam kotak palet, seberapa enak dipandang mata?
Setelah Anda memiliki palet yang Anda suka, ambil tangkapan layarnya dengan Snagit dan simpan ke komputer Anda. Anda akan menggunakan snapshot ini untuk memandu Anda saat menyiapkan Tema di Camtasia 2018.


Catatan: Cara favorit saya menggunakan Adobe Color CC adalah dengan gambar dan roda warna. Anda dapat mempelajari cara menggunakan gambar dalam kombinasi dengan roda warna di bagian video pelatihan ini.
Tema Camtasia 2018
Oke! Saatnya menyiapkan Tema pertama kami. Jika Anda mau, Anda dapat menonton bagian ini dari video pelatihan yang menyertainya, di mana saya membahas cakupan penuh dalam menyiapkan, mengelola, dan bekerja dengan Tema.
Kelola Tema
Pertama, klik Impor Media, dan impor gambar palet Adobe Color CC yang Anda simpan ke Media Bin dan letakkan di kanvas. Lalu pergi ke File> Kelola Tema. Dengan asumsi ini adalah pertama kalinya Anda menyiapkan Tema, Anda akan melihat Tema Default Camtasia. Anda dapat menyimpan nama Default, atau Ganti namanya dengan mengklik dropdown Tema, Ganti Nama Tema, dan ketik nama baru.
Mari kita lihat pengaturan Manajer Tema dan bagaimana saya cenderung memikirkan setiap pilihan warna dan pilihan font. Ingat, Tema mewakili warna yang paling sering Anda gunakan untuk merek Anda, perusahaan Anda, proyek tertentu, atau merek klien.
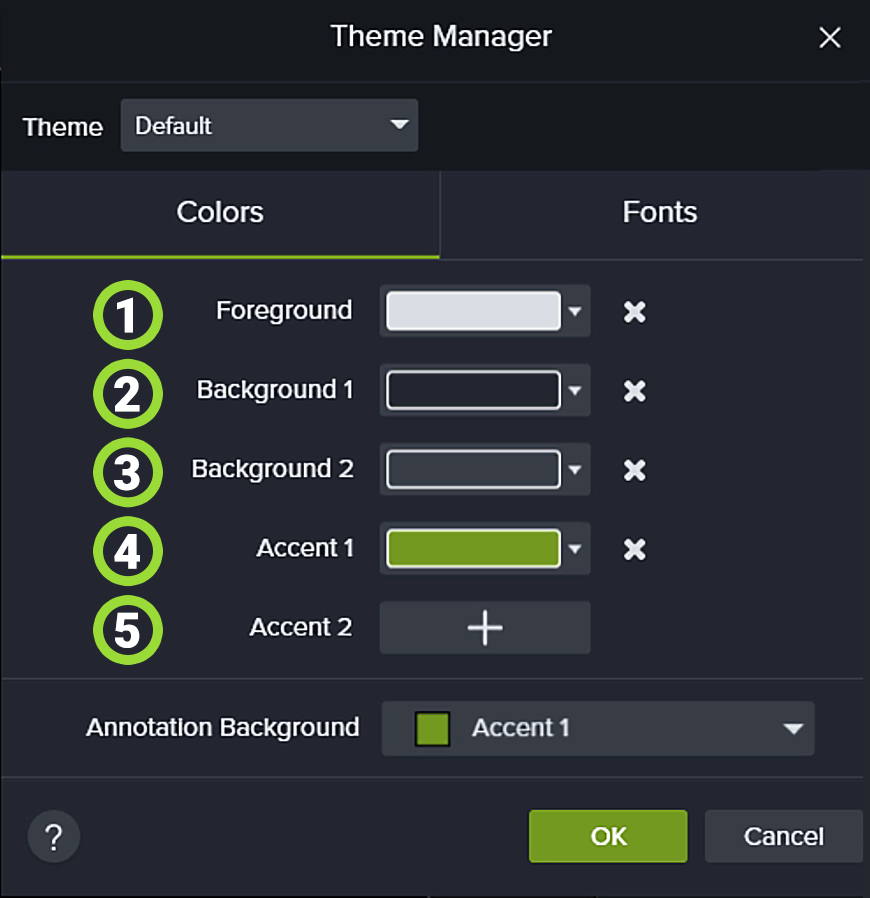 1. Foreground: Ini adalah warna teks yang paling sering saya gunakan.
1. Foreground: Ini adalah warna teks yang paling sering saya gunakan.
2. Latar Belakang 1: Ini adalah warna latar belakang yang paling sering saya gunakan untuk anotasi
3. Latar Belakang 2: Ini adalah warna latar kedua yang paling sering saya gunakan.
4. Aksen 1: Warna ini paling sering digunakan untuk menggambar anotasi, batas, garis, dan panah.
5. Aksen 2: Ini adalah warna kedua yang paling sering digunakan untuk menggambar anotasi, batas, garis, dan panah.
Latar Belakang Anotasi: Saya menjaga semuanya tetap sederhana dan menggunakan Latar Belakang 1 untuk ini juga.
Mengatur Warna
Untuk mengatur warna untuk setiap bagian, cukup klik pada dropdown di sebelah warna. Klik penetes mata, lalu pilih warna yang sesuai dari tangkapan layar palet Adobe Color CC yang Anda buat.
Karena Foreground akan selalu menjadi warna font Anda, Anda mungkin ingin memilih putih atau hitam, bukan warna dari palet Anda, jika ini sesuai untuk alur kerja Anda.
Setelah Anda mengatur warna Anda, klik pada tab Font dan pilih dua font. Font 1 akan menjadi font yang selalu Anda gunakan, dan Font 2 harus jelas berbeda dari Font 1. Anda tidak pernah ingin menggunakan dua font yang mirip satu sama lain. Dengan membuat Font 2 sangat berbeda dari Font 1, ini dapat digunakan untuk menambah minat atau menarik lebih banyak perhatian pada kata tertentu.
Klik OK setelah Anda mengatur warna dan font Tema Anda.
Bekerja dengan Tema
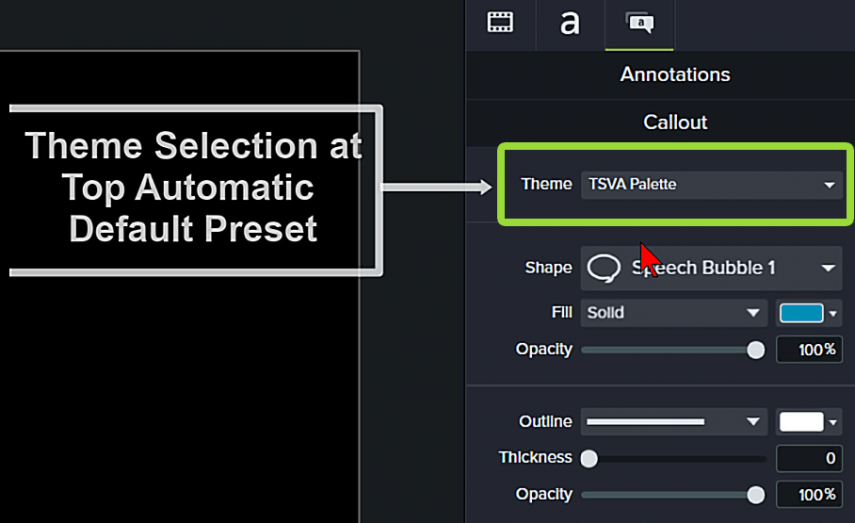
Menggunakan fitur Tema untuk memastikan warna merek yang konsisten dalam video relatif mudah. Letakkan anotasi di kanvas dan di Panel Properti Anda, di bagian atas, pilih Tema Anda untuk membuat perubahan otomatis. Palet warna yang telah Anda siapkan di Manajer Tema — font untuk teks dan warna latar depan, dan warna latar belakang — akan secara otomatis ditetapkan ke anotasi.
Bagaimana jika Anda ingin menggunakan warna lain? Cukup buka panah dropdown untuk setiap bagian warna, pilih Tema, dan warna berbeda dari palet Tema.
Pilihan Tema di bagian atas panel Anotasi berisi preset Tema otomatis, sedangkan dropdown individual adalah pengaturan Tema manual. Jika Anda memiliki lebih dari satu Tema — misalnya Tema Utama, lalu palet Tema Terang dan palet Tema Gelap — Anda dapat memilih Tema apa pun di menu tarik-turun untuk dipadupadankan sesuai keinginan.
Beberapa anotasi yang tidak memiliki pemilihan warna Tema otomatis adalah anotasi garis, panah, dan gambar. Itu biasanya warna Aksen Anda, yang dapat Anda pilih langsung dari pilihan palet menu dropdown Theme.
Tentu saja, kapan saja, Anda juga dapat memilih warna dari penggeser atau jendela warna untuk acara-acara khusus, ketika warna yang Anda inginkan tidak ada dalam palet.
Salah satu hal hebat tentang menggunakan Tema adalah Anda dapat memiliki beberapa info di trek. Anda dapat mengubah warna sekaligus dengan menyorot semua info, lalu memilih Tema.
Kiat pro: Untuk anotasi yang biasa Anda gunakan, yang memiliki sedikit lebih banyak keuletan dan kerumitan (seperti bayangan jatuh, batas, perilaku, dan transisi), simpan itu ke perpustakaan Anda. Dengan begitu, Anda tidak perlu membuatnya lagi, mereka selalu ada di ujung jari Anda. Yang paling mungkin harus Anda ubah adalah teks di dalam anotasi.
Setelah Anda mengatur Tema / Tema, saya yakin Anda akan menemukan kecepatan alur kerja Anda meningkat secara signifikan.
Penulis Tamu: Naomi Skarzinski
Sebagai Manajer Bisnis Online/ Asisten Virtual, Naomi membantu para solopreneur dan pemilik usaha kecil menjalankan bisnis online mereka dengan menangani sakit kepala administratif mereka, sehingga mereka dapat berkonsentrasi pada apa yang mereka lakukan terbaik, menghasilkan pendapatan.
Tetap terhubung dengan Naomi melalui TopShelfVA.com, Facebook, Twitter, LinkedIn, dan YouTube.
