Videolarda Marka Renklerini Tutarlı Bir Şekilde Nasıl (ve Neden) Kullanırsınız?
Yayınlanan: 2018-11-27Markalaşma, bir dizi teori ve kriteri kapsar. Bu yazıda, marka renklerinizi videolarda tutarlı bir şekilde kullanmak için renk paletlerinin nasıl oluşturulacağına odaklanacağız.
Bir renk markası geliştirmek, iş hizmetlerinizin veya ürünlerinizin tutarlılığına ve tanımlanmasına yardımcı olur. İnsanlar videolarınızda kullanılan renk ve yazı tiplerinde tutarlılık gördüklerinde bilinçaltında bir bağlantı, bir güven duygusu oluşmaya başlar. Markanız için bilgi, beğenme ve güven faktörlerini geliştirmeye yardımcı olur.
Renk Markalarının Çeşitleri
Büyük olasılıkla, üç tür renk markasından birini veya belki üçünü de kullanacaksınız:
- Şirket Markası: Bu, şirketiniz, YouTube kanalınız ve tüm sosyal medya, basılı ve video platformları için tutarlı olacaktır.
- Proje Markalama: Bu genellikle yalnızca bir kerelik belirli bir video projesi içindir, ancak ürettiğiniz diğer videolar için zorunlu değildir.
- Müşteri Markası: Benim işimde yaptığım gibi müşteriler için videolar oluşturursanız, müşterilerin kendi şirkete özel markaları olacaktır. (Şirkete özel markaları yoksa, onlara bir iyilik yapın ve bir renk markası geliştirmelerine yardımcı olun.) İçeriğin marka kimliklerini net bir şekilde temsil etmesi için videolarda marka renklerini tutarlı bir şekilde kullanmak isteyeceksiniz.
Marka Renklerini Videolara Dahil Etmeye Yardımcı Olan Araçlar
Marka renklerini videolara dahil etmeye yardımcı olacak çeşitli araçlar olsa da, ben favorilerimden birkaçını vurgulayacağım.
Birincisi Adobe Color CC'dir. Bu aracı, otomatik olduğu ve bir palette renklerin yan yana nasıl göründüğüne dair büyük bir resim sunduğu için seviyorum.
TechSmith Camtasia'nın Tema Yöneticisi ayrıca açıklama örneği ve alt üçte bir örnek içeren bir önizleme bölümüne sahiptir. Ancak, iş akışımda çok fazla Camtasia kitaplığı öğesi kullanmama eğilimindeyim, bu nedenle Adobe Color CC paletimi, renklerin birbirleriyle nasıl çalışacağını belirlemek için daha kullanışlı buluyorum. Camtasia kitaplığı varlıklarını kapsamlı bir şekilde kullanıyorsanız, bunun yerine önizlemeyi denemek isteyebilirsiniz.
Mevcut birçok video düzenleme ve ekran kayıt aracı olmasına rağmen tercihim her zaman TechSmith Camtasia olmuştur.
Camtasia 2018 Temaları özellikleri, video düzenleme iş akışınız sırasında renk paletlerini ve yazı tiplerini kolayca ayarlamanıza, yönetmenize ve bunlarla çalışmanıza olanak tanır.
Bu, marka renklerini videolara hızlı bir şekilde dahil etmeyi çok kolaylaştırır. Artık her video için marka renkleri seçmem gerektiğinde kitaplıktan çağırmak için renk paletimin veya müşterilerimin renk paletlerinin bir görüntü dosyasını oluşturmak yok. Artık videolarım için her zaman kullandığım yazı tipini seçmek için her seferinde büyük bir yazı tipi listesinde gezinmek zorunda değilim. Camtasia 2018, bu unsurları kolayca dahil etmemi sağlıyor.
Ekteki eğitim videosunun tamamını buradan izleyin veya aşağıdaki konuları ele aldığımız bölümleri izleyin.
Veya YouTube- Camtasia 2018 Temaları ve Adobe Color CC'de izleyin – Videolar için Marka renk Paletleri Oluşturun
Adobe Color CC
Odak noktamız Camtasia 2018 Temaları özelliği olacağından, Adobe Color CC'yi kısaca ele alacağım. Ancak, isterseniz, videolarımda marka renklerinin tutarlı kalmasına yardımcı olmak için bu ücretsiz aracı nasıl kullanacağımı ayrıntılı olarak anlattığım eğitim videosunun bu bölümünü izleyebilirsiniz. Adobe Color CC aracını burada bulabilirsiniz.
Temel Renginizi Seçin
Renk Çarkı bağlantısı altında, çarkın kendisinden veya zaten bir temel renk RGB veya HEX kodunuz varsa, çalışmak için bir temel renk ayarlayabilirsiniz.
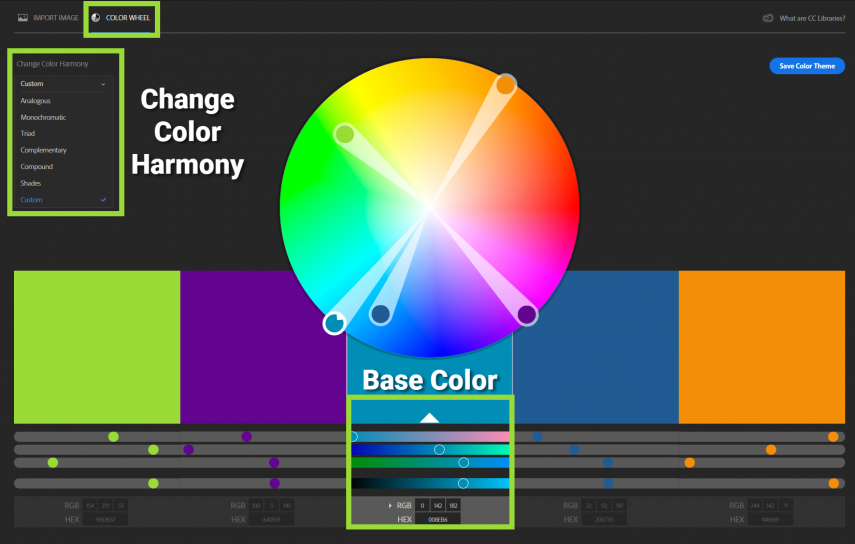
Soldaki Renk Uyumunu Değiştir açılır menüsünden, çeşitli olası renk paleti kombinasyonlarına sahipsiniz. Bu kombinasyonlar, temel renginiz olarak seçtiğiniz renk tonuna göre hesaplanır.
Renk Armonileri
- Analog: Genellikle birbirine yakın renkler.
- Monokromatik: Farklı renk tonları ve belirli bir renk tonu olan renkler.
- Triadlar: Renk çarkı etrafında eşit aralıklarla yerleştirilmiş üç ana renk.
- Tamamlayıcı: Renk çarkında birbirinin tam karşısında duran renkler.
- Bileşik: Bölünmüş tamamlayıcı olarak da bilinen, birbirine zıt ve belirli bir renk tonunun yanında bulunan renklerdir.
- Gölgeler: Renge eklenen siyah miktarı.
- Özel: Palet renklerini uygun gördüğünüz şekilde oluşturun ve ayarlayın.
Renk Kullanımı
Renk paletinizi ayarlarken bu renkleri nasıl kullanabileceğinizi unutmayın. Yazı tipinin rengi ne olacak? Ana temel renginiz? Yazı tipi renginize kıyasla arka plan renkleri ne olacak? Aksan için kullanılacak renkler? Palet kutularındaki beş renge bakıldığında, göze ne kadar hoş geliyor?
Beğendiğiniz bir paletiniz olduğunda, Snagit ile ekran görüntüsünü alın ve bilgisayarınıza kaydedin. Bu anlık görüntüyü Camtasia 2018'de Temanızı kurarken size rehberlik etmesi için kullanacaksınız.


Not: Adobe Color CC'yi kullanmanın en sevdiğim yolu bir görüntü ve renk tekerleğidir. Eğitim videosunun bu bölümünde bir resmin renk tekerleği ile birlikte nasıl kullanılacağını öğrenebilirsiniz.
Camtasia 2018 Temaları
Peki! İlk Temamızı kurma zamanı. Dilerseniz ekteki eğitim videosunun tüm kurulum, yönetme ve Temalarla çalışma kapsamını anlattığım bu bölümünü izleyebilirsiniz.
Temaları Yönet
Önce Medyayı İçe Aktar'a tıklayın ve kaydettiğiniz Adobe Color CC paletinin görüntüsünü Ortam Kutusu'na aktarın ve tuval üzerine yerleştirin. Ardından Dosya> Temaları Yönet'e gidin. Bunun ilk kez bir Tema kurduğunuzu varsayarsak, Camtasia'nın Varsayılan Temasını göreceksiniz. Adı Varsayılan olarak tutabilir veya Tema açılır menüsüne, Temayı Yeniden Adlandır'a tıklayarak Yeniden Adlandırabilir ve yeni adı yazabilirsiniz.
Tema Yöneticisi kurulumuna ve her bir renk seçimi ve yazı tipi seçimi hakkında nasıl düşündüğüme bakalım. Unutmayın, Tema markanız, şirketiniz, belirli bir proje veya bir müşterinin markası için en sık kullanacağınız renkleri temsil eder.
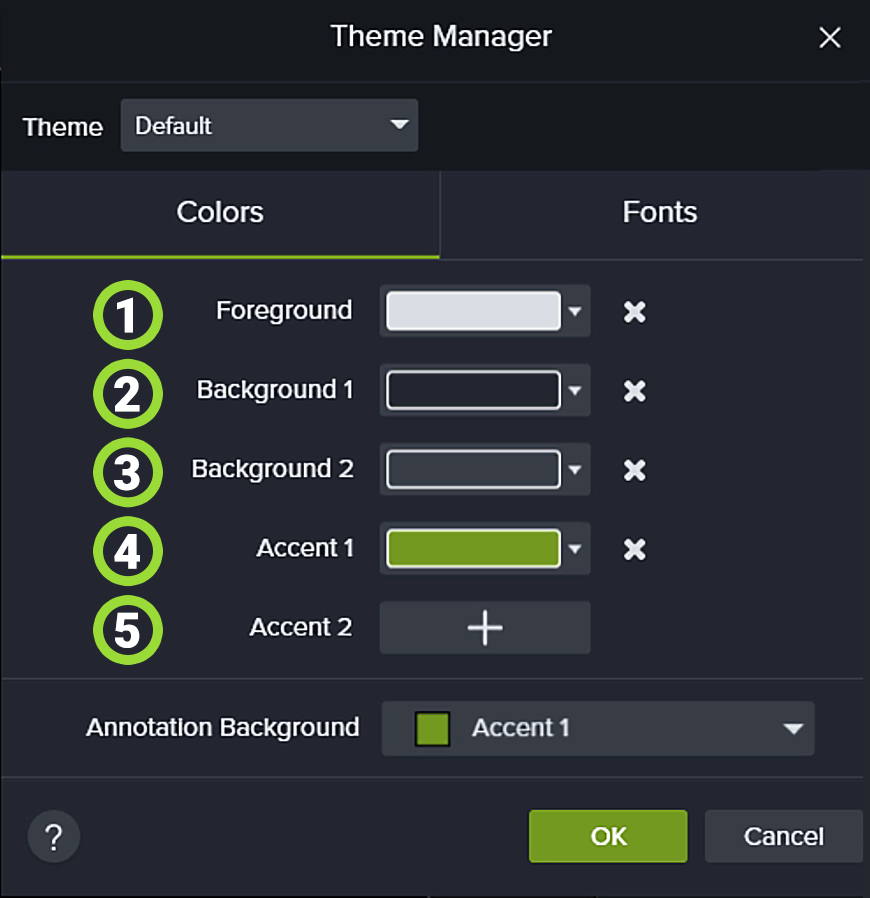 1. Ön Plan: Bu, en sık kullandığım metin rengidir.
1. Ön Plan: Bu, en sık kullandığım metin rengidir.
2. Arka Plan 1: Bu, ek açıklamalar için en sık kullandığım arka plan rengidir
3. Arka Plan 2: Bu, en sık kullandığım ikinci arka plan rengi.
4. Vurgu 1: Bu renk en çok ek açıklamalar, kenarlıklar, çizgiler ve oklar çizmek için kullanılır.
5. Vurgu 2: Bu, ek açıklamalar, kenarlıklar, çizgiler ve oklar çizmek için en çok kullanılan ikinci renktir.
Ek Açıklama Arka Planı: İşleri basit tutuyorum ve bunun için Arka Plan 1'i kullanıyorum.
Renkleri Ayarlama
Her bölümün renklerini ayarlamak için rengin yanındaki açılır menüyü tıklamanız yeterlidir. Göz damlalığına tıklayın, ardından oluşturduğunuz Adobe Color CC paletinin ekran görüntüsünden uygun rengi seçin.
Ön Plan her zaman yazı tipi renginiz olacağından, iş akışınız için uygunsa paletinizden bir renk yerine beyaz veya siyah seçmek isteyebilirsiniz.
Renklerinizi ayarladıktan sonra Yazı Tipi sekmesine tıklayın ve iki yazı tipi seçin. Yazı Tipi 1 her zaman kullandığınız yazı tipi olacaktır ve Yazı Tipi 2, Yazı Tipi 1'den belirgin şekilde farklı olmalıdır. Birbirine benzeyen iki yazı tipini asla kullanmak istemezsiniz. Yazı Tipi 2'yi Yazı Tipi 1'den belirgin şekilde farklı yaparak, belirli bir kelimeye ilgi eklemek veya daha fazla dikkat çekmek için kullanılabilir.
Tema renklerinizi ve yazı tiplerinizi ayarladıktan sonra Tamam'ı tıklayın.
Temalarla Çalışmak
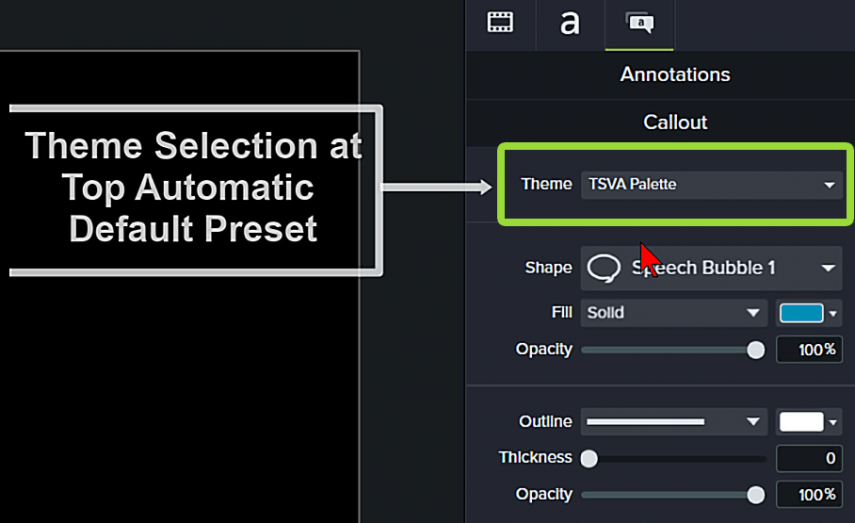
Videolarda marka renklerinin tutarlı olmasını sağlamak için Tema özelliğini kullanmak nispeten basittir. Tuvale bir açıklama koyun ve otomatik değişiklikler yapmak için en üstteki Özellikler Panelinizde Temanızı seçin. Tema Yöneticisi'nde ayarladığınız renk paleti - metin ve ön plan rengi için yazı tipi ve arka plan rengi - otomatik olarak ek açıklamaya atanacaktır.
Ya farklı bir renk kullanmak isterseniz? Her renk bölümü için açılır oklara gidin, bir Tema seçin ve Tema paletinden farklı bir renk seçin.
Açıklamalar panelinin üst kısmındaki Tema seçimi, otomatik Tema ön ayarlarını içerirken, bireysel açılır menüler manuel Tema ayarlarıdır. Birden fazla Temanız varsa - örneğin bir Ana Tema, ardından bir Açık Tema paleti ve bir Koyu Tema paleti - istediğiniz gibi karıştırıp eşleştirmek için açılır menüden herhangi bir Temayı seçebilirsiniz.
Otomatik Tema rengi seçimine sahip olmayan birkaç not, çizgiler, oklar ve çizim notlarıdır. Bunlar genellikle, doğrudan açılır Tema menüsü paleti seçiminden seçebileceğiniz Vurgu renklerinizdir.
Tabii ki, istediğiniz bir renk bir palette olmadığında, özel durumlar için kaydırıcıdan veya renk penceresinden istediğiniz zaman bir renk seçebilirsiniz.
Temaları kullanmanın en güzel yanlarından biri, bir yolda birden fazla çağrıya sahip olabilmenizdir. Tüm belirtme çizgilerini vurgulayarak ve ardından Temayı seçerek renkleri bir kerede değiştirebilirsiniz.
Profesyonel ipucu: Yaygın olarak kullandığınız, biraz daha çekici ve karmaşık olan ek açıklamalar için (alt gölgeler, kenarlıklar, davranışlar ve geçişler gibi), bunları kitaplığınıza kaydedin. Bu şekilde, onları bir daha asla oluşturmak zorunda kalmazsınız, her zaman parmaklarınızın ucundalar. Değiştirmeniz gereken en fazla şey, bir açıklama içindeki metindir.
Temanızı / Temalarınızı kurduktan sonra, iş akışınızın hızının önemli ölçüde arttığını göreceğinize inanıyorum.
Konuk Yazar: Naomi Skarzinski
Çevrimiçi İşletme Yöneticisi/Sanal Asistan olarak Naomi, solopreneur'ların ve küçük işletme sahiplerinin idari baş ağrılarıyla başa çıkarak çevrimiçi işlerini yürütmelerine yardımcı olur, böylece en iyi yaptıkları şeye konsantre olabilirler ve gelir getirirler.
Naomi ile TopShelfVA.com, Facebook, Twitter, LinkedIn ve YouTube üzerinden bağlantıda kalın.
