如何(以及為什麼)在視頻中始終如一地使用品牌顏色
已發表: 2018-11-27品牌涵蓋了一系列理論和標準。 在本文中,我們將重點介紹如何創建調色板以在視頻中始終如一地使用您的品牌顏色。
開發顏色品牌有助於您的業務服務或產品的一致性和識別。 當人們看到您視頻中使用的顏色和字體的一致性時,就會開始下意識地建立聯繫,一種信任感。 它有助於為您的品牌建立了解、喜歡和信任因素。
顏色品牌的類型
您很可能會處理三種顏色品牌中的一種,或者可能是所有三種顏色:
- 公司品牌:這對於您的公司、YouTube 頻道以及所有社交媒體、印刷和視頻平台都是一致的。
- 項目品牌化:這通常適用於特定的一次性視頻項目,但不一定適用於您可能正在製作的其他視頻。
- 客戶品牌:如果您為客戶製作視頻,就像我在業務中所做的那樣,客戶將擁有自己的公司特定品牌。 (如果他們沒有公司特定的品牌,請幫他們一個忙,幫助他們開發一個顏色品牌。)您需要在視頻中始終如一地使用他們的品牌顏色,以便其內容清楚地代表他們的品牌標識。
幫助在視頻中融入品牌色彩的工具
雖然有許多工具可以幫助將品牌顏色融入視頻中,但我將重點介紹一些我最喜歡的工具。
第一個是 Adobe Color CC。 我喜歡這個工具,因為它是自動的,並提供了一個大圖視圖,可以看到調色板中顏色彼此相鄰的樣子。
TechSmith Camtasia 的主題管理器還有一個預覽部分,其中包含註釋示例和下三分之一示例。 但是,我傾向於在我的工作流程中不使用太多的 Camtasia 庫項目,因此我發現我的 Adobe Color CC 調色闆對於確定顏色如何相互配合更有用。 如果您廣泛使用 Camtasia 庫資源,您可能需要嘗試預覽。
儘管有許多視頻編輯和屏幕錄製工具可用,但我的首選一直是 TechSmith Camtasia。
Camtasia 2018 主題功能可讓您在視頻編輯工作流程中輕鬆設置、管理和使用調色板和字體。
這使得將品牌顏色快速融入視頻變得非常容易。 無需再創建我的調色板或客戶的調色板的圖像文件,每次我需要為每個視頻選擇品牌顏色時從庫中調用。 不再需要每次滾動瀏覽大量字體來選擇我一直用於視頻的字體。 Camtasia 2018 讓我可以輕鬆地包含這些元素。
在此處觀看完整的隨附培訓視頻或觀看我們涵蓋以下主題的部分。
或在 YouTube 上觀看 - Camtasia 2018 主題和 Adobe Color CC - 為視頻創建品牌調色板
Adobe Color CC
我將簡要介紹 Adobe Color CC,因為我們的重點將是 Camtasia 2018 主題功能。 但是,如果您願意,您可以觀看隨附培訓視頻的這一部分,我在其中深入探討瞭如何使用這個免費工具來幫助在我的視頻中保持一致的品牌色彩。 您可以在此處找到 Adobe Color CC 工具。
選擇你的底色
在色輪鏈接下,您可以設置要使用的基色,無論是從色輪本身,還是如果您已有基色 RGB 或 HEX 代碼,請輸入它。
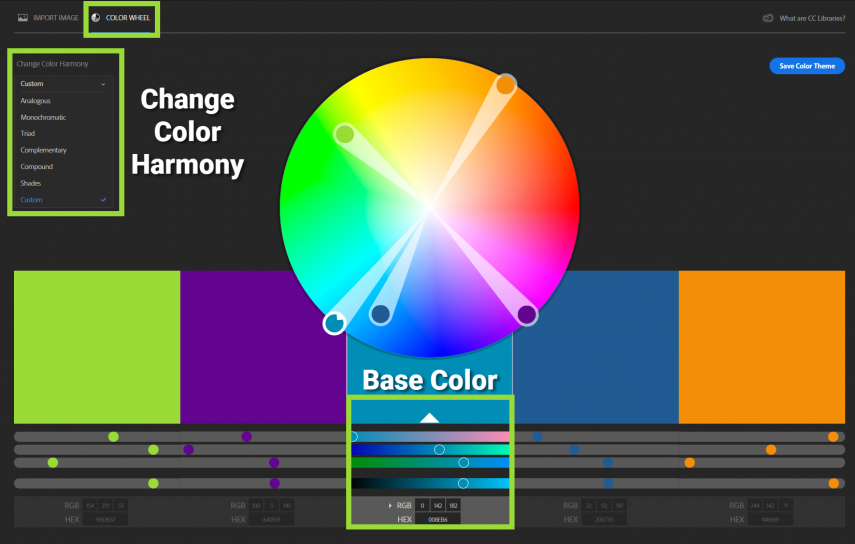
從左側的 Change Color Harmony 下拉菜單中,您有多種可能的調色板組合。 這些組合是根據您選擇作為基色的色調計算的。
色彩和諧
- 類比:通常彼此接近的顏色。
- 單色:具有特定色調的不同色調和陰影的顏色。
- 三色:三種主要顏色在色輪周圍等距分佈。
- 互補色:在色輪上彼此直接相對的顏色。
- 複合色:也稱為分裂互補色,是彼此相對且位於特定色調一側的顏色。
- 陰影:添加到顏色中的黑色量。
- 自定義:創建和調整您認為合適的調色板顏色。
顏色的使用
在設置調色板時,請記住如何使用這些顏色。 字體的顏色會是什麼? 你的主要底色? 與您的字體顏色相比,背景顏色是什麼? 用於強調的顏色? 看著調色板框中的五種顏色,它們的賞心悅目程度如何?
一旦你有了你喜歡的調色板,用 Snagit 截取它並保存到你的電腦上。 在 Camtasia 2018 中設置主題時,您將使用此快照來指導您。


注意:我最喜歡使用 Adobe Color CC 的方式是使用圖像和色輪。 您可以在培訓視頻的這一部分了解如何將圖像與色輪結合使用。
Camtasia 2018 主題
好的! 是時候設置我們的第一個主題了。 如果您願意,您可以觀看隨附培訓視頻的這一部分,其中我涵蓋了設置、管理和使用主題的全部範圍。
管理主題
首先,單擊導入媒體,然後將保存的 Adobe Color CC 調色板的圖像導入媒體箱並將其放置在畫布上。 然後轉到文件>管理主題。 假設這是您第一次設置主題,您將看到 Camtasia 的默認主題。 您可以保留名稱默認,或通過單擊主題下拉菜單重命名它,重命名主題,然後輸入新名稱。
讓我們看看主題管理器的設置以及我對每種顏色選擇和字體選擇的看法。 請記住,主題代表您最常用於品牌、公司、特定項目或客戶品牌的顏色。
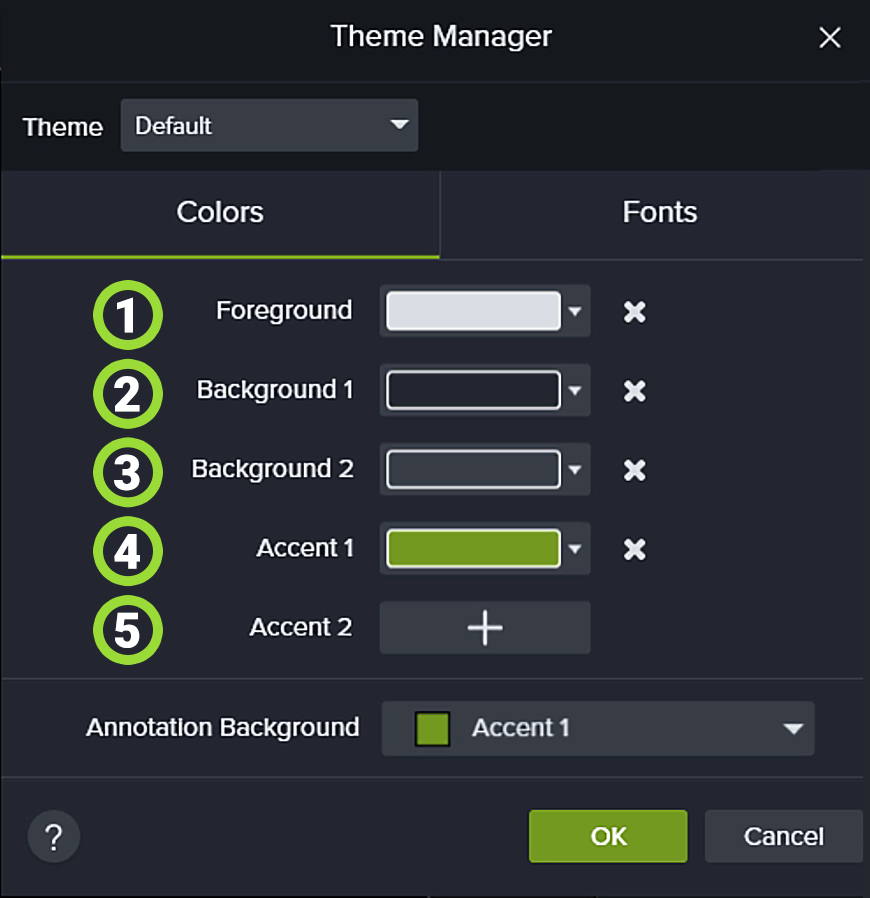 1、前景:這是我最常使用的文字顏色。
1、前景:這是我最常使用的文字顏色。
2. 背景 1:這是我最常用於註釋的背景顏色
3. 背景 2:這是我最常使用的第二種背景顏色。
4. Accent 1:這種顏色最常用於繪製註釋、邊框、線條和箭頭。
5. Accent 2:這是繪製註釋、邊框、線條和箭頭的第二常用顏色。
註釋背景:我保持簡單,並為此使用背景 1。
設置顏色
要為每個部分設置顏色,只需單擊顏色旁邊的下拉菜單。 單擊滴管,然後從您創建的 Adobe Color CC 調色板的屏幕截圖中選擇適當的顏色。
由於前景將始終是您的字體顏色,如果適合您的工作流程,您可能希望選擇白色或黑色,而不是調色板中的顏色。
設置顏色後,單擊“字體”選項卡並選擇兩種字體。 字體 1 將是您始終使用的字體,而字體 2 應該與字體 1 明顯不同。您永遠不想使用兩種彼此相似的字體。 通過使字體 2 與字體 1 明顯不同,它可以用來增加興趣或引起對特定單詞的更多關注。
設置主題顏色和字體後,單擊確定。
使用主題
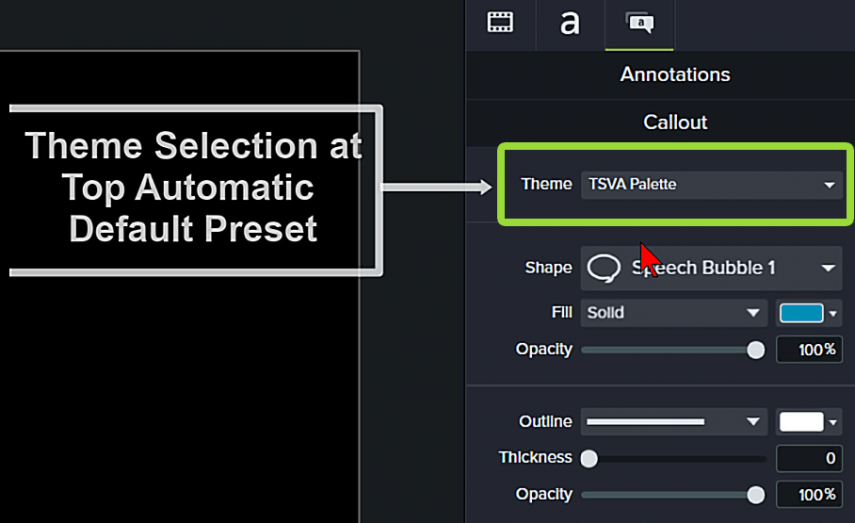
使用主題功能確保視頻中的品牌顏色一致是相對簡單的。 在畫布上添加註釋,然後在屬性面板的頂部選擇您的主題以進行自動更改。 您在主題管理器中設置的調色板——文本字體和前景色以及背景色——將自動分配給註釋。
如果你想使用不同的顏色怎麼辦? 只需轉到每個顏色部分的下拉箭頭,選擇一個主題,然後從主題調色板中選擇不同的顏色。
註釋面板頂部的主題選擇包含自動主題預設,而各個下拉菜單是手動主題設置。 如果您有多個主題——例如一個主主題、一個淺色主題調色板和一個深色主題調色板——您可以在下拉列表中選擇任何主題進行混合和匹配。
一些沒有自動主題顏色選擇的註釋是線條、箭頭和繪圖註釋。 這些通常是您的強調色,您可以直接從下拉主題菜單調色板選擇中選擇。
當然,您也可以隨時從滑塊或顏色窗口中為特殊場合選擇一種顏色,當您想要的顏色不在調色板中時。
使用主題的一大好處是您可以在軌道上擁有多個標註。 您可以通過突出顯示所有標註,然後選擇主題來一次性更改所有顏色。
專業提示:對於您常用的註釋,它們具有更多的魅力和復雜性(例如陰影、邊框、行為和過渡),請將它們保存到您的庫中。 這樣,您就不必再次創建它們,它們總是觸手可及。 您可能需要更改的最多的是註釋中的文本。
一旦您設置了主題/主題,我相信您會發現工作流程的速度顯著提高。
客座作者:娜奧米·斯卡津斯基
作為在線業務經理/虛擬助理,Naomi 幫助個體企業家和小企業主通過解決他們的行政難題來經營他們的在線業務,這樣他們就可以專注於他們最擅長的事情,從而帶來收入。
通過 TopShelfVA.com、Facebook、Twitter、LinkedIn 和 YouTube 與 Naomi 保持聯繫。
