Как (и почему) последовательно использовать фирменные цвета в видео
Опубликовано: 2018-11-27Брендинг охватывает весь спектр теорий и критериев. В этой статье мы сосредоточимся на том, как создавать цветовые палитры, чтобы последовательно использовать цвета вашего бренда в видео.
Разработка цветного бренда помогает обеспечить согласованность и идентификацию ваших бизнес-услуг или продуктов. Когда люди видят согласованность цветов и шрифтов, используемых в ваших видео, у них начинает подсознательно устанавливаться связь, чувство доверия. Это помогает опираться на факторы «знание», «нравится» и «доверие» к вашему бренду.
Типы цветовых брендов
Скорее всего, вы будете иметь дело с одним из трех типов цветных брендов, а может быть, и со всеми тремя:
- Брендинг компании: он будет одинаковым для вашей компании, канала YouTube и всех платформ социальных сетей, печатных изданий и видео.
- Брендинг проекта: Обычно это относится к конкретному одноразовому видеопроекту, но не обязательно к другим видео, которые вы можете производить.
- Брендинг клиента: если вы создаете видео для клиентов, как я делаю в своем бизнесе, у клиентов будет свой собственный брендинг компании. (Если у них нет брендинга, характерного для компании, сделайте им одолжение и помогите им разработать цветной бренд.) Вам нужно постоянно использовать их фирменные цвета в видео, чтобы контент четко представлял их фирменный стиль.
Инструменты, которые помогут использовать фирменные цвета в видео
Несмотря на то, что существует ряд инструментов, позволяющих использовать фирменные цвета в видео, я выделю несколько моих любимых.
Во-первых, это Adobe Color CC. Мне нравится этот инструмент, так как он автоматический и дает общее представление о том, как цвета выглядят рядом друг с другом в палитре.
Менеджер тем TechSmith Camtasia также имеет раздел предварительного просмотра с образцом аннотации и образцом нижней трети. Однако я обычно не использую слишком много элементов библиотеки Camtasia в своем рабочем процессе, поэтому я считаю, что моя палитра Adobe Color CC более полезна для определения того, как цвета будут работать друг с другом. Если вы широко используете активы библиотеки Camtasia, вы можете вместо этого попробовать предварительный просмотр.
Несмотря на то, что доступно множество инструментов для редактирования видео и записи экрана, я всегда предпочитал TechSmith Camtasia.
Функции Camtasia 2018 Themes позволяют легко устанавливать, управлять и работать с цветовыми палитрами и шрифтами во время рабочего процесса редактирования видео.
Это позволяет очень легко быстро включать цвета бренда в видео. Больше не нужно создавать файл изображения моей цветовой палитры или цветовых палитр моих клиентов, чтобы вызывать из библиотеки каждый раз, когда мне нужно выбрать фирменные цвета для каждого видео. Больше не нужно каждый раз прокручивать огромный список шрифтов, чтобы выбрать шрифт, который я всегда использую для своих видео. Camtasia 2018 позволяет мне легко включать эти элементы.
Посмотрите полное сопровождающее обучающее видео здесь или просмотрите разделы, в которых мы освещаем темы ниже.
Или посмотрите на YouTube темы Camtasia 2018 и Adobe Color CC — создание фирменных цветовых палитр для видео.
Adobe Color СС
Я кратко расскажу об Adobe Color CC, так как мы сосредоточимся на функции тем Camtasia 2018. Однако, если хотите, вы можете посмотреть этот раздел сопровождающего обучающего видео, в котором я подробно расскажу, как использовать этот бесплатный инструмент, чтобы сохранить согласованные фирменные цвета в моих видео. Вы можете найти инструмент Adobe Color CC здесь.
Выберите свой основной цвет
Под ссылкой «Цветовой круг» вы можете установить базовый цвет для работы либо из самого круга, либо, если у вас уже есть код RGB или HEX базового цвета, введите его.
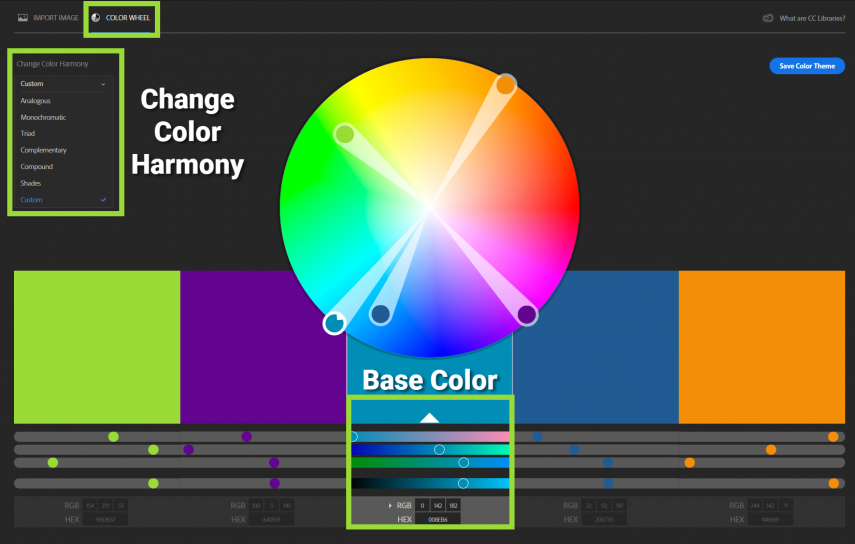
В раскрывающемся списке «Изменить цветовую гармонию» слева у вас есть множество возможных комбинаций цветовой палитры. Эти комбинации рассчитываются по оттенку, который вы выбрали в качестве основного цвета.
Цветовые гармонии
- Аналогичные: Цвета, которые обычно близки друг к другу.
- Монохроматический: Цвета, которые представляют собой различные оттенки и оттенки определенного оттенка.
- Триады: три основных цвета, равномерно распределенные по цветовому кругу.
- Дополнительные: цвета, расположенные прямо друг напротив друга на цветовом круге.
- Составные: Также известные как сплит-комплементарные, это цвета, которые находятся друг напротив друга и на стороне определенного оттенка.
- Оттенки: количество черного, добавляемого к цвету.
- Пользовательский: создавайте и настраивайте цвета палитры по своему усмотрению.
Использование цвета
Когда вы работаете с настройкой цветовой палитры, помните, как вы можете использовать эти цвета. Какой будет цвет шрифта? Ваш основной базовый цвет? Какими будут цвета фона по сравнению с цветом вашего шрифта? Цвета для акцентов? Глядя на пять цветов в коробках с палитрой, насколько они приятны для глаз?
Как только у вас появится понравившаяся палитра, сделайте ее снимок экрана с помощью Snagit и сохраните на свой компьютер. Вы будете использовать этот снимок в качестве руководства при настройке темы в Camtasia 2018.


Примечание. Мой любимый способ использования Adobe Color CC — это изображение и цветовой круг. Вы можете узнать, как использовать изображение в сочетании с цветовым кругом в этом разделе обучающего видео.
Camtasia 2018 Темы
Хорошо! Время настроить нашу первую тему. Если хотите, вы можете посмотреть этот раздел сопроводительного обучающего видео, в котором я подробно расскажу о настройке тем, управлении ими и работе с ними.
Управление темами
Сначала нажмите «Импорт медиа» и импортируйте изображение из сохраненной палитры Adobe Color CC в корзину медиафайлов и поместите его на холст. Затем перейдите в «Файл»> «Управление темами». Предполагая, что вы впервые настраиваете тему, вы увидите тему Camtasia по умолчанию. Вы можете сохранить имя по умолчанию или переименовать его, щелкнув раскрывающийся список «Тема», «Переименовать тему» и введите новое имя.
Давайте посмотрим на настройку Theme Manager и на то, как я склонен думать о каждом выборе цвета и шрифта. Помните, что тема представляет собой цвета, которые вы чаще всего будете использовать для своего бренда, своей компании, конкретного проекта или бренда клиента.
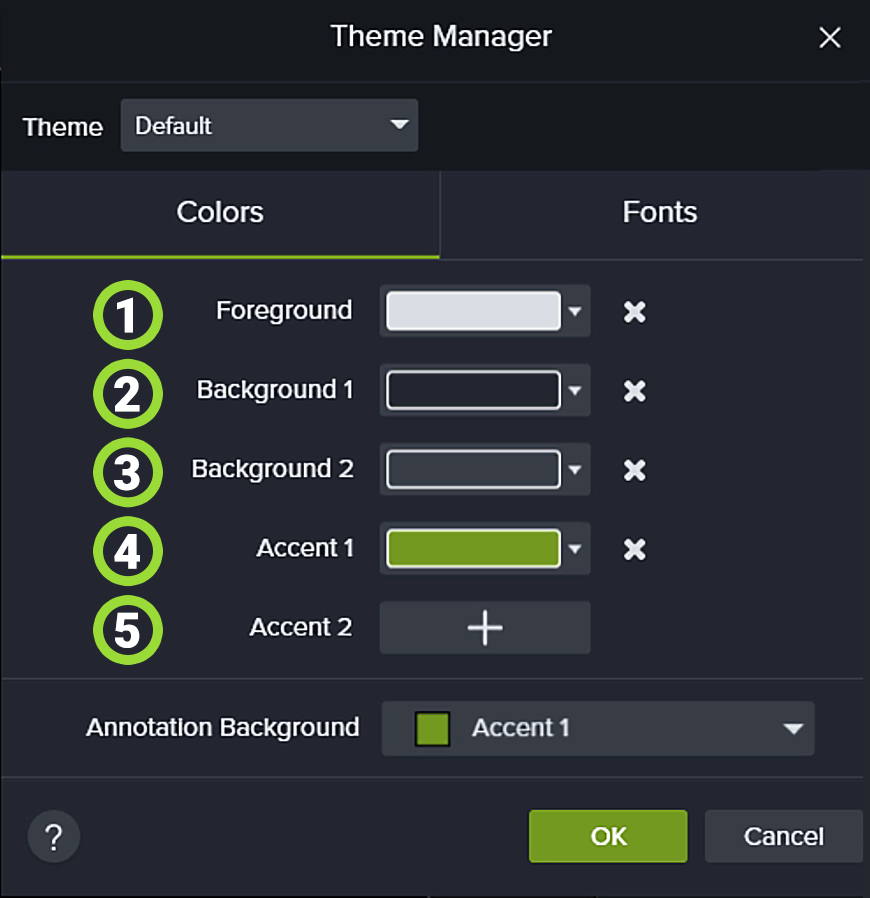 1. Передний план: это цвет текста, который я чаще всего использую.
1. Передний план: это цвет текста, который я чаще всего использую.
2. Фон 1: это цвет фона, который я чаще всего использую для аннотаций.
3. Фон 2. Это второй цвет фона, который я использую чаще всего.
4. Акцент 1. Этот цвет чаще всего используется для рисования аннотаций, границ, линий и стрелок.
5. Акцент 2. Это второй наиболее часто используемый цвет для рисования аннотаций, границ, линий и стрелок.
Фон аннотации: Я делаю вещи простыми и использую для этого Фон 1.
Настройка цветов
Чтобы установить цвета для каждого раздела, просто щелкните раскрывающийся список рядом с цветом. Щелкните пипетку, затем выберите соответствующий цвет на снимке экрана созданной палитры Adobe Color CC.
Так как передний план всегда будет вашим цветом шрифта, вы можете выбрать белый или черный цвет вместо цвета из вашей палитры, если это подходит для вашего рабочего процесса.
После того, как вы установили цвета, щелкните вкладку «Шрифт» и выберите два шрифта. Шрифт 1 будет использоваться всегда, а Шрифт 2 должен заметно отличаться от Шрифта 1. Вы никогда не захотите использовать два шрифта, которые похожи друг на друга. Делая Шрифт 2 отчетливо отличным от Шрифта 1, его можно использовать для добавления интереса или привлечения большего внимания к определенному слову.
Нажмите «ОК», как только вы установите цвета и шрифты темы.
Работа с темами
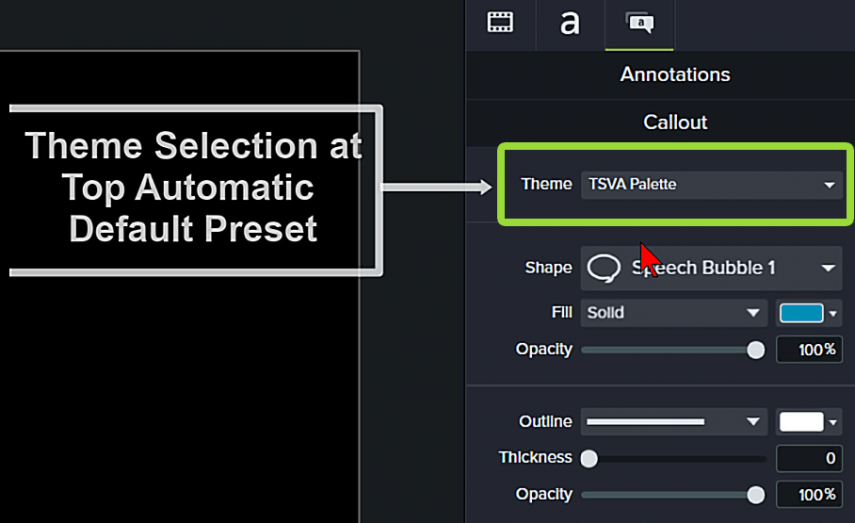
Использование функции «Тема» для обеспечения единообразия фирменных цветов в видео относительно просто. Поместите аннотацию на холст и на панели свойств вверху выберите тему, чтобы внести автоматические изменения. Цветовая палитра, которую вы настроили в диспетчере тем — шрифт для текста и цвет переднего плана, а также цвет фона — будет автоматически назначена аннотации.
Что делать, если вы хотите использовать другой цвет? Просто перейдите к стрелкам раскрывающегося списка для каждого раздела цвета, выберите тему и другой цвет из палитры тем.
Выбор темы в верхней части панели «Аннотации» содержит автоматические предустановки темы, а отдельные раскрывающиеся списки — это ручные настройки темы. Если у вас есть более одной темы — например, основная тема, затем палитра светлых тем и палитра темных тем — вы можете выбрать любую тему в раскрывающемся списке, чтобы смешивать и сочетать по своему усмотрению.
Несколько аннотаций, для которых не предусмотрен автоматический выбор цвета темы, — это линии, стрелки и аннотации рисунков. Обычно это ваши акцентные цвета, которые вы можете выбрать непосредственно из палитры раскрывающегося меню «Тема».
Конечно, в любое время вы также можете выбрать цвет с помощью ползунка или цветового окна для особых случаев, когда нужного цвета нет в палитре.
Одна из замечательных особенностей использования тем заключается в том, что вы можете иметь несколько выносок на дорожке. Вы можете изменить цвета сразу, выделив все выноски и выбрав тему.
Совет для профессионалов: для аннотаций, которые вы обычно используете, которые имеют немного больше привлекательности и сложности (например, тени, границы, поведение и переходы), сохраните их в своей библиотеке. Таким образом, вам никогда не придется создавать их снова, они всегда будут у вас под рукой. Максимум, что вам, возможно, придется изменить, это текст в аннотации.
Как только вы настроите свою тему / темы, я полагаю, вы обнаружите, что скорость вашего рабочего процесса значительно увеличивается.
Приглашенный автор: Наоми Скарзински
В качестве онлайн-бизнес-менеджера/виртуального помощника Наоми помогает индивидуальным предпринимателям и владельцам малого бизнеса вести свой онлайн-бизнес, решая их административные проблемы, чтобы они могли сосредоточиться на том, что они делают лучше всего, принося доход.
Оставайтесь на связи с Наоми через TopShelfVA.com, Facebook, Twitter, LinkedIn и YouTube.
