الدليل الشامل: كيفية إصلاح عناصر التسجيل المعطلة في نظام التشغيل Windows 10/11
نشرت: 2023-09-02- ما هو سجل ويندوز؟
- علامات عناصر التسجيل المكسورة
- 1. بطء أداء جهاز الكمبيوتر
- 2. عندما يتعطل جهاز الكمبيوتر الخاص بك في كثير من الأحيان
- 3. عندما يحصل جهاز الكمبيوتر الخاص بك على أخطاء غير عادية
- 4. أوقات أطول لبدء التشغيل وإيقاف التشغيل
- 5. عندما لا يستجيب البرنامج
- ما الذي يسبب عناصر التسجيل المكسورة
- 1. آثار الفيروسات والبرامج الضارة
- 2. تجزئة التسجيل
- 3. مشاكل في إيقاف تشغيل النظام
- لماذا يجب عليك عمل نسخة احتياطية من السجل الخاص بك
- الطرق اليدوية لإصلاح أخطاء التسجيل
- الطريقة الأولى: استخدام استعادة النظام
- الطريقة الثانية: استخدام مدقق ملفات النظام (SFC)
- الطريقة الثالثة: الوصول إلى الإصلاح التلقائي في خيارات بدء التشغيل المتقدمة
- الطريقة الرابعة: إصلاح أخطاء التسجيل يدويًا من خلال أمر DISM
- الطريقة الخامسة: إعادة ضبط نظام ويندوز
- الطريقة السادسة: استخدام محرر التسجيل
- الطريقة السابعة: استخدام تنظيف القرص
- الطريقة الثامنة: التحقق من وجود برامج ضارة على جهاز الكمبيوتر الخاص بك
- الطريقة التلقائية: استخدام برامج الطرف الثالث
- منع أخطاء التسجيل
- خاتمة
- التعليمات
- كيفية إصلاح أخطاء التسجيل في نظام التشغيل Windows 10؟
- كيفية إصلاح السجل المكسور ويندوز 7؟
- كيف يمكنني الوصول إلى السجل في نظام التشغيل Windows 10؟
- كيفية التحقق من أخطاء التسجيل في نظام التشغيل Windows 11؟
- كيفية البحث عن مفاتيح التسجيل ويندوز 7؟
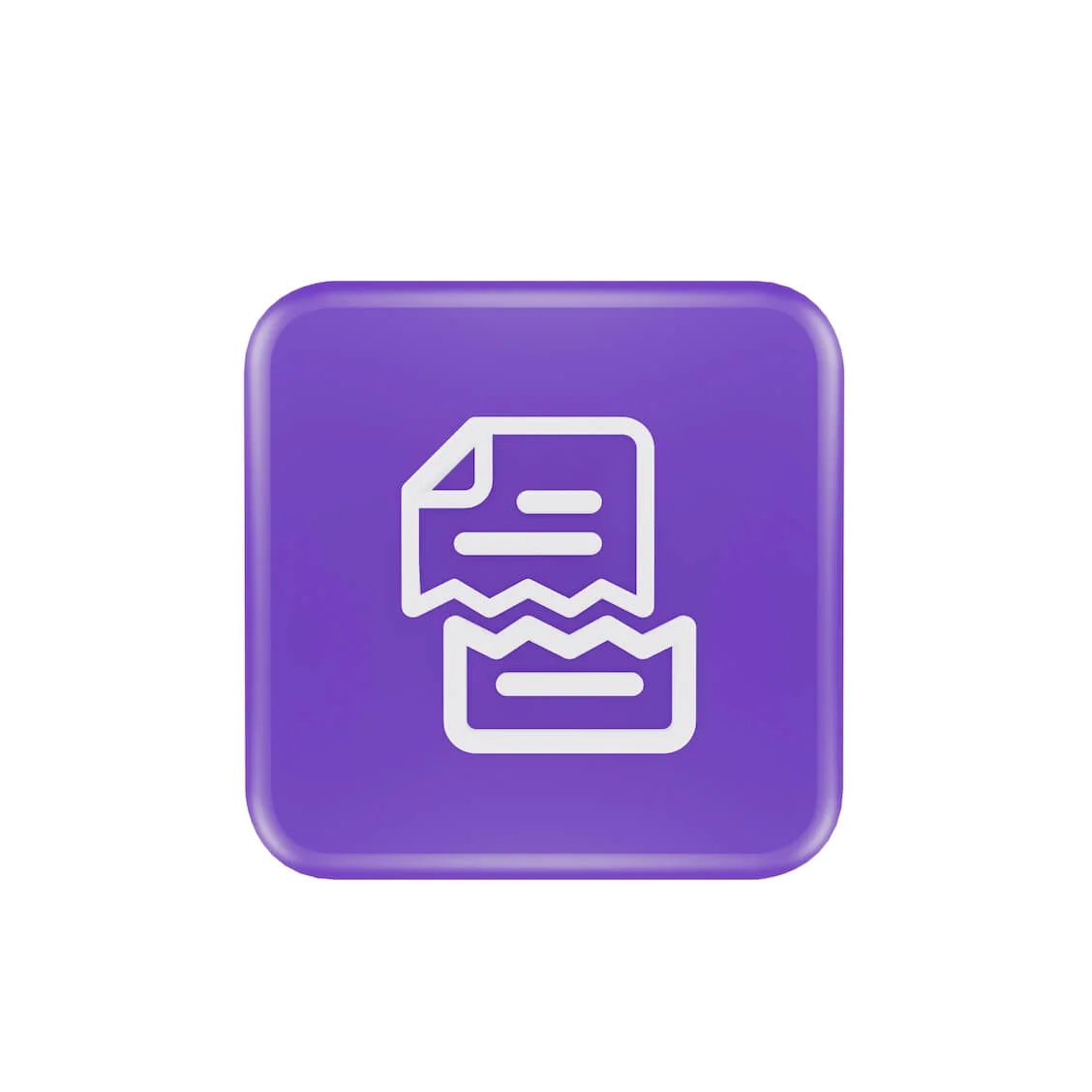
هل تريد معرفة كيفية إصلاح عناصر التسجيل المعطلة ؟ سيشرح هذا الدليل العلامات والأسباب وكيفية حذف إدخالات التسجيل المعطلة . عادةً، لا تحتاج إلى القيام بأي شيء في سجل Windows.
تعتمد عليه العديد من برامج وأجزاء Windows حتى يعمل جهاز الكمبيوتر الخاص بك بفعالية. لذلك، إذا حدث خطأ ما في سجل Windows، فقد يكون جهاز الكمبيوتر الخاص بك
- استخدام المزيد من الطاقة،
- تجربة حوادث عشوائية،
- أوقات بدء التشغيل والإيقاف الطويلة، و
- انخفاض أداء جهاز الكمبيوتر.
لذلك، من الضروري الحفاظ على عمل سجل Windows الخاص بك. دعنا نتعرف على كيفية إصلاح السجل في نظامي التشغيل Windows 10 و11.
ما هو سجل ويندوز؟
يعمل سجل Windows بمثابة منطقة تخزين شاملة. فهو يحتوي على معلومات حيوية حول Windows وتفضيلات المستخدم والبرامج والأجهزة والعناصر الأساسية الأخرى التي يتكون منها جهاز الكمبيوتر الخاص بك.
ويتم ترتيب هذه المعلومات في "مفاتيح" و"قيم"، والتي تعمل بمثابة اللبنات الأساسية للسجل. يشير Windows إلى هذه المعلومات عندما يحتاج إليها.
قد يواجه جهاز الكمبيوتر الخاص بك العديد من مشكلات التسجيل المعطلة ، مثل فقدانه أو إصابته ببرامج ضارة أو تغييره بشكل غير صحيح أو تعطله.
ولهذا السبب يعد منع مثل هذه الحوادث والحفاظ على سلامة السجل الخاص بك أمرًا بالغ الأهمية.
علامات عناصر التسجيل المكسورة
عادة ما تكون هناك بعض العلامات التي تشير إلى تعطل عناصر التسجيل الموجودة على جهاز الكمبيوتر الخاص بك. يمكن لهذه العلامات التحذيرية أن تخبرك إذا كان هناك خطأ ما في سجل Windows الخاص بك. فيما يلي بعض علامات عناصر التسجيل المعطلة التي يجب البحث عنها:
1. بطء أداء جهاز الكمبيوتر
إذا بدأ جهاز الكمبيوتر الخاص بك فجأة في العمل ببطء ويتطلب الكثير من الوقت للقيام بالأنشطة الروتينية، فقد يكون ذلك بسبب مشكلات التسجيل المعطلة في Windows 10 و11.
ذات صلة: لماذا جهاز الكمبيوتر الخاص بي بطيء جدًا؟ كيفية تسريع ذلك؟
2. عندما يتعطل جهاز الكمبيوتر الخاص بك في كثير من الأحيان
هل يتجمد جهاز الكمبيوتر الخاص بك أو يتعطل بشكل متكرر أكثر من المعتاد؟ قد يكون هذا نتيجة لسجل معطل.
3. عندما يحصل جهاز الكمبيوتر الخاص بك على أخطاء غير عادية
هل تظهر أحيانًا رسائل خطأ غريبة بدون سبب فني أو كاف؟ يمكن أن تكون مشكلات التسجيل المعطلة هي السبب.
4. أوقات أطول لبدء التشغيل وإيقاف التشغيل
إذا استغرق جهاز الكمبيوتر الخاص بك وقتًا طويلاً لبدء التشغيل أو إيقاف التشغيل، فقد يكون الخطأ من سجل Windows.
5. عندما لا يستجيب البرنامج
قد تتسبب مشكلات سجل Windows في حدوث أعطال غير متوقعة للبرامج أو عدم استجابة البرامج كما ينبغي.
ما الذي يسبب عناصر التسجيل المكسورة
هناك عدة أسباب قد تؤدي إلى تعطل عناصر التسجيل. وهنا بعض من تلك الشائعة:
1. آثار الفيروسات والبرامج الضارة
يمكن أن تسبب البرامج الضارة مشاكل خطيرة في السجل. يمكن أن تترك البرامج الضارة وراءها آثارًا تستمر في التسبب في التباطؤ ورسائل الخطأ حتى بعد الإزالة.
يمكنك استخدام منظف السجل Windows 11 لحذف هذه الآثار المتبقية. بالإضافة إلى ذلك، عادةً ما تستهدف الفيروسات سجل النظام وتغيره، مما يؤدي إلى حدوث مشكلات في السجل.
تعد البرامج الضارة والفيروسات من المشاكل الخطيرة التي يجب عليك معالجتها لتحقيق الاستقرار في أداء جهاز الكمبيوتر الخاص بك بشكل فعال.
ذات صلة: كيفية منع البرامج الضارة: تأمين سلامتك على الإنترنت
2. تجزئة التسجيل
تشبه أجزاء التسجيل وجود مفاتيح مكررة ولكنها أقل إثارة للقلق. يمكن أن تحدث هذه الأخطاء عند إلغاء تثبيت البرنامج أو ترقيته أو تحديثه.
اقرأ أيضًا:الدليل النهائي: لماذا وكيف يتم إلغاء تجزئة سجل Windows؟
3. مشاكل في إيقاف تشغيل النظام
تقوم ذاكرة النظام بتخزين نسخة من السجل في كل مرة يتم فيها إيقاف تشغيل جهاز الكمبيوتر الخاص بك. ومع ذلك، يمكن أن يكون لهذه العملية عواقب وخيمة إذا تم إيقاف تشغيل الكمبيوتر أو تعطله بشكل غير متوقع.
لماذا يجب عليك عمل نسخة احتياطية من السجل الخاص بك
قبل إصلاح السجل Windows 10 ، من الضروري عمل نسخة احتياطية من السجل الخاص بك. عندما يكون لديك نسخة احتياطية، يمكنك استعادة جهاز الكمبيوتر الخاص بك إذا حدث خطأ ما.
يعد هذا أمرًا بالغ الأهمية، خاصة عند تنظيف إدخالات التسجيل المعطلة . تمنحك النسخة الاحتياطية راحة البال وتضمن أن ملفاتك آمنة.
ولجعل الأمر أكثر أمانًا، يمكنك استخدام منظف السجل لنظام التشغيل Windows 11 ، مثل Auslogics Registry Cleaner .
الطرق اليدوية لإصلاح أخطاء التسجيل
سيوضح لك هذا القسم كيفية إصلاح عناصر التسجيل المعطلة لنظامي التشغيل Windows 11 و10 باستخدام الطريقة اليدوية. انتقل إلى كل طريقة وابحث عن الطريقة التي تناسبك:
الطريقة الأولى: استخدام استعادة النظام
إحدى الطرق الفعالة لحذف الإدخالات المعطلة في سجل Windows هي استخدام "استعادة النظام". يمكنك استخدام استعادة النظام لإعادة سجل النظام الخاص بك إلى اللحظة التي لم يكن فيها تالفًا.
عند إجراء تغييرات مهمة على نظامك، مثل تثبيت برامج أو برامج تشغيل جديدة، يقوم Windows تلقائيًا بإنشاء نقاط استعادة إذا قمت بتمكين ميزة "استعادة النظام".
يمكنك أيضًا إنشاء نقاط الاستعادة يدويًا. فيما يلي كيفية إصلاح سجل نظام التشغيل Windows 10 باستخدام استعادة النظام:
- اكتب "لوحة التحكم " في شريط البحث وانقر لفتحها
- انقر على " الفئة " بجوار " عرض حسب" وحدد أيقونات كبيرة أو صغيرة

- حدد "الاسترداد ".

- انقر فوق "فتح استعادة النظام "

- انقر فوق "التالي " للمتابعة في النافذة التي تفتح.ثم حدد نقطة الاستعادة المفضلة لديك من القائمة.

- حدد "البحث عن البرامج المتأثرة " للتحقق من برامج التشغيل والبرامج.انقر فوق "إغلاق " للمتابعة إذا كنت موافقًا على ذلك.بعد ذلك، انقر فوق "التالي ".

- تحقق من المعلومات بعناية قبل النقر على "إنهاء ".
ستبدأ عملية استعادة النظام وقد تستغرق بعض الوقت حتى تكتمل. سيتم إعادة تشغيل جهاز الكمبيوتر الخاص بك عند انتهاء عملية الاستعادة. سيتم إرجاع نظامك إلى الحالة السابقة حيث كانت سجلاتك كاملة وغير تالفة.
ذات صلة: [تم الإصلاح] لا تعمل استعادة النظام في نظام التشغيل Windows 10
الطريقة الثانية: استخدام مدقق ملفات النظام (SFC)
هناك طريقة أخرى لمعرفة كيفية إصلاح عناصر التسجيل المعطلة لنظامي التشغيل Windows 10 و11 وهي استخدام مدقق ملفات النظام (SFC). يمكنك القيام بذلك باستخدام موجه الأوامر.
الغرض من SFC هو التحقق من دليل ملفات النظام بحثًا عن أي ملفات تالفة أو مفقودة. وعندما يجد واحدا، فإنه يصلحه. إليك كيفية استخدام SFC لحذف مشكلات التسجيل المعطلة في نظام التشغيل Windows 10 :
- اكتب " موجه الأوامر" في شريط البحث.
- انقر بزر الماوس الأيمن على موجه الأوامر وحدد " تشغيل كمسؤول"."

- اكتب الأمر "sfc /scannow " ثم اضغط على "Enter".

سيقوم جهاز الكمبيوتر الخاص بك بالبحث في جميع ملفات النظام الخاصة به بعد إدخال هذا الأمر لتحديد أي سجلات تالفة. غالبًا ما يستغرق الفحص 30 دقيقة على الأقل.
لا تقلق إذا قمت بتشغيل أمر SFC ومازلت تتلقى إشعارًا يفيد بأن "حماية موارد Windows عثرت على ملفات تالفة ولكنها لم تتمكن من إصلاح بعضها ."
أعد تشغيل جهاز الكمبيوتر الخاص بك وحاول مرة أخرى. إذا لم ينجح الأمر، تحقق من الطرق الأخرى في هذا الدليل.
الطريقة الثالثة: الوصول إلى الإصلاح التلقائي في خيارات بدء التشغيل المتقدمة
يمكن لأداة الإصلاح التلقائي إصلاح مشكلات تمهيد النظام وملفات تسجيل النظام الأساسية. وإليك كيف يعمل:
- قم بتسجيل الخروج من Windows بالضغط على Win + L. ثم انقر فوق أيقونة الطاقة.
- اضغط مع الاستمرار على مفتاح " Shift " وانقر على " إعادة التشغيل".
- عند إعادة تشغيل Windows والتمهيد إلى صفحة استرداد Windows، ابحث عن "استكشاف الأخطاء وإصلاحها " وانقر فوق " خيارات متقدمة".
- حدد "إصلاح بدء التشغيل"."
ستقوم الأداة المساعدة بفحص النظام الخاص بك وإصلاح أي مشكلات في التسجيل. بعد ذلك، قم بإعادة تشغيل جهاز الكمبيوتر الخاص بك.

الطريقة الرابعة: إصلاح أخطاء التسجيل يدويًا من خلال أمر DISM
DISM هي أداة مساعدة أخرى مفيدة لسطر الأوامر يمكنها مساعدتك في حل مشكلات التسجيل المعطلة . يمكن لـ DISM فحص وتصحيح المشكلات المتعلقة بملفات صور نظام Windows. يعمل على حد سواء عبر الإنترنت وغير متصل.
إليك كيفية إجراء فحص DISM:
- اكتب "موجه الأوامر " في البحث.انقر بزر الماوس الأيمن عليه وحدد "تشغيل كمسؤول ".
- عندما يفتح نظام Windows، أدخل " DISM /Online /Cleanup-Image /ScanHealth " ثم اضغط على " Enter".

سيبدأ الفحص، وقد يستغرق بعض الوقت. بعد الفحص، أعد تشغيل الكمبيوتر وتحقق من حل المشكلة.
ذات صلة: كيفية حل خطأ DISM 1009؟
الطريقة الخامسة: إعادة ضبط نظام ويندوز
يمكنك إعادة ضبط جهاز الكمبيوتر الخاص بك باستخدام وظيفة إعادة ضبط Windows. تسمح لك هذه الميزة بإعادة تثبيت Windows بعد عمل نسخة احتياطية لملفاتك. يمكنك استخدامه لإصلاح مشكلات التسجيل المعطلة في نظام التشغيل Windows 10.
هيريس كيفية القيام بذلك:
- اضغط على "شعار Windows + I" لفتح نافذة " الإعدادات".
- ابحث عن "الاسترداد " وانقر عليه.

- بعد ذلك، انقر فوق "إعادة ضبط جهاز الكمبيوتر"."

- إذا قمت بتحديد "الاحتفاظ بملفاتي "، فسيقوم النظام بحذف الإعدادات والتطبيقات الموجودة على جهاز الكمبيوتر.لكنها ستحتفظ بملفاتك الشخصية. إذا حددت "إزالة كل شيء "، فسيتم حذف كل شيء.

- اختر الطريقة التي تريد بها إعادة تثبيت Windows. ثم انقر فوق "التالي " لبدء عملية إعادة التثبيت.
بعد إعادة ضبط جهاز الكمبيوتر الخاص بك، تحقق لمعرفة ما إذا كان قد تم حل المشكلة.
ذات صلة: كيفية إعادة ضبط المصنع لجهاز الكمبيوتر المحمول HP؟
الطريقة السادسة: استخدام محرر التسجيل
يمكنك استخدام محرر التسجيل للتعرف على كيفية إصلاح عناصر التسجيل المعطلة لنظامي التشغيل Windows 11 و10. ويمكنك استخدام هذه الميزة لاستعادة إعدادات التسجيل إذا كان لديك نسخة احتياطية للسجل. هيريس كيفية القيام بذلك:
- اكتب " محرر التسجيل " في شريط البحث وانقر لفتحه.

- انقر فوق "ملف " وحدد " استيراد".

- ابحث عن ملف النسخ الاحتياطي للتسجيل وانقر عليه
- انتظر حتى يقوم النظام باستعادة السجل.
الطريقة السابعة: استخدام تنظيف القرص
عندما تقوم بإلغاء تثبيت برامج التشغيل والبرامج، فإنها عادة ما تترك وراءها عناصر التسجيل المعطلة. بمرور الوقت، تتراكم ملفات التسجيل المعطلة هذه، مما يؤدي إلى ازدحام جهاز الكمبيوتر الخاص بك والتأثير على أدائه. لحسن الحظ، يمكنك استخدام "تنظيف القرص" لتنظيف إدخالات التسجيل المعطلة.
فيما يلي كيفية حذف إدخالات التسجيل المعطلة باستخدام Disk Cleanup:
- اكتب "تنظيف القرص " في شريط البحث وانقر عليه.

- حدد محرك الأقراص الذي تريد تنظيفه وانقر فوق "موافق ".
- سترى الملفات غير الضرورية التي يمكنك حذفها
- انقر فوق " تنظيف ملفات النظام " وحدد محرك الأقراص لإجراء فحص تفصيلي.

- حدد محرك الأقراص الذي تريد تنظيفه مرة أخرى
- حدد الملفات التي تريد حذفها ضمن قسم الملفات واضغط على "موافق ".
- انقر على " حذف الملفات " للتأكيد
بعد كل شيء، أعد تشغيل جهاز الكمبيوتر الخاص بك وتحقق لمعرفة ما إذا كان قد تم حل المشكلة.
ذات صلة: كيفية إلغاء تثبيت البرامج وحذف الملفات غير الضرورية في نظام التشغيل Windows 10
الطريقة الثامنة: التحقق من وجود برامج ضارة على جهاز الكمبيوتر الخاص بك
تعد الأنظمة المصابة بالبرامج الضارة أحد الأسباب الشائعة لتغييرات التسجيل. يمكن أن تؤدي البرامج الضارة إلى إتلاف إدخالات التسجيل أو تغييرها في بعض الأحيان. لذلك، يعد إجراء فحص شامل لجهاز الكمبيوتر الخاص بك باستخدام Windows Defender أمرًا بالغ الأهمية.
وهذا يضمن أن جهاز الكمبيوتر الخاص بك يعمل بشكل صحيح ويضمن أمنه. فيما يلي كيفية البحث عن البرامج الضارة باستخدام Windows Defender:
- اكتب " Windows Security" في شريط البحث وانقر لفتحه.

- انقر فوق "الحماية من الفيروسات والتهديدات" وحدد " خيارات الفحص"."

- انقر فوق "برنامج الحماية من الفيروسات لـ Microsoft Defender (الفحص دون اتصال) " ثم " الفحص الآن".

سيقوم Windows Security بإجراء فحص عميق لجميع ملفات النظام. ويستخدم آخر تحديثات الحماية لتشغيل الفحص. ومع ذلك، تحقق من وجود تحديثات للتأكد من حصولك على أحدث الحماية.
بعد الفحص، أعد تشغيل جهاز الكمبيوتر الخاص بك وتحقق مما إذا تم حل المشكلة.
استخدم Auslogics Anti-Malware

وبدلاً من ذلك، يمكنك البحث عن أي برامج ضارة محتملة على جهاز الكمبيوتر الخاص بك باستخدام Auslogics Anti-Malware. فهو يقوم بفحص نظامك بدقة بحثًا عن التهديدات المختلفة، مثل البرامج الضارة وبرامج التجسس وأحصنة طروادة وما إلى ذلك، باستخدام خوارزميات متقدمة وتقنيات المسح العميق.
يقوم برنامج مكافحة البرامج الضارة بمراقبة جهاز الكمبيوتر الخاص بك في الوقت الفعلي، ويكتشف الهجمات المحتملة، ويوقفها قبل أن تتمكن من التسلل وإحداث الضرر.
يتم تحديث Auslogics Anti-Malware بشكل متكرر للبقاء في صدارة التهديدات الجديدة وضبط دفاعاتها للتعامل مع عالم التهديدات عبر الإنترنت المتغير دائمًا.
ذات صلة: علامات البرامج الضارة: كيفية معرفة ما إذا كان جهاز الكمبيوتر الخاص بك مصابًا أم لا
الطريقة التلقائية: استخدام برامج الطرف الثالث
فكر في سجل Windows كغرفة تخزين كبيرة للمعلومات. مع مرور الوقت، يمكن أن تصبح هذه الغرفة مليئة بالعناصر غير الضرورية أو القديمة أو المكسورة. يشبه Auslogics Registry Cleaner منظف السجل الذكي لنظامي التشغيل Windows 10 و11 .
عند إطلاق البرنامج، يقوم بإجراء فحص شامل للسجل الخاص بك. يعثر هذا الفحص على أي إدخالات قديمة أو تالفة أو غير ضرورية قد تلحق الضرر بجهاز الكمبيوتر الخاص بك.
بعد ذلك، يستخدم Auslogics Registry Cleaner خوارزميات متقدمة للتمييز بين الإدخالات التي يمكن حذفها بأمان وتلك الضرورية لتشغيل النظام. وهذا يضمن عدم تأثر أي من الأجزاء المهمة.
أفضل ما في الأمر هو أن Auslogics Registry Cleaner يقوم بعمل نسخة احتياطية من السجل الخاص بك قبل إجراء أي تغييرات. وهذا يعني أنه يمكنك استعادة السجل الخاص بك بسرعة إلى حالته الأولية في حالة حدوث شيء غير متوقع.
اكتشف المزيد هنا: ما هو سجل Windows ولماذا تحتاج إلى منظف السجل؟
منع أخطاء التسجيل

يغطي هذا البرنامج الأساسيات للحفاظ على عمل جهاز الكمبيوتر الخاص بك بكفاءة، مثل تبسيط عملية بدء التشغيل وزيادة سرعة الإنترنت.
إحدى الميزات الفريدة هي Registry Cleaner، الذي يقوم تلقائيًا بالبحث في سجل النظام الخاص بك وتنظيفه.
بالإضافة إلى تحسين السرعة، يعمل BoostSpeed على تقليل الفوضى. عند استخدام Auslogics BoostSpeed، فأنت لا تعالج مشكلات التسجيل فقط.
وبدلاً من ذلك، فأنت تعمل بنشاط على تحسين أداء جهاز الكمبيوتر الخاص بك واستقراره وفعاليته.
اكتشف المزيد هنا: احصل على أقصى استفادة من الإصدار التجريبي المجاني من Auslogics BoostSpeed
خاتمة
يمكن أن يعاني جهاز الكمبيوتر الخاص بك بشكل كبير من عناصر التسجيل المعطلة. يمكن أن تتسبب في إبطاء جهاز الكمبيوتر الخاص بك وإتلاف البيانات والتسبب في العديد من المشكلات الأخرى غير الملائمة لنظام التشغيل الخاص بك.
ولهذا السبب من الضروري معرفة كيفية إصلاح عناصر التسجيل المعطلة عندما تواجه مثل هذه المشكلات. لقد ناقشنا ثماني طرق يدوية موثوقة لإصلاح مشكلات التسجيل المعطلة. يمكنك الاطلاع عليها ومعرفة أي منها يحل المشكلة.
بدلاً من ذلك، فكر في Auslogics BoostSpeed إذا كنت تعتقد أن الطرق اليدوية معقدة بعض الشيء. تم تصميم هذا البرنامج لحذف إدخالات التسجيل المعطلة تلقائيًا واتخاذ إجراءات استباقية للحفاظ على صحة جهاز الكمبيوتر الخاص بك.
التعليمات
كيفية إصلاح أخطاء التسجيل في نظام التشغيل Windows 10؟
يمكنك استخدام منظف التسجيل لنظام التشغيل Windows 11، مثل Auslogics Registry Cleaner وCCleaner وCleaner One Pro وما إلى ذلك، لمعالجة مشكلات التسجيل في نظام التشغيل Windows 10. عند إجراء فحص، سيحدد موقع أي إدخالات تسجيل تالفة أو قديمة وإصلاحها.
كيفية إصلاح السجل المكسور ويندوز 7؟
هناك عدة طرق لإصلاح السجل المعطل. يمكنك استخدام منظف سجل جدير بالثقة مثل CCleaner أو Auslogics Registry Cleaner. لإصلاح السجل المعطل، يمكنك أيضًا استخدام Windows Disk Cleanup، أو أمر SFC، أو أمر DISM، وما إلى ذلك. راجع هذه الصفحة للحصول على تعليمات مفصلة.
كيف يمكنني الوصول إلى السجل في نظام التشغيل Windows 10؟
في نظام التشغيل Windows 10، اضغط على "Win + R"، ثم اكتب "regedit" واضغط على "Enter" لفتح السجل. سيؤدي هذا إلى تشغيل محرر التسجيل لفحص عناصر التسجيل وتحريرها.
كيفية التحقق من أخطاء التسجيل في نظام التشغيل Windows 11؟
اكتب "رجديت" في شريط البحث وانقر على "أدخل". عند فتح محرر التسجيل، انتقل إلى "HKEY_LOCAL_MACHINE\SOFTWARE\Microsoft\Windows\CurrentVersion\AppModel\StateChange\PackageList". يمكنك فحص الإدخالات والتحقق من الأخطاء. وبدلاً من ذلك، يمكنك استخدام Auslogics Registry Cleaner للتحقق من أخطاء التسجيل تلقائيًا.
كيفية البحث عن مفاتيح التسجيل ويندوز 7؟
انقر فوق Win + R، وأدخل "regedit"، ثم اضغط لتشغيل محرر التسجيل في نظام التشغيل Windows 7 للعثور على مفاتيح التسجيل. ثم ابحث في المجلدات الموجودة على اليسار حتى تحدد موقع مفتاح التسجيل المحدد الذي تحتاجه.
