Guía definitiva: Cómo reparar elementos de registro rotos en Windows 10/11
Publicado: 2023-09-02- ¿Qué es el Registro de Windows?
- Señales de elementos de registro rotos
- 1. Rendimiento lento de la PC
- 2. Cuando tu PC falla con frecuencia
- 3. Cuando su computadora recibe errores inusuales
- 4. Tiempos de inicio y apagado más prolongados
- 5. Cuando el software no responde
- ¿Qué causa los elementos del registro rotos?
- 1. Efectos de los virus y el malware
- 2. Fragmentación del Registro
- 3. Problemas con el apagado del sistema
- Por qué debería hacer una copia de seguridad de su registro
- Métodos manuales para corregir errores de registro
- Método 1: usar Restaurar sistema
- Método 2: usar el Comprobador de archivos del sistema (SFC)
- Método 3: acceder a la reparación automática en las opciones de inicio avanzadas
- Método 4: corregir manualmente los errores del registro mediante el comando DISM
- Método 5: restablecer el sistema Windows
- Método 6: usar el Editor del registro
- Método 7: usar la limpieza del disco
- Método 8: busque malware en su PC
- Método automático: uso de software de terceros
- Prevención de errores de registro
- Conclusión
- Preguntas más frecuentes
- ¿Cómo solucionar errores de registro de Windows 10?
- ¿Cómo arreglar el registro roto de Windows 7?
- ¿Cómo llego al Registro en Windows 10?
- ¿Cómo comprobar si hay errores de registro en Windows 11?
- ¿Cómo encontrar claves de registro de Windows 7?
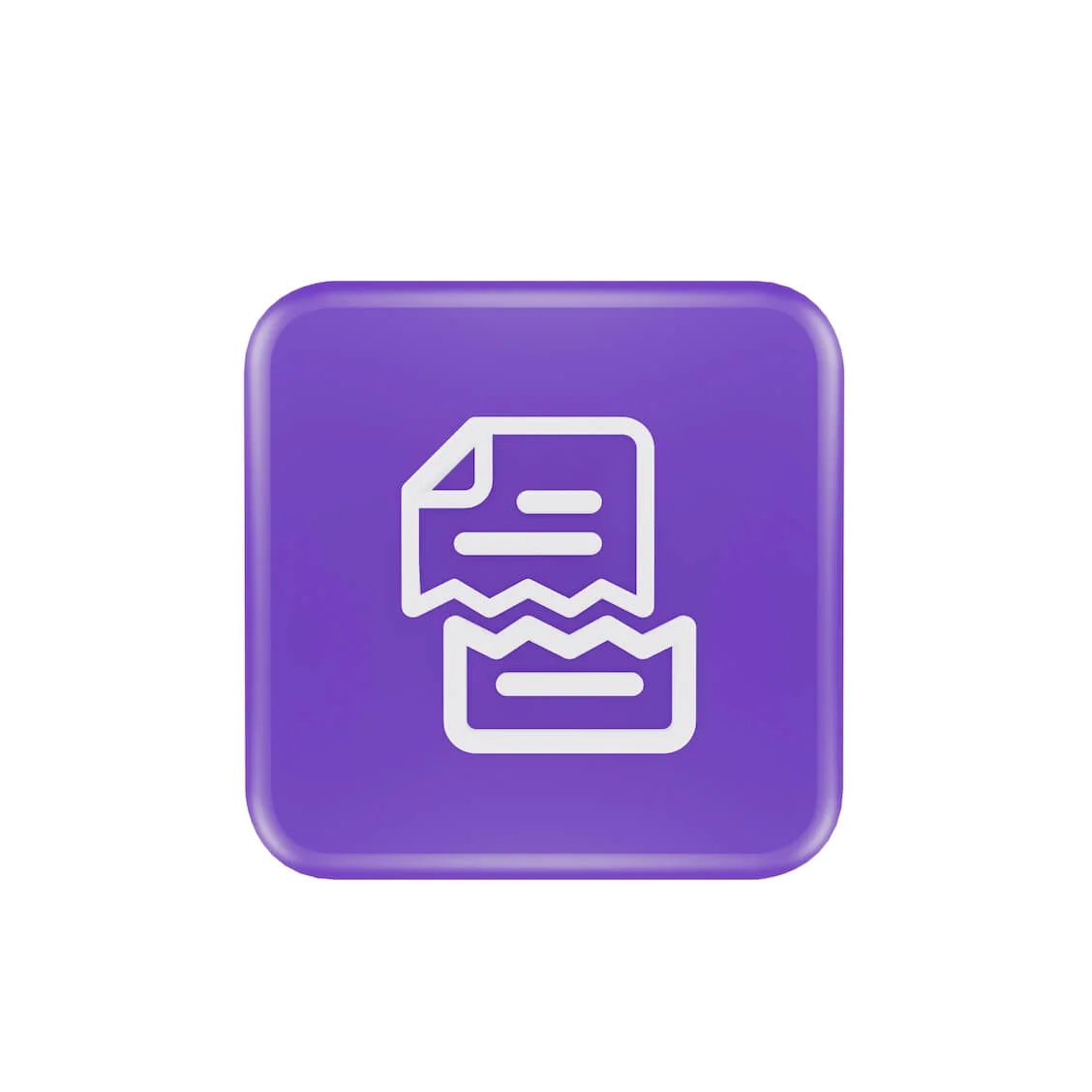
¿ Quieres saber cómo reparar elementos de registro rotos ? Esta guía explicará los signos, las causas y cómo eliminar entradas de registro rotas . Por lo general, no es necesario hacer nada en el registro de Windows.
Muchos programas y partes de Windows dependen de él para que su computadora funcione de manera efectiva. Entonces, si algo sale mal en el registro de Windows, su computadora puede
- usa más energía,
- experimenta fallas aleatorias,
- largos tiempos de arranque y apagado, y
- bajo rendimiento de la computadora.
Por lo tanto, es fundamental mantener funcionando el registro de Windows. Descubramos cómo reparar el registro de Windows 10 y 11.
¿Qué es el Registro de Windows?
El Registro de Windows sirve como un área de almacenamiento integral. Contiene información vital sobre Windows, preferencias del usuario, software, hardware y otros elementos esenciales que componen su PC.
Esta información se organiza en “claves” y “valores”, que actúan como componentes esenciales del registro. Windows consulta esta información siempre que la necesita.
Su PC puede experimentar varios problemas de registro roto , como si se pierden, se infectan con malware, se modifican incorrectamente o se rompen.
Por eso es crucial prevenir este tipo de sucesos y preservar la integridad de su registro.
Señales de elementos de registro rotos
Por lo general, hay algunas señales cuando los elementos del registro de su computadora están dañados. Estas señales de advertencia pueden indicarle si hay algún problema con su registro de Windows. Aquí hay algunos signos de elementos de registro rotos a los que debe prestar atención:
1. Rendimiento lento de la PC
Si su computadora de repente comienza a funcionar lentamente y requiere mucho tiempo para realizar actividades de rutina, puede deberse a problemas con el registro roto de Windows 10 y 11.
Relacionado: ¿Por qué mi computadora es tan lenta? ¿Cómo acelerarlo?
2. Cuando tu PC falla con frecuencia
¿ Su computadora se congela o falla con más frecuencia de lo habitual? Esto podría ser el resultado de un registro roto.
3. Cuando su computadora recibe errores inusuales
¿Aparecen ocasionalmente mensajes de error extraños sin ningún motivo técnico o adecuado? Los problemas de registro roto podrían ser la causa.
4. Tiempos de inicio y apagado más prolongados
Si su computadora tarda demasiado en iniciarse o apagarse, la falla podría deberse al registro de Windows.
5. Cuando el software no responde
Los problemas del Registro de Windows pueden causar fallas inesperadas del software o programas que no responden como deberían.
¿Qué causa los elementos del registro rotos?
Varias razones pueden causar elementos de registro rotos. Éstos son algunos de los más comunes:
1. Efectos de los virus y el malware
El malware puede causar serios problemas con el registro. El malware puede dejar rastros que continúan provocando ralentizaciones y mensajes de error incluso después de su eliminación.
Puede utilizar el limpiador de registro de Windows 11 para eliminar estos rastros sobrantes. Además, los virus suelen atacar y cambiar el registro del sistema, lo que genera problemas con el registro.
El malware y los virus son problemas graves que debe abordar para estabilizar activamente el rendimiento de su PC.
Relacionado: Cómo prevenir el malware: bloquee su seguridad en línea
2. Fragmentación del Registro
Los fragmentos de registro son similares a tener claves duplicadas pero son menos preocupantes. Estos errores pueden ocurrir al desinstalar, actualizar o actualizar software.
Lea también:Guía definitiva: ¿Por qué y cómo desfragmentar el registro de Windows?
3. Problemas con el apagado del sistema
La memoria del sistema almacena una copia del registro cada vez que se apaga la computadora. Sin embargo, esta operación puede tener graves consecuencias si la PC se apaga o falla inesperadamente.
Por qué debería hacer una copia de seguridad de su registro
Antes de reparar el registro de Windows 10 , es fundamental hacer una copia de seguridad de su registro. Cuando tienes una copia de seguridad, puedes restaurar tu computadora si algo sale mal.
Esto es crucial, especialmente cuando estás limpiando entradas de registro rotas . Una copia de seguridad le brinda tranquilidad y garantiza que sus archivos estén seguros.
Para hacerlo aún más seguro, puedes utilizar un limpiador de registro de Windows 11 , como Auslogics Registry Cleaner .
Métodos manuales para corregir errores de registro
Esta sección le mostrará cómo reparar elementos de registro rotos de Windows 11 y 10 utilizando el método manual. Revise cada método y encuentre el que funcione para usted:
Método 1: usar Restaurar sistema
Una forma eficaz de eliminar entradas rotas en el registro de Windows es utilizar Restaurar sistema. Puede utilizar la restauración del sistema para revertir el registro de su sistema a un momento en el que no estaba dañado.
Cuando se realizan cambios importantes en su sistema, como instalar nuevo software o controladores, Windows crea automáticamente puntos de restauración si ha habilitado la función Restaurar sistema.
También puede crear los puntos de restauración manualmente. A continuación se explica cómo reparar el registro de Windows 10 mediante la restauración del sistema:
- Escriba "Panel de control " en la barra de búsqueda y haga clic para abrir
- Haga clic en " Categoría " junto a " Ver por" y seleccione Iconos grandes o pequeños

- Seleccione "Recuperación ".

- Haga clic en "Abrir Restaurar sistema "

- Haga clic en "Siguiente " para continuar en la ventana que se abre.Luego, seleccione su punto de restauración preferido de la lista.

- Seleccione "Buscar programas afectados " para comprobar controladores y programas.Haga clic en "Cerrar " para continuar si está de acuerdo.Después, haga clic en "Siguiente ".

- Comprueba la información detenidamente antes de hacer clic en “Finalizar ”.
El proceso de Restauración del Sistema comenzará y puede tardar un poco en completarse. Su computadora se reiniciará cuando finalice el proceso de restauración. Su sistema volverá a un estado anterior en el que sus registros estaban completos y sin daños.
Relacionado: [CORREGIDO] La restauración del sistema no funciona en Windows 10
Método 2: usar el Comprobador de archivos del sistema (SFC)
Otra forma de saber cómo reparar elementos de registro rotos de Windows 10 y 11 es utilizar el Comprobador de archivos del sistema (SFC). Puede hacer esto usando el símbolo del sistema.
El propósito del SFC es verificar el directorio de archivos del sistema en busca de archivos dañados o faltantes. Y cuando encuentra uno, lo repara. Así es como puedes usar SFC para eliminar problemas de registro rotos en Windows 10 :
- Escriba " Símbolo del sistema" en la barra de búsqueda.
- Haga clic derecho en el símbolo del sistema y seleccione " Ejecutar como administrador"."

- Escriba el comando 'sfc /scannow ' y presione "Entrar".

Su computadora buscará en todos los archivos del sistema después de ingresar este comando para identificar cualquier registro dañado. El examen suele tardar al menos 30 minutos en completarse.
No se preocupe si ejecuta el comando SFC y aún recibe un aviso que dice: "LaProtección de recursos de Windows encontró archivos corruptos pero no pudo reparar algunos de ellos ".
Reinicie su PC e inténtelo nuevamente. Si no funciona, consulte los otros métodos en esta guía.
Método 3: acceder a la reparación automática en las opciones de inicio avanzadas
La herramienta de reparación automática puede solucionar problemas de arranque del sistema y archivos de registro principales del sistema. Así es como funciona:
- Cierre sesión en Windows presionando Win + L. Luego, haga clic en el ícono de encendido.
- Mantenga presionada la tecla “ Shift ” y haga clic en “ Reiniciar”.
- Cuando Windows se reinicie y acceda a la página de recuperación de Windows, busque "Solucionar problemas " y haga clic en " Opciones avanzadas".
- Seleccione "Reparación de inicio"."
La utilidad comprobará su sistema y reparará cualquier problema de registro. Después de eso, reinicie su computadora.
Método 4: corregir manualmente los errores del registro mediante el comando DISM
DISM es otra útil utilidad de línea de comandos que puede ayudarle a resolver problemas de registro rotos . DISM puede inspeccionar y corregir problemas con los archivos de imagen del sistema de Windows. Funciona tanto en línea como fuera de línea.
A continuación se explica cómo realizar el escaneo DISM:

- Escriba "Símbolo del sistema " en la búsqueda.Haga clic derecho sobre él y seleccione "Ejecutar como administrador ".
- Cuando se abra Windows, ingrese " DISM /Online /Cleanup-Image /ScanHealth " y presione " Enter".

El escaneo comenzará y puede tardar un poco. Después del escaneo, reinicie la computadora y verifique si el problema se ha resuelto.
Relacionado: ¿Cómo resolver el error DISM 1009?
Método 5: restablecer el sistema Windows
Puede restablecer su computadora usando la función de reinicio de Windows. Esta función le permite reinstalar Windows después de haber realizado una copia de seguridad de sus archivos. Puede usarlo para solucionar problemas de registro roto de Windows 10.
He aquí cómo hacerlo:
- Presione "Logotipo de Windows + I" para abrir la ventana " Configuración"
- Busque “Recuperación ” y haga clic en él.

- A continuación, haga clic en "Restablecer PC"."

- Si selecciona "Conservar mis archivos ", el sistema eliminará la configuración y las aplicaciones de la PC.Pero conservará sus archivos personales. Si selecciona "Eliminar todo ", se eliminará todo.

- Elija cómo desea reinstalar Windows. Luego haga clic en "Siguiente " para comenzar la reinstalación.
Después de reiniciar su computadora, verifique si el problema se ha resuelto.
Relacionado: ¿Cómo restablecer los valores de fábrica de una computadora portátil HP?
Método 6: usar el Editor del registro
Puede usar el editor de registro para aprender cómo reparar elementos de registro rotos en Windows 11 y 10. Puede usar esta función para restaurar la configuración del registro si tiene una copia de seguridad del registro. He aquí cómo hacerlo:
- Escriba " Editor del Registro " en la barra de búsqueda y haga clic para abrir.

- Haga clic en "Archivo " y seleccione " Importar".

- Busque el archivo de copia de seguridad del registro y haga clic en él
- Espere a que el sistema restaure el registro.
Método 7: usar la limpieza del disco
Cuando desinstalas controladores y software, normalmente dejan elementos de registro rotos. Con el tiempo, estos archivos de registro rotos se acumulan, saturan su computadora y afectan su rendimiento. Afortunadamente, puedes utilizar el Liberador de espacio en disco para limpiar entradas de registro rotas.
A continuación se explica cómo eliminar entradas de registro rotas con el Liberador de espacio en disco:
- Escribe "Liberador de espacio en disco " en la barra de búsqueda y haz clic en él.

- Seleccione la unidad que desea limpiar y haga clic en "Aceptar ".
- Verás archivos innecesarios que puedes eliminar
- Haga clic en " Limpiar archivos del sistema " y seleccione la unidad para ejecutar un análisis detallado.

- Seleccione la unidad que desea limpiar nuevamente
- Marque los archivos que desea eliminar en la sección Archivos y presione "Aceptar ".
- Haga clic en " Eliminar archivos " para confirmar
Después de todo, reinicie su computadora y verifique si el problema se ha resuelto.
Relacionado: Cómo desinstalar programas y eliminar archivos innecesarios en Windows 10
Método 8: busque malware en su PC
Los sistemas infectados con malware son una de las causas generalizadas de cambios en el registro. El malware puede dañar o cambiar las entradas del registro en ocasiones. Por lo tanto, es fundamental realizar un análisis exhaustivo de su computadora con Windows Defender.
Esto garantiza que su computadora funcione correctamente y garantiza su seguridad. A continuación se explica cómo buscar malware con Windows Defender:
- Escriba " Seguridad de Windows" en la barra de búsqueda y haga clic para abrir.

- Haga clic en "Protección contra virus y amenazas" y seleccione " Opciones de análisis"."

- Haga clic en "Microsoft Defender Antivirus (análisis sin conexión) " y luego en " Escanear ahora".

Seguridad de Windows realizará un análisis profundo de todos los archivos del sistema. Utiliza las últimas actualizaciones de protección para ejecutar el análisis. Sin embargo, busque actualizaciones para asegurarse de obtener la protección más reciente.
Después del escaneo, reinicie su computadora y verifique si el problema se ha solucionado.
Utilice Auslogics Anti-Malware

Alternativamente, puede buscar cualquier malware potencial en su computadora usando Auslogics Anti-Malware. Analiza minuciosamente su sistema en busca de diversas amenazas, como malware, spyware, troyanos, etc., utilizando algoritmos avanzados y técnicas de análisis profundo.
El antimalware monitorea su computadora en tiempo real, detecta posibles ataques y los detiene antes de que puedan infiltrarse y causar daños.
Auslogics Anti-Malware se actualiza con frecuencia para adelantarse a las nuevas amenazas y ajustar sus defensas para hacer frente al siempre cambiante mundo de las amenazas en línea.
Relacionado: Signos de malware: cómo saber si su computadora está infectada
Método automático: uso de software de terceros
Piense en el registro de Windows como una gran sala de almacenamiento de información. Con el tiempo, esta sala puede llenarse de elementos innecesarios, obsoletos o rotos. Auslogics Registry Cleaner es como un limpiador de registro inteligente para Windows 10 y 11 .
Cuando se inicia el programa, realiza un análisis exhaustivo de su registro. Este análisis encuentra entradas obsoletas, dañadas o innecesarias que podrían dañar su computadora.
Luego, Auslogics Registry Cleaner utiliza algoritmos avanzados para distinguir entre las entradas que se pueden eliminar de forma segura y las que son necesarias para el funcionamiento del sistema. Esto garantiza que ninguna de las partes cruciales se vea afectada.
La mejor parte es que Auslogics Registry Cleaner realiza una copia de seguridad de su registro antes de realizar cualquier cambio. Eso significa que puede restaurar rápidamente su registro a su estado inicial si sucede algo inesperado.
Obtenga más información aquí: ¿Qué es el Registro de Windows y por qué necesita un limpiador del registro?
Prevención de errores de registro

Este software cubre lo esencial para mantener su computadora funcionando de manera eficiente, como optimizar el proceso de inicio y aumentar la velocidad de Internet.
Una de las características únicas es Registry Cleaner, que busca y limpia automáticamente el registro de su sistema.
Además de optimizar la velocidad, BoostSpeed reduce el desorden. Cuando utiliza Auslogics BoostSpeed, no solo está solucionando problemas de registro.
En cambio, está trabajando activamente para mejorar el rendimiento , la estabilidad y la eficacia de su computadora .
Obtenga más información aquí: Aproveche al máximo la prueba gratuita de Auslogics BoostSpeed
Conclusión
Su computadora puede sufrir significativamente debido a elementos de registro rotos. Pueden hacer que su PC se ralentice, dañe datos y cause otros problemas inconvenientes con su sistema operativo.
Es por eso que es necesario saber cómo reparar elementos de registro rotos siempre que surja este tipo de problemas. Hemos analizado ocho métodos manuales confiables para solucionar los problemas de registro roto. Puede revisarlos y ver cuál resuelve el problema.
Alternativamente, considere Auslogics BoostSpeed si cree que los métodos manuales son demasiado complicados. Este software está diseñado para eliminar automáticamente las entradas de registro dañadas y tomar medidas proactivas para mantener la salud de su PC.
Preguntas más frecuentes
¿Cómo solucionar errores de registro de Windows 10?
Puede utilizar el limpiador de registro de Windows 11, como Auslogics Registry Cleaner, CCleaner, Cleaner One Pro, etc., para solucionar problemas de registro en Windows 10. Cuando ejecute un análisis, localizará y reparará cualquier entrada de registro corrupta u obsoleta.
¿Cómo arreglar el registro roto de Windows 7?
Hay varias formas de arreglar el registro roto. Puede utilizar un limpiador de registro confiable como CCleaner o Auslogics Registry Cleaner. Para reparar el registro roto, también puede usar el Liberador de espacio en disco de Windows, el comando SFC, el comando DISM, etc. Consulte esta página para obtener instrucciones detalladas.
¿Cómo llego al Registro en Windows 10?
En Windows 10, presione "Win + R", luego escriba "regedit" y presione "Entrar" para abrir el registro. Esto iniciará el Editor del Registro para examinar y editar elementos del registro.
¿Cómo comprobar si hay errores de registro en Windows 11?
Escriba "Regedit" en la barra de búsqueda y haga clic en "Entrar". Cuando se abra el Editor del Registro, navegue hasta "HKEY_LOCAL_MACHINE\SOFTWARE\Microsoft\Windows\CurrentVersion\AppModel\StateChange\PackageList". Puede examinar las entradas y comprobar si hay errores. Alternativamente, puede utilizar Auslogics Registry Cleaner para comprobar automáticamente si hay errores de registro.
¿Cómo encontrar claves de registro de Windows 7?
Haga clic en Win + R, ingrese "regedit" y presione para iniciar el Editor del Registro en Windows 7 para encontrar las claves de registro. Luego, busque en las carpetas de la izquierda hasta que encuentre la clave de registro particular que necesita.
