Guida definitiva: come correggere gli elementi del registro danneggiati in Windows 10/11
Pubblicato: 2023-09-02- Cos'è il registro di Windows?
- Segni di elementi di registro danneggiati
- 1. Prestazioni lente del PC
- 2. Quando il tuo PC si blocca spesso
- 3. Quando il tuo computer riceve errori insoliti
- 4. Tempi di avvio e spegnimento più lunghi
- 5. Quando il software non risponde
- Quali sono le cause degli elementi di registro danneggiati
- 1. Effetti di virus e malware
- 2. Frammentazione del registro
- 3. Problemi con l'arresto del sistema
- Perché dovresti eseguire il backup del registro
- Metodi manuali per correggere gli errori di registro
- Metodo 1: utilizzo del Ripristino configurazione di sistema
- Metodo 2: utilizzo del controllo file di sistema (SFC)
- Metodo 3: accesso alla riparazione automatica nelle opzioni di avvio avanzate
- Metodo 4: correzione manuale degli errori di registro tramite il comando DISM
- Metodo 5: ripristinare il sistema Windows
- Metodo 6: utilizzo dell'editor del registro
- Metodo 7: utilizzo della pulizia disco
- Metodo 8: verifica la presenza di malware sul tuo PC
- Metodo automatico: utilizzo di software di terze parti
- Prevenire gli errori di registro
- Conclusione
- FAQ
- Come correggere gli errori di registro di Windows 10?
- Come riparare il registro danneggiato di Windows 7?
- Come posso accedere al registro in Windows 10?
- Come verificare gli errori di registro di Windows 11?
- Come trovare le chiavi di registro di Windows 7?
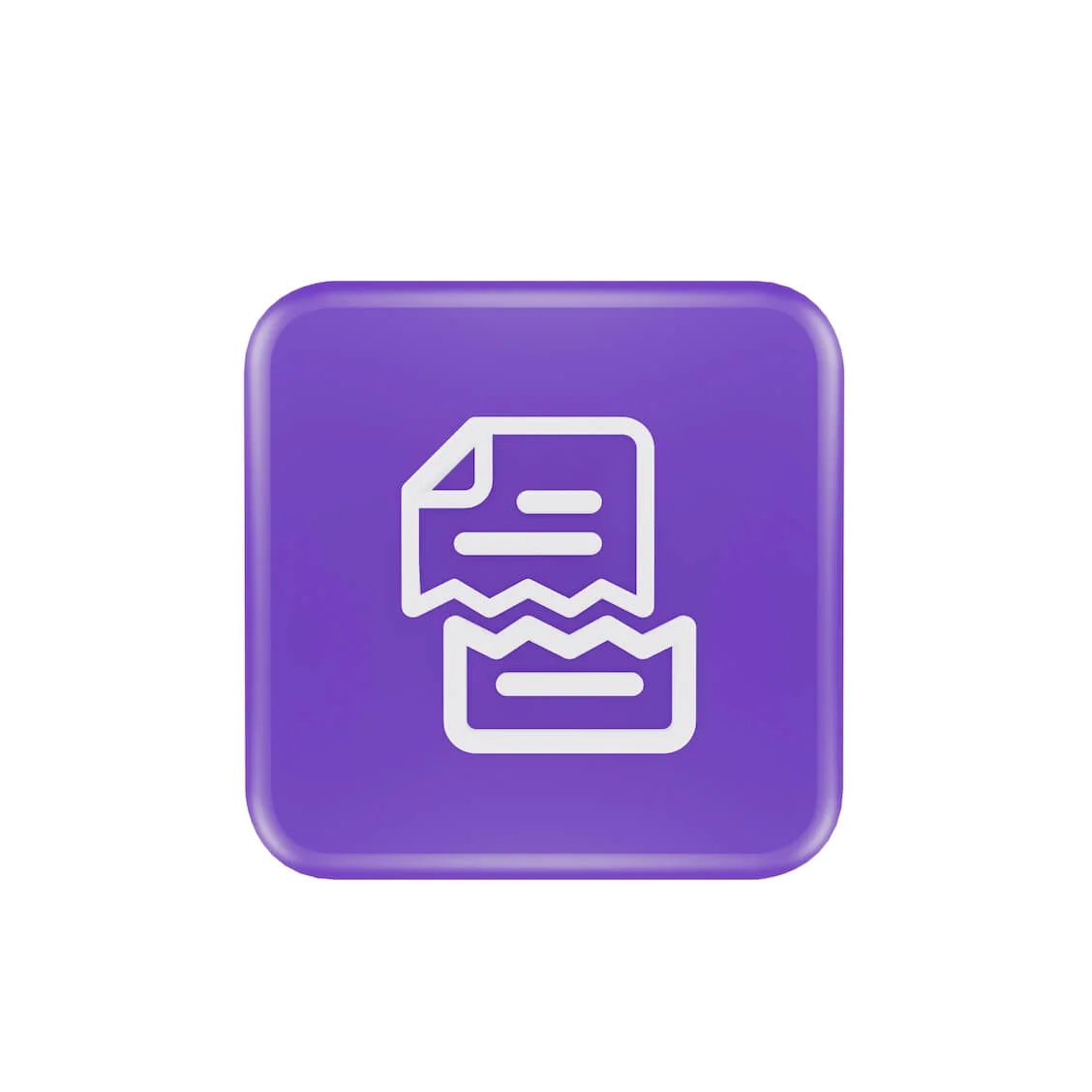
Vuoi sapere come riparare gli elementi di registro danneggiati ? Questa guida spiegherà i segnali, le cause e come eliminare le voci di registro non funzionanti . Di solito non è necessario fare nulla nel registro di Windows.
Molti programmi e parti di Windows fanno affidamento su di esso per il funzionamento efficace del tuo computer. Quindi, se qualcosa va storto nel registro di Windows, il tuo computer potrebbe
- utilizzare più energia,
- sperimentare arresti anomali casuali,
- lunghi tempi di avvio e spegnimento e
- prestazioni del PC scarse.
Pertanto, è fondamentale mantenere funzionante il registro di Windows. Scopriamo come riparare il registro di Windows 10 e 11.
Cos'è il registro di Windows?
Il registro di Windows funge da area di archiviazione completa. Contiene informazioni vitali su Windows, preferenze dell'utente, software, hardware e altri elementi essenziali che compongono il tuo PC.
Queste informazioni sono organizzate in “chiavi” e “valori”, che fungono da elementi costitutivi essenziali del registro. Windows fa riferimento a queste informazioni ogni volta che ne ha bisogno.
Il tuo PC potrebbe riscontrare vari problemi di registro non funzionanti , ad esempio se scompaiono, vengono infettati da malware, vengono modificati in modo improprio o si rompono.
Ecco perché prevenire tali eventi e preservare l'integrità del registro è fondamentale.
Segni di elementi di registro danneggiati
Di solito ci sono alcuni segnali quando gli elementi del registro sul tuo computer sono danneggiati. Questi segnali di allarme possono dirti se c'è qualcosa che non va nel registro di Windows. Ecco alcuni segni di elementi di registro danneggiati a cui prestare attenzione:
1. Prestazioni lente del PC
Se il tuo computer inizia improvvisamente a funzionare lentamente e richiede molto tempo per svolgere attività di routine, potrebbe essere a causa di problemi di registro di Windows 10 e 11 danneggiati.
Correlati: Perché il mio computer è così lento? Come accelerarlo?
2. Quando il tuo PC si blocca spesso
Il tuo computer si blocca o si blocca più frequentemente del solito? Questo potrebbe essere il risultato di un registro danneggiato.
3. Quando il tuo computer riceve errori insoliti
Occasionalmente compaiono strani messaggi di errore senza un motivo tecnico o adeguato? Problemi di registro danneggiati potrebbero essere la causa.
4. Tempi di avvio e spegnimento più lunghi
Se il tuo computer impiega troppo tempo ad avviarsi o spegnersi, l'errore potrebbe essere dovuto al registro di Windows.
5. Quando il software non risponde
I problemi del registro di Windows possono causare arresti anomali imprevisti del software o programmi che non rispondono come dovrebbero.
Quali sono le cause degli elementi di registro danneggiati
Diversi motivi possono causare elementi di registro danneggiati. Ecco alcuni di quelli comuni:
1. Effetti di virus e malware
Il malware può causare seri problemi con il registro. I malware possono lasciare tracce che continuano a causare rallentamenti e messaggi di errore anche dopo la rimozione.
È possibile utilizzare il pulitore del registro di Windows 11 per eliminare queste tracce rimanenti. Inoltre, i virus in genere prendono di mira e modificano il registro di sistema, causando problemi con il registro.
Malware e virus sono problemi seri che devi affrontare per stabilizzare attivamente le prestazioni del tuo PC.
Correlato: Come prevenire i malware: blocca la tua sicurezza online
2. Frammentazione del registro
I frammenti del registro sono simili all'avere chiavi duplicate ma sono meno preoccupanti. Questi errori possono verificarsi durante la disinstallazione, l'aggiornamento o l'aggiornamento del software.
Leggi anche:Guida definitiva: perché e come deframmentare il registro di Windows?
3. Problemi con l'arresto del sistema
La memoria di sistema archivia una copia del registro ogni volta che il computer si spegne. Tuttavia, questa operazione può avere gravi conseguenze se il PC si spegne o si blocca in modo imprevisto.
Perché dovresti eseguire il backup del registro
Prima di riparare il registro di Windows 10 , è fondamentale eseguire il backup del registro. Quando hai un backup, puoi ripristinare il tuo computer se qualcosa va storto.
Questo è fondamentale, soprattutto quando si puliscono le voci di registro danneggiate . Un backup ti dà tranquillità e garantisce che i tuoi file siano al sicuro.
Per renderlo ancora più sicuro, puoi utilizzare uno strumento di pulizia del registro di Windows 11 , come Auslogics Registry Cleaner .
Metodi manuali per correggere gli errori di registro
Questa sezione ti mostrerà come correggere gli elementi di registro danneggiati di Windows 11 e 10 utilizzando il metodo manuale. Passa attraverso ogni metodo e trova quello che funziona per te:
Metodo 1: utilizzo del Ripristino configurazione di sistema
Un modo efficace per eliminare le voci danneggiate nel registro di Windows è utilizzare il Ripristino configurazione di sistema. Puoi utilizzare il ripristino del sistema per ripristinare il registro del sistema a un momento in cui non era danneggiato.
Quando vengono apportate modifiche importanti al sistema, come l'installazione di nuovo software o driver, Windows crea automaticamente punti di ripristino se hai abilitato la funzionalità Ripristino configurazione di sistema.
Puoi anche creare manualmente i punti di ripristino. Ecco come riparare il registro di Windows 10 utilizzando il ripristino del sistema:
- Digita "Pannello di controllo " nella barra di ricerca e fai clic per aprire
- Fai clic su " Categoria " accanto a " Visualizza per" e seleziona Icone grandi o piccole

- Seleziona "Recupero ".

- Fare clic su "Apri Ripristino configurazione di sistema "

- Fare clic su "Avanti " per continuare nella finestra che si apre.Quindi, seleziona il punto di ripristino preferito dall'elenco.

- Selezionare "Cerca programmi interessati " per controllare driver e programmi.Fai clic su "Chiudi " per continuare se sei d'accordo.Successivamente, fai clic su "Avanti ".

- Controllare attentamente le informazioni prima di fare clic su "Fine ".
Verrà avviato il processo di ripristino del sistema e il completamento potrebbe richiedere del tempo. Il computer verrà riavviato al termine del processo di ripristino. Il tuo sistema verrà riportato a uno stato precedente in cui i tuoi registri erano integri e non danneggiati.
Correlati: [RISOLTO] Ripristino configurazione di sistema non funziona in Windows 10
Metodo 2: utilizzo del controllo file di sistema (SFC)
Un altro modo per sapere come correggere gli elementi di registro danneggiati di Windows 10 e 11 è utilizzare il Controllo file di sistema (SFC). Puoi farlo utilizzando il prompt dei comandi.
Lo scopo dell'SFC è controllare la directory dei file di sistema per eventuali file danneggiati o mancanti. E quando ne trova uno, lo aggiusta. Ecco come utilizzare SFC per eliminare i problemi di registro danneggiati di Windows 10 :
- Digita " Prompt dei comandi" nella barra di ricerca.
- Fare clic con il tasto destro sul prompt dei comandi e selezionare " Esegui come amministratore"."

- Digita il comando "sfc /scannow " e premi "Invio".

Il tuo computer cercherà in tutti i suoi file di sistema dopo aver immesso questo comando per identificare eventuali registri danneggiati. Il completamento dell'esame richiede spesso almeno 30 minuti.
Non preoccuparti se esegui il comando SFC e ricevi comunque un avviso che dice: "Protezione risorse di Windows ha rilevato file corrotti ma non è stato in grado di correggerne alcuni ".
Riavvia il PC e riprova. Se non funziona, dai un'occhiata agli altri metodi in questa guida.
Metodo 3: accesso alla riparazione automatica nelle opzioni di avvio avanzate
Lo strumento di riparazione automatica può risolvere i problemi di avvio del sistema e i file principali del registro di sistema. Ecco come funziona:
- Esci da Windows premendo Win + L. Quindi, fai clic sull'icona di accensione.
- Tieni premuto il tasto “ Maiusc ” e fai clic su “ Riavvia”.
- Quando Windows si riavvia e si avvia nella pagina di ripristino di Windows, cerca "Risoluzione dei problemi " e fai clic su " Opzioni avanzate".
- Seleziona "Riparazione all'avvio"."
L'utilità controllerà il tuo sistema e riparerà eventuali problemi di registro. Successivamente, riavvia il computer.
Metodo 4: correzione manuale degli errori di registro tramite il comando DISM
DISM è un'altra utile utilità della riga di comando che può aiutarti a risolvere problemi di registro danneggiati . DISM può ispezionare e correggere i problemi con i file di immagine del sistema Windows. Funziona sia online che offline.

Ecco come eseguire la scansione DISM:
- Digitare "Prompt dei comandi " nella ricerca.Fare clic destro su di esso e selezionare "Esegui come amministratore ".
- Quando Windows si apre, inserisci " DISM /Online /Cleanup-Image /ScanHealth " e premi " Invio".

La scansione inizierà e potrebbe richiedere del tempo. Dopo la scansione, riavvia il computer e controlla se il problema è stato risolto.
Correlato: Come risolvere l'errore DISM 1009?
Metodo 5: ripristinare il sistema Windows
È possibile ripristinare il computer utilizzando la funzione di ripristino di Windows. Questa funzionalità ti consente di reinstallare Windows dopo aver eseguito il backup dei file. Puoi usarlo per risolvere problemi di registro danneggiati di Windows 10.
Ecco come farlo:
- Premere "Logo Windows + I" per aprire la finestra " Impostazioni".
- Cerca "Recupero " e fai clic su di esso.

- Successivamente, fai clic su "Ripristina PC"."

- Se selezioni "Conserva i miei file ", il sistema eliminerà le impostazioni e le applicazioni sul PC.Ma manterrà i tuoi file personali. Se selezioni "Rimuovi tutto ", verrà eliminato tutto.

- Scegli come reinstallare Windows. Quindi fare clic su "Avanti " per iniziare la reinstallazione.
Dopo aver ripristinato il computer, controlla se il problema è stato risolto.
Correlato: Come ripristinare le impostazioni di fabbrica di un laptop HP?
Metodo 6: utilizzo dell'editor del registro
È possibile utilizzare l' editor del registro per scoprire come correggere gli elementi del registro danneggiati in Windows 11 e 10. È possibile utilizzare questa funzionalità per ripristinare le impostazioni del registro se si dispone di un backup del registro. Ecco come farlo:
- Digita " Editor del Registro di sistema " nella barra di ricerca e fai clic per aprire.

- Fare clic su "File " e selezionare " Importa".

- Cerca il file di backup del registro e fai clic su di esso
- Attendi che il sistema ripristini il registro.
Metodo 7: utilizzo della pulizia disco
Quando si disinstallano driver e software, di solito si lasciano elementi di registro danneggiati. Nel corso del tempo, questi file di registro danneggiati si accumulano, ingombrando il computer e influenzandone le prestazioni. Fortunatamente, puoi utilizzare Pulizia disco per pulire le voci di registro danneggiate.
Ecco come eliminare le voci di registro danneggiate con Pulizia disco:
- Digita "Pulizia disco " nella barra di ricerca e fai clic su di esso.

- Seleziona l'unità che desideri pulire e fai clic su "OK ".
- Vedrai i file non necessari che puoi eliminare
- Fare clic su " Pulisci file di sistema " e selezionare l'unità per eseguire una scansione dettagliata.

- Seleziona l'unità che desideri pulire nuovamente
- Seleziona i file che desideri eliminare nella sezione File e premi "OK ".
- Fare clic su " Elimina file " per confermare
Dopo tutto, riavvia il computer e controlla se il problema è stato risolto.
Correlato: Come disinstallare programmi ed eliminare file non necessari in Windows 10
Metodo 8: verifica la presenza di malware sul tuo PC
I sistemi infetti da malware sono una delle cause più diffuse di modifiche al registro. Il malware può danneggiare o modificare occasionalmente le voci del registro. Pertanto, eseguire una scansione approfondita del tuo computer utilizzando Windows Defender è fondamentale.
Ciò garantisce che il tuo computer funzioni correttamente e ne garantisce la sicurezza. Ecco come eseguire la scansione del malware utilizzando Windows Defender:
- Digita " Sicurezza Windows" nella barra di ricerca e fai clic per aprire.

- Fai clic su "Protezione da virus e minacce" e seleziona " Opzioni di scansione"."

- Fare clic su "Microsoft Defender Antivirus (scansione offline) " e quindi su " Esegui scansione ora".

Sicurezza di Windows eseguirà una scansione approfondita di tutti i file di sistema. Utilizza gli ultimi aggiornamenti di protezione per eseguire la scansione. Tuttavia, controlla gli aggiornamenti per assicurarti di ottenere la protezione più recente.
Dopo la scansione, riavvia il computer e controlla se il problema è stato risolto.
Utilizza Auslogics Anti-Malware

In alternativa, puoi cercare eventuali malware sul tuo computer utilizzando Auslogics Anti-Malware. Esegue la scansione approfondita del sistema alla ricerca di varie minacce, come malware, spyware, trojan, ecc., utilizzando algoritmi avanzati e tecniche di scansione approfondita.
L'antimalware monitora il tuo computer in tempo reale, rileva possibili attacchi e li blocca prima che possano infiltrarsi e causare danni.
Auslogics Anti-Malware si aggiorna frequentemente per stare al passo con le nuove minacce e adeguare le proprie difese per affrontare il mondo in continua evoluzione delle minacce online.
Correlato: Segni di malware: come sapere se il tuo computer è infetto
Metodo automatico: utilizzo di software di terze parti
Pensa al registro di Windows come a un grande archivio di informazioni. Con il passare del tempo, questa stanza può riempirsi di oggetti non necessari, obsoleti o rotti. Auslogics Registry Cleaner è come un pulitore di registro intelligente per Windows 10 e 11 .
Quando il programma viene avviato, esegue una scansione approfondita del registro. Questa scansione rileva eventuali voci obsolete, danneggiate o non necessarie che potrebbero danneggiare il tuo computer.
Quindi, Auslogics Registry Cleaner utilizza algoritmi avanzati per distinguere tra le voci che possono essere eliminate in modo sicuro e quelle necessarie per il funzionamento del sistema. Ciò garantisce che nessuna delle parti cruciali sia interessata.
La parte migliore è che Auslogics Registry Cleaner esegue un backup del registro prima che vengano apportate eventuali modifiche. Ciò significa che puoi ripristinare rapidamente il registro al suo stato iniziale se accade qualcosa di inaspettato.
Scopri di più qui: Cos'è il registro di Windows e perché hai bisogno di uno strumento di pulizia del registro?
Prevenire gli errori di registro

Questo software copre gli elementi essenziali per mantenere il tuo computer funzionante in modo efficiente, come semplificare il processo di avvio e aumentare la velocità di Internet.
Una delle caratteristiche uniche è Registry Cleaner, che cerca e pulisce automaticamente il registro del tuo sistema.
Oltre all'ottimizzazione della velocità, BoostSpeed riduce il disordine. Quando usi Auslogics BoostSpeed, non risolvi solo i problemi del registro.
Invece, stai lavorando attivamente per migliorare le prestazioni , la stabilità e l'efficacia del tuo computer .
Scopri di più qui: Ottieni il massimo dalla prova gratuita di Auslogics BoostSpeed
Conclusione
Il tuo computer può soffrire in modo significativo a causa di elementi di registro danneggiati. Possono rallentare il PC, corrompere i dati e causare molti altri fastidiosi problemi con il sistema operativo.
Ecco perché è necessario sapere come riparare elementi di registro danneggiati ogni volta che si riscontrano tali problemi. Abbiamo discusso otto metodi manuali affidabili per risolvere i problemi del registro non funzionanti. Puoi esaminarli e vedere quale risolve il problema.
In alternativa, considera Auslogics BoostSpeed se ritieni che i metodi manuali siano un po’ troppo complicati. Questo software è progettato per eliminare automaticamente le voci di registro non funzionanti e adottare misure proattive per preservare la salute del tuo PC.
FAQ
Come correggere gli errori di registro di Windows 10?
Puoi utilizzare il pulitore di registro Windows 11, come Auslogics Registry Cleaner, CCleaner, Cleaner One Pro, ecc., per risolvere i problemi di registro in Windows 10. Quando esegui una scansione, individuerà e correggerà eventuali voci di registro danneggiate o obsolete.
Come riparare il registro danneggiato di Windows 7?
Esistono diversi modi per riparare il registro danneggiato. Puoi utilizzare uno strumento di pulizia del registro affidabile come CCleaner o Auslogics Registry Cleaner. Per riparare il registro danneggiato, puoi anche utilizzare la Pulizia disco di Windows, il comando SFC, il comando DISM, ecc. Controlla questa pagina per istruzioni dettagliate.
Come posso accedere al registro in Windows 10?
In Windows 10, premi "Win + R", quindi digita "regedit" e premi "Invio" per aprire il registro. Questo avvierà l'editor del registro per esaminare e modificare gli elementi del registro.
Come verificare gli errori di registro di Windows 11?
Digita "Regedit" nella barra di ricerca e fai clic su "Invio". Quando si apre l'editor del Registro di sistema, vai a "HKEY_LOCAL_MACHINE\SOFTWARE\Microsoft\Windows\CurrentVersion\AppModel\StateChange\PackageList". È possibile esaminare le voci e verificare la presenza di errori. In alternativa, puoi utilizzare Auslogics Registry Cleaner per verificare automaticamente la presenza di errori di registro.
Come trovare le chiavi di registro di Windows 7?
Fai clic su Win + R, inserisci "regedit" e premi per avviare l'editor del registro in Windows 7 per trovare le chiavi di registro. Quindi, cerca nelle cartelle a sinistra finché non trovi la chiave di registro specifica che ti serve.
