Ultimativer Leitfaden: So reparieren Sie defekte Registrierungselemente in Windows 10/11
Veröffentlicht: 2023-09-02- Was ist die Windows-Registrierung?
- Anzeichen für defekte Registrierungselemente
- 1. Langsame PC-Leistung
- 2. Wenn Ihr PC häufig abstürzt
- 3. Wenn Ihr Computer ungewöhnliche Fehler erhält
- 4. Längere Start- und Abschaltzeiten
- 5. Wenn die Software nicht reagiert
- Was verursacht defekte Registrierungselemente?
- 1. Auswirkungen von Viren und Malware
- 2. Registrierungsfragmentierung
- 3. Probleme beim Herunterfahren des Systems
- Warum Sie Ihre Registrierung sichern sollten
- Manuelle Methoden zur Behebung von Registrierungsfehlern
- Methode 1: Verwenden der Systemwiederherstellung
- Methode 2: Verwenden des System File Checker (SFC)
- Methode 3: Zugriff auf die automatische Reparatur in den erweiterten Startoptionen
- Methode 4: Manuelles Beheben von Registrierungsfehlern über den DISM-Befehl
- Methode 5: Setzen Sie das Windows-System zurück
- Methode 6: Verwenden des Registrierungseditors
- Methode 7: Verwenden der Datenträgerbereinigung
- Methode 8: Suchen Sie auf Ihrem PC nach Malware
- Automatische Methode: Verwendung von Software von Drittanbietern
- Verhindern von Registrierungsfehlern
- Abschluss
- FAQ
- Wie behebe ich Registrierungsfehler unter Windows 10?
- Wie repariert man eine defekte Windows 7-Registrierung?
- Wie komme ich in Windows 10 zur Registrierung?
- Wie prüft man Windows 11 auf Registrierungsfehler?
- Wie finde ich Registrierungsschlüssel für Windows 7?
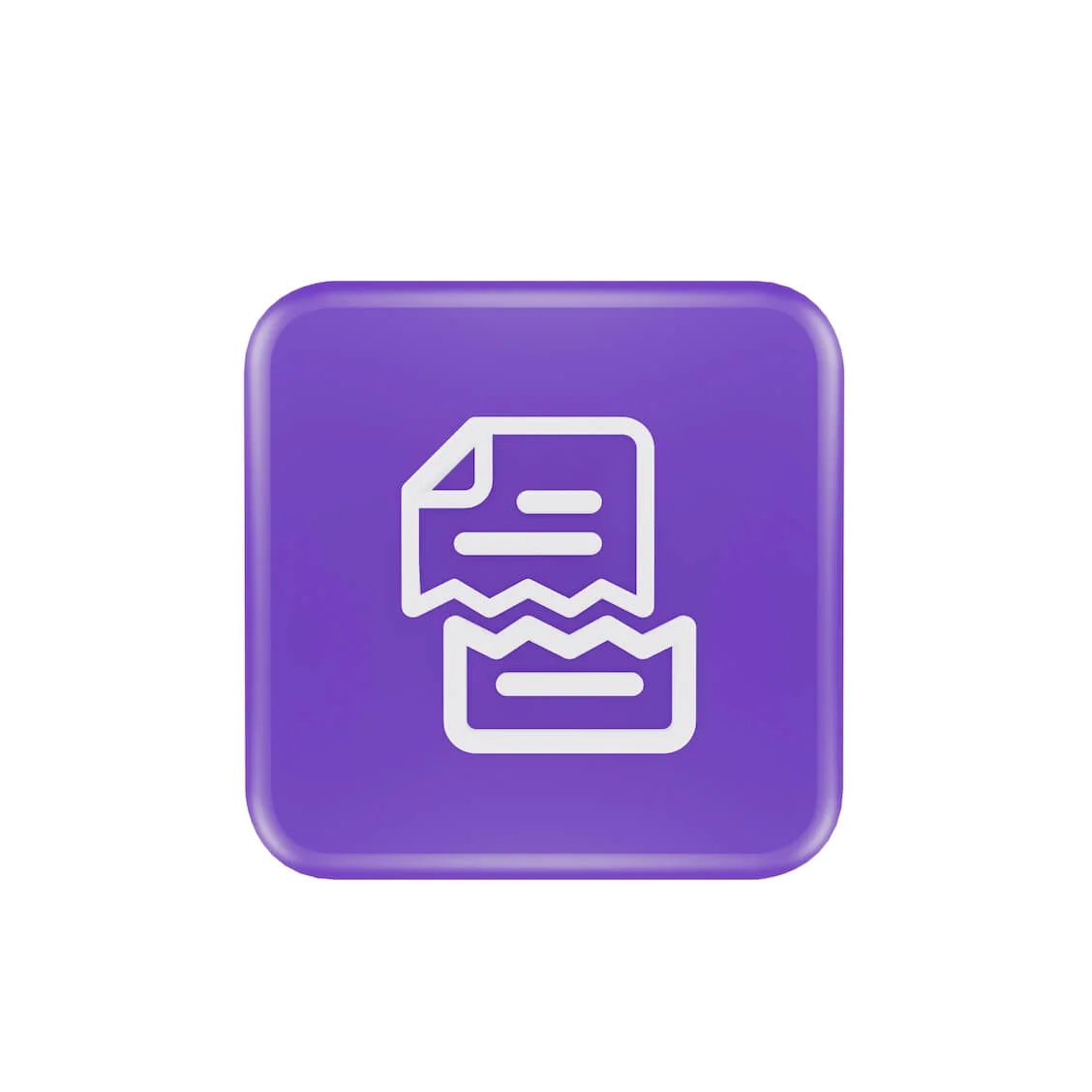
Möchten Sie wissen, wie Sie defekte Registrierungselemente reparieren können ? In diesem Handbuch werden die Anzeichen und Ursachen erläutert und erläutert, wie fehlerhafte Registrierungseinträge gelöscht werden . Normalerweise müssen Sie in der Windows-Registrierung nichts tun.
Viele Programme und Teile von Windows sind darauf angewiesen, damit Ihr Computer effektiv funktioniert. Wenn also in der Windows-Registrierung ein Fehler auftritt, kann dies auf Ihrem Computer der Fall sein
- mehr Strom verbrauchen,
- zufällige Abstürze erleben,
- lange Start- und Abschaltzeiten und
- geringe PC-Leistung.
Daher ist es wichtig, dass Ihre Windows-Registrierung funktionsfähig bleibt. Lassen Sie uns herausfinden, wie Sie die Registrierung von Windows 10 und 11 reparieren.
Was ist die Windows-Registrierung?
Die Windows-Registrierung dient als umfassender Speicherbereich. Es enthält wichtige Informationen über Windows, Benutzereinstellungen, Software, Hardware und andere wesentliche Elemente, aus denen Ihr PC besteht.
Diese Informationen sind in „Schlüssel“ und „Werte“ unterteilt, die als wesentliche Bausteine der Registrierung dienen. Windows greift bei Bedarf auf diese Informationen zurück.
Auf Ihrem PC können verschiedene fehlerhafte Registrierungsprobleme auftreten , z. B. ob sie verloren gehen, mit Malware infiziert werden, unsachgemäß geändert werden oder kaputt gehen.
Deshalb ist es von entscheidender Bedeutung, solche Vorkommnisse zu verhindern und die Integrität Ihrer Registrierung zu wahren.
Anzeichen für defekte Registrierungselemente
Normalerweise gibt es einige Anzeichen dafür, dass die Registrierungselemente auf Ihrem Computer defekt sind. Anhand dieser Warnzeichen können Sie erkennen, ob mit Ihrer Windows-Registrierung ein Fehler vorliegt. Hier sind einige Anzeichen für defekte Registrierungselemente, auf die Sie achten sollten:
1. Langsame PC-Leistung
Wenn Ihr Computer plötzlich langsamer läuft und viel Zeit für Routineaufgaben benötigt, kann dies an fehlerhaften Registrierungsproblemen von Windows 10 und 11 liegen.
Verwandte Themen: Warum ist mein Computer so langsam? Wie kann man es beschleunigen?
2. Wenn Ihr PC häufig abstürzt
Friert Ihr Computer ein oder stürzt er häufiger als gewöhnlich ab? Dies könnte auf eine fehlerhafte Registrierung zurückzuführen sein.
3. Wenn Ihr Computer ungewöhnliche Fehler erhält
Treten gelegentlich seltsame Fehlermeldungen auf, ohne dass es dafür einen technischen oder angemessenen Grund gibt? Die Ursache könnten defekte Registrierungsprobleme sein.
4. Längere Start- und Abschaltzeiten
Wenn das Starten oder Herunterfahren Ihres Computers zu lange dauert, kann der Fehler an der Windows-Registrierung liegen.
5. Wenn die Software nicht reagiert
Probleme in der Windows-Registrierung können zu unerwarteten Softwareabstürzen oder Programmen führen, die nicht wie erwartet reagieren.
Was verursacht defekte Registrierungselemente?
Es gibt mehrere Gründe, die dazu führen können, dass Registrierungselemente beschädigt werden. Hier sind einige der häufigsten:
1. Auswirkungen von Viren und Malware
Schadsoftware kann schwerwiegende Probleme mit der Registrierung verursachen. Malware kann Spuren hinterlassen, die auch nach der Entfernung weiterhin zu Verlangsamungen und Fehlermeldungen führen.
Mit dem Registry Cleaner Windows 11 können Sie diese verbleibenden Spuren löschen. Außerdem zielen Viren typischerweise auf die Systemregistrierung ab und verändern diese, was zu Problemen mit der Registrierung führt.
Malware und Viren sind schwerwiegende Probleme, die Sie angehen müssen, um die Leistung Ihres PCs aktiv zu stabilisieren.
Verwandte Themen: So verhindern Sie Malware: Schützen Sie Ihre Online-Sicherheit
2. Registrierungsfragmentierung
Registrierungsfragmente ähneln doppelten Schlüsseln, sind jedoch weniger problematisch. Diese Fehler können beim Deinstallieren, Aktualisieren oder Aktualisieren von Software auftreten.
Lesen Sie auch:Ultimativer Leitfaden: Warum und wie defragmentiert man die Windows-Registrierung?
3. Probleme beim Herunterfahren des Systems
Der Systemspeicher speichert jedes Mal, wenn Ihr Computer herunterfährt, eine Kopie der Registrierung. Dieser Vorgang kann jedoch schwerwiegende Folgen haben, wenn der PC unerwartet herunterfährt oder abstürzt.
Warum Sie Ihre Registrierung sichern sollten
Bevor Sie die Windows 10-Registrierung reparieren , ist es wichtig, Ihre Registrierung zu sichern. Wenn Sie über ein Backup verfügen, können Sie Ihren Computer wiederherstellen, falls etwas schief geht.
Dies ist besonders wichtig, wenn Sie beschädigte Registrierungseinträge bereinigen . Ein Backup gibt Ihnen Sicherheit und stellt sicher, dass Ihre Dateien sicher sind.
Um es noch sicherer zu machen, können Sie einen Registry Cleaner von Windows 11 verwenden , wie zum Beispiel Auslogics Registry Cleaner .
Manuelle Methoden zur Behebung von Registrierungsfehlern
In diesem Abschnitt erfahren Sie, wie Sie defekte Registrierungselemente unter Windows 11 und 10 mithilfe der manuellen Methode reparieren. Gehen Sie jede Methode durch und finden Sie diejenige, die für Sie funktioniert:
Methode 1: Verwenden der Systemwiederherstellung
Eine effektive Möglichkeit, fehlerhafte Einträge in der Windows-Registrierung zu löschen, ist die Verwendung der Systemwiederherstellung. Mit der Systemwiederherstellung können Sie die Registrierung Ihres Systems auf einen Zustand zurücksetzen, in dem sie nicht beschädigt war.
Wenn wichtige Änderungen an Ihrem System vorgenommen werden, beispielsweise die Installation neuer Software oder Treiber, erstellt Windows automatisch Wiederherstellungspunkte, sofern Sie die Systemwiederherstellungsfunktion aktiviert haben.
Sie können die Wiederherstellungspunkte auch manuell erstellen. So reparieren Sie die Windows 10-Registrierung mithilfe der Systemwiederherstellung:
- Geben Sie „Systemsteuerung “ in die Suchleiste ein und klicken Sie zum Öffnen
- Klicken Sie neben „ Ansicht nach “ auf „ Kategorie“ und wählen Sie „Große“ oder „Kleine“ Symbole aus

- Wählen Sie „Wiederherstellung “.

- Klicken Sie auf „Systemwiederherstellung öffnen “ .

- Klicken Sie im sich öffnenden Fenster auf „Weiter “, um fortzufahren.Wählen Sie dann Ihren bevorzugten Wiederherstellungspunkt aus der Liste aus.

- Wählen Sie „Nach betroffenen Programmen suchen “, um Treiber und Programme zu überprüfen.Klicken Sie auf „Schließen “, um fortzufahren, wenn Sie damit einverstanden sind.Klicken Sie anschließend auf „Weiter “.

- Überprüfen Sie die Angaben sorgfältig, bevor Sie auf „Fertig stellen “ klicken.
Der Systemwiederherstellungsvorgang wird gestartet und kann eine Weile dauern. Ihr Computer wird neu gestartet, wenn der Wiederherstellungsvorgang abgeschlossen ist. Ihr System wird in einen früheren Zustand zurückversetzt, in dem Ihre Register vollständig und unbeschädigt waren.
Verbunden: [BEHOBEN] Systemwiederherstellung funktioniert unter Windows 10 nicht
Methode 2: Verwenden des System File Checker (SFC)
Eine andere Möglichkeit, defekte Registrierungselemente in Windows 10 und 11 zu reparieren, ist die Verwendung des System File Checker (SFC). Sie können dies über die Eingabeaufforderung tun.
Der Zweck des SFC besteht darin, das Systemdateiverzeichnis auf beschädigte oder fehlende Dateien zu überprüfen. Und wenn es eines findet, wird es behoben. So können Sie mit SFC defekte Registrierungsprobleme unter Windows 10 löschen :
- Geben Sie „ Eingabeaufforderung“ in die Suchleiste ein.
- Klicken Sie mit der rechten Maustaste auf die Eingabeaufforderung und wählen Sie „ Als Administrator ausführen“.”

- Geben Sie den Befehl „sfc /scannow “ ein und drücken Sie die Eingabetaste.

Nachdem Sie diesen Befehl eingegeben haben, durchsucht Ihr Computer alle seine Systemdateien, um beschädigte Registrierungen zu identifizieren. Die Prüfung dauert oft mindestens 30 Minuten.
Machen Sie sich keine Sorgen, wenn Sie den SFC-Befehl ausführen und trotzdem die Meldung erhalten: „DerWindows-Ressourcenschutz hat beschädigte Dateien gefunden, konnte einige davon jedoch nicht reparieren .“
Starten Sie Ihren PC neu und versuchen Sie es erneut. Wenn es nicht funktioniert, schauen Sie sich die anderen Methoden in dieser Anleitung an.
Methode 3: Zugriff auf die automatische Reparatur in den erweiterten Startoptionen
Das automatische Reparaturtool kann Systemstartprobleme und Kernsystemregistrierungsdateien beheben. So funktioniert das:
- Melden Sie sich von Windows ab, indem Sie Win + L drücken. Klicken Sie dann auf das Energiesymbol.
- Halten Sie die „ Shift “-Taste gedrückt und klicken Sie auf „ Neustart“.
- Wenn Windows neu startet und die Windows-Wiederherstellungsseite startet, suchen Sie nach „Fehlerbehebung “ und klicken Sie auf „ Erweiterte Optionen“.
- Wählen Sie „Startreparatur“.”
Das Dienstprogramm überprüft Ihr System und behebt alle Registrierungsprobleme. Starten Sie anschließend Ihren Computer neu.
Methode 4: Manuelles Beheben von Registrierungsfehlern über den DISM-Befehl
DISM ist ein weiteres hilfreiches Befehlszeilendienstprogramm, das Ihnen bei der Lösung defekter Registrierungsprobleme helfen kann . DISM kann Probleme mit Windows-Systemabbilddateien untersuchen und beheben. Es funktioniert sowohl online als auch offline.

So führen Sie den DISM-Scan durch:
- Geben Sie „Eingabeaufforderung “ in die Suche ein.Klicken Sie mit der rechten Maustaste darauf und wählen Sie „Als Administrator ausführen “.
- Wenn sich Windows öffnet, geben Sie „ DISM /Online /Cleanup-Image /ScanHealth “ ein und drücken Sie „ Enter“.

Der Scan beginnt und kann eine Weile dauern. Starten Sie nach dem Scan den Computer neu und prüfen Sie, ob das Problem behoben wurde.
Verwandte Themen: Wie behebt man den DISM-Fehler 1009?
Methode 5: Setzen Sie das Windows-System zurück
Sie können Ihren Computer mit der Windows-Reset-Funktion zurücksetzen. Mit dieser Funktion können Sie Windows neu installieren, nachdem Sie Ihre Dateien gesichert haben. Sie können es verwenden, um defekte Registrierungsprobleme unter Windows 10 zu beheben.
So geht's:
- Drücken Sie „Windows-Logo + I“, um das Fenster „ Einstellungen“ zu öffnen
- Suchen Sie nach „Wiederherstellung “ und klicken Sie darauf.

- Klicken Sie anschließend auf „PC zurücksetzen“.”

- Wenn Sie „Meine Dateien behalten “ auswählen, löscht das System die Einstellungen und Anwendungen auf dem PC.Aber Ihre persönlichen Dateien bleiben erhalten. Wenn Sie „Alles entfernen “ auswählen, wird alles gelöscht.

- Wählen Sie aus, wie Sie Windows neu installieren möchten. Klicken Sie dann auf „Weiter “, um mit der Neuinstallation zu beginnen.
Überprüfen Sie nach dem Zurücksetzen Ihres Computers, ob das Problem behoben wurde.
Verwandte Themen: Wie setze ich einen HP Laptop auf die Werkseinstellungen zurück?
Methode 6: Verwenden des Registrierungseditors
Mit dem Registrierungseditor können Sie erfahren , wie Sie defekte Registrierungselemente unter Windows 11 und 10 reparieren. Mit dieser Funktion können Sie die Registrierungseinstellungen wiederherstellen, wenn Sie über eine Sicherung der Registrierung verfügen. So geht's:
- Geben Sie „ Registrierungseditor “ in die Suchleiste ein und klicken Sie zum Öffnen.

- Klicken Sie auf „Datei “ und wählen Sie „ Importieren“.

- Suchen Sie nach der Registry-Sicherungsdatei und klicken Sie darauf
- Warten Sie, bis das System die Registrierung wiederhergestellt hat.
Methode 7: Verwenden der Datenträgerbereinigung
Wenn Sie Treiber und Software deinstallieren, bleiben in der Regel beschädigte Registrierungselemente zurück. Mit der Zeit sammeln sich diese beschädigten Registrierungsdateien an, überladen Ihren Computer und beeinträchtigen seine Leistung. Glücklicherweise können Sie die Datenträgerbereinigung zum Bereinigen fehlerhafter Registrierungseinträge verwenden.
So löschen Sie fehlerhafte Registrierungseinträge mit der Datenträgerbereinigung:
- Geben Sie „Datenträgerbereinigung “ in die Suchleiste ein und klicken Sie darauf.

- Wählen Sie das Laufwerk aus, das Sie bereinigen möchten, und klicken Sie auf „OK “.
- Es werden unnötige Dateien angezeigt, die Sie löschen können
- Klicken Sie auf „ Systemdateien bereinigen “ und wählen Sie das Laufwerk aus, um einen detaillierten Scan durchzuführen.

- Wählen Sie das Laufwerk aus, das Sie erneut bereinigen möchten
- Markieren Sie im Abschnitt „Dateien“ die Dateien, die Sie löschen möchten, und klicken Sie auf „OK “.
- Klicken Sie zur Bestätigung auf „ Dateien löschen “.
Starten Sie anschließend Ihren Computer neu und prüfen Sie, ob das Problem behoben wurde.
Verwandte Themen: So deinstallieren Sie Programme und löschen nicht benötigte Dateien in Windows 10
Methode 8: Suchen Sie auf Ihrem PC nach Malware
Mit Schadsoftware infizierte Systeme sind eine der häufigsten Ursachen für Registrierungsänderungen. Die Malware kann gelegentlich Registrierungseinträge beschädigen oder ändern. Daher ist die Durchführung eines gründlichen Scans Ihres Computers mit Windows Defender von entscheidender Bedeutung.
Dadurch wird sichergestellt, dass Ihr Computer ordnungsgemäß funktioniert und seine Sicherheit gewährleistet ist. So scannen Sie mit Windows Defender nach Malware:
- Geben Sie „ Windows-Sicherheit“ in die Suchleiste ein und klicken Sie zum Öffnen.

- Klicken Sie auf „Viren- und Bedrohungsschutz“ und wählen Sie „ Scanoptionen“.”

- Klicken Sie auf „Microsoft Defender Antivirus (Offline-Scan) “ und dann auf „ Jetzt scannen“.

Windows Security führt einen umfassenden Scan aller Systemdateien durch. Zur Durchführung des Scans werden die neuesten Schutzaktualisierungen verwendet. Suchen Sie jedoch nach Updates, um sicherzustellen, dass Sie den neuesten Schutz erhalten.
Starten Sie nach dem Scan Ihren Computer neu und prüfen Sie, ob das Problem behoben wurde.
Verwenden Sie Auslogics Anti-Malware

Alternativ können Sie Ihren Computer mit Auslogics Anti-Malware auf potenzielle Malware scannen. Es scannt Ihr System gründlich auf verschiedene Bedrohungen wie Malware, Spyware, Trojaner usw. und nutzt dabei fortschrittliche Algorithmen und Deep-Scan-Techniken.
Die Anti-Malware überwacht Ihren Computer in Echtzeit, erkennt mögliche Angriffe und stoppt sie, bevor sie eindringen und Schaden anrichten können.
Auslogics Anti-Malware wird regelmäßig aktualisiert, um neuen Bedrohungen immer einen Schritt voraus zu sein und seine Abwehrmaßnahmen an die sich ständig verändernde Welt der Online-Bedrohungen anzupassen.
Verwandte Themen: Anzeichen von Malware: So erkennen Sie, ob Ihr Computer infiziert ist
Automatische Methode: Verwendung von Software von Drittanbietern
Stellen Sie sich die Windows-Registrierung als einen großen Informationsspeicherraum vor. Mit der Zeit kann dieser Raum mit unnötigen, veralteten oder kaputten Gegenständen vollgestopft werden. Auslogics Registry Cleaner ist wie ein intelligenter Registry Cleaner für Windows 10 und 11 .
Wenn das Programm startet, führt es einen gründlichen Scan Ihrer Registrierung durch. Dieser Scan findet alle veralteten, beschädigten oder unnötigen Einträge, die Ihrem Computer schaden könnten.
Anschließend verwendet der Auslogics Registry Cleaner fortschrittliche Algorithmen, um zwischen Einträgen, die sicher gelöscht werden können, und solchen, die für den Systembetrieb erforderlich sind, zu unterscheiden. Dadurch ist gewährleistet, dass keine der entscheidenden Teile beeinträchtigt werden.
Das Beste daran ist, dass der Auslogics Registry Cleaner ein Backup Ihrer Registrierung erstellt, bevor Änderungen vorgenommen werden. Das bedeutet, dass Sie Ihre Registrierung schnell in den Ausgangszustand zurückversetzen können, wenn etwas Unerwartetes passiert.
Erfahren Sie hier mehr: Was ist die Windows-Registrierung und warum benötigen Sie einen Registry Cleaner?
Verhindern von Registrierungsfehlern

Diese Software deckt das Wesentliche ab, damit Ihr Computer effizient arbeitet, wie z. B. die Optimierung Ihres Startvorgangs und die Steigerung der Internetgeschwindigkeit.
Eine der einzigartigen Funktionen ist der Registry Cleaner, der die Registrierung Ihres Systems automatisch durchsucht und bereinigt.
Zusätzlich zur Geschwindigkeitsoptimierung reduziert BoostSpeed die Unordnung. Wenn Sie Auslogics BoostSpeed verwenden, lösen Sie nicht nur Registrierungsprobleme.
Stattdessen arbeiten Sie aktiv daran, die Leistung , Stabilität und Effektivität Ihres Computers zu verbessern .
Erfahren Sie hier mehr: Holen Sie das Beste aus der kostenlosen Testversion von Auslogics BoostSpeed heraus
Abschluss
Ihr Computer kann durch beschädigte Registrierungselemente erheblich beeinträchtigt werden. Sie können dazu führen, dass Ihr PC langsamer wird, Daten beschädigt werden und mehrere andere unangenehme Probleme mit Ihrem Betriebssystem verursachen.
Aus diesem Grund ist es wichtig zu wissen, wie man defekte Registrierungselemente repariert, wenn solche Probleme auftreten. Wir haben acht zuverlässige manuelle Methoden zur Behebung der fehlerhaften Registrierungsprobleme besprochen. Sie können sie durchgehen und sehen, welches das Problem löst.
Alternativ können Sie Auslogics BoostSpeed in Betracht ziehen, wenn Sie der Meinung sind, dass die manuellen Methoden etwas zu kompliziert sind. Diese Software wurde entwickelt, um beschädigte Registrierungseinträge automatisch zu löschen und proaktive Maßnahmen zu ergreifen, um die Gesundheit Ihres PCs zu erhalten.
FAQ
Wie behebe ich Registrierungsfehler unter Windows 10?
Sie können Registry Cleaner für Windows 11 wie Auslogics Registry Cleaner, CCleaner, Cleaner One Pro usw. verwenden, um Registrierungsprobleme in Windows 10 zu beheben. Wenn Sie einen Scan ausführen, werden beschädigte oder veraltete Registrierungseinträge gefunden und behoben.
Wie repariert man eine defekte Windows 7-Registrierung?
Es gibt mehrere Möglichkeiten, eine defekte Registrierung zu reparieren. Sie können einen vertrauenswürdigen Registry Cleaner wie CCleaner oder Auslogics Registry Cleaner verwenden. Um die defekte Registrierung zu reparieren, können Sie auch die Windows-Datenträgerbereinigung, den SFC-Befehl, den DISM-Befehl usw. verwenden. Auf dieser Seite finden Sie detaillierte Anweisungen.
Wie komme ich in Windows 10 zur Registrierung?
Drücken Sie unter Windows 10 „Win + R“, geben Sie dann „regedit“ ein und drücken Sie „Enter“, um die Registrierung zu öffnen. Dadurch wird der Registrierungseditor gestartet, um Registrierungselemente zu untersuchen und zu bearbeiten.
Wie prüft man Windows 11 auf Registrierungsfehler?
Geben Sie „regedit“ in die Suchleiste ein und klicken Sie auf „Enter“. Wenn der Registrierungseditor geöffnet wird, navigieren Sie zu „HKEY_LOCAL_MACHINE\SOFTWARE\Microsoft\Windows\CurrentVersion\AppModel\StateChange\PackageList“. Sie können die Einträge prüfen und auf Fehler prüfen. Alternativ können Sie den Auslogics Registry Cleaner verwenden, um automatisch nach Registrierungsfehlern zu suchen.
Wie finde ich Registrierungsschlüssel für Windows 7?
Klicken Sie auf Win + R, geben Sie „regedit“ ein und drücken Sie, um den Registrierungseditor in Windows 7 zu starten und die Registrierungsschlüssel zu finden. Durchsuchen Sie dann die Ordner auf der linken Seite, bis Sie den gewünschten Registrierungsschlüssel gefunden haben.
