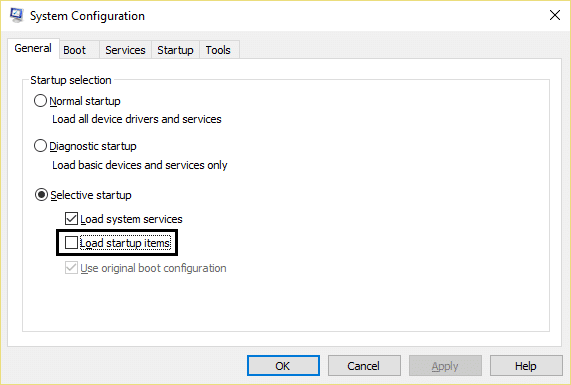Perbaiki Aplikasi ini tidak dapat dibuka di Windows 10
Diterbitkan: 2017-10-19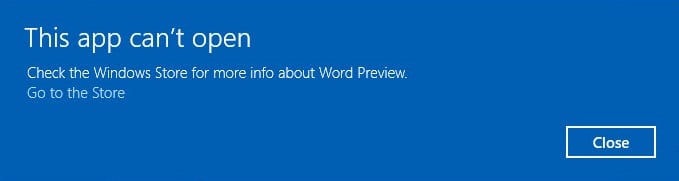
Perbaiki Aplikasi ini tidak dapat dibuka di Windows 10: Jika Anda baru saja meningkatkan ke Windows 10 maka Anda mungkin memiliki berbagai masalah dengan Windows Store dan Aplikasinya. Salah satu masalah tersebut adalah kesalahan "Aplikasi ini tidak dapat dibuka" ketika Anda mencoba mengklik suatu aplikasi, jendela aplikasi mencoba memuat tetapi sayangnya itu menghilang dan sebaliknya Anda dihadapkan dengan pesan kesalahan di atas. Singkatnya, aplikasi Windows 10 tidak akan terbuka dan bahkan jika Anda mengklik hyperlink "Go to the Store" yang ditampilkan dalam pesan kesalahan, Anda akan kembali melihat pesan kesalahan yang sama lagi.
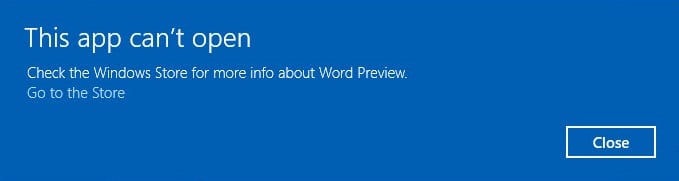
Anda mungkin mengalami masalah saat membuka Alarm & Jam, Kalkulator, Kalender, Mail, Berita, Telepon, Orang, Foto, dll di Windows 10. Saat Anda mencoba membuka aplikasi ini, Anda akan mendapatkan pesan kesalahan yang mengatakan “Aplikasi ini tidak dapat dibuka . (Nama aplikasi) tidak dapat dibuka saat Kontrol Akun Pengguna dimatikan.” Pesan kesalahan serupa yang mungkin muncul adalah "Aplikasi ini tidak dapat diaktifkan ketika UAC dinonaktifkan."
Ada berbagai penyebab yang menyebabkan aplikasi Windows 10 tidak dapat dibuka, tetapi kami telah mencantumkan beberapa di antaranya di sini:
- Toko Aplikasi Windows Rusak
- Lisensi Windows Store yang kedaluwarsa
- Layanan Pembaruan Windows mungkin tidak berjalan
- Toko Windows Rusak
- Masalah Cache Toko Windows
- Profil Pengguna Rusak
- Konflik Aplikasi Pihak Ketiga
- Konflik Firewall atau Antivirus
Sekarang setelah Anda mengetahui masalah dan penyebabnya, inilah saatnya untuk melihat bagaimana sebenarnya menyelesaikan masalah tersebut. Jadi tanpa membuang waktu, mari kita lihat cara Memperbaiki Aplikasi ini tidak dapat dibuka di Windows 10 dengan bantuan panduan pemecahan masalah yang tercantum di bawah ini.
Isi
- Perbaiki Aplikasi ini tidak dapat dibuka di Windows 10
- Metode 1: Jalankan Pemecah Masalah Windows Store
- Metode 2: Nonaktifkan Sementara Antivirus dan Firewall
- Metode 3: Lakukan Boot Bersih
- Metode 4: Pengaturan Kontrol Akun Pengguna
- Metode 5: Setel Ulang Cache Toko Windows
- Metode 6: Daftar Ulang Windows Store
- Metode 7: Pastikan Windows sudah diperbarui
- Metode 8: Pastikan layanan Pembaruan Windows berjalan
- Metode 9: Paksa Perbarui Windows Store
- Metode 10: Perbaiki Pengaturan Kontrol Akun Pengguna
- Metode 11: Instal ulang aplikasi yang bermasalah
- Metode 12: Instal ulang Aplikasi secara manual menggunakan PowerShell
- Metode 13: Perbaiki Layanan Lisensi
- Metode 14: Buat akun lokal baru
Perbaiki Aplikasi ini tidak dapat dibuka di Windows 10
Pastikan untuk membuat titik pemulihan untuk berjaga-jaga jika terjadi kesalahan.
Metode 1: Jalankan Pemecah Masalah Windows Store
1.Buka tautan ini dan unduh Pemecah Masalah Aplikasi Windows Store.
2.Klik dua kali file unduhan untuk menjalankan Pemecah Masalah.

3.Pastikan untuk mengklik Lanjutan dan centang tanda “ Terapkan perbaikan secara otomatis. “
4. Biarkan Pemecah Masalah berjalan dan Perbaiki Windows Store Tidak Bekerja.
5.Sekarang ketik "pemecahan masalah" di bilah Pencarian Windows dan klik Pemecahan Masalah.

6.Selanjutnya, dari panel jendela kiri pilih Lihat semua.
7.Kemudian dari daftar Troubleshoot computer problem pilih Windows Store Apps.
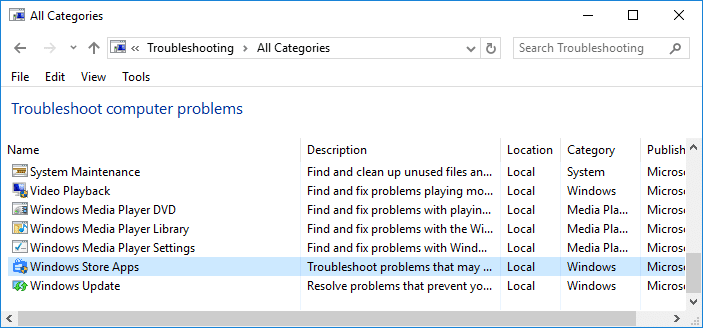
8. Ikuti instruksi di layar dan biarkan Pemecahan Masalah Pembaruan Windows berjalan.
9.Restart PC Anda dan coba lagi untuk menginstal aplikasi dari Windows Store.
Metode 2: Nonaktifkan Sementara Antivirus dan Firewall
1.Klik kanan pada ikon Program Antivirus dari baki sistem dan pilih Nonaktifkan.
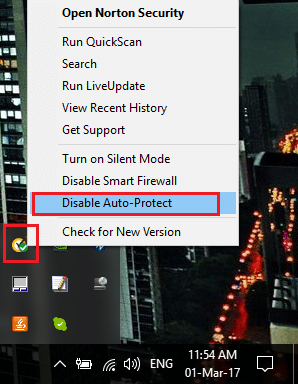
2.Selanjutnya, pilih jangka waktu di mana Antivirus akan tetap dinonaktifkan.

Catatan: Pilih waktu sesingkat mungkin misalnya 15 menit atau 30 menit.
3. Setelah selesai, coba lagi buka Windows Store dan periksa apakah kesalahan teratasi atau tidak.
4.Tekan Windows Key + I lalu pilih Control Panel.
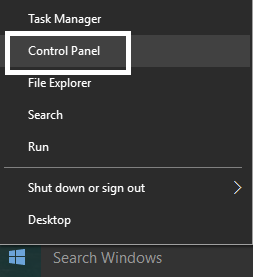
5.Selanjutnya, klik Sistem dan Keamanan.
6. Kemudian klik pada Windows Firewall.
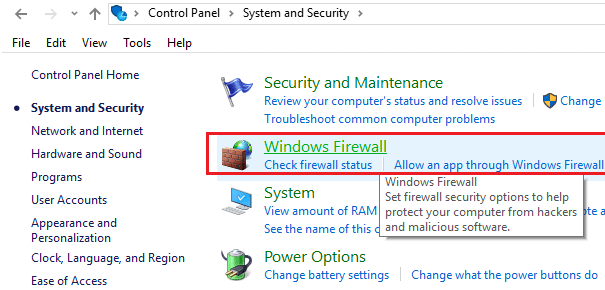
7.Sekarang dari panel jendela kiri klik Hidupkan atau matikan Windows Firewall.

8. Pilih Matikan Windows Firewall dan restart PC Anda. Sekali lagi coba buka Perbarui Windows dan lihat apakah Anda dapat memperbaiki Aplikasi ini tidak dapat dibuka di Windows 10.
Jika metode di atas tidak berhasil, pastikan untuk mengikuti langkah yang sama persis untuk mengaktifkan kembali Firewall Anda.
Metode 3: Lakukan Boot Bersih
Terkadang perangkat lunak pihak ke-3 dapat bertentangan dengan Windows Store dan karenanya menyebabkan kesalahan. Agar Perbaiki Aplikasi ini tidak dapat dibuka di Windows 10 , Anda perlu melakukan boot bersih di PC Anda dan mendiagnosis masalah langkah demi langkah. Setelah sistem Anda mulai di Clean Boot lagi, coba buka Windows Store dan lihat apakah Anda dapat mengatasi kesalahan tersebut.
Metode 4: Pengaturan Kontrol Akun Pengguna
1.Tekan Tombol Windows + Q untuk membuka Pencarian dan ketik Control Panel lalu klik di atasnya.

2.Ini akan membuka Control Panel, lalu pilih System and Security lalu klik lagi Security and Maintenance.
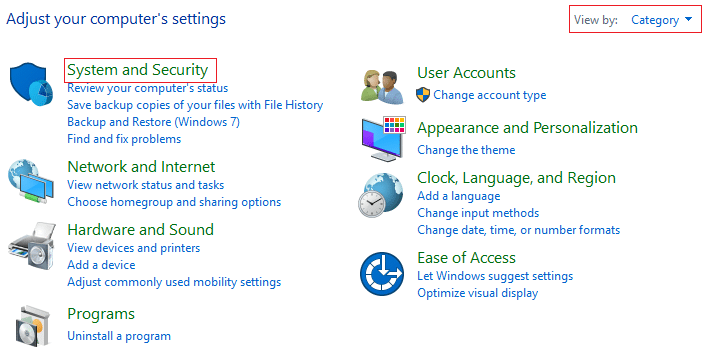
3.Klik Ubah Pengaturan Kontrol Akun Pengguna di bawah kolom Keamanan dan Pemeliharaan.
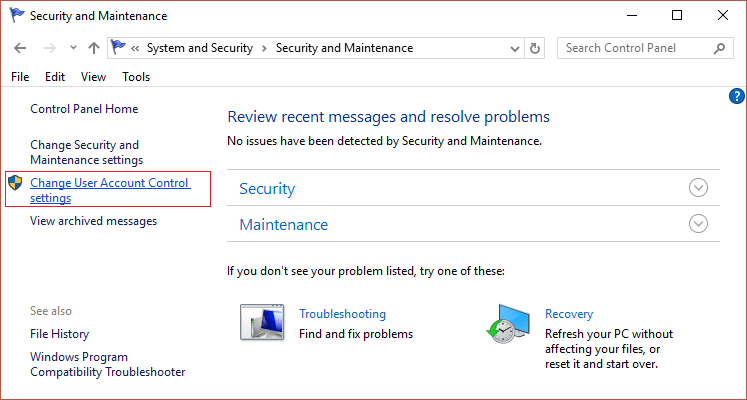
4. Gerakkan penggeser ke atas atau ke bawah untuk memilih waktu pemberitahuan tentang perubahan pada komputer Anda, dan klik OK.
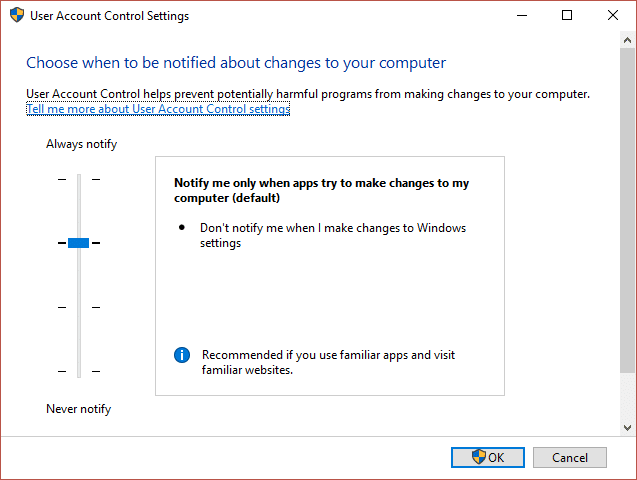
Catatan: Pengguna mengatakan level 3 atau 4 membantu mereka memperbaiki masalah.
5.Reboot PC Anda untuk menyimpan perubahan.
Metode 5: Setel Ulang Cache Toko Windows
1. Tekan Tombol Windows + R lalu ketik " wsreset.exe " dan tekan enter.
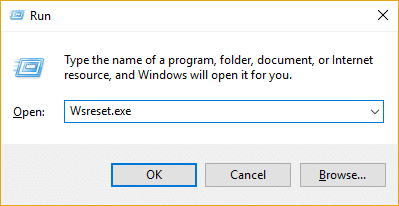
2. Biarkan perintah di atas berjalan yang akan mereset cache Windows Store Anda.
3. Ketika ini selesai restart PC Anda untuk menyimpan perubahan. Lihat apakah Anda dapat Memperbaiki Aplikasi ini tidak dapat dibuka di Windows 10, jika tidak, lanjutkan.
Metode 6: Daftar Ulang Windows Store
1. Pada pencarian Windows ketik Powershell kemudian klik kanan pada Windows PowerShell dan pilih Run as administrator.
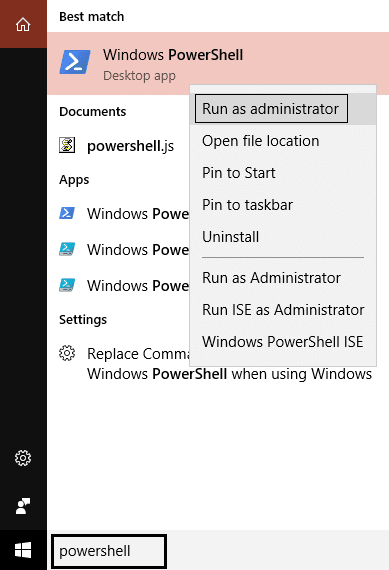

2.Sekarang ketik yang berikut di Powershell dan tekan enter:
Dapatkan-AppXPackage | Foreach {Add-AppxPackage -DisableDevelopmentMode -Register "$($_.InstallLocation)\AppXManifest.xml"} 
3. Biarkan proses di atas selesai dan kemudian restart PC Anda.
Metode 7: Pastikan Windows sudah diperbarui
1.Tekan Windows Key + I lalu pilih Update & Security.
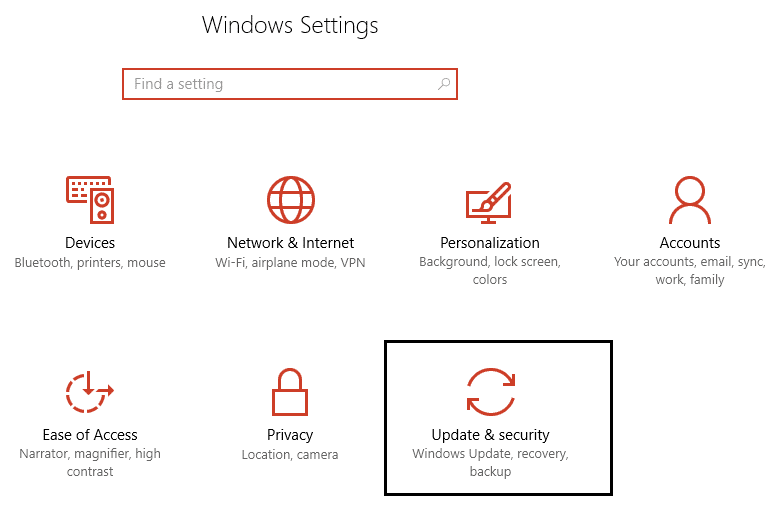
2.Selanjutnya, klik lagi Periksa pembaruan dan pastikan untuk menginstal pembaruan yang tertunda.
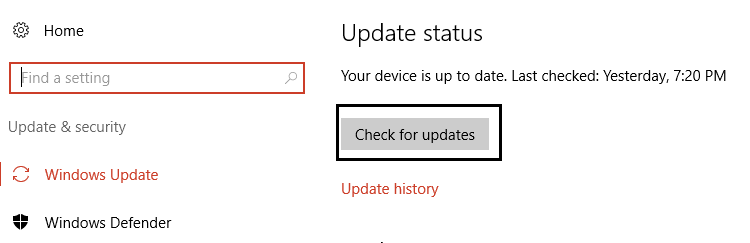
3. Setelah pembaruan diinstal, reboot PC Anda dan lihat apakah Anda dapat Memperbaiki Aplikasi ini tidak dapat dibuka di Windows 10.
Metode 8: Pastikan layanan Pembaruan Windows berjalan
1.Tekan Tombol Windows + R lalu ketik services.msc dan tekan Enter.

2. Temukan layanan Pembaruan Windows dan klik dua kali untuk membuka Properties-nya.
3.Pastikan jenis Startup diatur ke Otomatis dan klik Mulai jika layanan tidak berjalan.
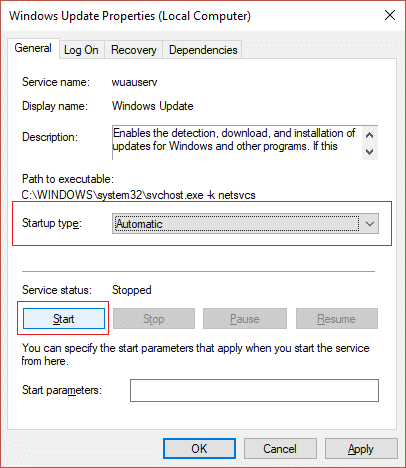
4.Klik Terapkan diikuti oleh OK.
5. Demikian pula, ikuti langkah yang sama untuk layanan Identitas Aplikasi.
6. Nyalakan ulang PC Anda untuk menyimpan perubahan dan lihat apakah Anda dapat Memperbaiki Aplikasi ini tidak dapat dibuka di Windows 10.
Metode 9: Paksa Perbarui Windows Store
1.Tekan Windows Key + X lalu pilih Command Prompt (Admin).

2. Ketik perintah berikut ke dalam cmd dan tekan Enter:
schtasks /run /tn "\Microsoft\Windows\WindowsUpdate\Automatic App Update"

3. Biarkan proses di atas selesai dan kemudian restart PC Anda.
Metode 10: Perbaiki Pengaturan Kontrol Akun Pengguna
1.Tekan Windows Key + R lalu ketik Secpol.msc dan tekan Enter.
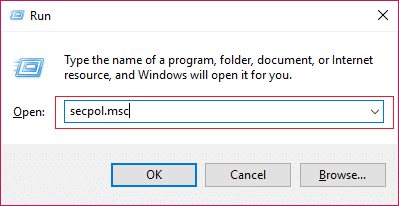
2.Sekarang di editor kebijakan Grup pastikan untuk menavigasi:
Pengaturan Keamanan > Kebijakan Lokal > Opsi Keamanan
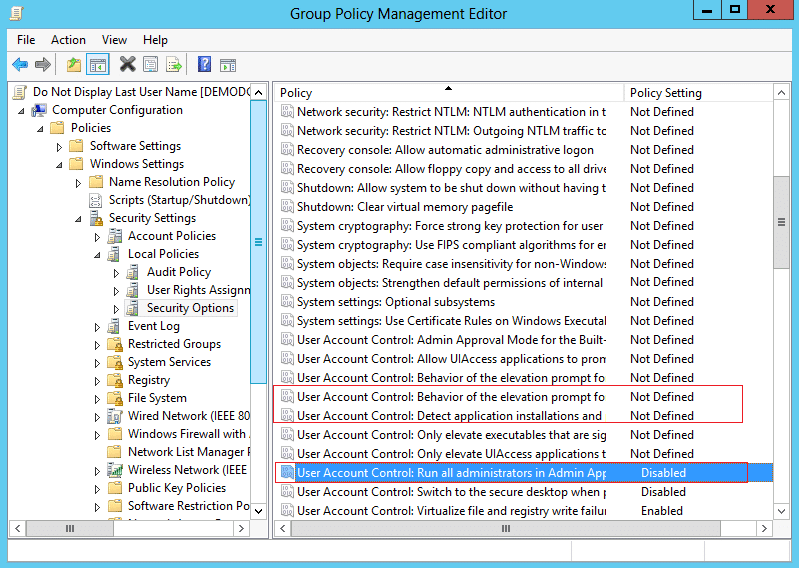
3.Dari jendela sebelah kanan, temukan Kebijakan berikut dan klik dua kali untuk mengubah pengaturan yang sesuai:
Kontrol akun pengguna: Mendeteksi penginstalan aplikasi dan meminta elevasi: DIAKTIFKAN
Kontrol akun pengguna: Jalankan semua administrator dalam Mode Persetujuan Admin: DIAKTIFKAN
Kontrol Akun Pengguna: perilaku permintaan elevasi untuk administrator dalam mode persetujuan admin: TIDAK DITENTUKAN
4.Klik Apply diikuti dengan OK untuk menyimpan perubahan.
5.Tekan Windows Key + X lalu pilih Command Prompt (Admin) dan ketik perintah berikut:
gpupdate / force
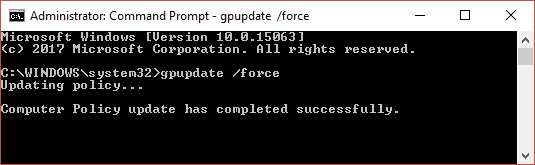
6.Pastikan untuk menjalankan perintah di atas dua kali hanya untuk memastikan dan reboot PC Anda.
Metode 11: Instal ulang aplikasi yang bermasalah
Jika masalahnya hanya pada beberapa aplikasi, Anda dapat menginstal ulang untuk mencoba memperbaiki masalah.
1.Buka Start Menu dan cari aplikasi yang bermasalah.
2.Klik kanan dan pilih Uninstall.
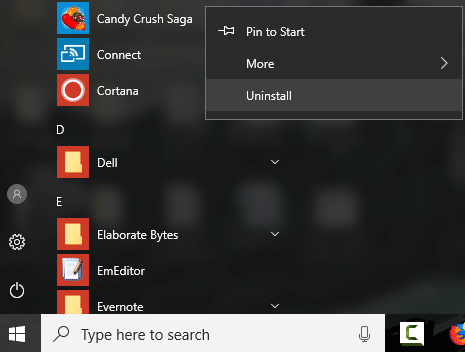
3. Setelah aplikasi dihapus, buka aplikasi Store dan coba unduh lagi.
Metode 12: Instal ulang Aplikasi secara manual menggunakan PowerShell
Jika semuanya gagal maka sebagai upaya terakhir Anda dapat menghapus setiap Aplikasi yang bermasalah dan menginstalnya kembali secara manual dari jendela PowerShell. Buka artikel ini yang akan menunjukkan kepada Anda cara menginstal ulang beberapa aplikasi secara manual agar Perbaiki Aplikasi ini tidak dapat dibuka di Windows 10.
Metode 13: Perbaiki Layanan Lisensi
1.Buka Notepad dan salin teks berikut apa adanya:
gema mati klip berhenti bersihvc jika “%1?==”” ( echo ==== MEMBUAT CADANGAN LISENSI LOKAL pindahkan %windir%\serviceprofiles\localservice\appdata\local\microsoft\clipsvc\tokens.dat %windir%\serviceprofiles\localservice\appdata\local\microsoft\clipsvc\tokens.bak ) jika “%1?==”pulih” ( echo ==== MEMULIHKAN LISENSI DARI CADANGAN salin %windir%\serviceprofiles\localservice\appdata\local\microsoft\clipsvc\tokens.bak %windir%\serviceprofiles\localservice\appdata\local\microsoft\clipsvc\tokens.dat ) klip awal bersihvc
2.Sekarang klik File > Simpan sebagai dari Menu Notepad.
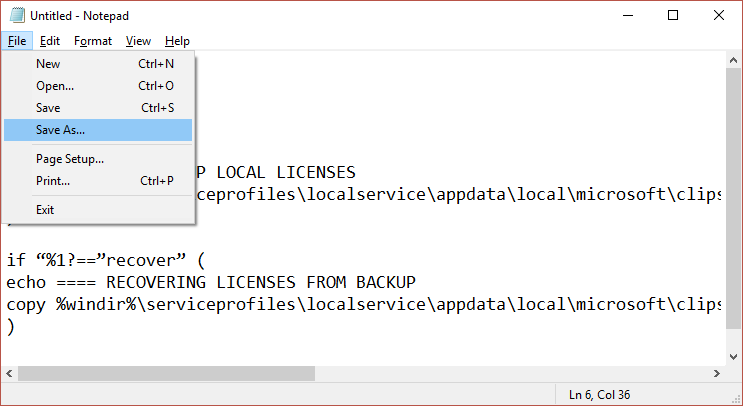
3.Dari Save as type drop-down pilih " All Files " dan kemudian beri nama file sebagai license.bat (ekstensi .bat sangat penting).
4.Klik Simpan sebagai untuk menyimpan file ke lokasi yang Anda inginkan.
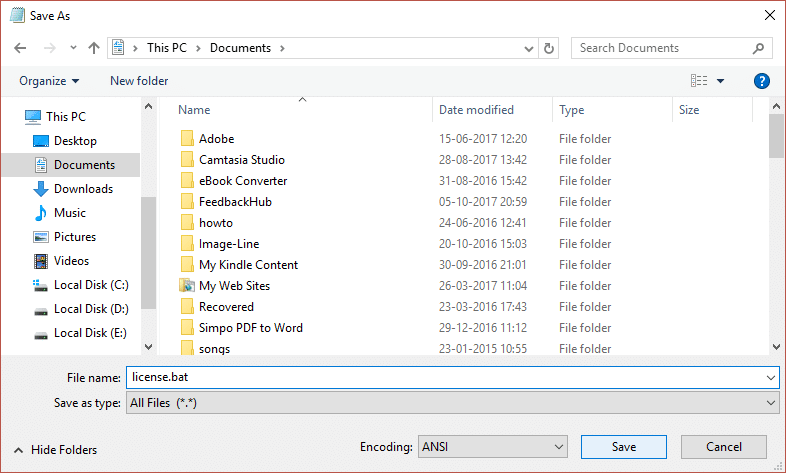
5.Sekarang klik kanan pada file (license.bat) dan pilih Run as Administrator.
6.Selama eksekusi ini, layanan lisensi akan dihentikan dan cache akan diganti namanya.
7.Sekarang hapus instalan aplikasi yang terpengaruh dan instal ulang. Sekali lagi periksa Windows Store dan lihat apakah Anda dapat Memperbaiki Aplikasi ini tidak dapat dibuka di Windows 10.
Metode 14: Buat akun lokal baru
1.Tekan Tombol Windows + I untuk membuka Pengaturan lalu klik Akun.
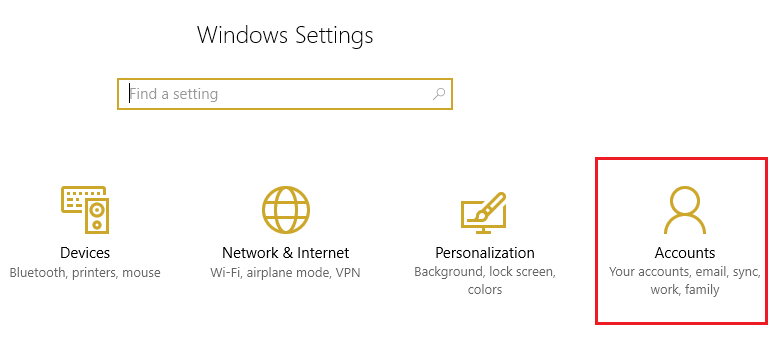
2.Klik tab Keluarga & orang lain di menu sebelah kiri dan klik Tambahkan orang lain ke PC ini di bawah Orang lain.
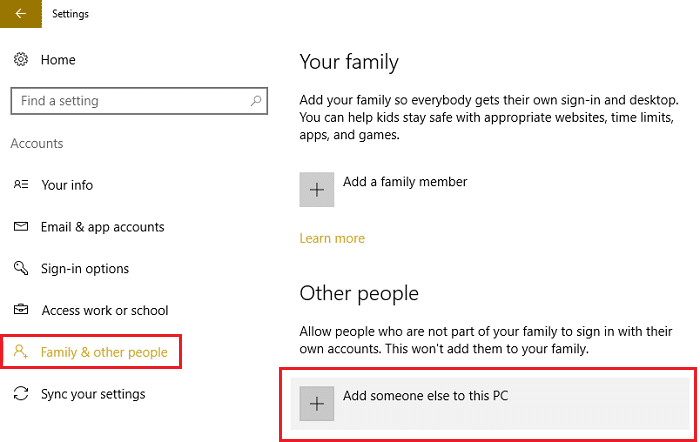
3.Klik Saya tidak memiliki informasi masuk orang ini di bagian bawah.

4.Pilih Tambahkan pengguna tanpa akun Microsoft di bagian bawah.
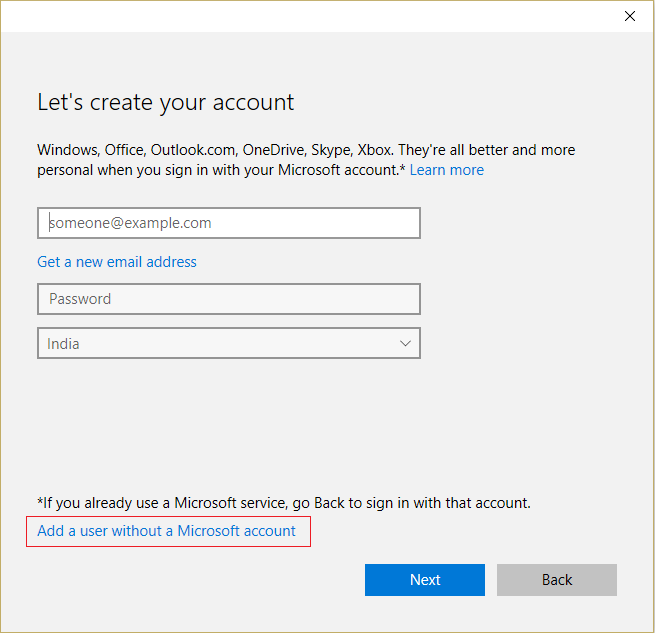
5.Sekarang ketik nama pengguna dan kata sandi untuk akun baru dan klik Berikutnya.
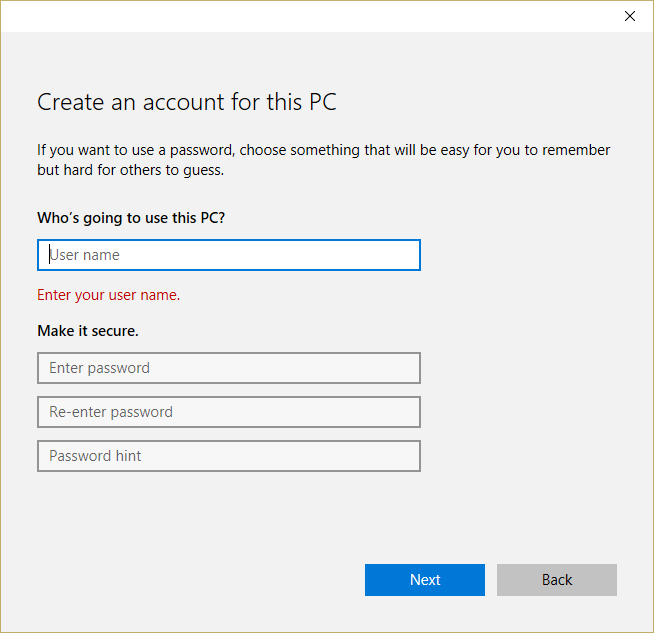
Masuk ke akun pengguna baru ini dan lihat apakah Windows Store berfungsi atau tidak. Jika Anda berhasil Memperbaiki Aplikasi ini tidak dapat dibuka di Windows 10 di akun pengguna baru ini, maka masalahnya adalah dengan akun pengguna lama Anda yang mungkin rusak, tetap transfer file Anda ke akun ini dan hapus akun lama secara berurutan untuk menyelesaikan transisi ke akun baru ini.
Direkomendasikan untukmu:
- Perbaiki perubahan Wallpaper secara otomatis setelah komputer dihidupkan ulang
- Perbaiki kesalahan 0x80080207 saat menginstal Aplikasi dari Windows Store
- Cara Memperbaiki Tidak Dapat menginstal Kode Kesalahan Adaptor Jaringan 28
- Perbaiki Kontrol Volume yang macet di sudut kiri atas layar
Itu saja Anda telah berhasil Perbaiki Aplikasi ini tidak dapat dibuka di Windows 10 tetapi jika Anda masih memiliki pertanyaan tentang posting ini, silakan tanyakan di bagian komentar.