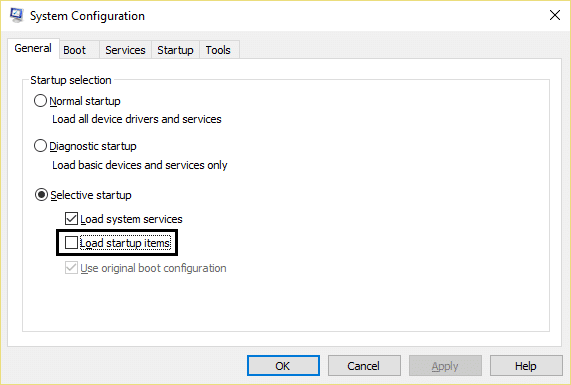修正このアプリはWindows10で開くことができません
公開: 2017-10-19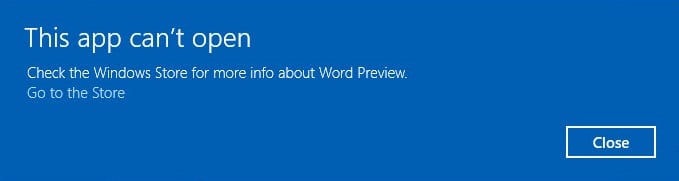
修正このアプリはWindows10で開くことができません:最近Windows 10にアップグレードした場合は、Windowsストアとそのアプリでさまざまな問題が発生している可能性があります。 そのような問題の1つは、アプリをクリックしようとすると「このアプリを開くことができません」というエラーです。アプリウィンドウを読み込もうとしますが、残念ながらアプリウィンドウが消え、上記のエラーメッセージが表示されます。 つまり、Windows 10アプリは開きません。エラーメッセージに表示されているハイパーリンク「ストアに移動」をクリックしても、同じエラーメッセージが再度表示されます。
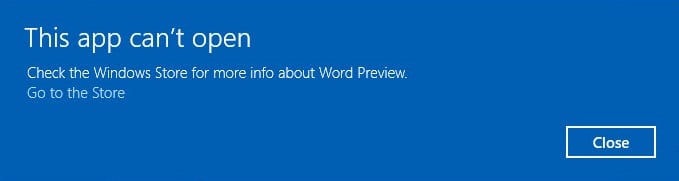
Windows 10で目覚まし時計、電卓、カレンダー、メール、ニュース、電話、人、写真などを開くときに問題が発生する可能性があります。これらのアプリを開こうとすると、「このアプリは開けません。 。 (アプリ名)は、ユーザーアカウント制御がオフになっている間は開くことができません。」 表示される可能性のある同様のエラーメッセージは、「UACが無効になっている場合、このアプリはアクティブ化できません」です。
Windows 10アプリが開かない原因はさまざまですが、ここではそれらのいくつかをリストしました。
- 破損したWindowsアプリストア
- 期限切れのWindowsストアライセンス
- WindowsUpdateサービスが実行されていない可能性があります
- 破損したWindowsストア
- Windowsストアのキャッシュの問題
- 破損したユーザープロファイル
- サードパーティのアプリケーションの競合
- ファイアウォールまたはアンチウイルスの競合
問題とその原因を認識したので、次に問題を実際に解決する方法を確認します。 したがって、時間を無駄にすることなく、以下にリストされているトラブルシューティングガイドの助けを借りて、このアプリをWindows10で開くことができない問題を修正する方法を見てみましょう。
コンテンツ
- 修正このアプリはWindows10で開くことができません
- 方法1:WindowsStoreのトラブルシューティングを実行する
- 方法2:ウイルス対策とファイアウォールを一時的に無効にする
- 方法3:クリーンブートを実行する
- 方法4:ユーザーアカウント制御の設定
- 方法5:Windowsストアキャッシュをリセットする
- 方法6:Windowsストアを再登録する
- 方法7:Windowsが最新であることを確認します
- 方法8:WindowsUpdateサービスが実行されていることを確認します
- 方法9:Windowsストアを強制的に更新する
- 方法10:ユーザーアカウント制御設定を修正する
- 方法11:問題のあるアプリを再インストールする
- 方法12:PowerShellを使用してアプリを手動で再インストールする
- 方法13:ライセンスサービスを修正する
- 方法14:新しいローカルアカウントを作成する
修正このアプリはWindows10で開くことができません
何か問題が発生した場合に備えて、必ず復元ポイントを作成してください。
方法1:WindowsStoreのトラブルシューティングを実行する
1.このリンクにアクセスして、 Windowsストアアプリのトラブルシューティングツールをダウンロードします。
2.ダウンロードファイルをダブルクリックして、トラブルシューティングを実行します。
![[詳細設定]をクリックし、[次へ]をクリックしてWindowsストアアプリのトラブルシューティングを実行します](/uploads/article/175/s1UyGGxkM9bwWSSd.png)
3.必ず[詳細]をクリックし、[自動的に修復を適用する]チェックマークをオンにします。 「「
4.トラブルシューティングを実行して、 Windowsストアが機能しない問題を修正します。
5.Windowsの検索バーに「トラブルシューティング」と入力し、[トラブルシューティング]をクリックします。

6.次に、左側のウィンドウペインから[すべて表示]を選択します。
7.次に、[コンピューターの問題のトラブルシューティング]リストから[ Windowsストアアプリ]を選択します。
![[コンピューターの問題のトラブルシューティング]リストから、[Windowsストアアプリ]を選択します](/uploads/article/175/Ri7QkXrbxGTnlBRO.png)
8.画面の指示に従い、WindowsUpdateのトラブルシューティングを実行します。
9. PCを再起動し、Windowsストアからアプリをインストールしてみます。
方法2:ウイルス対策とファイアウォールを一時的に無効にする
1.システムトレイからアンチウイルスプログラムアイコンを右クリックし、[無効にする]を選択します。
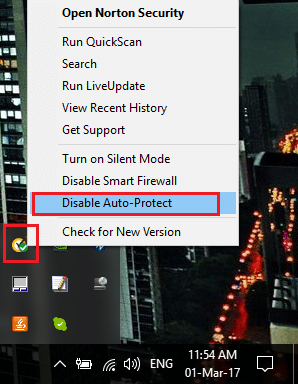
2.次に、アンチウイルスが無効のままになる時間枠を選択します。

注:15分や30分など、可能な限り短い時間を選択してください。
3.完了したら、もう一度Windows Storeを開いて、エラーが解決するかどうかを確認します。
4.Windowsキー+ Iを押してから、[コントロールパネル]を選択します。
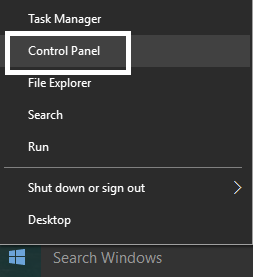
5.次に、[システムとセキュリティ]をクリックします。
6.次に、[ Windowsファイアウォール]をクリックします。
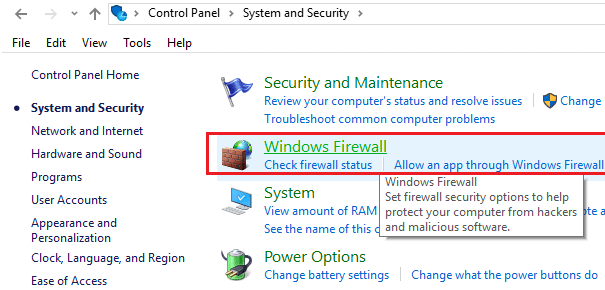
7.左側のウィンドウペインで、[Windowsファイアウォールをオンまたはオフにする]をクリックします。
![[Windowsファイアウォールをオンまたはオフにする]をクリックします](/uploads/article/175/iKJzVEmDvLl4mMQl.png)
8. [Windowsファイアウォールをオフにする]を選択して、PCを再起動します。 もう一度UpdateWindowsを開いて、 FFixができるかどうかを確認してください。このアプリはWindows10では開くことができません。
上記の方法が機能しない場合は、まったく同じ手順に従ってファイアウォールを再度オンにしてください。
方法3:クリーンブートを実行する
サードパーティのソフトウェアがWindowsStoreと競合して、エラーが発生する場合があります。 修正このアプリをWindows10で開くことができないようにするには、PCでクリーンブートを実行し、問題を段階的に診断する必要があります。 システムがクリーンブートで起動したら、もう一度Windows Storeを開いて、エラーを解決できるかどうかを確認してください。
方法4:ユーザーアカウント制御の設定
1.Windowsキー+ Qを押して検索を表示し、「コントロールパネル」と入力してクリックします。

2.これにより、コントロールパネルが開き、[システムとセキュリティ]を選択して、もう一度[セキュリティとメンテナンス]をクリックします。
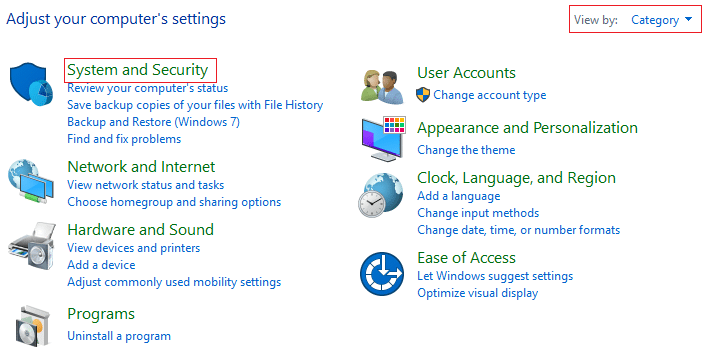
3. [セキュリティとメンテナンス]列の[ユーザーアカウント制御設定の変更]をクリックします。
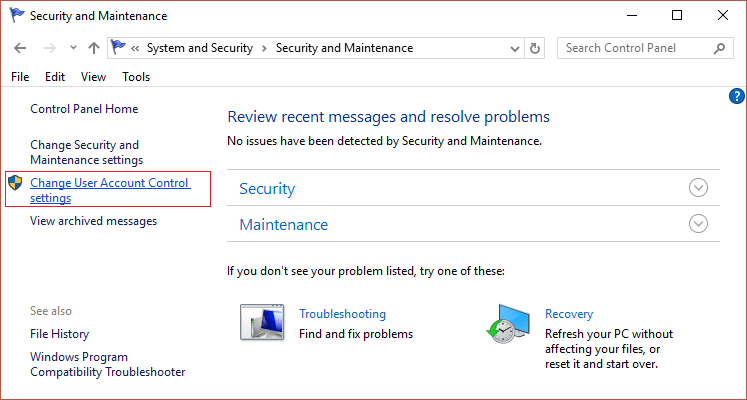
4.スライダーを上下に動かして、コンピューターの変更について通知するタイミングを選択し、[OK]をクリックします。
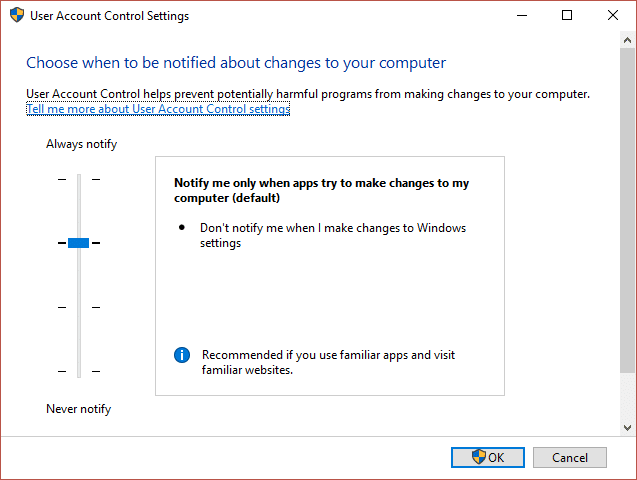
注:ユーザーは、レベル3または4が問題の修正に役立つと述べました。
5. PCを再起動して、変更を保存します。
方法5:Windowsストアキャッシュをリセットする
1.Windowsキー+ Rを押してから、「 wsreset.exe 」と入力し、Enterキーを押します。
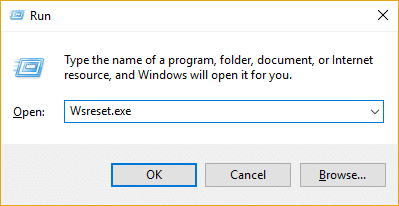
2.上記のコマンドを実行して、Windowsストアのキャッシュをリセットします。
3.これが完了したら、PCを再起動して変更を保存します。 修正できるかどうかを確認してくださいこのアプリはWindows10で開くことができません。そうでない場合は、続行してください。
方法6:Windowsストアを再登録する
1. Windows検索でPowershellと入力し、Windows PowerShellを右クリックして、[管理者として実行]を選択します。
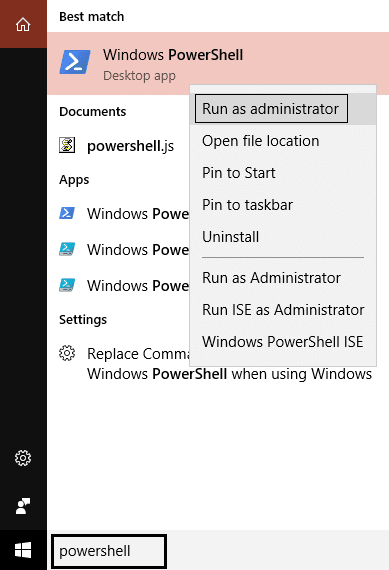
2.ここで、Powershellに次のように入力し、Enterキーを押します。
Get-AppXPackage | Foreach {Add-AppxPackage -DisableDevelopmentMode -Register "$($_。InstallLocation)\ AppXManifest.xml"} 

3.上記のプロセスを終了してから、PCを再起動します。
方法7:Windowsが最新であることを確認します
1.Windowsキー+ Iを押してから、[更新とセキュリティ]を選択します。
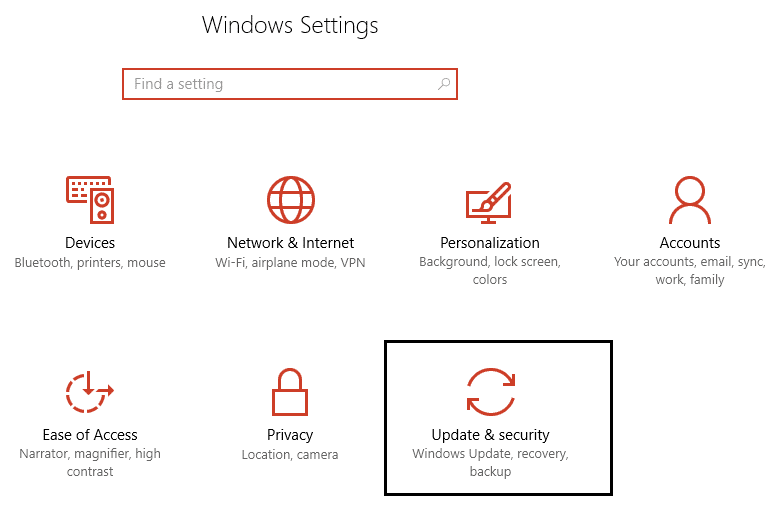
2.次に、もう一度[更新の確認]をクリックし、保留中の更新があれば必ずインストールします。
![[WindowsUpdate]で[更新の確認]をクリックします](/uploads/article/175/BSMTpgy8T5BNCQcz.png)
3.アップデートがインストールされたら、PCを再起動して、修正できるかどうかを確認します。このアプリはWindows10で開くことができません。
方法8:WindowsUpdateサービスが実行されていることを確認します
1.Windowsキー+ Rを押してから、 services.mscと入力し、Enterキーを押します。

2. Windows Updateサービスを見つけてダブルクリックし、プロパティを開きます。
3. [スタートアップの種類]が[自動]に設定されていることを確認し、サービスが実行されていない場合は[開始]をクリックします。
![Windows Updateサービスが[自動]に設定されていることを確認し、[開始]をクリックします](/uploads/article/175/9oiopWKQj1fmBmHS.png)
4. [適用]をクリックしてから[OK]をクリックします。
5.同様に、 ApplicationIdentityサービスについても同じ手順に従います。
6. PCを再起動して変更を保存し、修正できるかどうかを確認します。このアプリはWindows10で開くことができません。
方法9:Windowsストアを強制的に更新する
1.Windowsキー+ Xを押してから、コマンドプロンプト(管理者)を選択します。

2.次のコマンドをcmdに入力し、Enterキーを押します。
schtasks / run / tn“ \ Microsoft \ Windows \ WindowsUpdate \ Automatic App Update”

3.上記のプロセスを完了してから、PCを再起動します。
方法10:ユーザーアカウント制御設定を修正する
1.Windowsキー+ Rを押してから、 Secpol.mscと入力し、Enterキーを押します。
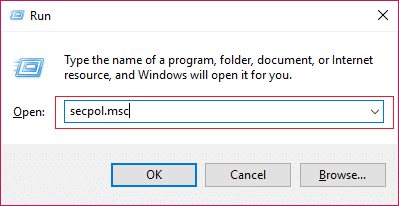
2.グループポリシーエディターで、次の操作を確認してください。
セキュリティ設定>ローカルポリシー>セキュリティオプション
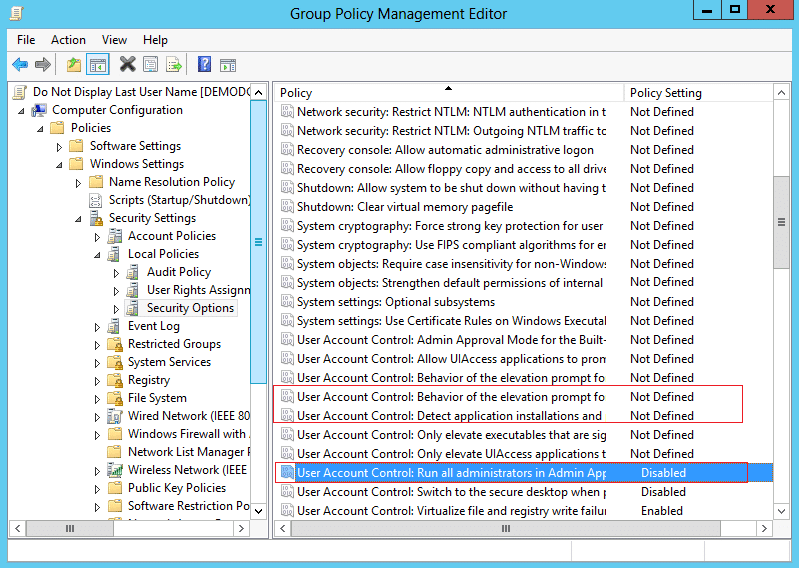
3.右側のウィンドウから次のポリシーを見つけてダブルクリックし、それに応じて設定を変更します。
ユーザーアカウント制御:アプリケーションのインストールを検出し、昇格のプロンプトを表示します:ENABLED
ユーザーアカウント制御:すべての管理者を管理者承認モードで実行:有効
ユーザーアカウント制御:管理者承認モードでの管理者の昇格時のプロンプトの動作:未定義
4. [適用]、[OK]の順にクリックして、変更を保存します。
5.Windowsキー+ Xを押してから、コマンドプロンプト(管理者)を選択し、次のコマンドを入力します。
gpupdate / force
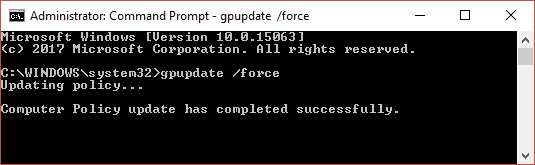
6.念のため、上記のコマンドを2回実行して、PCを再起動してください。
方法11:問題のあるアプリを再インストールする
問題が少数のアプリケーションのみにある場合は、それらを再インストールして問題の修正を試みることができます。
1.スタートメニューを開き、問題のあるアプリを見つけます。
2.それを右クリックして、[アンインストール]を選択します。
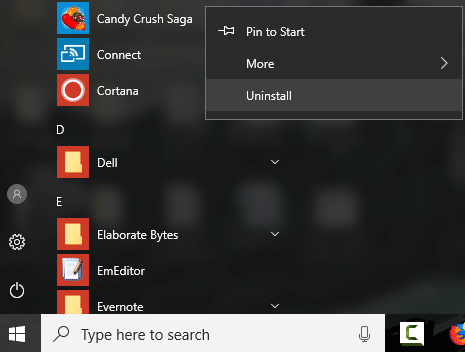
3.アプリをアンインストールした後、ストアアプリを開いて、もう一度ダウンロードしてみてください。
方法12:PowerShellを使用してアプリを手動で再インストールする
他のすべてが失敗した場合は、最後の手段として、問題のある各アプリをアンインストールしてから、PowerShellウィンドウから手動で再インストールすることができます。 この記事にアクセスして、いくつかのアプリを手動で再インストールする方法を説明します。修正このアプリはWindows10で開くことができません。
方法13:ライセンスサービスを修正する
1.メモ帳を開き、次のテキストをそのままコピーします。
エコーオフ ネットストップclipsvc if“%1?==””( echo ====ローカルライセンスのバックアップ %windir%\ serviceprofiles \ localservice \ appdata \ local \ microsoft \ clipsvc \ tokens.dat%windir%\ serviceprofiles \ localservice \ appdata \ local \ microsoft \ clipsvc \ tokens.bakを移動します )。 「%1?==」回復」の場合( echo ====バックアップからのライセンスの回復 %windir%\ serviceprofiles \ localservice \ appdata \ local \ microsoft \ clipsvc \ tokens.bak%windir%\ serviceprofiles \ localservice \ appdata \ local \ microsoft \ clipsvc \ tokens.datをコピーします )。 ネットスタートclipsvc
2.次に、[ファイル]> [メモ帳メニューから名前を付けて保存]をクリックします。
![ライセンスサービスを修正するには、[ファイル]、[名前を付けて保存]の順にクリックします](/uploads/article/175/s6iJpZoy99WmqGxt.png)
3. [ファイルの種類]ドロップダウンから[すべてのファイル]を選択し、ファイルにlicense.batという名前を付けます(.bat拡張子は非常に重要です)。
4. [名前を付けて保存]をクリックして、ファイルを目的の場所に保存します。
![[ファイルの種類]ドロップダウンから[すべてのファイル]を選択し、ファイルにlicense.bat拡張子の名前を付けます](/uploads/article/175/gWzNUlGZfsPnfl94.png)
5.ファイル(license.bat)を右クリックして、[管理者として実行]を選択します。
6.この実行中、ライセンスサービスは停止され、キャッシュの名前が変更されます。
7.影響を受けたアプリをアンインストールしてから、再インストールします。 もう一度WindowsStoreをチェックして、修正できるかどうかを確認します。このアプリはWindows10で開くことができません。
方法14:新しいローカルアカウントを作成する
1.Windowsキー+ Iを押して[設定]を開き、[アカウント]をクリックします。
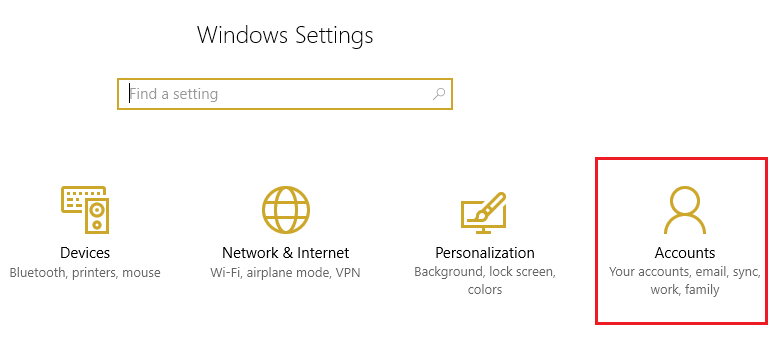
2.左側のメニューの[家族と他の人]タブをクリックし、[他の人]の下の[このPCに他の人を追加]をクリックします。
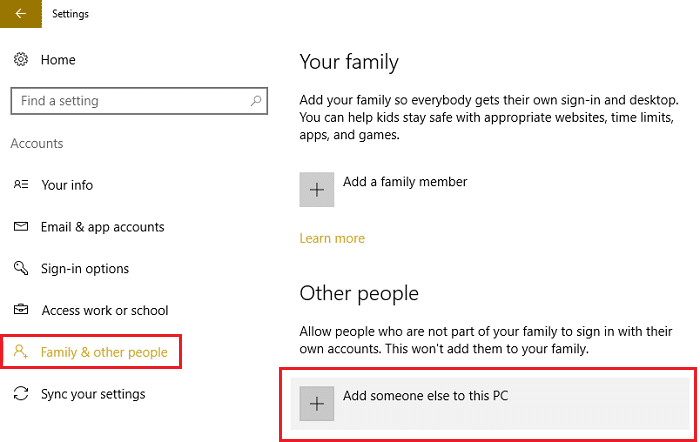
3.下部にこの人のサインイン情報がありませんをクリックします。
![[この人のログイン情報がありません]をクリックします](/uploads/article/175/6eIu8UfBDkeca6Sx.png)
4.下部にある[Microsoftアカウントのないユーザーの追加]を選択します。
![[Microsoftアカウントなしでユーザーを追加する]を選択します](/uploads/article/175/sZI97KMQJe852XK6.png)
5.新しいアカウントのユーザー名とパスワードを入力し、[次へ]をクリックします。
![次に、新しいアカウントのユーザー名とパスワードを入力して、[次へ]をクリックします](/uploads/article/175/mEXqtDP2sBfhw0V1.png)
この新しいユーザーアカウントにサインインして、Windowsストアが機能しているかどうかを確認します。 このアプリを正常に修正できる場合は、この新しいユーザーアカウントでWindows 10を開くことができません。問題は、破損している可能性のある古いユーザーアカウントにあります。とにかく、ファイルをこのアカウントに転送し、古いアカウントを順番に削除してください。この新しいアカウントへの移行を完了します。
あなたにおすすめ:
- コンピュータの再起動後に壁紙の変更が自動的に修正される
- Windowsストアからアプリをインストールする際のエラー0x80080207を修正
- 修正方法ネットワークアダプタをインストールできないエラーコード28
- 画面の左上隅でボリュームコントロールが動かなくなったのを修正
これで問題は解決しました。修正このアプリはWindows10で開くことができませんが、この投稿に関してまだ質問がある場合は、コメントのセクションでお気軽に質問してください。