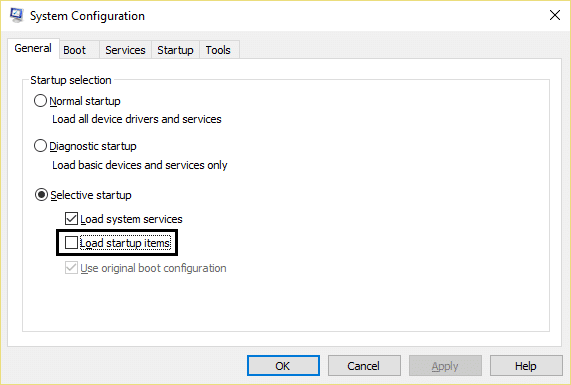修复此应用无法在 Windows 10 中打开
已发表: 2017-10-19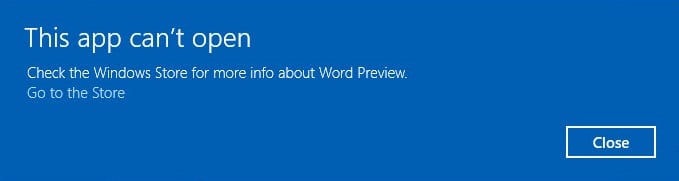
修复此应用无法在 Windows 10 中打开:如果您最近升级到 Windows 10,那么您可能会遇到 Windows 应用商店及其应用的各种问题。 一个这样的问题是当您尝试单击应用程序时出现错误“此应用程序无法打开”,应用程序窗口尝试加载但遗憾的是它消失了,而是您面临上述错误消息。 简而言之,Windows 10 应用程序将无法打开,即使您单击错误消息中显示的超链接“转到商店”,您也会再次看到相同的错误消息。
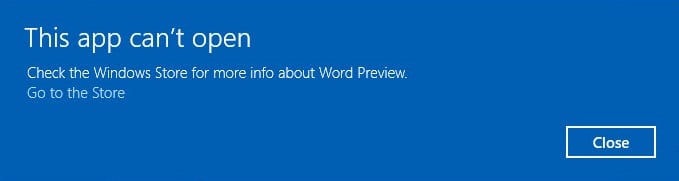
您可能无法在 Windows 10 中打开闹钟、计算器、日历、邮件、新闻、电话、人物、照片等。当您尝试打开这些应用程序时,您会收到一条错误消息,提示“此应用程序无法打开. (应用程序名称)在用户帐户控制关闭时无法打开。” 可能出现的类似错误消息是“禁用 UAC 时无法激活此应用”。
无法打开 Windows 10 应用程序的原因有多种,但我们在此处列出了其中的几个:
- 损坏的 Windows 应用商店
- 过期的 Windows 应用商店许可证
- Windows 更新服务可能未运行
- 腐败的 Windows 商店
- Windows 应用商店缓存问题
- 损坏的用户配置文件
- 第三方应用程序冲突
- 防火墙或防病毒冲突
现在您已经了解了问题及其原因,是时候看看如何实际解决问题了。 因此,不要浪费任何时间,让我们看看如何在下面列出的故障排除指南的帮助下修复此应用程序无法在 Windows 10 中打开。
内容
- 修复此应用无法在 Windows 10 中打开
- 方法 1:运行 Windows 应用商店疑难解答
- 方法 2:暂时禁用防病毒和防火墙
- 方法 3:执行干净启动
- 方法四:用户账户控制设置
- 方法 5:重置 Windows 存储缓存
- 方法 6:重新注册 Windows 应用商店
- 方法 7:确保 Windows 是最新的
- 方法 8:确保 Windows 更新服务正在运行
- 方法 9:强制更新 Windows 应用商店
- 方法 10:修复用户帐户控制设置
- 方法 11:重新安装有问题的应用程序
- 方法 12:使用 PowerShell 手动重新安装应用程序
- 方法 13:修复许可证服务
- 方法 14:创建新的本地帐户
修复此应用无法在 Windows 10 中打开
确保创建一个还原点以防万一出现问题。
方法 1:运行 Windows 应用商店疑难解答
1.转到此链接并下载Windows 应用商店应用程序疑难解答。
2.双击下载文件运行疑难解答。

3.确保点击高级并勾选“自动应用修复。 “
4.让疑难解答程序运行并修复 Windows 应用商店不工作。
5.现在在 Windows 搜索栏中键入“疑难解答”,然后单击疑难解答。

6.接下来,从左侧窗格中选择查看全部。
7.然后从解决计算机问题列表中选择Windows 应用商店应用程序。
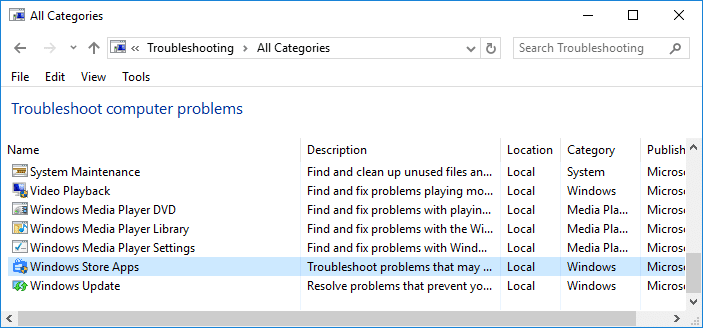
8.按照屏幕上的说明运行 Windows 更新疑难解答。
9.重新启动您的 PC 并再次尝试从 Windows 应用商店安装应用程序。
方法 2:暂时禁用防病毒和防火墙
1.右键单击系统托盘中的防病毒程序图标,然后选择禁用。
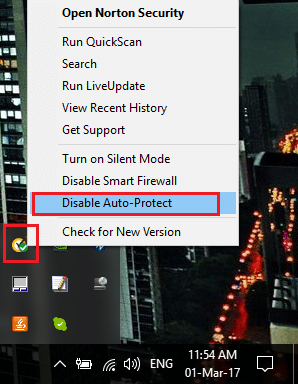
2.接下来,选择防病毒软件将保持禁用的时间范围。

注意:选择尽可能少的时间,例如 15 分钟或 30 分钟。
3.完成后,再次尝试打开 Windows Store 并检查错误是否解决。
4.按 Windows 键 + I 然后选择控制面板。
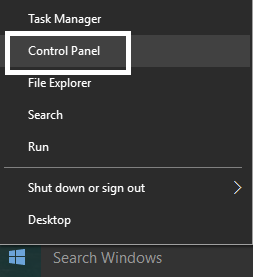
5.下一步,点击系统和安全。
6.然后点击Windows防火墙。
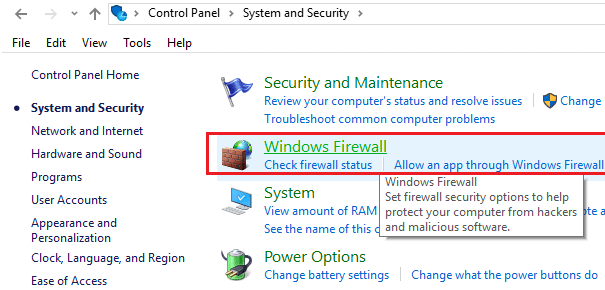
7.现在从左侧窗格中单击打开或关闭 Windows 防火墙。

8.选择关闭 Windows 防火墙并重新启动您的 PC。 再次尝试打开更新 Windows 并查看您是否能够修复此应用无法在 Windows 10 中打开。
如果上述方法不起作用,请确保按照完全相同的步骤再次打开防火墙。
方法 3:执行干净启动
有时,第 3 方软件可能与 Windows 应用商店发生冲突,从而导致错误。 为了修复此应用无法在 Windows 10 中打开,您需要在 PC 中执行干净启动并逐步诊断问题。 一旦您的系统再次以干净启动方式启动,请尝试打开 Windows 应用商店并查看您是否能够解决错误。
方法四:用户账户控制设置
1.按 Windows 键 + Q 调出搜索并键入控制面板,然后单击它。

2.这将打开控制面板,然后选择系统和安全,然后再次单击安全和维护。
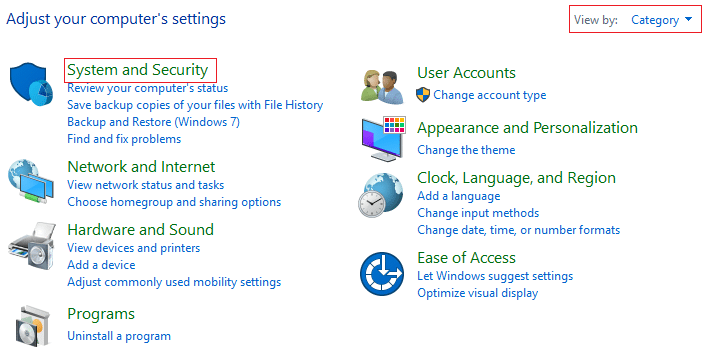
3.单击安全和维护列下的更改用户帐户控制设置。
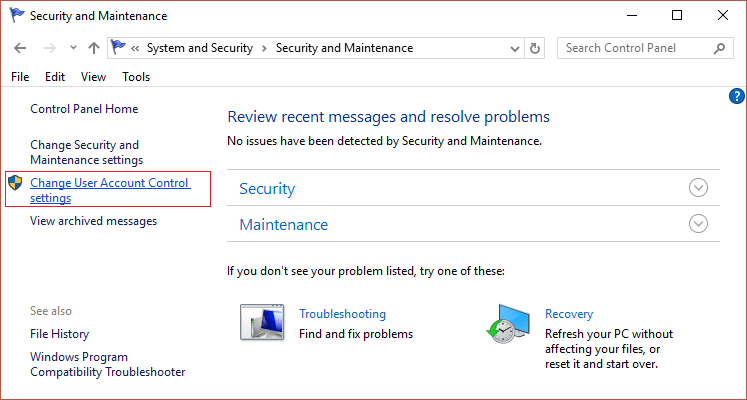
4.向上或向下移动滑块以选择何时收到有关计算机更改的通知,然后单击“确定”。
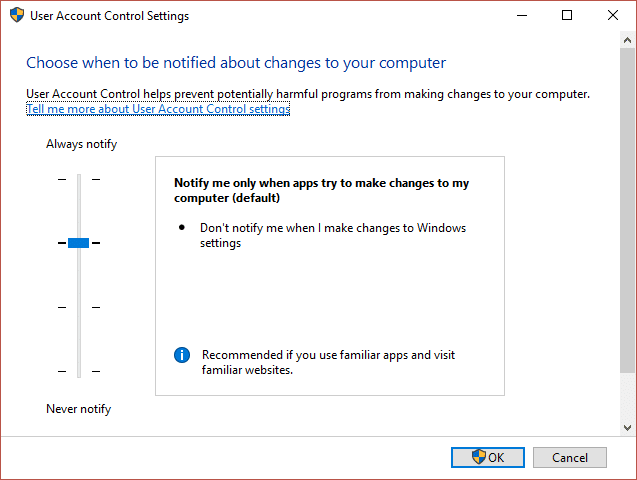
注意:用户说 3 级或 4 级可以帮助他们解决问题。
5.重新启动您的 PC 以保存更改。
方法 5:重置 Windows 存储缓存
1. 按 Windows 键 + R 然后输入“ wsreset.exe ”并回车。
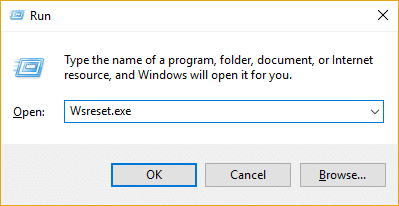
2.运行上述命令,这将重置您的 Windows 应用商店缓存。
3.完成后重新启动您的 PC 以保存更改。 查看您是否能够修复此应用无法在 Windows 10 中打开,如果不能,则继续。
方法 6:重新注册 Windows 应用商店
1.在 Windows 搜索中键入Powershell ,然后右键单击 Windows PowerShell 并选择以管理员身份运行。
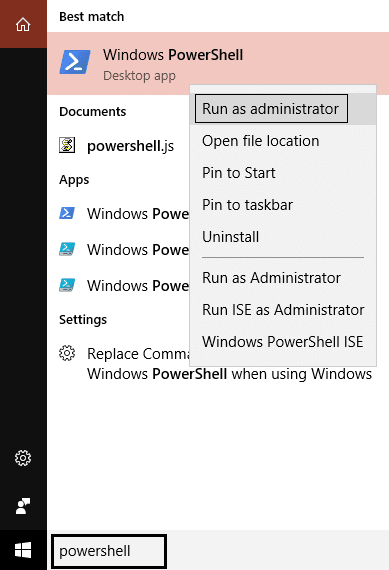
2.现在在Powershell中输入以下内容并回车:
获取 AppXPackage | Foreach {Add-AppxPackage -DisableDevelopmentMode -Register "$($_.InstallLocation)\AppXManifest.xml"} 

3.让上述过程完成,然后重新启动您的电脑。
方法 7:确保 Windows 是最新的
1.按 Windows 键 + I 然后选择更新和安全。
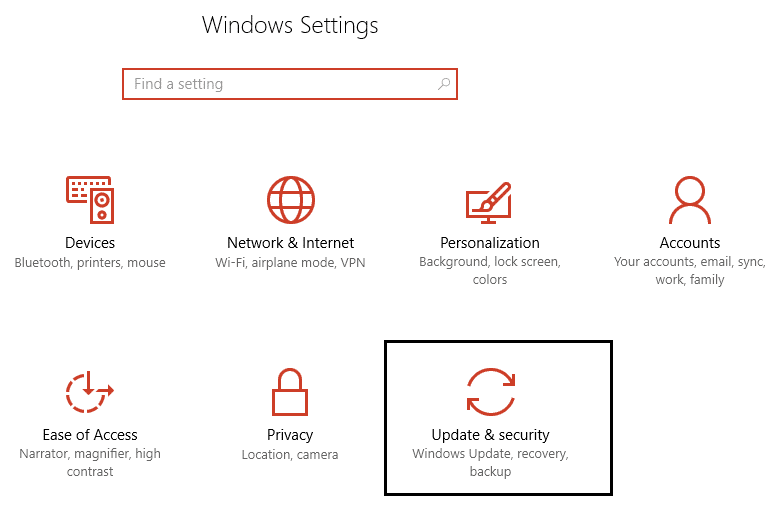
2.下一步,再次单击检查更新并确保安装任何待处理的更新。
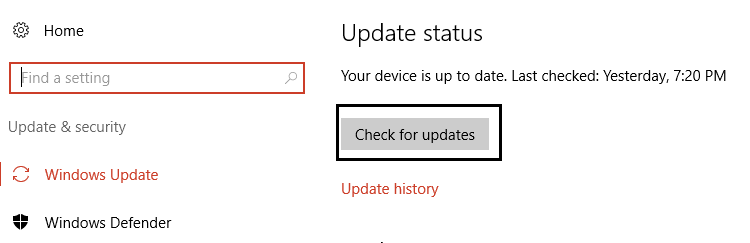
3.安装更新后重新启动您的电脑,看看您是否能够修复此应用无法在 Windows 10 中打开。
方法 8:确保 Windows 更新服务正在运行
1.按 Windows 键 + R 然后键入services.msc并按 Enter。

2.找到Windows Update服务并双击它打开它的属性。
3.确保启动类型设置为自动,如果服务未运行,请单击启动。
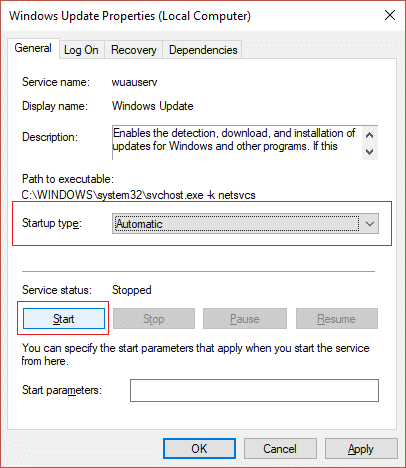
4.单击应用,然后单击确定。
5. 同样,对应用程序身份服务执行相同的步骤。
6.重新启动您的 PC 以保存更改并查看您是否能够修复此应用无法在 Windows 10 中打开。
方法 9:强制更新 Windows 应用商店
1.按 Windows 键 + X 然后选择命令提示符(管理员)。

2.在cmd中输入以下命令并回车:
schtasks /run /tn “\Microsoft\Windows\WindowsUpdate\自动应用更新”

3.让上述过程完成,然后重新启动您的电脑。
方法 10:修复用户帐户控制设置
1.按 Windows 键 + R 然后键入Secpol.msc并按 Enter。
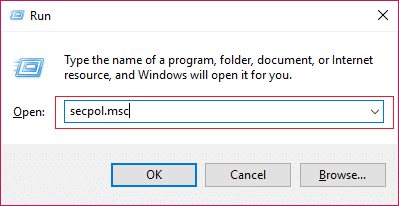
2.现在在组策略编辑器中确保导航:
安全设置 > 本地策略 > 安全选项
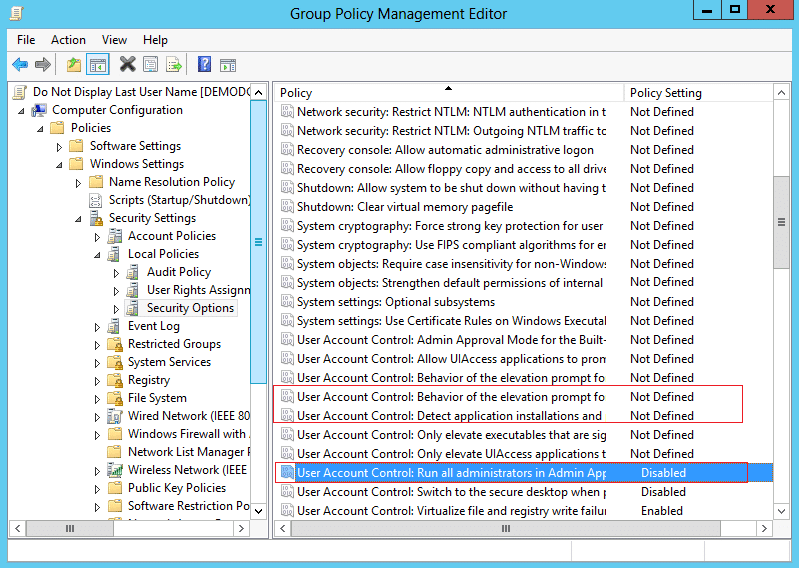
3.从右侧窗口中找到以下策略并双击它们以相应地更改设置:
用户帐户控制:检测应用程序安装并提示提升:启用
用户帐户控制:在管理员批准模式下运行所有管理员:启用
用户帐户控制:管理员批准模式下管理员的提升提示行为:未定义
4.单击应用,然后单击确定以保存更改。
5.按 Windows 键 + X 然后选择命令提示符(管理员)并键入以下命令:
gpupdate / 强制
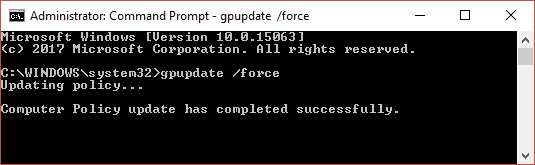
6.确保运行上述命令两次,以确保并重新启动您的 PC。
方法 11:重新安装有问题的应用程序
如果问题仅与少数应用程序有关,那么您可以重新安装它们以尝试解决问题。
1.打开开始菜单并找到有问题的应用程序。
2.右键单击它并选择卸载。
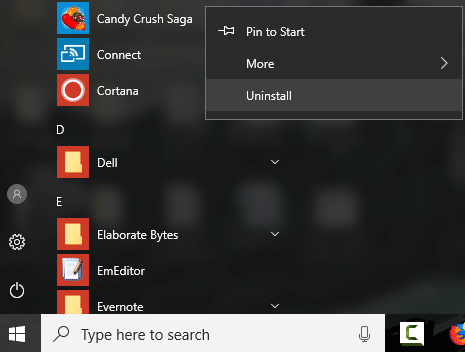
3.应用程序卸载后,打开商店应用程序并尝试重新下载。
方法 12:使用 PowerShell 手动重新安装应用程序
如果其他一切都失败了,那么作为最后的手段,您可以卸载每个有问题的应用程序,然后再次从 PowerShell 窗口手动重新安装它们。 转到这篇文章,它将向您展示如何手动重新安装某些应用程序,以便修复此应用程序无法在 Windows 10 中打开。
方法 13:修复许可证服务
1.打开记事本并按原样复制以下文本:
回声 净停止剪辑vc 如果“%1?==””( echo ==== 备份本地许可证 移动 %windir%\serviceprofiles\localservice\appdata\local\microsoft\clipsvc\tokens.dat %windir%\serviceprofiles\localservice\appdata\local\microsoft\clipsvc\tokens.bak ) 如果“%1?==”恢复”( echo ==== 从备份中恢复许可证 复制 %windir%\serviceprofiles\localservice\appdata\local\microsoft\clipsvc\tokens.bak %windir%\serviceprofiles\localservice\appdata\local\microsoft\clipsvc\tokens.dat ) 网络开始剪辑vc
2.现在从记事本菜单中单击文件 > 另存为。
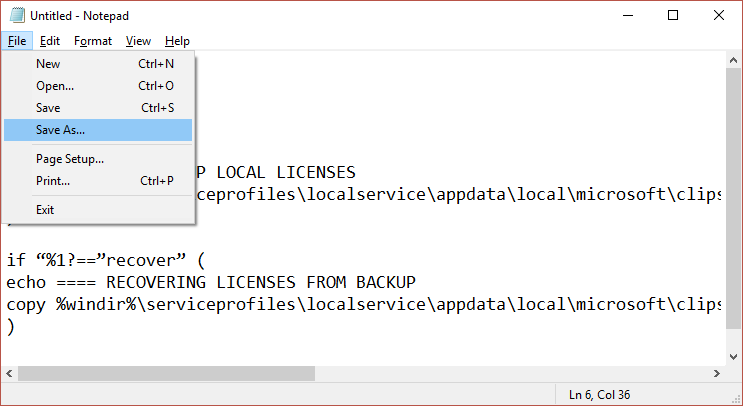
3.从保存类型下拉菜单中选择“所有文件”,然后将文件命名为 license.bat(.bat 扩展名非常重要)。
4.单击另存为将文件保存到您想要的位置。
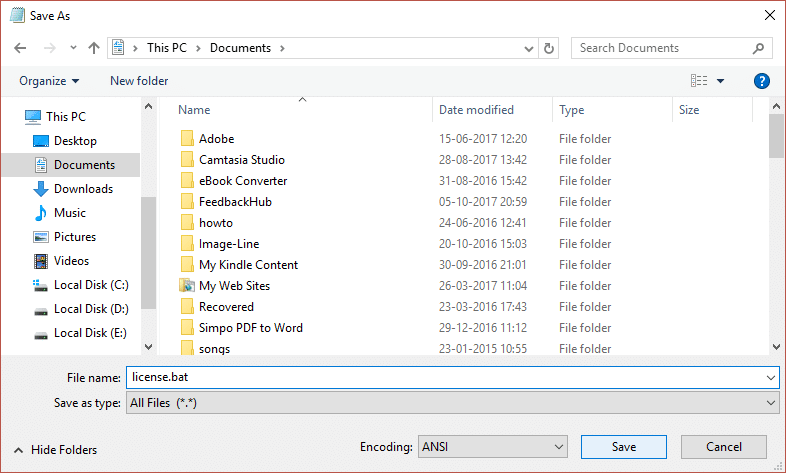
5.现在右键单击文件(license.bat)并选择以管理员身份运行。
6.在此执行期间,许可证服务将停止,缓存将被重命名。
7.现在卸载受影响的应用程序,然后重新安装它们。 再次检查 Windows 应用商店,看看您是否能够修复此应用无法在 Windows 10 中打开。
方法 14:创建新的本地帐户
1.按 Windows 键 + I 打开设置,然后单击帐户。
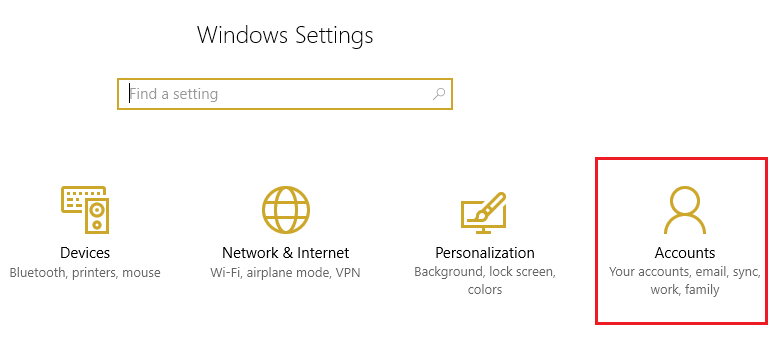
2.单击左侧菜单中的家庭和其他人选项卡,然后单击其他人下的将其他人添加到此PC 。
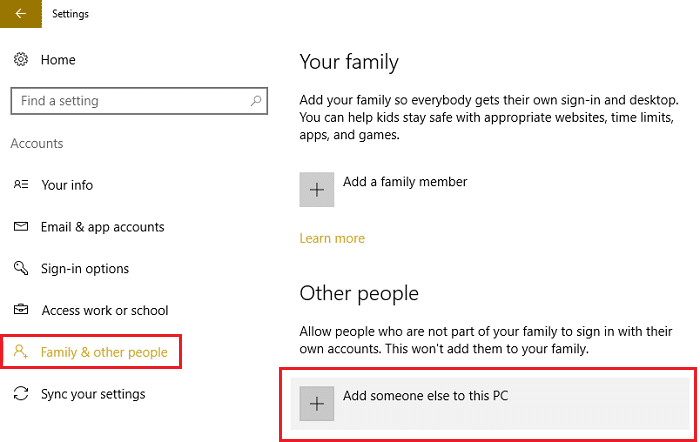
3.点击底部的我没有此人的登录信息。

4.选择底部的添加没有Microsoft帐户的用户。
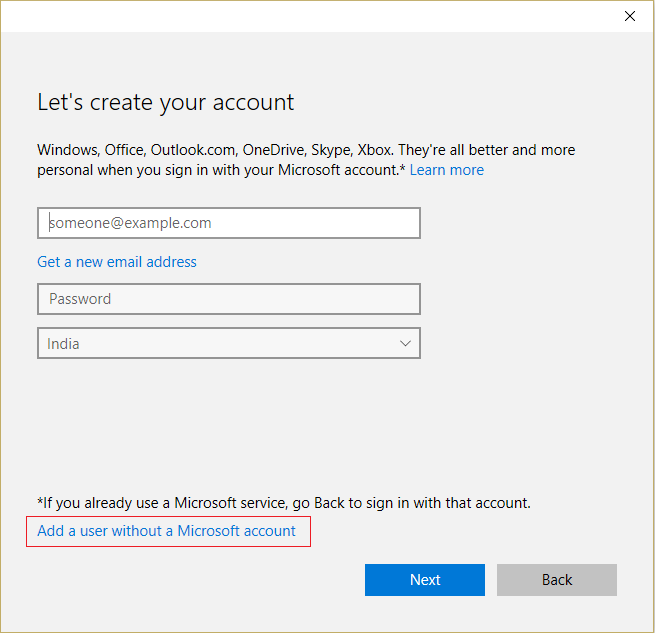
5.现在输入新帐户的用户名和密码,然后单击下一步。
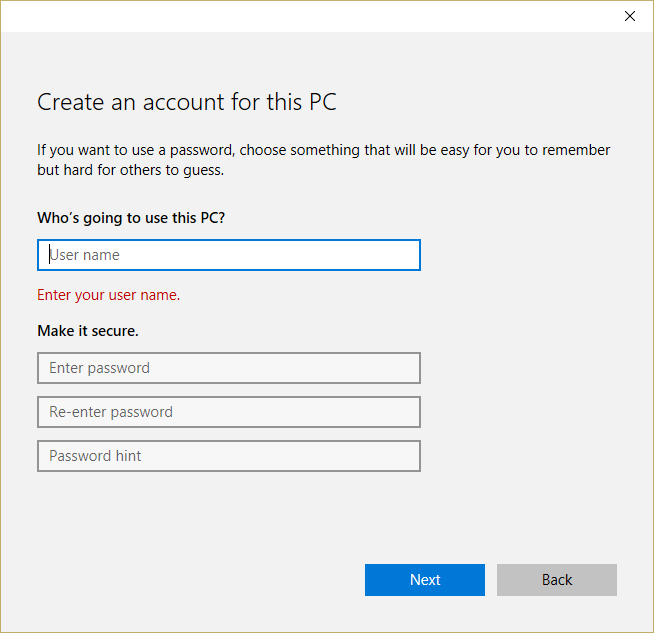
登录到这个新用户帐户并查看 Windows 应用商店是否正常工作。 如果您成功修复此应用程序无法在此新用户帐户中的 Windows 10 中打开,则问题出在您的旧用户帐户可能已损坏,无论如何将您的文件转移到此帐户并按顺序删除旧帐户完成向此新帐户的过渡。
为你推荐:
- 计算机重新启动后自动修复壁纸更改
- 修复从 Windows Store 安装应用程序时出现的错误 0x80080207
- 如何修复无法安装网络适配器错误代码 28
- 修复音量控制卡在屏幕左上角
就是这样,您已成功修复此应用无法在 Windows 10 中打开,但如果您对这篇文章仍有任何疑问,请随时在评论部分提出。