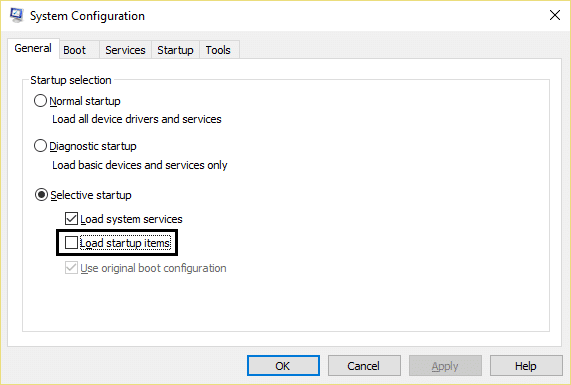Risolto Impossibile aprire questa app in Windows 10
Pubblicato: 2017-10-19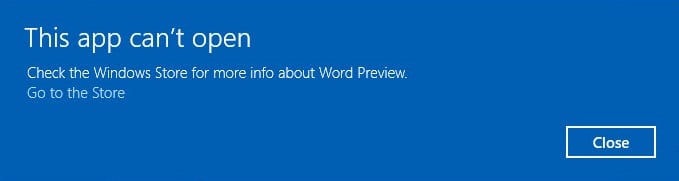
Correzione Impossibile aprire questa app in Windows 10: se hai eseguito l'aggiornamento di recente a Windows 10, potresti avere vari problemi con Windows Store e le sue app. Uno di questi problemi è l'errore "Impossibile aprire l'app" quando provi a fare clic su un'app, la finestra dell'app tenta di caricarsi ma purtroppo scompare e invece ti trovi di fronte al messaggio di errore sopra. In breve, le app di Windows 10 non si apriranno e anche se fai clic sul collegamento ipertestuale "Vai allo Store" che viene mostrato nel messaggio di errore, vedrai di nuovo lo stesso messaggio di errore.
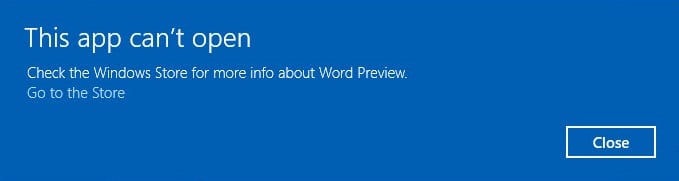
Potresti avere problemi ad aprire Sveglie e Orologio, Calcolatrice, Calendario, Posta, Notizie, Telefono, Persone, Foto ecc. In Windows 10. Quando proverai ad aprire queste app, riceverai un messaggio di errore che dice "Questa app non può aprire . (Nome app) non può essere aperto mentre il controllo dell'account utente è disattivato." Un messaggio di errore simile che potrebbe apparire è "Questa app non può essere attivata quando l'UAC è disabilitato".
Esistono varie cause per cui le app di Windows 10 non si aprono, ma ne abbiamo elencate alcune qui:
- App Store di Windows danneggiato
- Licenza di Windows Store scaduta
- Il servizio Windows Update potrebbe non essere in esecuzione
- Windows Store danneggiato
- Problema con la cache di Windows Store
- Profilo utente danneggiato
- Conflitto di applicazione di terze parti
- Firewall o conflitto antivirus
Ora che sei a conoscenza del problema e delle sue cause, è tempo di vedere come risolvere effettivamente il problema. Quindi, senza perdere tempo, vediamo come risolvere Questa app non può essere aperta in Windows 10 con l'aiuto della guida alla risoluzione dei problemi elencata di seguito.
Contenuti
- Risolto Impossibile aprire questa app in Windows 10
- Metodo 1: eseguire lo strumento di risoluzione dei problemi di Windows Store
- Metodo 2: disabilitare temporaneamente antivirus e firewall
- Metodo 3: eseguire un avvio pulito
- Metodo 4: Impostazioni di controllo dell'account utente
- Metodo 5: reimposta la cache di Windows Store
- Metodo 6: registra nuovamente Windows Store
- Metodo 7: assicurati che Windows sia aggiornato
- Metodo 8: assicurati che il servizio Windows Update sia in esecuzione
- Metodo 9: forza l'aggiornamento di Windows Store
- Metodo 10: correggi le impostazioni di controllo dell'account utente
- Metodo 11: reinstallare l'app problematica
- Metodo 12: reinstallare manualmente l'app utilizzando PowerShell
- Metodo 13: correzione del servizio di licenza
- Metodo 14: crea un nuovo account locale
Risolto Impossibile aprire questa app in Windows 10
Assicurati di creare un punto di ripristino nel caso qualcosa vada storto.
Metodo 1: eseguire lo strumento di risoluzione dei problemi di Windows Store
1. Vai a questo link e scarica lo strumento di risoluzione dei problemi delle app di Windows Store.
2.Fare doppio clic sul file di download per eseguire lo strumento di risoluzione dei problemi.

3.Assicurati di fare clic su Avanzate e selezionare " Applica riparazione automaticamente. “
4.Esegui lo strumento di risoluzione dei problemi e correggi Windows Store non funzionante.
5. Ora digita "risoluzione dei problemi" nella barra di ricerca di Windows e fai clic su Risoluzione dei problemi.

6. Successivamente, dal riquadro di sinistra della finestra, selezionare Visualizza tutto.
7.Quindi dall'elenco Risoluzione dei problemi del computer selezionare App di Windows Store.
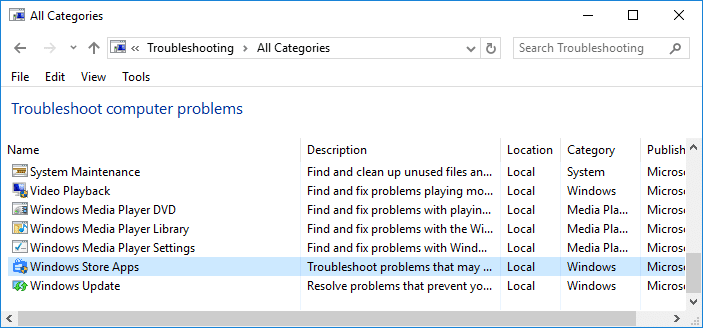
8.Seguire le istruzioni sullo schermo e avviare la risoluzione dei problemi di Windows Update.
9. Riavvia il PC e prova di nuovo a installare le app da Windows Store.
Metodo 2: disabilitare temporaneamente antivirus e firewall
1.Fare clic con il pulsante destro del mouse sull'icona del programma antivirus nella barra delle applicazioni e selezionare Disattiva.
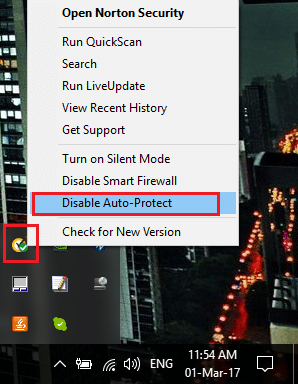
2.Successivamente, seleziona l'intervallo di tempo per il quale l' Antivirus rimarrà disabilitato.

Nota: scegli il minor tempo possibile, ad esempio 15 minuti o 30 minuti.
3. Al termine, provare nuovamente ad aprire Windows Store e verificare se l'errore si risolve o meno.
4.Premere il tasto Windows + I quindi selezionare Pannello di controllo.
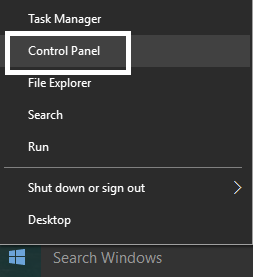
5. Successivamente, fare clic su Sistema e sicurezza.
6.Quindi fare clic su Windows Firewall.
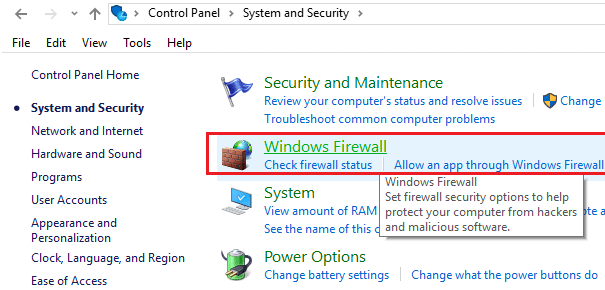
7.Ora dal riquadro sinistro della finestra, fare clic su Attiva o disattiva Windows Firewall.

8. Seleziona Disattiva Windows Firewall e riavvia il PC. Prova di nuovo ad aprire Aggiorna Windows e verifica se riesci a FFfix Questa app non può essere aperta in Windows 10.
Se il metodo sopra non funziona, assicurati di seguire esattamente gli stessi passaggi per riaccendere il firewall.
Metodo 3: eseguire un avvio pulito
A volte il software di terze parti può entrare in conflitto con Windows Store e quindi causare l'errore. Per risolvere l'impossibilità di aprire questa app in Windows 10 , è necessario eseguire un avvio pulito nel PC e diagnosticare il problema passo dopo passo. Una volta che il tuo sistema si avvia nuovamente in Clean Boot, prova ad aprire Windows Store e verifica se sei in grado di risolvere l'errore.
Metodo 4: Impostazioni di controllo dell'account utente
1.Premere il tasto Windows + Q per visualizzare Cerca e digitare Pannello di controllo, quindi fare clic su di esso.

2. Si aprirà il Pannello di controllo, quindi seleziona Sistema e sicurezza , quindi fai nuovamente clic su Sicurezza e manutenzione.
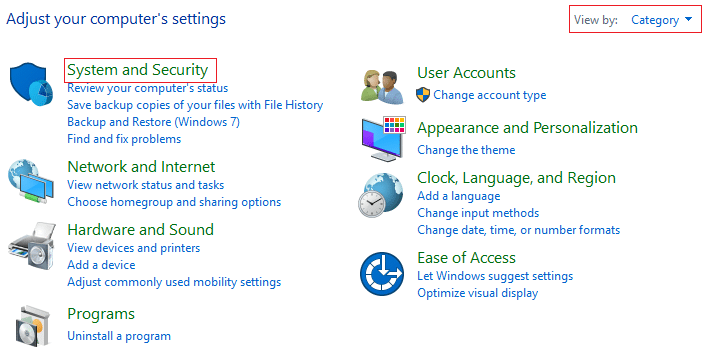
3.Fare clic su Modifica impostazioni di controllo dell'account utente nella colonna Sicurezza e manutenzione.
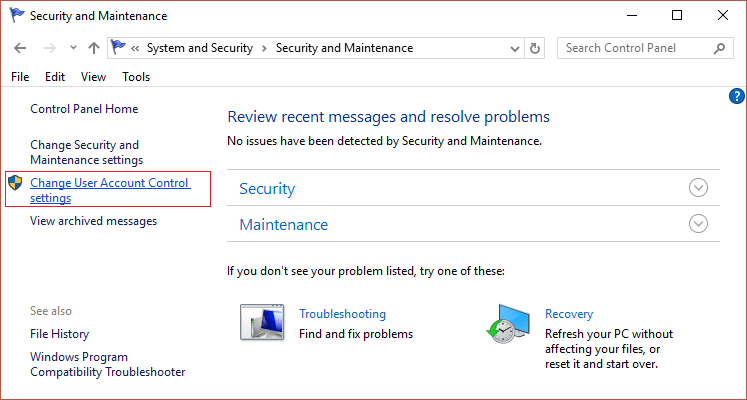
4.Spostare il dispositivo di scorrimento verso l'alto o verso il basso per scegliere quando ricevere notifiche sulle modifiche al computer e fare clic su OK.
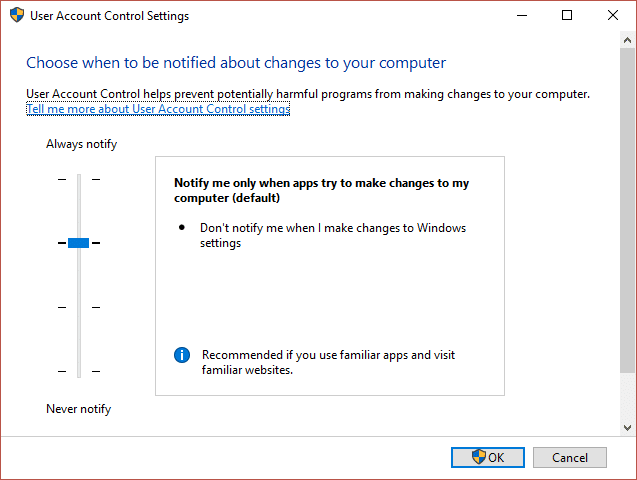
Nota: l'utente ha affermato che il livello 3 o 4 li aiuta a risolvere il problema.
5.Riavvia il PC per salvare le modifiche.
Metodo 5: reimposta la cache di Windows Store
1. Premi il tasto Windows + R, quindi digita " wsreset.exe " e premi invio.
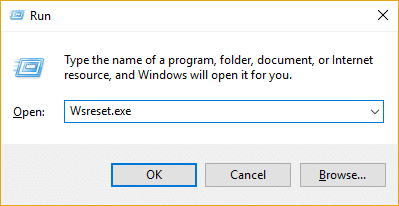
2.Esegui il comando precedente che ripristinerà la cache di Windows Store.
3. Al termine, riavviare il PC per salvare le modifiche. Verifica se riesci a risolvere Questa app non può essere aperta in Windows 10, in caso contrario continua.
Metodo 6: registra nuovamente Windows Store
1.Nella ricerca di Windows, digita Powershell , quindi fai clic con il pulsante destro del mouse su Windows PowerShell e seleziona Esegui come amministratore.
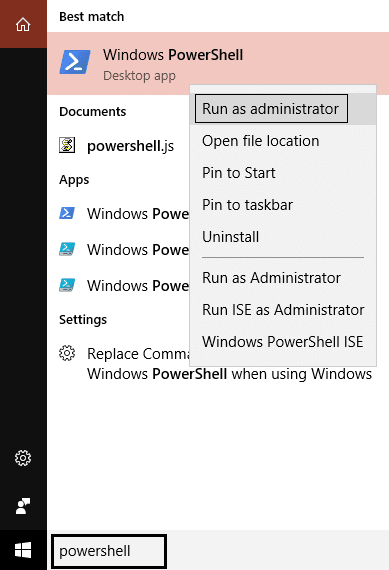

2. Ora digita quanto segue in Powershell e premi invio:
Pacchetto Get-AppX | Foreach {Add-AppxPackage -DisableDevelopmentMode -Register "$($_.InstallLocation)\AppXManifest.xml"} 
3.Lascia che il processo di cui sopra finisca e quindi riavvia il PC.
Metodo 7: assicurati che Windows sia aggiornato
1.Premere il tasto Windows + I, quindi selezionare Aggiornamento e sicurezza.
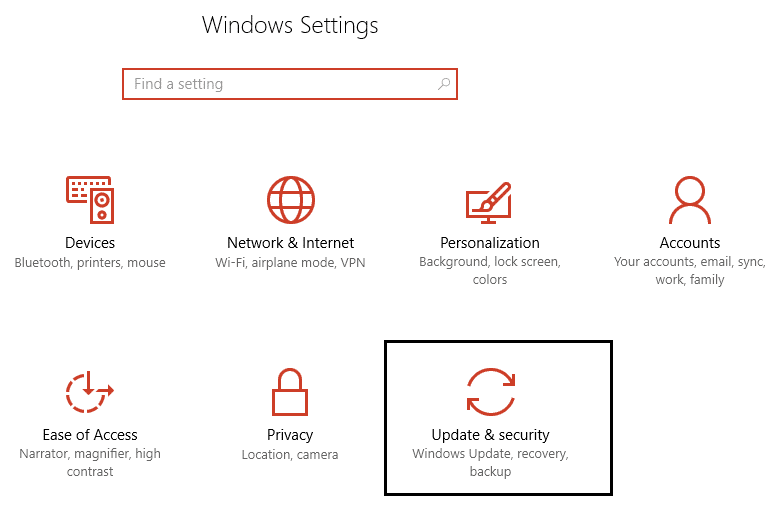
2. Successivamente, fai nuovamente clic su Verifica disponibilità aggiornamenti e assicurati di installare tutti gli aggiornamenti in sospeso.
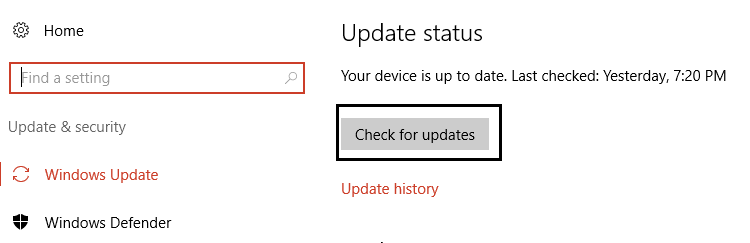
3.Dopo aver installato gli aggiornamenti, riavvia il PC e verifica se riesci a risolvere. L'app non si apre in Windows 10.
Metodo 8: assicurati che il servizio Windows Update sia in esecuzione
1.Premere il tasto Windows + R, quindi digitare services.msc e premere Invio.

2. Trova il servizio Windows Update e fai doppio clic su di esso per aprirne le proprietà.
3.Assicurarsi che Tipo di avvio sia impostato su Automatico e fare clic su Avvia se il servizio non è in esecuzione.
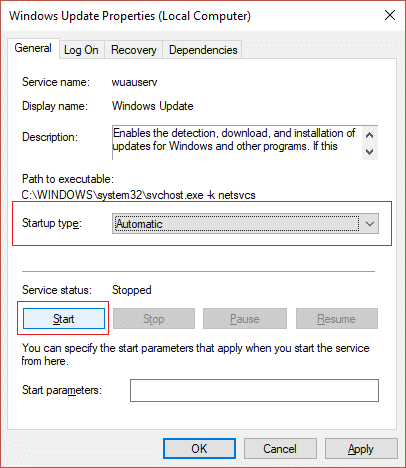
4.Fare clic su Applica seguito da OK.
5.Allo stesso modo, segui gli stessi passaggi per il servizio Application Identity.
6. Riavvia il PC per salvare le modifiche e verifica se riesci a risolvere. Impossibile aprire l'app in Windows 10.
Metodo 9: forza l'aggiornamento di Windows Store
1.Premere il tasto Windows + X, quindi selezionare Prompt dei comandi (amministratore).

2.Digita il seguente comando in cmd e premi Invio:
schtasks /run /tn "\Microsoft\Windows\WindowsUpdate\Aggiornamento automatico app"

3.Lascia completare il processo di cui sopra, quindi riavvia il PC.
Metodo 10: correggi le impostazioni di controllo dell'account utente
1.Premere il tasto Windows + R, quindi digitare Secpol.msc e premere Invio.
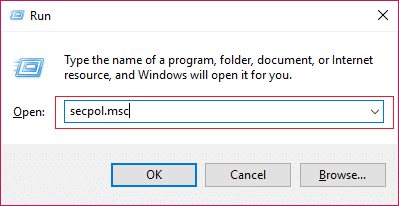
2.Ora nell'editor dei criteri di gruppo assicurati di navigare:
Impostazioni di sicurezza > Criteri locali > Opzioni di sicurezza
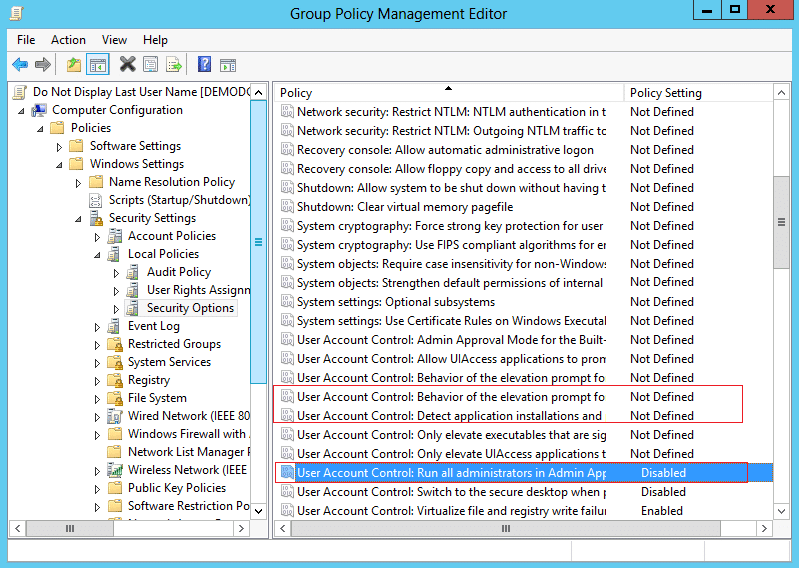
3.Dalla finestra sul lato destro, trova le seguenti Politiche e fai doppio clic su di esse per modificare le impostazioni di conseguenza:
Controllo dell'account utente: Rileva installazioni di applicazioni e richiesta di elevazione: ABILITATO
Controllo dell'account utente: esegui tutti gli amministratori in Modalità approvazione amministratore: ABILITATO
Controllo dell'account utente: comportamento della richiesta di elevazione per gli amministratori in modalità di approvazione dell'amministratore: UNDEFINED
4.Fare clic su Applica seguito da OK per salvare le modifiche.
5.Premere il tasto Windows + X, quindi selezionare Prompt dei comandi (amministratore) e digitare il comando seguente:
gpupdate/force
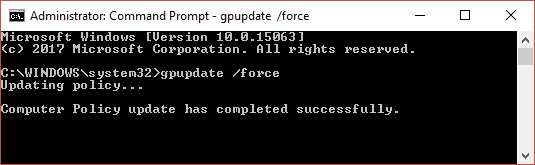
6. Assicurati di eseguire il comando sopra due volte solo per essere sicuro e riavviare il PC.
Metodo 11: reinstallare l'app problematica
Se il problema riguarda solo una manciata di applicazioni, puoi reinstallarle per provare a risolvere il problema.
1.Aprire il menu Start e individuare l'app problematica.
2.Fai clic con il pulsante destro del mouse e scegli Disinstalla.
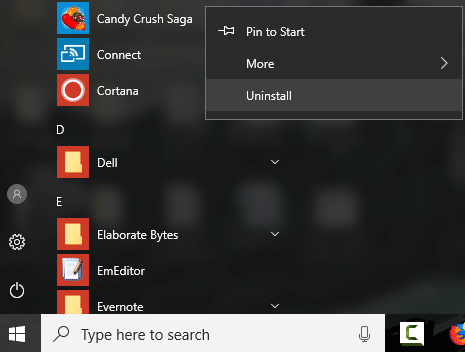
3.Dopo che l'app è stata disinstallata, apri l'app Store e prova a scaricarla di nuovo.
Metodo 12: reinstallare manualmente l'app utilizzando PowerShell
Se tutto il resto fallisce, come ultima risorsa è possibile disinstallare ciascuna delle app problematiche e quindi reinstallarle manualmente dalla finestra di PowerShell. Vai a questo articolo che ti mostrerà come reinstallare manualmente alcune app per correggere l'impossibilità di aprire l'app in Windows 10.
Metodo 13: correzione del servizio di licenza
1.Apri Blocco note e copia il seguente testo così com'è:
eco spento clip di arresto nettovc se “%1?==”” ( echo ==== BACKUP DELLE LICENZE LOCALI sposta %windir%\serviceprofiles\localservice\appdata\local\microsoft\clipsvc\tokens.dat %windir%\serviceprofiles\localservice\appdata\local\microsoft\clipsvc\tokens.bak ) se “%1?==”recupera” ( echo ==== RECUPERO DELLE LICENZE DA BACKUP copia %windir%\serviceprofiles\localservice\appdata\local\microsoft\clipsvc\tokens.bak %windir%\serviceprofiles\localservice\appdata\local\microsoft\clipsvc\tokens.dat ) clip di inizio retevc
2. Ora fai clic su File > Salva con nome dal menu Blocco note.
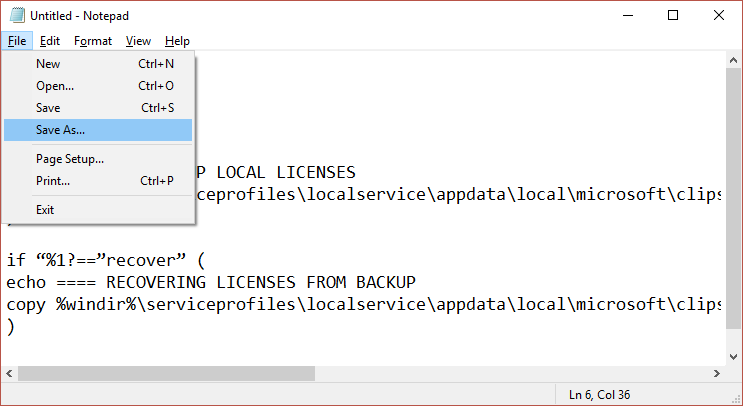
3. Dal menu a tendina Salva come selezionare " Tutti i file " e quindi nominare il file come licenza.bat (l'estensione .bat è molto importante).
4.Fare clic su Salva con nome per salvare il file nella posizione desiderata.
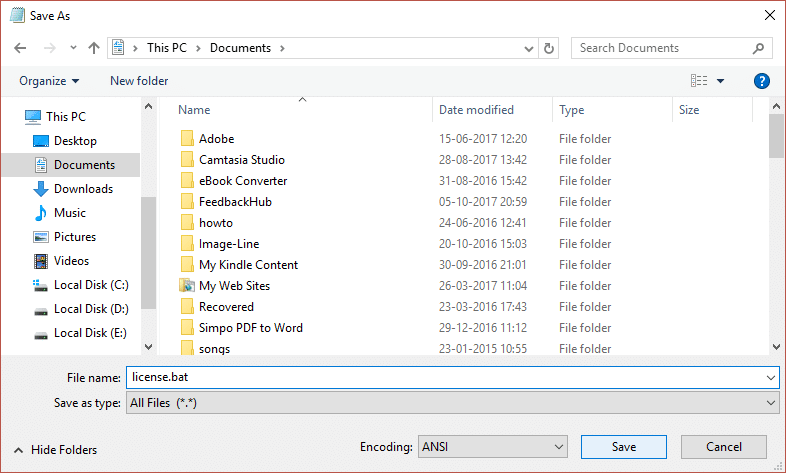
5.Ora fare clic con il pulsante destro del mouse sul file (license.bat) e selezionare Esegui come amministratore.
6.Durante questa esecuzione, il servizio di licenza verrà interrotto e le cache verranno rinominate.
7.Ora disinstallare le app interessate e quindi reinstallarle. Controlla di nuovo Windows Store e verifica se riesci a risolvere Questa app non può essere aperta in Windows 10.
Metodo 14: crea un nuovo account locale
1.Premere il tasto Windows + I per aprire Impostazioni , quindi fare clic su Account.
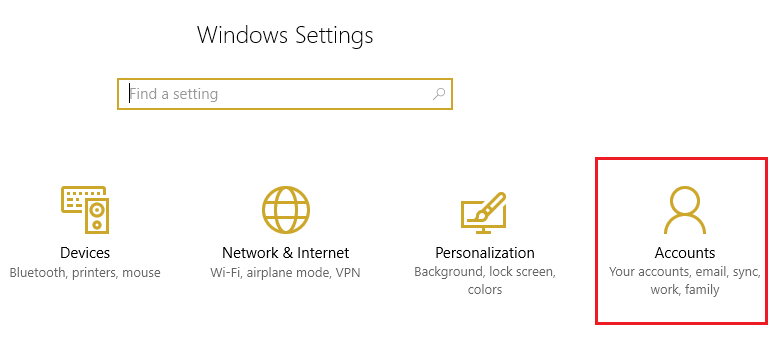
2.Fai clic sulla scheda Famiglia e altre persone nel menu a sinistra e fai clic su Aggiungi qualcun altro a questo PC in Altre persone.
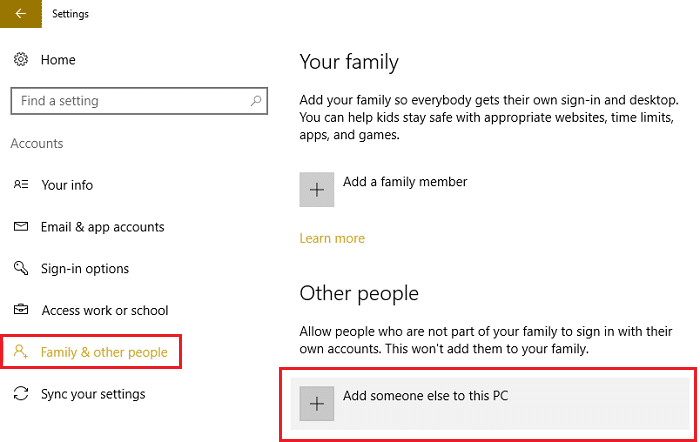
3.Fai clic su Non ho le informazioni di accesso di questa persona in basso.

4.Seleziona Aggiungi un utente senza un account Microsoft in basso.
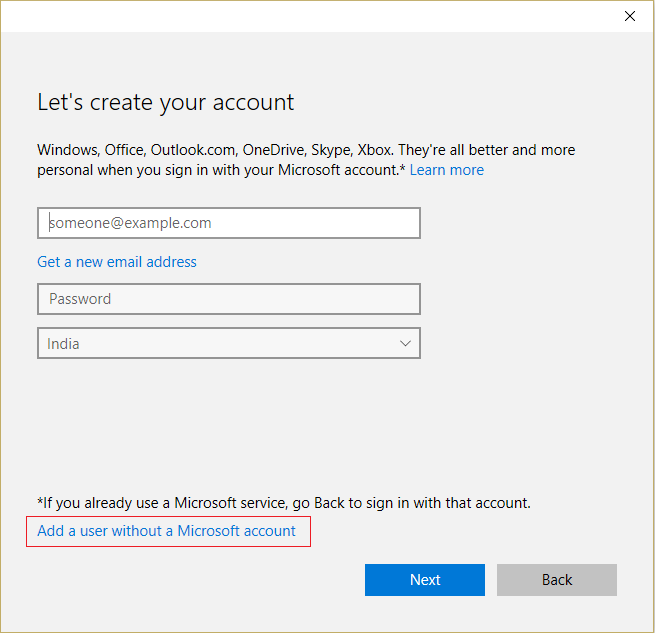
5. Ora digita il nome utente e la password per il nuovo account e fai clic su Avanti.
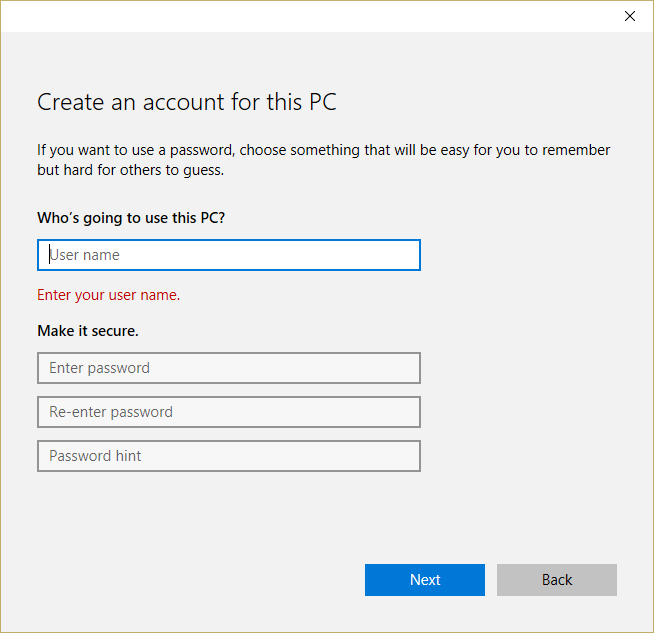
Accedi a questo nuovo account utente e verifica se Windows Store funziona o meno. Se sei in grado di risolvere correttamente questa app non può essere aperta in Windows 10 con questo nuovo account utente, il problema era con il tuo vecchio account utente che potrebbe essere stato danneggiato, comunque trasferisci i tuoi file su questo account ed elimina il vecchio account in ordine per completare la transizione a questo nuovo account.
Raccomandato per te:
- Correggi automaticamente le modifiche allo sfondo dopo il riavvio del computer
- Correggi l'errore 0x80080207 durante l'installazione dell'app da Windows Store
- Come risolvere Impossibile installare il codice di errore della scheda di rete 28
- Risolto il problema con il controllo del volume bloccato nell'angolo in alto a sinistra dello schermo
Ecco fatto, hai risolto con successo Questa app non può essere aperta in Windows 10 , ma se hai ancora domande su questo post, sentiti libero di chiederle nella sezione dei commenti.