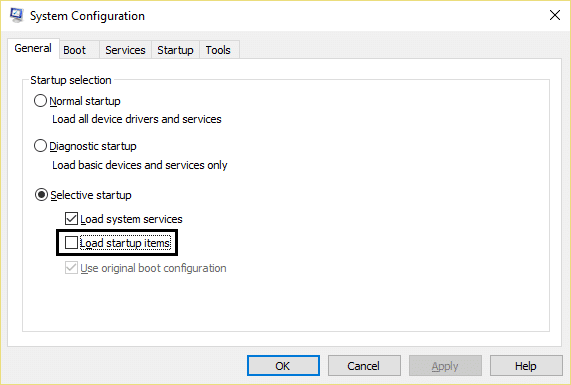Fix Diese App kann in Windows 10 nicht geöffnet werden
Veröffentlicht: 2017-10-19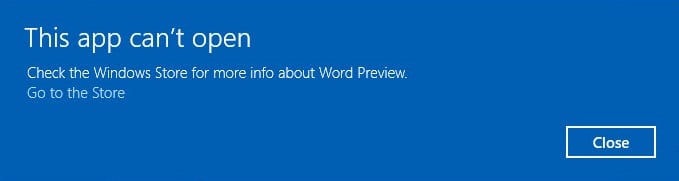
Fix Diese App kann in Windows 10 nicht geöffnet werden: Wenn Sie kürzlich auf Windows 10 aktualisiert haben, haben Sie möglicherweise verschiedene Probleme mit dem Windows Store und seinen Apps. Ein solches Problem ist der Fehler „Diese App kann nicht geöffnet werden“, wenn Sie versuchen, auf eine App zu klicken, das App-Fenster zu laden versucht, aber leider verschwindet und stattdessen die obige Fehlermeldung angezeigt wird. Kurz gesagt, Windows 10-Apps werden nicht geöffnet, und selbst wenn Sie auf den in der Fehlermeldung angezeigten Hyperlink „Zum Store gehen“ klicken, wird dieselbe Fehlermeldung erneut angezeigt.
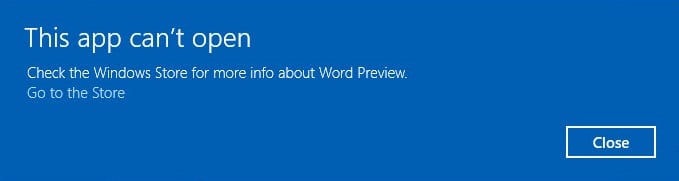
Möglicherweise haben Sie ein Problem beim Öffnen von Alarm & Uhr, Rechner, Kalender, Mail, Nachrichten, Telefon, Personen, Fotos usw. in Windows 10. Wenn Sie versuchen, diese Apps zu öffnen, erhalten Sie die Fehlermeldung „Diese App kann nicht geöffnet werden . (App-Name) kann nicht geöffnet werden, während die Benutzerkontensteuerung deaktiviert ist.“ Eine ähnliche Fehlermeldung, die möglicherweise angezeigt wird, lautet „Diese App kann nicht aktiviert werden, wenn UAC deaktiviert ist.“
Es gibt verschiedene Ursachen, aus denen sich Windows 10-Apps nicht öffnen lassen, aber wir haben hier einige davon aufgelistet:
- Beschädigter Windows Apps Store
- Abgelaufene Windows Store-Lizenz
- Der Windows Update-Dienst wird möglicherweise nicht ausgeführt
- Beschädigter Windows Store
- Problem mit dem Windows Store-Cache
- Beschädigtes Benutzerprofil
- Drittanbieter-Anwendungskonflikt
- Firewall- oder Antivirus-Konflikt
Jetzt, da Sie sich des Problems und seiner Ursachen bewusst sind, ist es an der Zeit zu sehen, wie Sie das Problem tatsächlich lösen können. Lassen Sie uns also, ohne Zeit zu verschwenden, sehen, wie Sie mit Hilfe der unten aufgeführten Anleitung zur Fehlerbehebung beheben können, dass diese App in Windows 10 nicht geöffnet werden kann.
Inhalt
- Fix Diese App kann in Windows 10 nicht geöffnet werden
- Methode 1: Führen Sie die Windows Store-Problembehandlung aus
- Methode 2: Deaktivieren Sie vorübergehend Antivirus und Firewall
- Methode 3: Führen Sie einen sauberen Neustart durch
- Methode 4: Einstellungen der Benutzerkontensteuerung
- Methode 5: Setzen Sie den Windows Store-Cache zurück
- Methode 6: Windows Store neu registrieren
- Methode 7: Stellen Sie sicher, dass Windows auf dem neuesten Stand ist
- Methode 8: Stellen Sie sicher, dass der Windows Update-Dienst ausgeführt wird
- Methode 9: Update des Windows Store erzwingen
- Methode 10: Korrigieren Sie die Einstellungen der Benutzerkontensteuerung
- Methode 11: Installieren Sie die problematische App neu
- Methode 12: Installieren Sie die App manuell mit PowerShell neu
- Methode 13: Lizenzdienst reparieren
- Methode 14: Erstellen Sie ein neues lokales Konto
Fix Diese App kann in Windows 10 nicht geöffnet werden
Stellen Sie sicher, dass Sie einen Wiederherstellungspunkt erstellen, falls etwas schief geht.
Methode 1: Führen Sie die Windows Store-Problembehandlung aus
1. Gehen Sie zu diesem Link und laden Sie die Problembehandlung für Windows Store-Apps herunter.
2.Doppelklicken Sie auf die Download-Datei, um die Fehlerbehebung auszuführen.

3.Stellen Sie sicher, dass Sie auf Erweitert klicken und das Häkchen bei „ Reparatur automatisch anwenden“ setzen. „
4.Lassen Sie den Troubleshooter laufen und beheben Sie, dass der Windows Store nicht funktioniert.
5. Geben Sie nun „Fehlerbehebung“ in die Windows-Suchleiste ein und klicken Sie auf Fehlerbehebung.

6.Wählen Sie als Nächstes im linken Fensterbereich Alle anzeigen aus.
7.Wählen Sie dann aus der Liste Computerprobleme beheben Windows Store Apps aus.
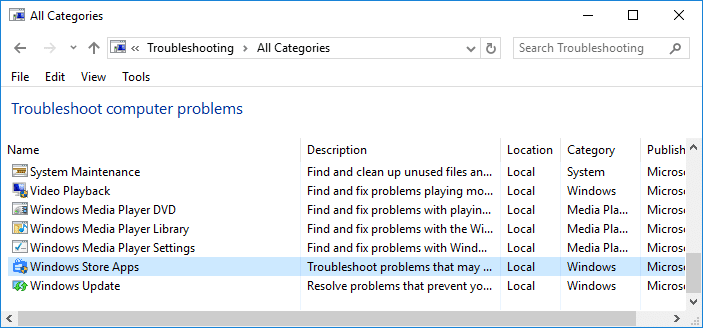
8. Folgen Sie den Anweisungen auf dem Bildschirm und lassen Sie die Windows Update-Fehlerbehebung laufen.
9.Starten Sie Ihren PC neu und versuchen Sie erneut, Apps aus dem Windows Store zu installieren.
Methode 2: Deaktivieren Sie vorübergehend Antivirus und Firewall
1.Klicken Sie mit der rechten Maustaste auf das Symbol des Antivirenprogramms in der Taskleiste und wählen Sie Deaktivieren.
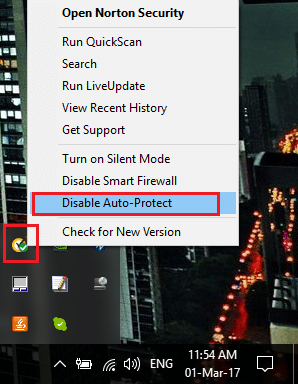
2.Wählen Sie als Nächstes den Zeitraum aus, für den der Virenschutz deaktiviert bleiben soll.

Hinweis: Wählen Sie die kleinstmögliche Zeitspanne, z. B. 15 Minuten oder 30 Minuten.
3.Wenn Sie fertig sind, versuchen Sie erneut, den Windows Store zu öffnen, und prüfen Sie, ob der Fehler behoben ist oder nicht.
4.Drücken Sie Windows-Taste + I und wählen Sie dann Systemsteuerung.
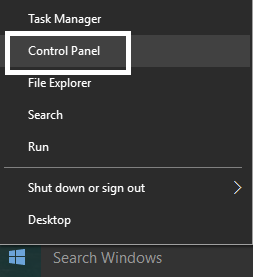
5.Klicken Sie als Nächstes auf System und Sicherheit.
6.Klicken Sie dann auf Windows-Firewall.
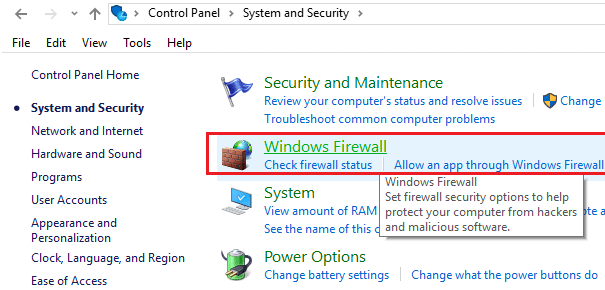
7. Klicken Sie nun im linken Fensterbereich auf Windows-Firewall ein- oder ausschalten.

8. Wählen Sie Windows-Firewall deaktivieren und starten Sie Ihren PC neu. Versuchen Sie erneut, Windows aktualisieren zu öffnen, und prüfen Sie, ob Sie FFix Diese App kann in Windows 10 nicht geöffnet werden können.
Wenn die obige Methode nicht funktioniert, stellen Sie sicher, dass Sie genau die gleichen Schritte ausführen, um Ihre Firewall wieder einzuschalten.
Methode 3: Führen Sie einen sauberen Neustart durch
Manchmal kann Software von Drittanbietern mit Windows Store in Konflikt geraten und daher den Fehler verursachen. Damit Fix This app can’t open in Windows 10 funktioniert, müssen Sie einen sauberen Neustart Ihres PCs durchführen und das Problem Schritt für Schritt diagnostizieren. Sobald Ihr System im Clean Boot erneut startet, versuchen Sie, den Windows Store zu öffnen, und prüfen Sie, ob Sie den Fehler beheben können.
Methode 4: Einstellungen der Benutzerkontensteuerung
1.Drücken Sie die Windows-Taste + Q, um die Suche aufzurufen, geben Sie Systemsteuerung ein und klicken Sie darauf.

2.Dies öffnet die Systemsteuerung, wählt dann System und Sicherheit und klickt erneut auf Sicherheit und Wartung.
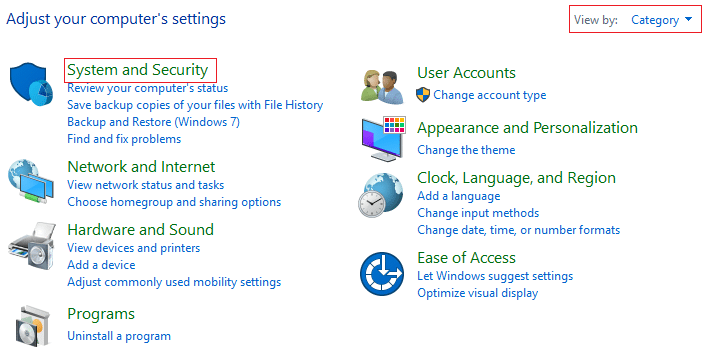
3.Klicken Sie in der Spalte Sicherheit und Wartung auf Einstellungen der Benutzerkontensteuerung ändern.
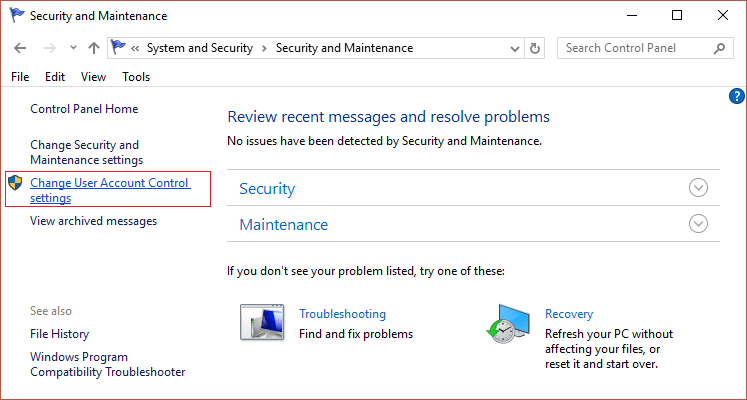
4. Bewegen Sie den Schieberegler nach oben oder unten , um auszuwählen, wann Sie über Änderungen an Ihrem Computer benachrichtigt werden möchten, und klicken Sie auf OK.
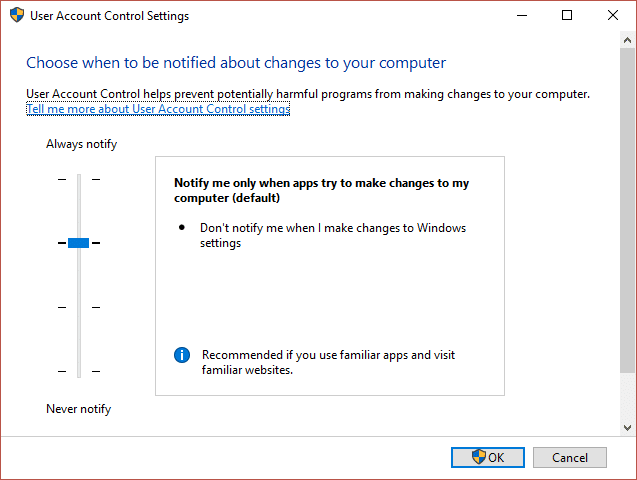
Hinweis: Der Benutzer sagte, Level 3 oder 4 helfen ihm, das Problem zu beheben.
5.Starten Sie Ihren PC neu, um die Änderungen zu speichern.
Methode 5: Setzen Sie den Windows Store-Cache zurück
1. Drücken Sie die Windows-Taste + R, geben Sie „ wsreset.exe “ ein und drücken Sie die Eingabetaste.
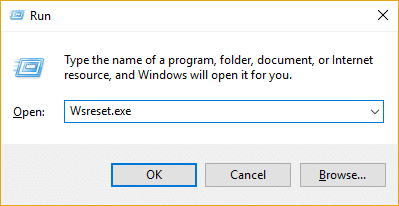
2.Lassen Sie den obigen Befehl ausführen, der Ihren Windows Store-Cache zurücksetzt.
3.Wenn dies erledigt ist, starten Sie Ihren PC neu, um die Änderungen zu speichern. Prüfen Sie, ob Sie Folgendes beheben können: Diese App kann in Windows 10 nicht geöffnet werden. Wenn nicht, fahren Sie fort.
Methode 6: Windows Store neu registrieren
1. Geben Sie in der Windows-Suche Powershell ein, klicken Sie dann mit der rechten Maustaste auf Windows PowerShell und wählen Sie Als Administrator ausführen aus.
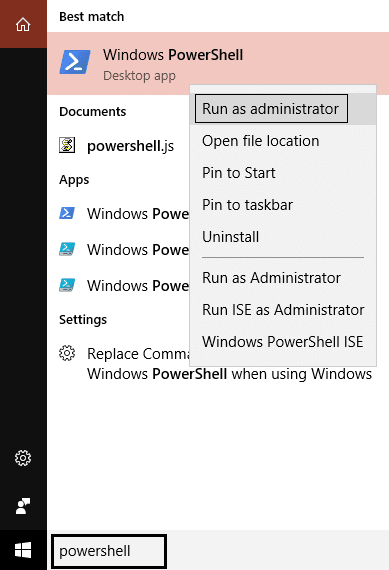
2. Geben Sie nun Folgendes in die Powershell ein und drücken Sie die Eingabetaste:

Get-AppXPackage | Foreach {Add-AppxPackage -DisableDevelopmentMode -Register "$($_.InstallLocation)\AppXManifest.xml"} 
3.Lassen Sie den obigen Vorgang abschließen und starten Sie dann Ihren PC neu.
Methode 7: Stellen Sie sicher, dass Windows auf dem neuesten Stand ist
1. Drücken Sie die Windows-Taste + I und wählen Sie dann Update & Sicherheit.
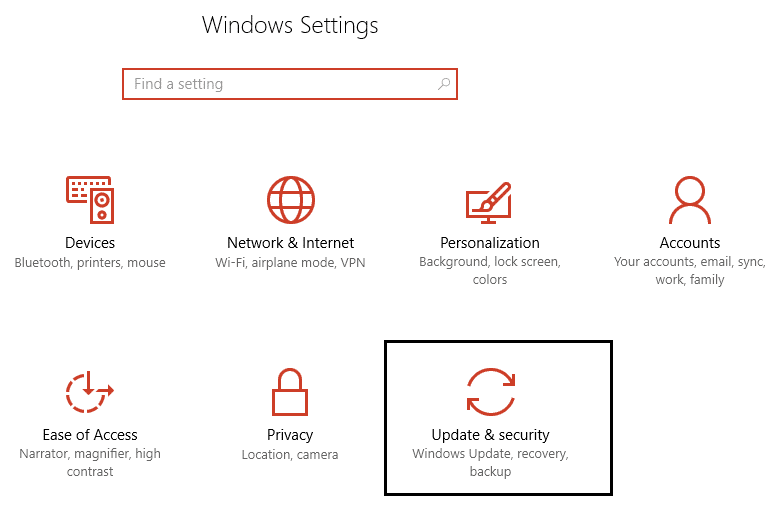
2.Klicken Sie als Nächstes erneut auf Nach Updates suchen und stellen Sie sicher, dass Sie alle ausstehenden Updates installieren.
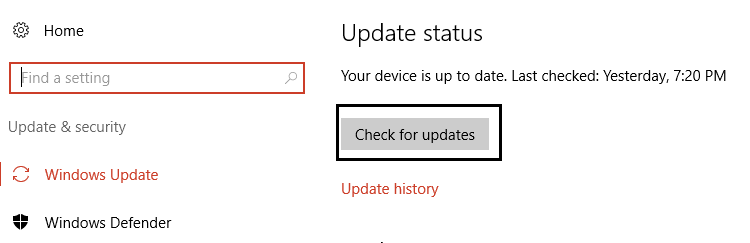
3. Nachdem die Updates installiert sind, starten Sie Ihren PC neu und prüfen Sie, ob Sie das Problem beheben können. Diese App kann in Windows 10 nicht geöffnet werden.
Methode 8: Stellen Sie sicher, dass der Windows Update-Dienst ausgeführt wird
1. Drücken Sie die Windows-Taste + R, geben Sie services.msc ein und drücken Sie die Eingabetaste.

2.Suchen Sie den Windows Update -Dienst und doppelklicken Sie darauf, um seine Eigenschaften zu öffnen.
3. Stellen Sie sicher, dass der Starttyp auf Automatisch eingestellt ist, und klicken Sie auf Starten , wenn der Dienst nicht ausgeführt wird.
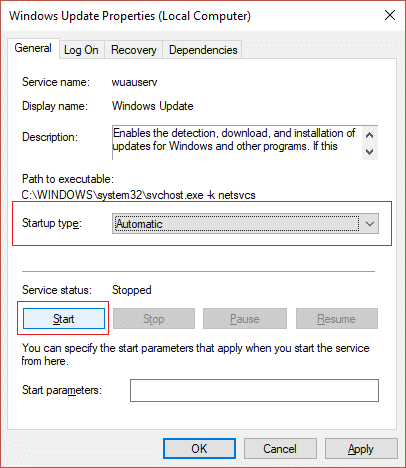
4.Klicken Sie auf Anwenden und dann auf OK.
5. Befolgen Sie die gleichen Schritte für den Anwendungsidentitätsdienst.
6.Starten Sie Ihren PC neu, um die Änderungen zu speichern und zu sehen, ob Sie in der Lage sind, das Problem „ Diese App kann in Windows 10 nicht geöffnet werden“ zu beheben.
Methode 9: Update des Windows Store erzwingen
1.Drücken Sie Windows-Taste + X und wählen Sie dann Eingabeaufforderung (Admin).

2. Geben Sie den folgenden Befehl in cmd ein und drücken Sie die Eingabetaste:
schtasks /run /tn „\Microsoft\Windows\WindowsUpdate\Automatic App Update“

3.Lassen Sie den obigen Vorgang abschließen und starten Sie dann Ihren PC neu.
Methode 10: Korrigieren Sie die Einstellungen der Benutzerkontensteuerung
1. Drücken Sie die Windows-Taste + R, geben Sie dann Secpol.msc ein und drücken Sie die Eingabetaste.
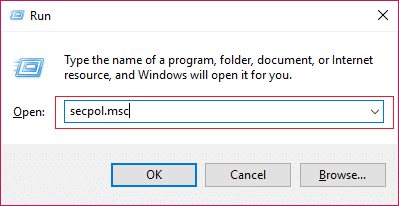
2. Navigieren Sie jetzt im Gruppenrichtlinien-Editor zu:
Sicherheitseinstellungen > Lokale Richtlinien > Sicherheitsoptionen
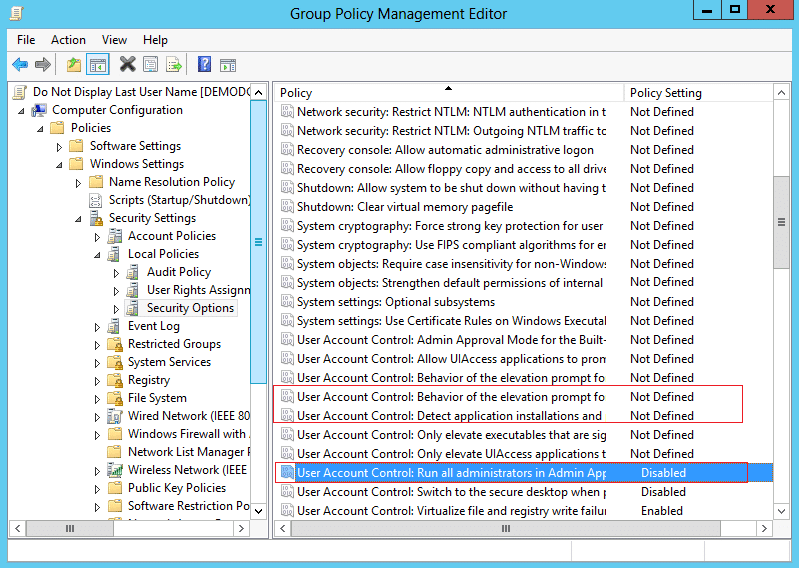
3.Suchen Sie im Fenster auf der rechten Seite die folgenden Richtlinien und doppelklicken Sie darauf, um die Einstellungen entsprechend zu ändern:
Benutzerkontensteuerung: Anwendungsinstallationen erkennen und zur Erhöhung auffordern: AKTIVIERT
Benutzerkontensteuerung: Alle Administratoren im Administratorbestätigungsmodus ausführen: AKTIVIERT
Benutzerkontensteuerung: Verhalten der Eingabeaufforderung für erhöhte Rechte für Administratoren im Administratorgenehmigungsmodus: UNDEFINIERT
4.Klicken Sie auf Anwenden und dann auf OK, um die Änderungen zu speichern.
5. Drücken Sie Windows-Taste + X, wählen Sie dann Eingabeaufforderung (Admin) und geben Sie den folgenden Befehl ein:
gpupdate /force
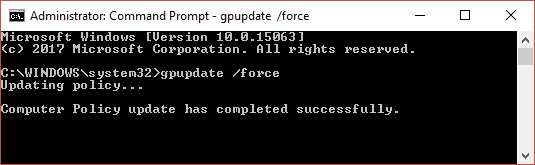
6. Stellen Sie sicher, dass Sie den obigen Befehl zweimal ausführen, um sicherzugehen, und starten Sie Ihren PC neu.
Methode 11: Installieren Sie die problematische App neu
Wenn das Problem nur bei einer Handvoll Anwendungen auftritt, können Sie sie neu installieren, um zu versuchen, das Problem zu beheben.
1. Öffnen Sie das Startmenü und suchen Sie die problematische App.
2.Klicken Sie mit der rechten Maustaste darauf und wählen Sie Deinstallieren.
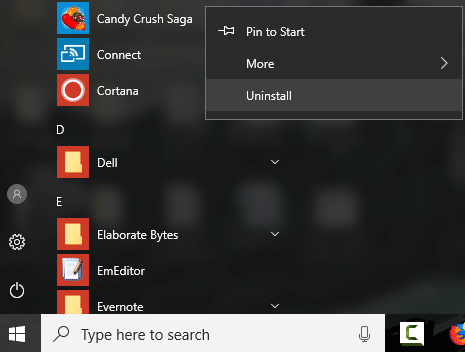
3. Nachdem die App deinstalliert wurde, öffnen Sie die Store-App und versuchen Sie erneut, sie herunterzuladen.
Methode 12: Installieren Sie die App manuell mit PowerShell neu
Wenn alles andere fehlschlägt, können Sie als letzten Ausweg jede der problematischen Apps deinstallieren und sie dann erneut manuell aus dem PowerShell-Fenster neu installieren. Gehen Sie zu diesem Artikel, der Ihnen zeigt, wie Sie einige Apps manuell neu installieren können, um diese App in Windows 10 zu beheben.
Methode 13: Lizenzdienst reparieren
1.Öffnen Sie Notepad und kopieren Sie den folgenden Text unverändert:
Echo aus net stop clipsvc if „%1?==““ ( echo ==== Lokale Lizenzen sichern Verschieben Sie %windir%\serviceprofiles\localservice\appdata\local\microsoft\clipsvc\tokens.dat %windir%\serviceprofiles\localservice\appdata\local\microsoft\clipsvc\tokens.bak ) if „%1?==“wiederherstellen“ ( echo ==== WIEDERHERSTELLUNG VON LIZENZEN AUS BACKUP Kopieren Sie %windir%\serviceprofiles\localservice\appdata\local\microsoft\clipsvc\tokens.bak %windir%\serviceprofiles\localservice\appdata\local\microsoft\clipsvc\tokens.dat ) net start clipsvc
2. Klicken Sie nun im Notepad-Menü auf Datei > Speichern unter .
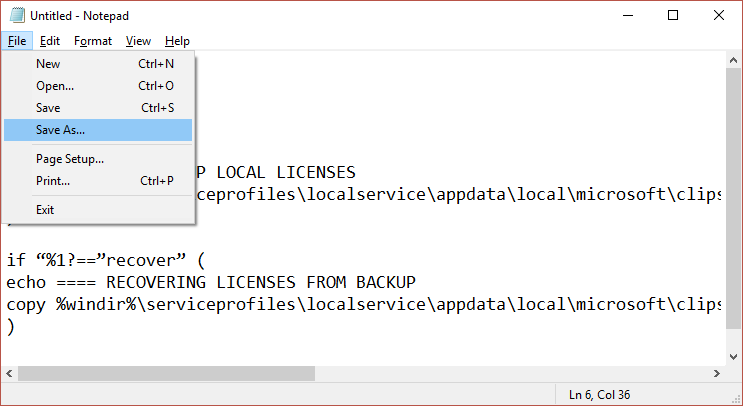
3. Wählen Sie im Dropdown-Menü „Speichern unter“ die Option „ Alle Dateien “ und benennen Sie die Datei dann als „license.bat“ (die Erweiterung „.bat“ ist sehr wichtig).
4.Klicken Sie auf Speichern unter , um die Datei am gewünschten Ort zu speichern.
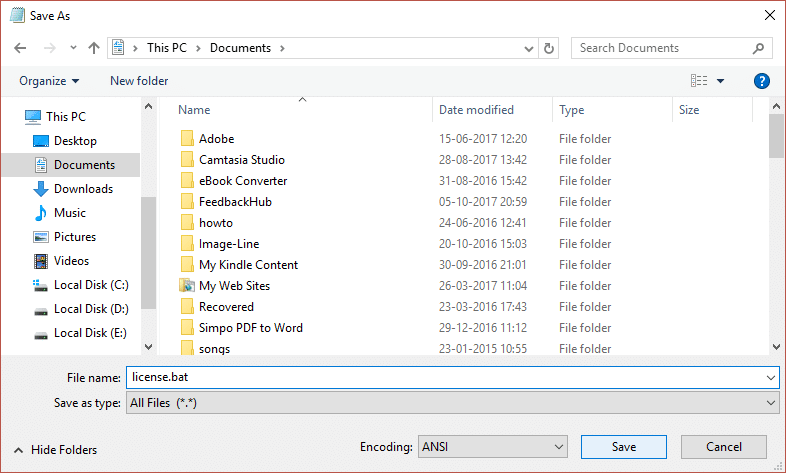
5.Klicken Sie nun mit der rechten Maustaste auf die Datei (license.bat) und wählen Sie Als Administrator ausführen.
6.Während dieser Ausführung wird der Lizenzdienst gestoppt und die Caches werden umbenannt.
7.Deinstallieren Sie nun die betroffenen Apps und installieren Sie sie anschließend erneut. Überprüfen Sie erneut den Windows Store und prüfen Sie, ob Sie diese App in Windows 10 nicht öffnen können.
Methode 14: Erstellen Sie ein neues lokales Konto
1. Drücken Sie Windows-Taste + I, um Einstellungen zu öffnen, und klicken Sie dann auf Konten.
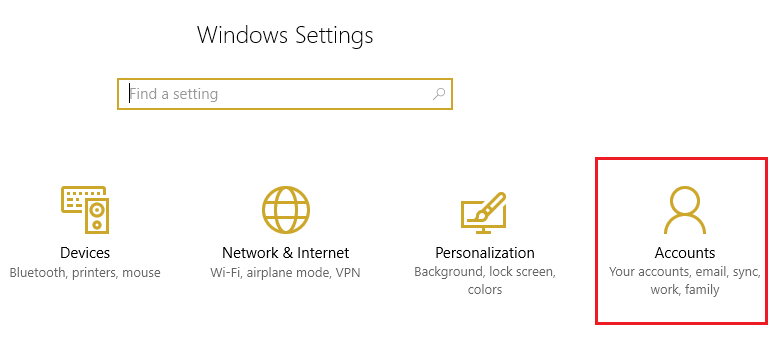
2.Klicken Sie im linken Menü auf die Registerkarte Familie und andere Personen und dann unter Andere Personen auf Diesem PC eine andere Person hinzufügen.
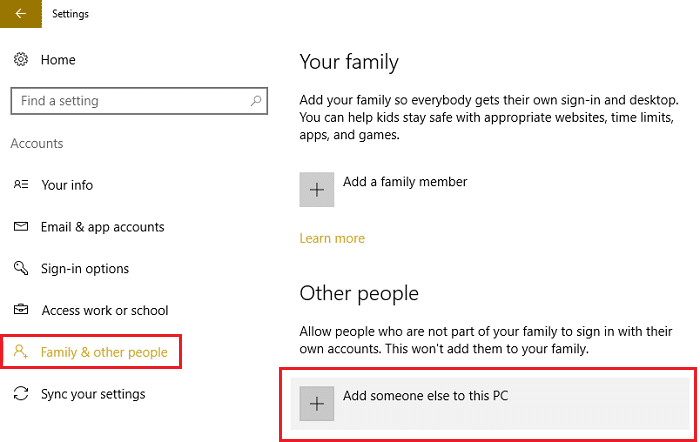
3.Klicken Sie unten auf Ich habe die Anmeldeinformationen dieser Person nicht .

4.Wählen Sie unten Benutzer ohne Microsoft-Konto hinzufügen aus.
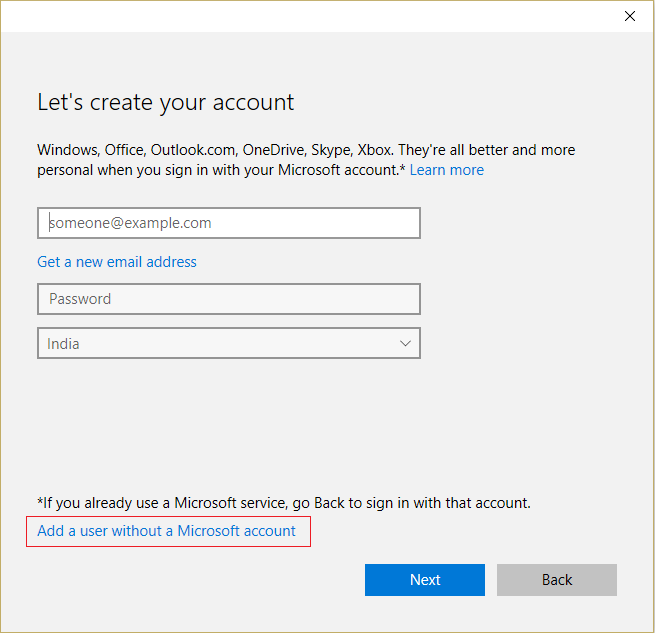
5.Geben Sie nun den Benutzernamen und das Passwort für das neue Konto ein und klicken Sie auf Weiter.
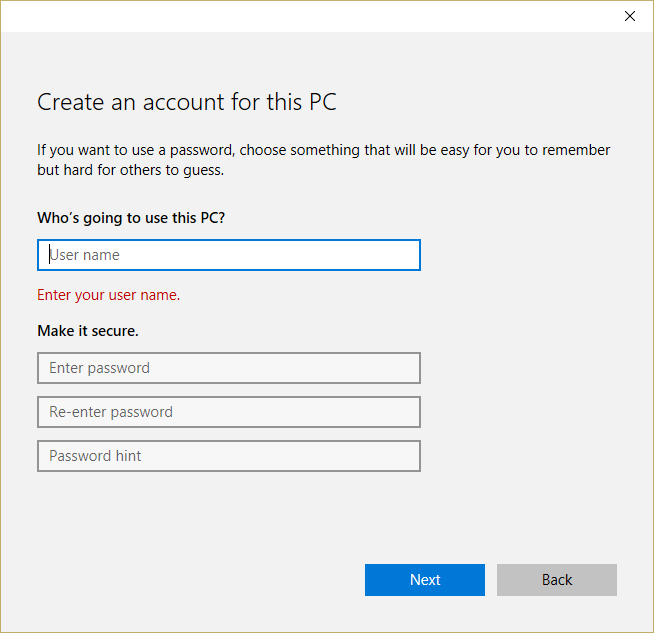
Melden Sie sich bei diesem neuen Benutzerkonto an und prüfen Sie, ob der Windows Store funktioniert oder nicht. Wenn Sie erfolgreich beheben können, dass diese App in Windows 10 in diesem neuen Benutzerkonto nicht geöffnet werden kann, lag das Problem bei Ihrem alten Benutzerkonto, das möglicherweise beschädigt wurde. Übertragen Sie Ihre Dateien trotzdem auf dieses Konto und löschen Sie das alte Konto der Reihe nach um die Umstellung auf dieses neue Konto abzuschließen.
Für dich empfohlen:
- Korrigieren Sie Hintergrundänderungen automatisch nach dem Neustart des Computers
- Fehler 0x80080207 bei der Installation der App aus dem Windows Store behoben
- So beheben Sie den Netzwerkadapter-Fehlercode 28 kann nicht installiert werden
- Beheben Sie die Lautstärkeregelung, die in der oberen linken Ecke des Bildschirms hängen bleibt
Das ist es, was Sie erfolgreich behoben haben. Diese App kann in Windows 10 nicht geöffnet werden. Wenn Sie jedoch noch Fragen zu diesem Beitrag haben, können Sie diese gerne im Kommentarbereich stellen.