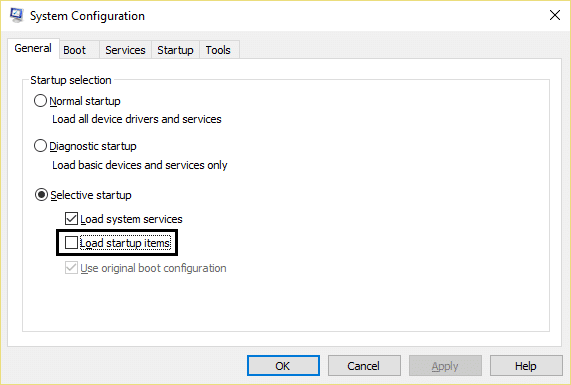Düzelt Bu uygulama Windows 10'da açılamıyor
Yayınlanan: 2017-10-19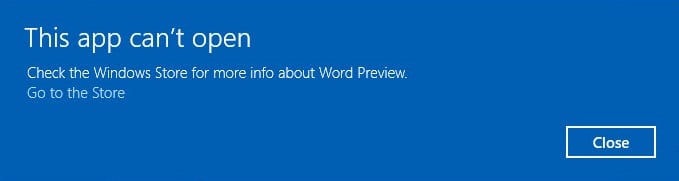
Düzelt Bu uygulama Windows 10'da açılamıyor: Yakın zamanda Windows 10'a yükselttiyseniz, Windows Mağazası ve Uygulamaları ile ilgili çeşitli sorunlarınız olabilir. Böyle bir sorun, bir uygulamaya tıklamaya çalıştığınızda “Bu uygulama açılamıyor” hatasıdır, uygulama penceresi yüklenmeye çalışır ancak ne yazık ki kaybolur ve bunun yerine yukarıdaki hata mesajıyla karşı karşıya kalırsınız. Kısacası, Windows 10 uygulamaları açılmıyor ve hata mesajında gösterilen “Mağazaya Git” köprüsüne tıklasanız bile yine aynı hata mesajını göreceksiniz.
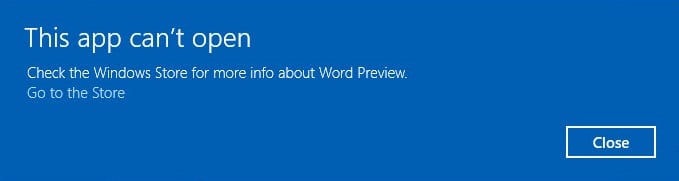
Windows 10'da Alarmlar ve Saat, Hesap Makinesi, Takvim, Posta, Haber, Telefon, Kişiler, Fotoğraflar vb. açarken sorun yaşayabilirsiniz. Bu uygulamaları açmaya çalıştığınızda “Bu uygulama açılamıyor” diyen bir hata mesajı alacaksınız. . (Uygulama adı), Kullanıcı Hesabı Denetimi kapalıyken açılamaz." Görünebilecek benzer bir hata mesajı “UAC devre dışı bırakıldığında bu uygulama etkinleştirilemez” şeklindedir.
Windows 10 uygulamalarının açılmamasının çeşitli nedenleri vardır, ancak bunlardan birkaçını burada listeledik:
- Bozuk Windows Uygulamaları Mağazası
- Süresi dolmuş Windows Mağazası lisansı
- Windows Update Hizmeti çalışmıyor olabilir
- Bozuk Windows Mağazası
- Windows Mağazası Önbelleği Sorunu
- Bozuk Kullanıcı Profili
- 3. Taraf Uygulama Çakışması
- Güvenlik Duvarı veya Antivirüs Çakışması
Artık sorunun ve neden olduğunun farkında olduğunuza göre, sorunu gerçekten nasıl çözeceğinizi görmenin zamanı geldi. O halde zaman kaybetmeden, aşağıda listelenen sorun giderme kılavuzunun yardımıyla Windows 10'da bu uygulamanın açılamamasını nasıl düzelteceğimizi görelim.
İçindekiler
- Düzelt Bu uygulama Windows 10'da açılamıyor
- Yöntem 1: Windows Mağazası Sorun Gidericisini Çalıştırın
- Yöntem 2: Antivirüs ve Güvenlik Duvarını Geçici Olarak Devre Dışı Bırakın
- Yöntem 3: Temiz Önyükleme Gerçekleştirin
- Yöntem 4: Kullanıcı Hesabı Denetimi Ayarları
- Yöntem 5: Windows Mağazası Önbelleğini Sıfırla
- Yöntem 6: Windows Mağazasını Yeniden Kaydedin
- Yöntem 7: Windows'un güncel olduğundan emin olun
- Yöntem 8: Windows Update hizmetinin çalıştığından emin olun
- Yöntem 9: Windows Mağazasını Güncellemeye Zorla
- Yöntem 10: Kullanıcı Hesabı Denetim Ayarlarını Onar
- Yöntem 11: Sorunlu uygulamayı yeniden yükleyin
- Yöntem 12: PowerShell kullanarak Uygulamayı El İle Yeniden Yükleme
- Yöntem 13: Lisans Hizmetini Onar
- Yöntem 14: Yeni yerel hesap oluştur
Düzelt Bu uygulama Windows 10'da açılamıyor
Bir şeyler ters giderse diye bir geri yükleme noktası oluşturduğunuzdan emin olun.
Yöntem 1: Windows Mağazası Sorun Gidericisini Çalıştırın
1.Bu bağlantıya gidin ve Windows Mağazası Uygulamaları Sorun Gidericisini indirin.
2.Sorun Giderici'yi çalıştırmak için indirme dosyasına çift tıklayın.

3. Gelişmiş'e tıkladığınızdan emin olun ve “ Onarımı otomatik olarak uygula. “
4.Sorun Giderici'nin çalışmasına izin verin ve Windows Mağazasının Çalışmamasını Düzeltin.
5. Şimdi Windows Arama çubuğuna “sorun giderme” yazın ve Sorun Giderme'ye tıklayın.

6.Sonra, sol pencere bölmesinden Tümünü görüntüle'yi seçin.
7.Ardından Bilgisayar sorunlarını giderin listesinden Windows Mağazası Uygulamaları'nı seçin.
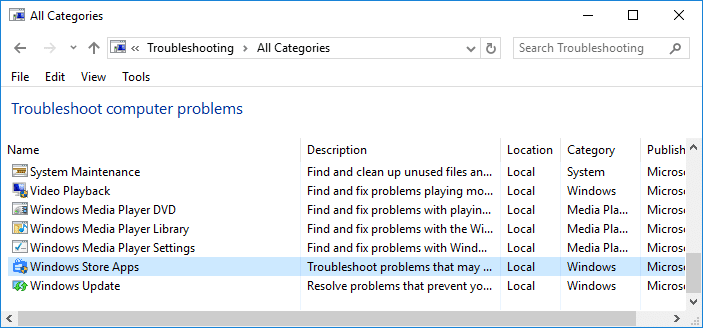
8.Ekrandaki talimatları izleyin ve Windows Update Sorun Giderme'nin çalışmasına izin verin.
9.Bilgisayarınızı yeniden başlatın ve Windows Mağazasından uygulamaları yeniden yüklemeyi deneyin.
Yöntem 2: Antivirüs ve Güvenlik Duvarını Geçici Olarak Devre Dışı Bırakın
1.Sistem tepsisinden Antivirüs Programı simgesine sağ tıklayın ve Devre Dışı Bırak'ı seçin.
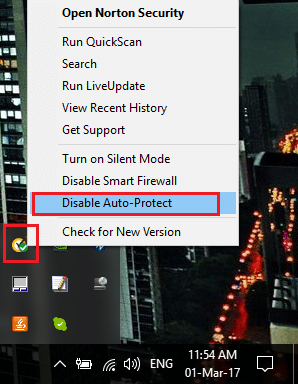
2.Ardından, Antivirüsün devre dışı kalacağı zaman çerçevesini seçin.

Not: Mümkün olan en küçük süreyi seçin, örneğin 15 dakika veya 30 dakika.
3. Bittiğinde, tekrar Windows Mağazasını açmayı deneyin ve hatanın çözülüp çözülmediğini kontrol edin.
4. Windows Tuşu + I tuşlarına basın ve ardından Denetim Masası'nı seçin.
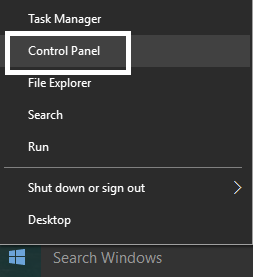
5.Sonra, Sistem ve Güvenlik'e tıklayın.
6. Ardından Windows Güvenlik Duvarı'na tıklayın.
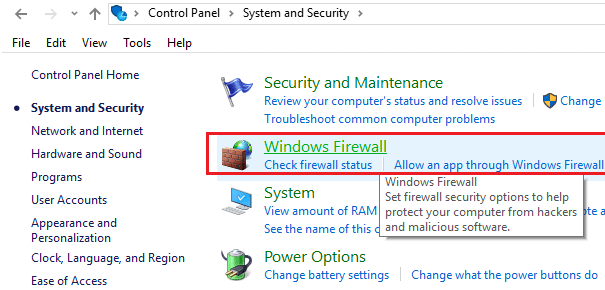
7.Şimdi sol pencere bölmesinden Windows Güvenlik Duvarını Aç veya Kapat'a tıklayın.

8. Windows Güvenlik Duvarını Kapat'ı seçin ve bilgisayarınızı yeniden başlatın. Tekrar Windows Update'i açmayı deneyin ve FFix'i yapıp yapamayacağınıza bakın. Bu uygulama Windows 10'da açılamıyor.
Yukarıdaki yöntem işe yaramazsa, Güvenlik Duvarınızı tekrar açmak için aynı adımları uyguladığınızdan emin olun.
Yöntem 3: Temiz Önyükleme Gerçekleştirin
Bazen 3. taraf yazılımlar Windows Mağazası ile çakışabilir ve bu nedenle hataya neden olabilir. Bu uygulamanın Windows 10'da açılamamasını sağlamak için bilgisayarınızda temiz önyükleme yapmanız ve sorunu adım adım teşhis etmeniz gerekir. Sisteminiz Temiz Önyükleme'de yeniden başladığında, Windows Mağazasını açmayı deneyin ve hatayı çözüp çözemeyeceğinize bakın.
Yöntem 4: Kullanıcı Hesabı Denetimi Ayarları
1. Aramayı getirmek için Windows Tuşu + Q tuşlarına basın ve Denetim Masası yazın ve üzerine tıklayın.

2.Bu, Denetim Masası'nı açacak, ardından Sistem ve Güvenlik'i seçip tekrar Güvenlik ve Bakım'a tıklayacaktır.
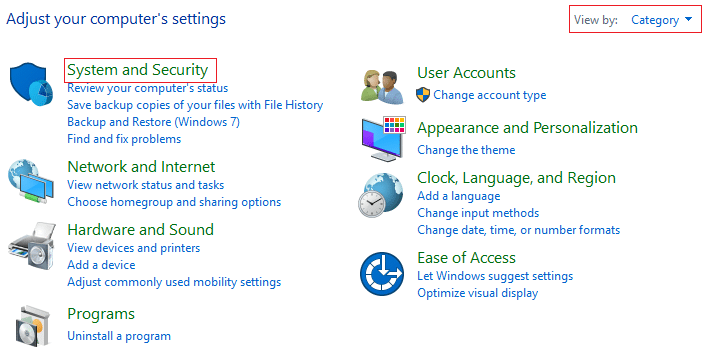
3.Güvenlik ve Bakım sütunu altında Kullanıcı Hesabı Kontrol Ayarlarını Değiştir'e tıklayın.
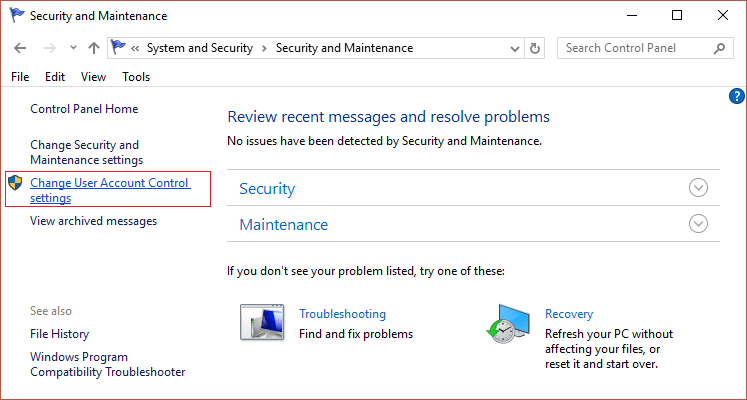
4.Bilgisayarınızda yapılan değişikliklerin ne zaman bildirileceğini seçmek için kaydırıcıyı yukarı veya aşağı hareket ettirin ve Tamam'ı tıklayın.
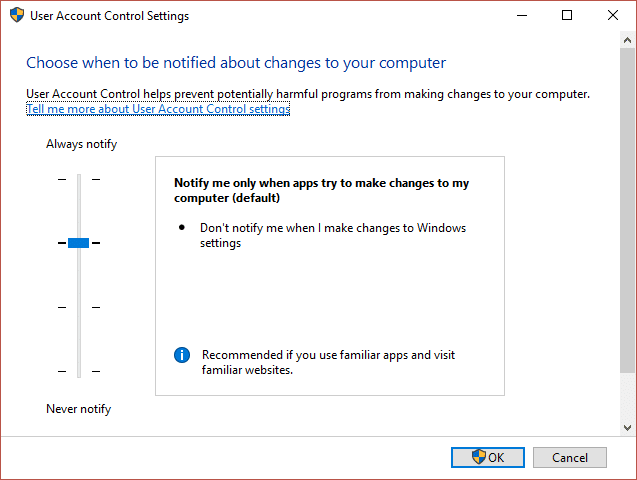
Not: Kullanıcı, seviye 3 veya 4'ün sorunu çözmelerine yardımcı olduğunu söyledi.
5. Değişiklikleri kaydetmek için bilgisayarınızı yeniden başlatın.
Yöntem 5: Windows Mağazası Önbelleğini Sıfırla
1. Windows Tuşu + R tuşlarına basın, ardından “ wsreset.exe ” yazın ve enter tuşuna basın.
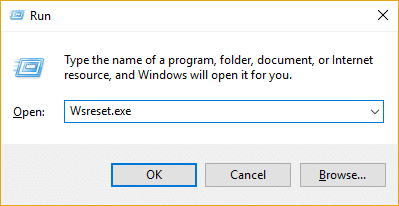
2. Windows Mağazası önbelleğinizi sıfırlayacak olan yukarıdaki komutu çalıştırın.
3. Bu yapıldığında, değişiklikleri kaydetmek için bilgisayarınızı yeniden başlatın. Bu uygulamanın Windows 10'da açılamadığını düzeltip düzeltemeyeceğinize bakın, açamıyorsanız devam edin.
Yöntem 6: Windows Mağazasını Yeniden Kaydedin
1. Windows aramasında Powershell yazın, ardından Windows PowerShell'e sağ tıklayın ve Yönetici olarak çalıştır'ı seçin.
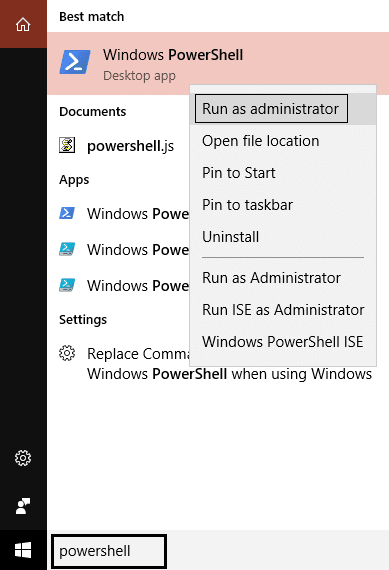

2. Şimdi Powershell'e aşağıdakini yazın ve enter tuşuna basın:
Get-AppXPackage | Foreach {Add-AppxPackage -DisableDevelopmentMode - "$($_.InstallLocation)\AppXManifest.xml"} kaydını yapın 
3.Yukarıdaki işlemin bitmesine izin verin ve ardından bilgisayarınızı yeniden başlatın.
Yöntem 7: Windows'un güncel olduğundan emin olun
1.Windows Tuşu + I tuşlarına basın, ardından Güncelleme ve Güvenlik'i seçin.
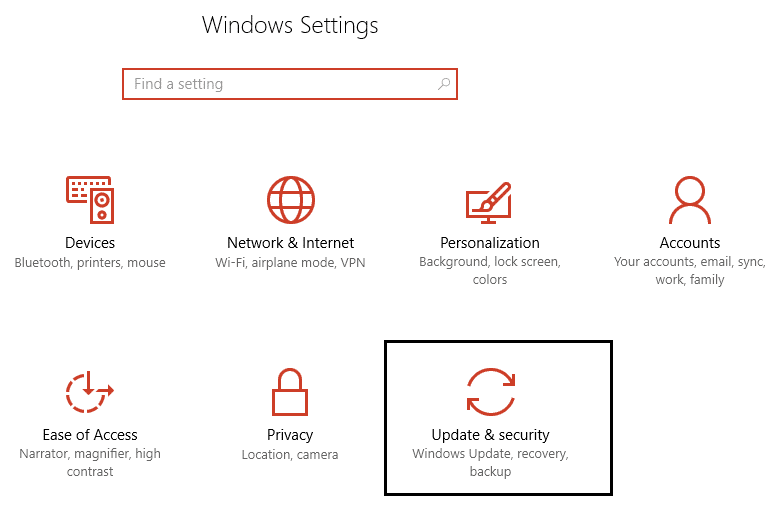
2.Sonra, Güncellemeleri kontrol et'e tekrar tıklayın ve bekleyen güncellemeleri yüklediğinizden emin olun.
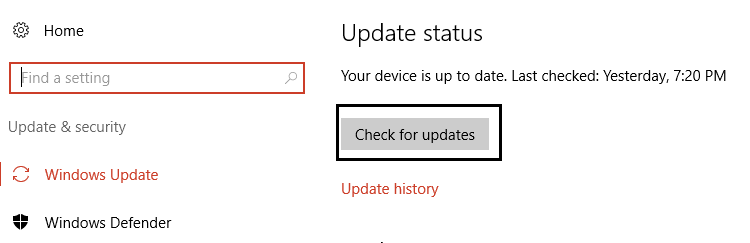
3.Güncelleştirmeler yüklendikten sonra bilgisayarınızı yeniden başlatın ve Bu uygulamanın Windows 10'da açılamadığını düzeltip düzeltemeyeceğinize bakın.
Yöntem 8: Windows Update hizmetinin çalıştığından emin olun
1.Windows Tuşu + R'ye basın, ardından services.msc yazın ve Enter'a basın.

2.Windows Update hizmetini bulun ve Özelliklerini açmak için üzerine çift tıklayın.
3. Başlangıç türünün Otomatik olarak ayarlandığından emin olun ve hizmet çalışmıyorsa Başlat'a tıklayın.
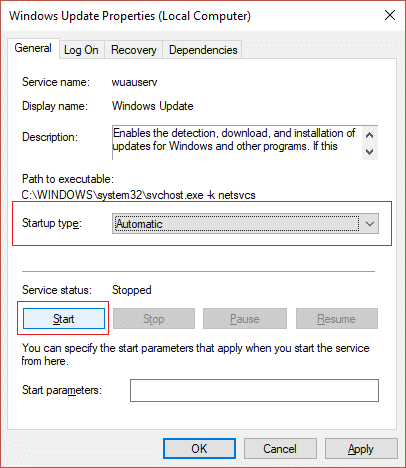
4. Uygula'yı ve ardından Tamam'ı tıklayın.
5.Aynı şekilde Uygulama Kimliği hizmeti için de aynı adımları izleyin.
6. Değişiklikleri kaydetmek için bilgisayarınızı yeniden başlatın ve Bu uygulamayı Windows 10'da açılamadığını düzeltip düzeltemeyeceğinizi görün.
Yöntem 9: Windows Mağazasını Güncellemeye Zorla
1. Windows Tuşu + X'e basın ve ardından Komut İstemi'ni (Yönetici) seçin.

2. Aşağıdaki komutu cmd'ye yazın ve Enter'a basın:
schtasks /run /tn “\Microsoft\Windows\WindowsUpdate\Otomatik Uygulama Güncellemesi”

3.Yukarıdaki işlemi tamamlayın ve ardından bilgisayarınızı yeniden başlatın.
Yöntem 10: Kullanıcı Hesabı Denetim Ayarlarını Onar
1.Windows Tuşu + R'ye basın, ardından Secpol.msc yazın ve Enter'a basın.
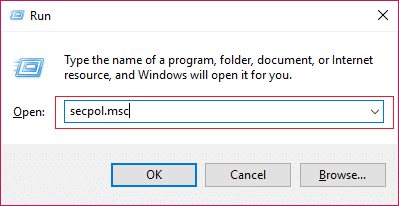
2. Şimdi Grup ilkesi düzenleyicisinde gezindiğinizden emin olun:
Güvenlik Ayarları > Yerel İlkeler > Güvenlik Seçenekleri
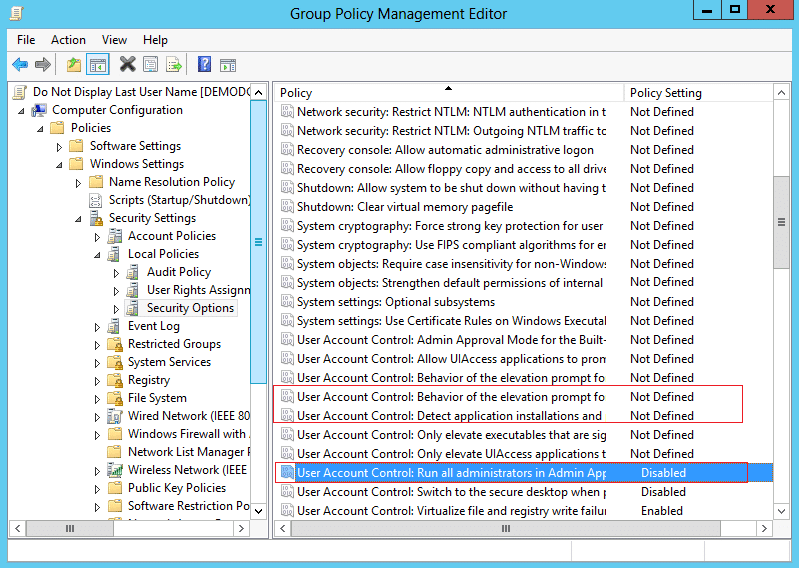
3.Sağ taraftaki pencereden aşağıdaki Politikaları bulun ve ayarları uygun şekilde değiştirmek için üzerlerine çift tıklayın:
Kullanıcı hesabı kontrolü: Uygulama kurulumlarını algıla ve yükseltme istemi: ETKİN
Kullanıcı hesabı kontrolü: Tüm yöneticileri Yönetici Onay Modunda çalıştırın: ETKİN
Kullanıcı Hesabı Denetimi: yönetici onay modunda yöneticiler için yükseltme isteminin davranışı: TANIMLANMAMIŞ
4. Değişiklikleri kaydetmek için Uygula'yı ve ardından Tamam'ı tıklayın.
5.Windows Tuşu + X'e basın, ardından Komut İstemi'ni (Yönetici) seçin ve aşağıdaki komutu yazın:
gpudate /kuvvet
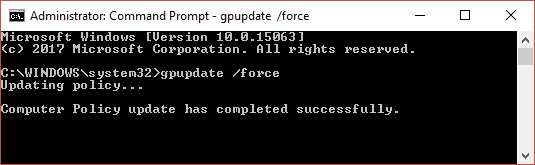
6. Emin olmak ve bilgisayarınızı yeniden başlatmak için yukarıdaki komutu iki kez çalıştırdığınızdan emin olun.
Yöntem 11: Sorunlu uygulamayı yeniden yükleyin
Sorun yalnızca birkaç uygulamadaysa, sorunu çözmeyi denemek için bunları yeniden yükleyebilirsiniz.
1. Başlat Menüsünü açın ve sorunlu uygulamayı bulun.
2. Sağ tıklayın ve Kaldır'ı seçin.
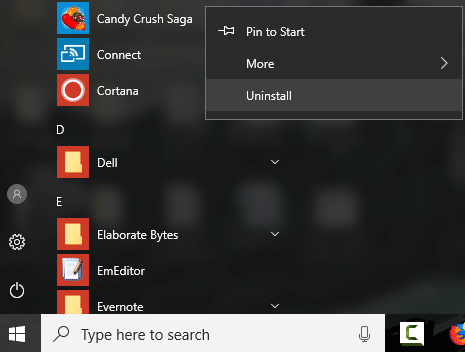
3.Uygulama kaldırıldıktan sonra Store uygulamasını açın ve tekrar indirmeyi deneyin.
Yöntem 12: PowerShell kullanarak Uygulamayı El İle Yeniden Yükleme
Her şey başarısız olursa, son çare olarak sorunlu Uygulamaların her birini kaldırabilir ve ardından bunları PowerShell penceresinden manuel olarak yeniden yükleyebilirsiniz. Bu uygulamanın Windows 10'da açılamamasını sağlamak için bazı uygulamaları manuel olarak nasıl yeniden yükleyeceğinizi gösteren bu makaleye gidin.
Yöntem 13: Lisans Hizmetini Onar
1. Not Defteri'ni açın ve aşağıdaki metni olduğu gibi kopyalayın:
Eko kapalı net stop clipsvc eğer “%1?==”” ( echo ==== YEREL LİSANSLARI YEDEKLEME %windir%\serviceprofiles\localservice\appdata\local\microsoft\clipsvc\tokens.dat %windir%\serviceprofiles\localservice\appdata\local\microsoft\clipsvc\tokens.bak'ı taşıyın ) eğer “%1?==”kurtar” ( echo ==== LİSANSLARI YEDEKTEN KURTARMA %windir%\serviceprofiles\localservice\appdata\local\microsoft\clipsvc\tokens.bak %windir%\serviceprofiles\localservice\appdata\local\microsoft\clipsvc\tokens.dat dosyasını kopyalayın ) net start clipsvc
2. Şimdi Not Defteri Menüsünden Dosya > Farklı kaydet'e tıklayın.
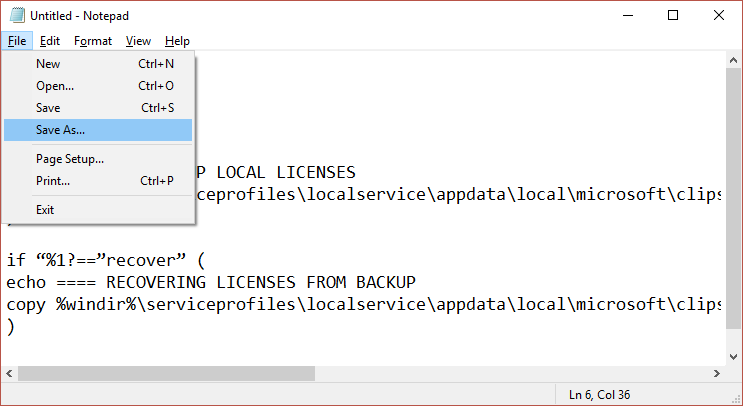
3. Kayıt türü açılır menüsünden “ Tüm Dosyalar ”ı seçin ve ardından dosyayı lisans.bat olarak adlandırın (.bat uzantısı çok önemlidir).
4. Dosyayı istediğiniz konuma kaydetmek için Farklı kaydet'e tıklayın .
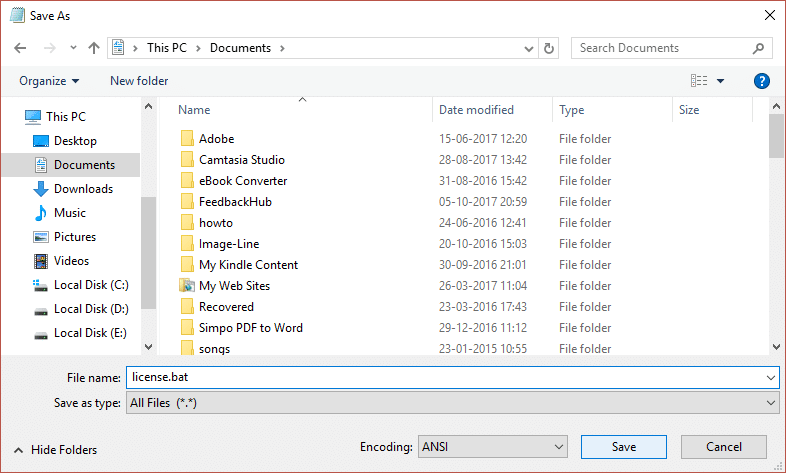
5.Şimdi dosyaya (license.bat) sağ tıklayın ve Yönetici Olarak Çalıştır'ı seçin.
6.Bu yürütme sırasında lisans hizmeti durdurulacak ve önbellekler yeniden adlandırılacaktır.
7.Şimdi etkilenen uygulamaları kaldırın ve ardından yeniden yükleyin. Tekrar Windows Mağazası'nı kontrol edin ve Bu uygulamayı Windows 10'da açılamıyor düzeltip düzeltemeyeceğinize bakın.
Yöntem 14: Yeni yerel hesap oluştur
1. Ayarlar'ı açmak için Windows Tuşu + I'ye basın ve ardından Hesaplar'a tıklayın.
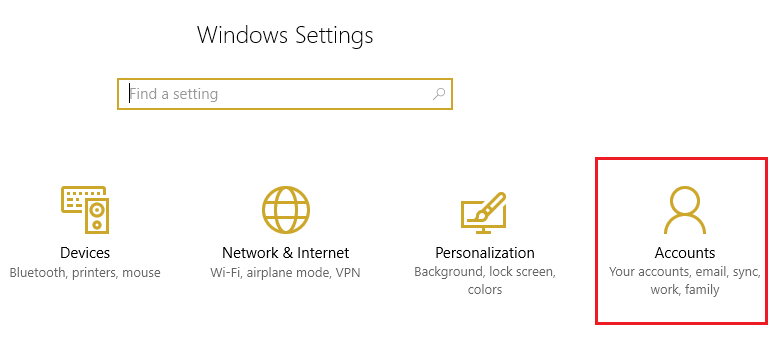
2. Soldaki menüde Aile ve diğer kişiler sekmesine tıklayın ve Diğer kişiler altında Bu bilgisayara başka birini ekle'ye tıklayın.
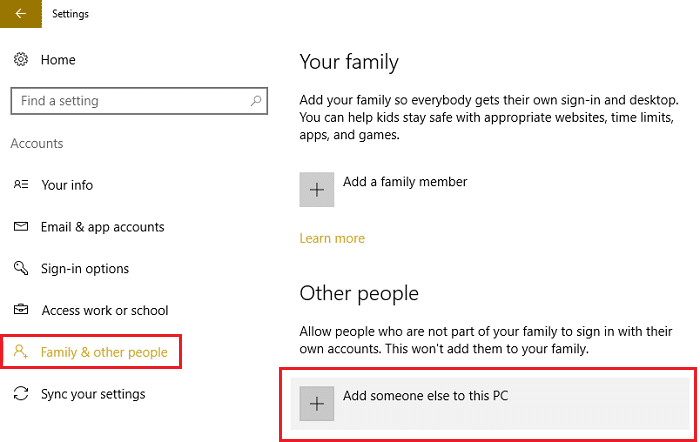
3. Altta Bu kişinin oturum açma bilgilerine sahip değilim'i tıklayın.

4. Altta Microsoft hesabı olmayan bir kullanıcı ekle'yi seçin.
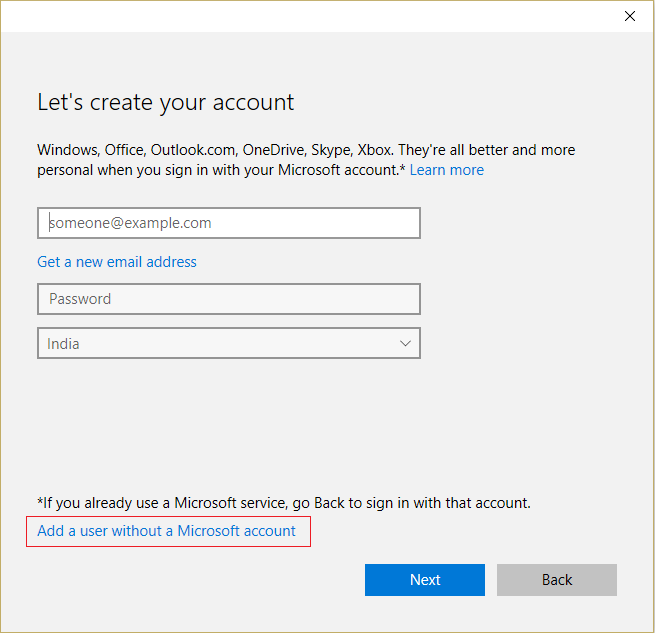
5.Şimdi yeni hesap için kullanıcı adını ve şifreyi yazın ve İleri'ye tıklayın.
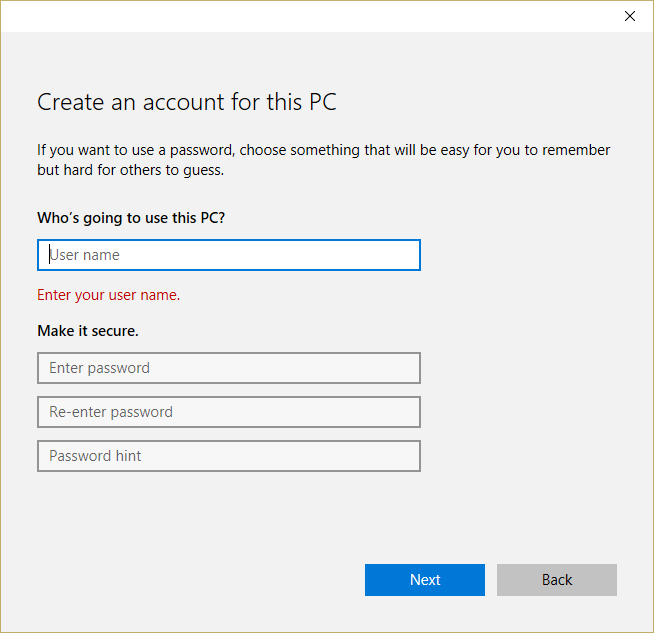
Bu yeni kullanıcı hesabında oturum açın ve Windows Mağazasının çalışıp çalışmadığını görün. Bu uygulamayı başarılı bir şekilde düzeltebiliyorsanız, Windows 10'da bu yeni kullanıcı hesabında açılamıyorsa , sorun eski kullanıcı hesabınızla ilgiliydi, bu da bozulmuş olabilir, yine de dosyalarınızı bu hesaba aktarın ve sırayla eski hesabı silin. bu yeni hesaba geçişi tamamlamak için.
Sizin için önerilen:
- Bilgisayar yeniden başlatıldıktan sonra Duvar Kağıdı değişikliklerini otomatik olarak düzeltin
- Windows Mağazasından Uygulamayı yüklerken 0x80080207 hatasını düzeltin
- Ağ Bağdaştırıcısı Hata Kodu 28 yüklenemiyor Nasıl Onarılır
- Ekranın sol üst köşesinde sıkışmış Ses Kontrolü'nü düzeltin
İşte bu kadar başarılı bir şekilde düzeltin Bu uygulama Windows 10'da açılamıyor, ancak bu gönderiyle ilgili hala herhangi bir sorunuz varsa, yorum bölümünde onlara sormaktan çekinmeyin.