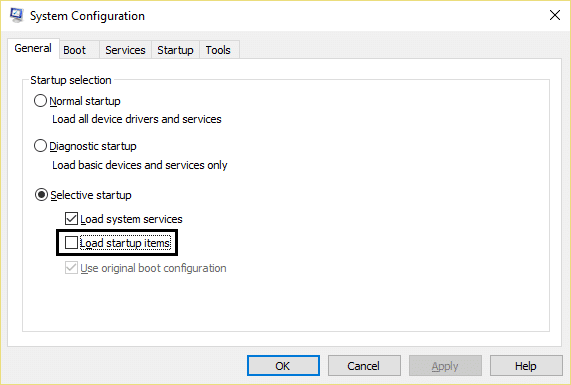إصلاح لا يمكن فتح هذا التطبيق في نظام التشغيل Windows 10
نشرت: 2017-10-19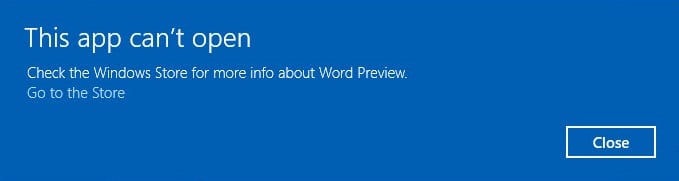
إصلاح لا يمكن فتح هذا التطبيق في نظام التشغيل Windows 10: إذا قمت بالترقية مؤخرًا إلى Windows 10 ، فقد تواجه مشكلات مختلفة مع متجر Windows وتطبيقاته. إحدى هذه المشكلات هي الخطأ "لا يمكن فتح هذا التطبيق" عند محاولة النقر فوق أحد التطبيقات ، تحاول نافذة التطبيق التحميل ولكن للأسف تختفي ، وبدلاً من ذلك تواجه رسالة الخطأ أعلاه. باختصار ، لن يتم فتح تطبيقات Windows 10 وحتى إذا قمت بالنقر فوق الارتباط التشعبي "Go to the Store" الذي يظهر في رسالة الخطأ ، فسترى نفس رسالة الخطأ مرة أخرى.
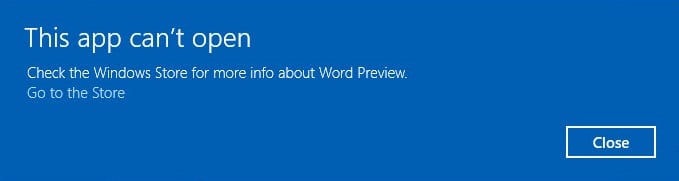
قد تواجه مشكلة في فتح المنبهات والساعة والحاسبة والتقويم والبريد والأخبار والهاتف والأشخاص والصور وما إلى ذلك في Windows 10. عندما تحاول فتح هذه التطبيقات ، ستصلك رسالة خطأ تقول "لا يمكن فتح هذا التطبيق . لا يمكن فتح (اسم التطبيق) أثناء إيقاف تشغيل التحكم في حساب المستخدم. " قد تظهر رسالة خطأ مشابهة مفادها "لا يمكن تنشيط هذا التطبيق عند تعطيل التحكم بحساب المستخدم".
هناك أسباب مختلفة بسبب عدم فتح تطبيقات Windows 10 ، لكننا قمنا بإدراج عدد قليل منها هنا:
- متجر تطبيقات Windows الفاسد
- ترخيص متجر Windows منتهي الصلاحية
- قد لا تكون خدمة Windows Update قيد التشغيل
- متجر Windows الفاسد
- مشكلة في ذاكرة التخزين المؤقت لمتجر Windows
- ملف تعريف مستخدم تالف
- تعارض تطبيق الطرف الثالث
- جدار الحماية أو تعارض مكافحة الفيروسات
الآن بعد أن أصبحت على دراية بالمشكلة وأسبابها ، فقد حان الوقت لمعرفة كيفية حل المشكلة بالفعل. لذلك دون إضاعة أي وقت ، دعنا نرى كيفية إصلاح هذا التطبيق لا يمكن فتحه في نظام التشغيل Windows 10 بمساعدة دليل استكشاف الأخطاء وإصلاحها المدرج أدناه.
محتويات
- إصلاح لا يمكن فتح هذا التطبيق في نظام التشغيل Windows 10
- الطريقة الأولى: تشغيل مستكشف أخطاء متجر Windows ومصلحها
- الطريقة 2: تعطيل برنامج مكافحة الفيروسات وجدار الحماية مؤقتًا
- الطريقة الثالثة: قم بإجراء تمهيد نظيف
- الطريقة الرابعة: إعدادات التحكم في حساب المستخدم
- الطريقة الخامسة: إعادة تعيين ذاكرة التخزين المؤقت لـ Windows Store
- الطريقة 6: إعادة تسجيل متجر Windows
- الطريقة السابعة: تأكد من تحديث Windows
- الطريقة الثامنة: تأكد من تشغيل خدمة Windows Update
- الطريقة 9: فرض تحديث متجر Windows
- الطريقة العاشرة: إصلاح إعدادات التحكم في حساب المستخدم
- الطريقة 11: أعد تثبيت التطبيق الإشكالي
- الطريقة 12: أعد تثبيت التطبيق يدويًا باستخدام PowerShell
- الطريقة 13: إصلاح خدمة الترخيص
- الطريقة 14: إنشاء حساب محلي جديد
إصلاح لا يمكن فتح هذا التطبيق في نظام التشغيل Windows 10
تأكد من إنشاء نقطة استعادة في حالة حدوث خطأ ما.
الطريقة الأولى: تشغيل مستكشف أخطاء متجر Windows ومصلحها
1.انتقل إلى هذا الرابط وقم بتنزيل مستكشف أخطاء تطبيقات متجر Windows.
2. انقر نقرًا مزدوجًا فوق ملف التنزيل لتشغيل مستكشف الأخطاء ومصلحها.

3. تأكد من النقر فوق خيارات متقدمة وتحديد علامة " تطبيق الإصلاح تلقائيًا. "
4. دع مستكشف الأخطاء ومصلحها يعمل وإصلاح Windows Store لا يعمل.
5. الآن اكتب "استكشاف الأخطاء وإصلاحها" في شريط Windows Search وانقر فوق استكشاف الأخطاء وإصلاحها.

6- بعد ذلك ، حدد عرض الكل من نافذة النافذة اليسرى.
7.ثم من قائمة استكشاف مشكلات الكمبيوتر وإصلاحها ، حدد تطبيقات متجر Windows.
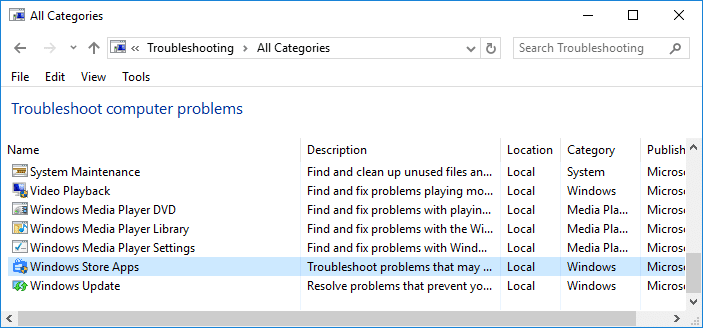
8- اتبع التعليمات التي تظهر على الشاشة واترك استكشاف أخطاء Windows Update وإصلاحها.
9- أعد تشغيل الكمبيوتر وحاول مرة أخرى تثبيت التطبيقات من متجر Windows.
الطريقة 2: تعطيل برنامج مكافحة الفيروسات وجدار الحماية مؤقتًا
1- انقر بزر الماوس الأيمن على أيقونة برنامج مكافحة الفيروسات من علبة النظام وحدد تعطيل.
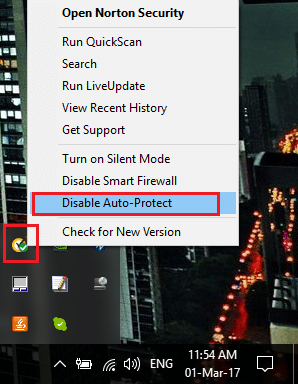
2- بعد ذلك ، حدد الإطار الزمني الذي سيظل فيه برنامج مكافحة الفيروسات معطلاً.

ملاحظة: اختر أقل قدر ممكن من الوقت على سبيل المثال 15 دقيقة أو 30 دقيقة.
3- بمجرد الانتهاء ، حاول مرة أخرى فتح متجر Windows وتحقق مما إذا كان الخطأ قد تم حله أم لا.
4- اضغط على مفتاح Windows + I ثم حدد لوحة التحكم.
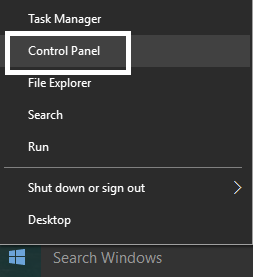
5- بعد ذلك ، انقر فوق System and Security (النظام والأمان).
6- ثم انقر فوق جدار حماية Windows.
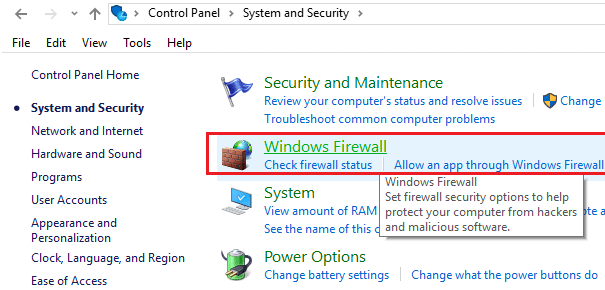
7.الآن من جزء النافذة الأيسر ، انقر فوق تشغيل جدار حماية Windows أو إيقاف تشغيله.

8. حدد إيقاف تشغيل جدار حماية Windows وأعد تشغيل الكمبيوتر. حاول مرة أخرى فتح تحديث Windows ومعرفة ما إذا كنت قادرًا على FFix لا يمكن فتح هذا التطبيق في نظام التشغيل Windows 10.
إذا لم تنجح الطريقة المذكورة أعلاه ، فتأكد من اتباع نفس الخطوات بالضبط لتشغيل جدار الحماية الخاص بك مرة أخرى.
الطريقة الثالثة: قم بإجراء تمهيد نظيف
في بعض الأحيان ، قد تتعارض برامج الجهات الخارجية مع متجر Windows وبالتالي تتسبب في حدوث الخطأ. من أجل إصلاح هذا التطبيق لا يمكن فتحه في نظام التشغيل Windows 10 ، تحتاج إلى إجراء تمهيد نظيف على جهاز الكمبيوتر الخاص بك وتشخيص المشكلة خطوة بخطوة. بمجرد بدء تشغيل النظام في Clean Boot ، حاول مرة أخرى فتح متجر Windows ومعرفة ما إذا كنت قادرًا على حل الخطأ.
الطريقة الرابعة: إعدادات التحكم في حساب المستخدم
1.اضغط على مفتاح Windows + Q لإظهار البحث واكتب لوحة التحكم ثم انقر فوقها.

2. سيؤدي هذا إلى فتح لوحة التحكم ، ثم تحديد النظام والأمان ، ثم النقر مرة أخرى على الأمان والصيانة.
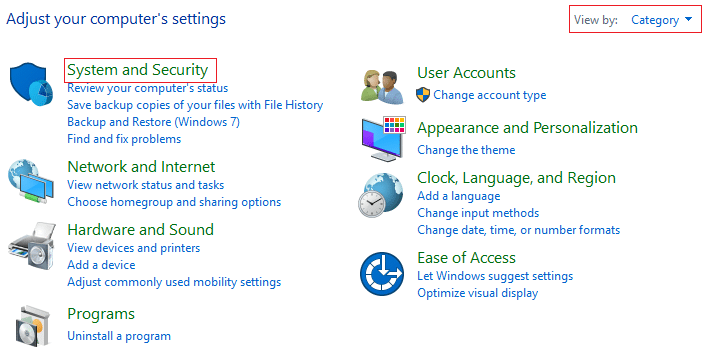
3. انقر فوق تغيير إعدادات التحكم في حساب المستخدم ضمن عمود الأمان والصيانة.
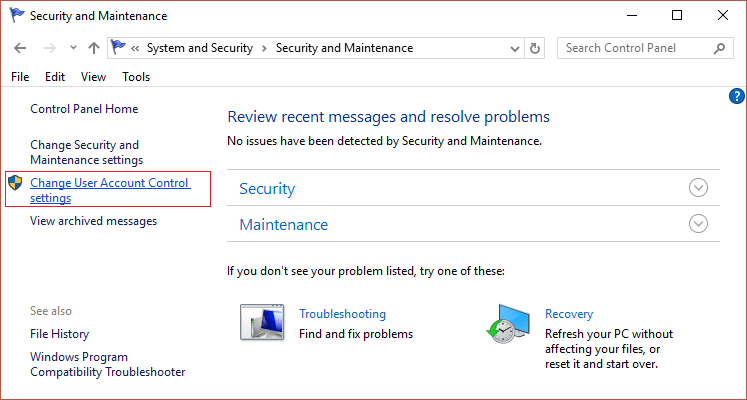
4. حرك شريط التمرير لأعلى أو لأسفل لاختيار وقت إخطارك بالتغييرات التي تطرأ على جهاز الكمبيوتر الخاص بك ، وانقر فوق موافق.
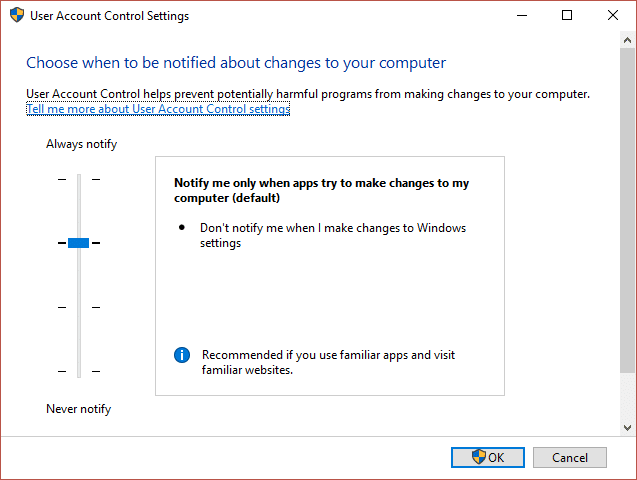
ملاحظة: قال المستخدم أن المستوى 3 أو 4 يساعدهم في حل المشكلة.
5. أعد تشغيل الكمبيوتر لحفظ التغييرات.
الطريقة الخامسة: إعادة تعيين ذاكرة التخزين المؤقت لـ Windows Store
1. اضغط على مفتاح Windows + R ثم اكتب " wsreset.exe " واضغط على Enter.
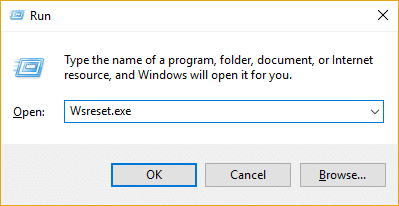
2. دع الأمر أعلاه يعمل والذي سيعيد تعيين ذاكرة التخزين المؤقت لـ Windows Store.
3.عند الانتهاء من ذلك ، أعد تشغيل الكمبيوتر لحفظ التغييرات. تحقق مما إذا كان بإمكانك إصلاح هذا التطبيق لا يمكن فتحه في نظام التشغيل Windows 10 ، إذا لم يكن الأمر كذلك ، فتابع.
الطريقة 6: إعادة تسجيل متجر Windows
1. في بحث Windows ، اكتب Powershell ، ثم انقر بزر الماوس الأيمن على Windows PowerShell وحدد تشغيل كمسؤول.

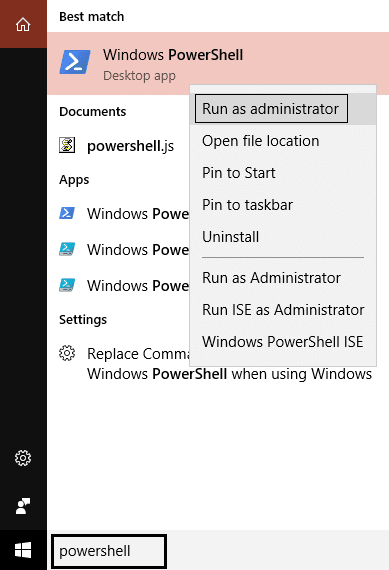
2. الآن اكتب ما يلي في Powershell واضغط على Enter:
احصل على AppXPackage | Foreach {Add-AppxPackage -DisableDevelopmentMode -Register "$ ($ _. InstallLocation) \ AppXManifest.xml"} 
3- اترك العملية المذكورة أعلاه تنتهي ثم أعد تشغيل الكمبيوتر.
الطريقة السابعة: تأكد من تحديث Windows
1.اضغط على مفتاح Windows + ثم حدد التحديث والأمان.
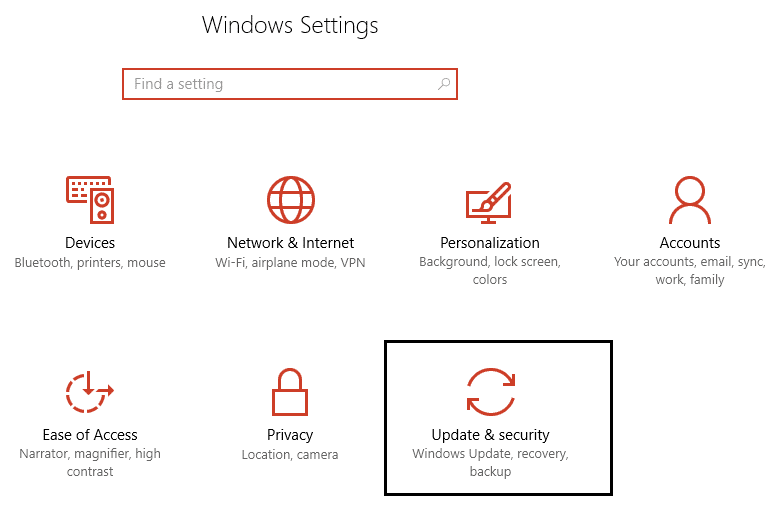
2- بعد ذلك ، انقر مرة أخرى على التحقق من وجود تحديثات وتأكد من تثبيت أي تحديثات معلقة.
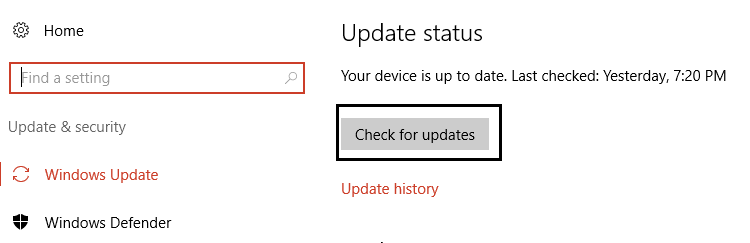
3.بعد تثبيت التحديثات ، أعد تشغيل جهاز الكمبيوتر الخاص بك ومعرفة ما إذا كان بإمكانك إصلاح هذا التطبيق لا يمكن فتحه في نظام التشغيل Windows 10.
الطريقة الثامنة: تأكد من تشغيل خدمة Windows Update
1.اضغط على Windows Key + R ثم اكتب services.msc واضغط على Enter.

2- ابحث عن خدمة Windows Update وانقر عليها مرتين لفتح خصائصها.
3.تأكد من ضبط نوع بدء التشغيل على تلقائي وانقر فوق ابدأ إذا لم تكن الخدمة قيد التشغيل.
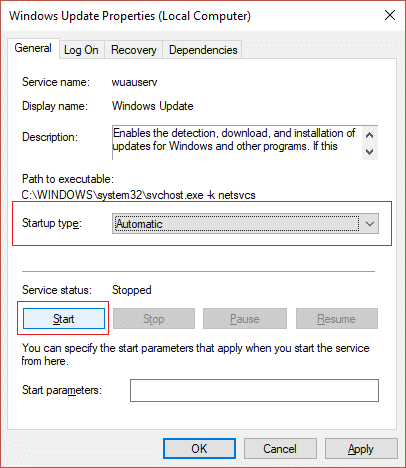
4. انقر فوق "تطبيق" ثم "موافق".
5. وبالمثل ، اتبع نفس الخطوات لخدمة هوية التطبيق.
6- أعد تشغيل الكمبيوتر لحفظ التغييرات ومعرفة ما إذا كان بإمكانك إصلاح هذا التطبيق لا يمكن فتحه في نظام التشغيل Windows 10.
الطريقة 9: فرض تحديث متجر Windows
1.اضغط على Windows Key + X ثم حدد Command Prompt (Admin).

2- اكتب الأمر التالي في cmd واضغط على Enter:
schtasks / run / tn “\ Microsoft \ Windows \ WindowsUpdate \ تحديث التطبيق التلقائي”

3- دع العملية المذكورة أعلاه تكتمل ثم أعد تشغيل الكمبيوتر.
الطريقة العاشرة: إصلاح إعدادات التحكم في حساب المستخدم
1.اضغط على Windows Key + R ثم اكتب Secpol.msc واضغط على Enter.
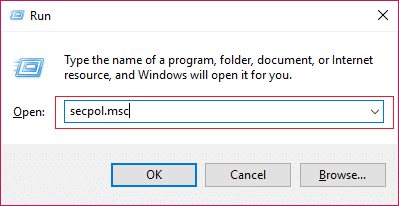
2- الآن في محرر نهج المجموعة تأكد من التنقل:
إعدادات الأمان> السياسات المحلية> خيارات الأمان
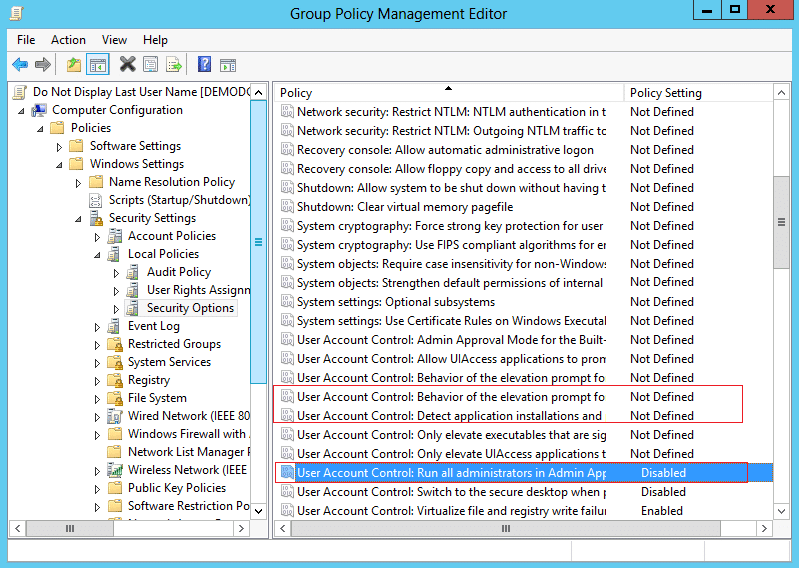
3- من النافذة اليمنى ، ابحث عن السياسات التالية وانقر عليها نقرًا مزدوجًا لتغيير الإعدادات وفقًا لذلك:
التحكم في حساب المستخدم: كشف عمليات تثبيت التطبيق والمطالبة بالرفع: تمكين
التحكم في حساب المستخدم: قم بتشغيل جميع المسؤولين في وضع موافقة المسؤول: ENABLED
التحكم في حساب المستخدم: سلوك موجه الرفع للمسؤولين في وضع موافقة المسؤول: غير محدد
4. انقر فوق "تطبيق" ثم "موافق" لحفظ التغييرات.
5- اضغط على Windows Key + X ثم حدد Command Prompt (Admin) واكتب الأمر التالي:
gpupdate / القوة
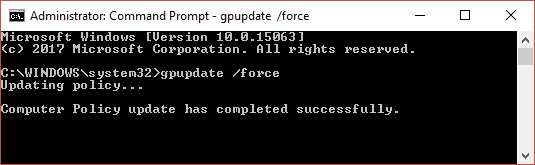
6. تأكد من تشغيل الأمر أعلاه مرتين فقط للتأكد وإعادة تشغيل جهاز الكمبيوتر الخاص بك.
الطريقة 11: أعد تثبيت التطبيق الإشكالي
إذا كانت المشكلة تتعلق فقط بعدد قليل من التطبيقات ، فيمكنك إعادة تثبيتها لمحاولة إصلاح المشكلة.
1.افتح قائمة ابدأ وحدد التطبيق المشكل.
2- انقر بزر الماوس الأيمن فوقه واختر إلغاء التثبيت.
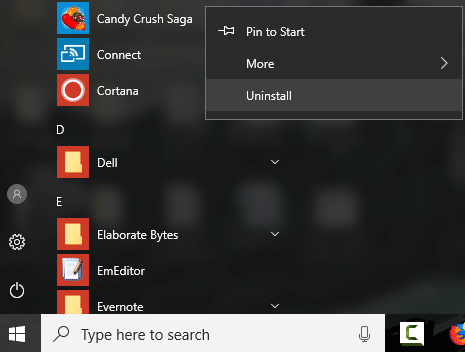
3- بعد إلغاء تثبيت التطبيق ، افتح تطبيق Store وحاول تنزيله مرة أخرى.
الطريقة 12: أعد تثبيت التطبيق يدويًا باستخدام PowerShell
إذا فشل كل شيء آخر ، فيمكنك كحل أخير إلغاء تثبيت كل من التطبيقات التي بها مشكلات ثم إعادة تثبيتها يدويًا مرة أخرى من نافذة PowerShell. انتقل إلى هذه المقالة التي ستوضح لك كيفية إعادة تثبيت بعض التطبيقات يدويًا من أجل إصلاح لا يمكن فتح هذا التطبيق في نظام التشغيل Windows 10.
الطريقة 13: إصلاح خدمة الترخيص
1.افتح برنامج المفكرة وانسخ النص التالي كما هو:
صدى خارج clipsvc وقف صافي إذا كان “٪ 1؟ ==” ”( صدى ==== النسخ الاحتياطي للتراخيص المحلية انقل٪ windir٪ \ serviceprofiles \ localservice \ appdata \ local \ microsoft \ clipsvc \ tokens.dat٪ windir٪ \ serviceprofiles \ localservice \ appdata \ local \ microsoft \ clipsvc \ tokens.bak ) إذا كان "٪ 1؟ ==" يتعافى "( صدى ==== استرداد التراخيص من النسخ الاحتياطي نسخ٪ windir٪ \ serviceprofiles \ localservice \ appdata \ local \ microsoft \ clipsvc \ tokens.bak٪ windir٪ \ serviceprofiles \ localservice \ appdata \ local \ microsoft \ clipsvc \ tokens.dat ) بدء net clipsvc
2- الآن انقر فوق ملف> حفظ باسم من قائمة المفكرة.
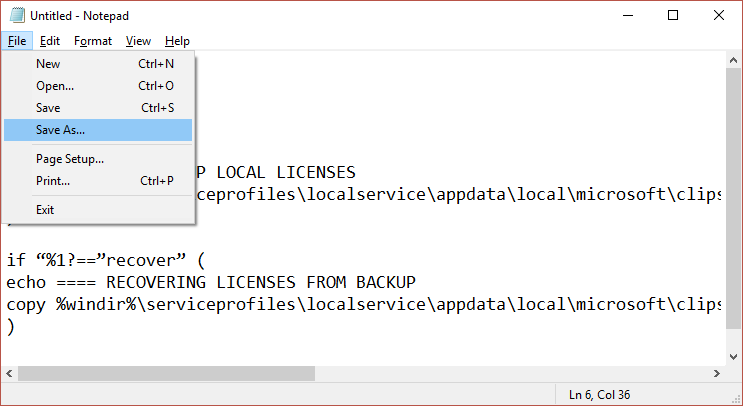
3. من القائمة المنسدلة حفظ كنوع حدد " كل الملفات " ثم قم بتسمية الملف باسم License.bat (امتداد .bat مهم جدًا).
4. انقر فوق حفظ باسم لحفظ الملف في الموقع الذي تريده.
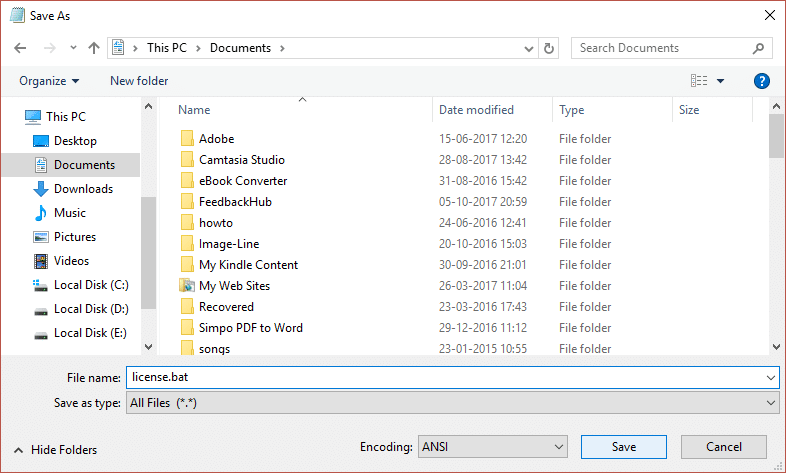
5. الآن انقر بزر الماوس الأيمن فوق الملف (License.bat) وحدد تشغيل كمسؤول.
6. أثناء هذا التنفيذ ، سيتم إيقاف خدمة الترخيص وستتم إعادة تسمية ذاكرات التخزين المؤقت.
7- الآن قم بإلغاء تثبيت التطبيقات المتأثرة ثم إعادة تثبيتها. تحقق مرة أخرى من متجر Windows ومعرفة ما إذا كنت قادرًا على إصلاح هذا التطبيق لا يمكن فتحه في نظام التشغيل Windows 10.
الطريقة 14: إنشاء حساب محلي جديد
1.اضغط على مفتاح Windows + I لفتح الإعدادات ثم انقر فوق الحسابات.
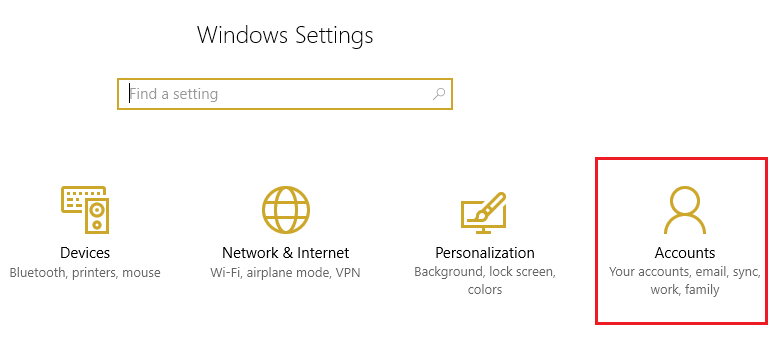
2. انقر فوق علامة التبويب العائلة والأشخاص الآخرين في القائمة اليمنى وانقر فوق إضافة شخص آخر إلى هذا الكمبيوتر ضمن أشخاص آخرون.
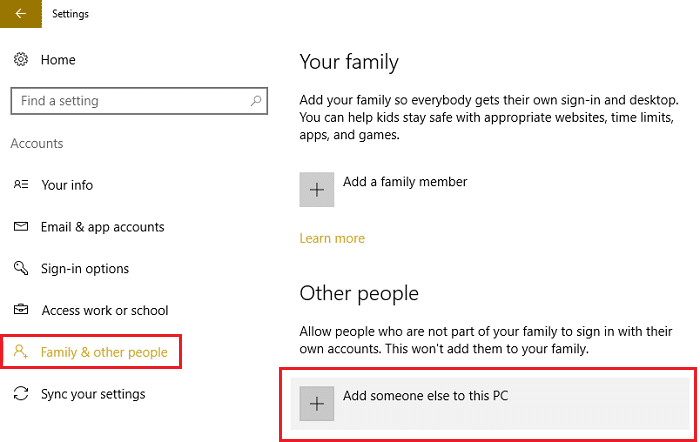
3. انقر فوق ليس لدي معلومات تسجيل الدخول لهذا الشخص في الأسفل.

4 حدد إضافة مستخدم بدون حساب Microsoft في الأسفل.
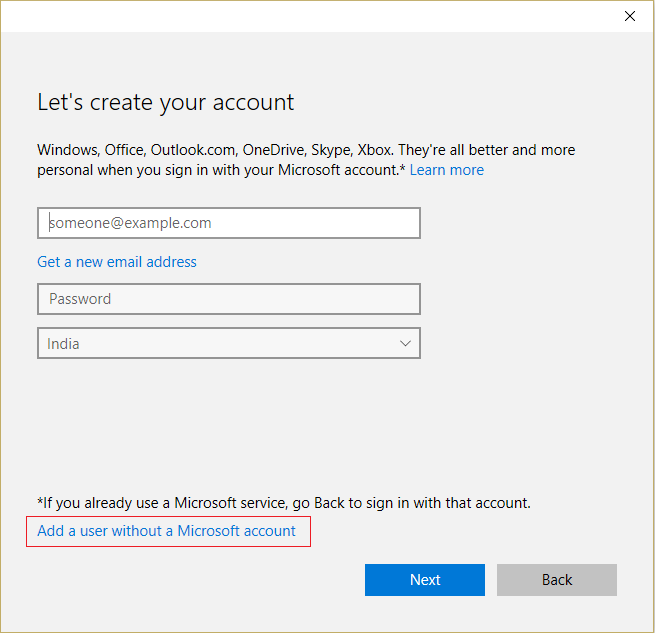
5. الآن اكتب اسم المستخدم وكلمة المرور للحساب الجديد وانقر فوق التالي.
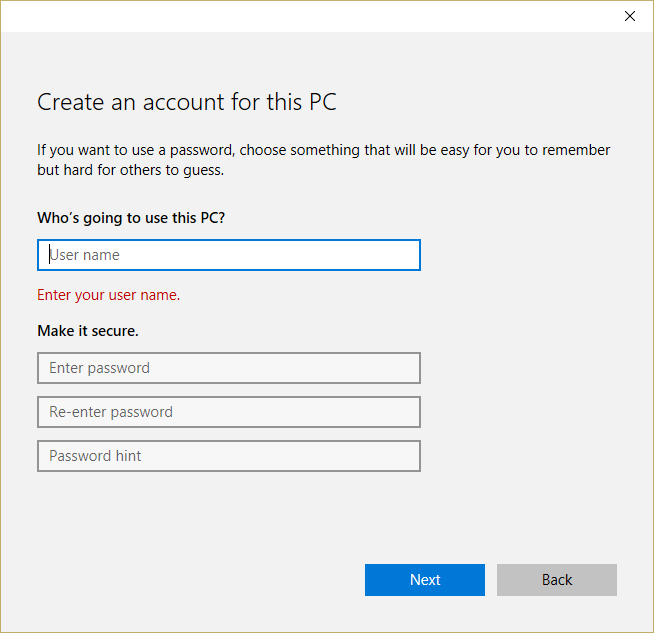
قم بتسجيل الدخول إلى حساب المستخدم الجديد هذا ومعرفة ما إذا كان متجر Windows يعمل أم لا. إذا تمكنت من إصلاح هذا التطبيق بنجاح لا يمكن فتحه في نظام التشغيل Windows 10 في حساب المستخدم الجديد هذا ، فإن المشكلة كانت في حساب المستخدم القديم الخاص بك والذي ربما يكون قد تعرض للتلف ، على أي حال ، قم بنقل ملفاتك إلى هذا الحساب وحذف الحساب القديم بالترتيب لإكمال الانتقال إلى هذا الحساب الجديد.
موصى به لك:
- إصلاح تغييرات خلفية الشاشة تلقائيًا بعد إعادة تشغيل الكمبيوتر
- إصلاح الخطأ 0x80080207 عند تثبيت التطبيق من متجر Windows
- كيفية الإصلاح غير قادر على تثبيت رمز خطأ محول الشبكة 28
- إصلاح التحكم في مستوى الصوت عالق في الزاوية العلوية اليسرى من الشاشة
هذا كل شيء ، لقد نجحت في إصلاح هذا التطبيق لا يمكن فتحه في نظام التشغيل Windows 10 ولكن إذا كان لا يزال لديك أي أسئلة بخصوص هذا المنشور ، فلا تتردد في طرحها في قسم التعليقات.