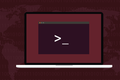كيفية إصلاح حلقة تسجيل الدخول إلى Ubuntu
نشرت: 2023-05-29
.Xauthority أو إزالته. إذا لم يفلح ذلك ، فتأكد من أن الجذر يمتلك المجلد /tmp ، وإعادة تكوين gdm3 ، وتحرير مساحة القرص الصلب يمكن أن يكسرك أيضًا من الحلقة.حلقة تسجيل الدخول إلى Ubuntu هي مشكلة محبطة تجعل من المستحيل عليك تسجيل الدخول. نصف ستة مشكلات مختلفة يمكن أن تسبب هذا السلوك وكيفية إصلاحها.
ما هي حلقة تسجيل الدخول على أوبونتو؟
تحقق من ملكية ملف .Xauthority
قم بإزالة ملف .Xauthority
تحقق من الأذونات في الدليل / tmp
إعادة تكوين gdm3
إعادة تثبيت gdm3
التحقق من المساحة الخالية على القرص الصلب
الخروج من الحلقة
ما هي حلقة تسجيل الدخول على أوبونتو؟
حلقة تسجيل الدخول إلى Ubuntu هي مشكلة تعيدك إلى شاشة تسجيل الدخول بدلاً من تسجيل الدخول وتقديم سطح المكتب لك. يبدو الأمر كما لو تم رفض أوراق اعتمادك ، لكن هذا ليس هو الحال. إنه لا يسمح لك بالدخول. على الرغم من أنك بالتأكيد تكتب اسم المستخدم وكلمة المرور الصحيحين ، فقد ارتدت مرة أخرى إلى شاشة تسجيل الدخول.
من بين جميع المشاكل المحتملة مع جهاز الكمبيوتر ، يعد عدم القدرة على تسجيل الدخول من أكثر المشاكل رعباً. إذا لم تتمكن من الدخول ، كيف يمكنك إصلاحه؟ لحسن الحظ ، يوفر لنا Linux أكثر من طريقة لتسجيل الدخول ، ويمكننا الاستفادة من ذلك لصالحنا في هذا السيناريو.
في الواقع ، يمكن أن تحدث هذه المشكلة للتوزيعات الأخرى أيضًا. يبدو أنه قد تم وضع علامة على "حلقة تسجيل الدخول إلى Ubuntu" نظرًا لوجود انطباع يتم الإبلاغ عنه على أجهزة الكمبيوتر التي تشغل Ubuntu بشكل متكرر أكثر من التوزيعات الأخرى. أظن أن السبب في ذلك هو وجود عدد أكبر من أجهزة الكمبيوتر التي تعمل بنظام Ubuntu Linux أكثر من أي توزيع آخر.
ذات صلة: ما الجديد في Ubuntu 23.04 "Lunar Lobster" ، متوفر الآن
تحقق من ملكية ملف .Xauthority
هذا الإصلاح مخصص فقط للأشخاص الذين اختاروا تشغيل Ubuntu باستخدام Xorg ، بدلاً من Wayland ، خادم العرض الجديد. يعالج خادم العرض وظيفة رسم الشاشة. تتحدث التطبيقات إلى خادم العرض ، ويكتب خادم العرض على الشاشة. يتم استخدامه لبناء ما تراه في بيئة سطح المكتب الرسومية.
تم استبدال Xorg بـ Wayland كخادم العرض الافتراضي ، ولكن لا يزال بإمكانك تسجيل الدخول إلى Ubuntu باستخدام خادم Xorg إذا كنت تريد ذلك أو تحتاج إليه. تعمل بعض التطبيقات القديمة مع Xorg بشكل أفضل مما تفعله مع Wayland.
لتسجيل الدخول إلى Ubuntu باستخدام Xorg ، انقر فوق رمز العجلة المسننة في شاشة تسجيل الدخول ، وحدد "Ubuntu on Xorg" من القائمة.
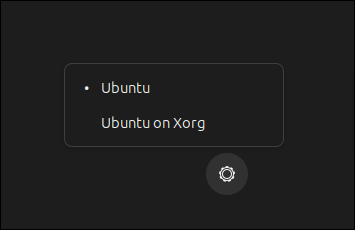
سيستمر هذا الإعداد عبر عمليات إعادة التشغيل. للعودة إلى استخدام Wayland ، ستحتاج إلى تغيير هذا الإعداد يدويًا مرة أخرى إلى "Ubuntu".
لذا ، إذا كنت تستخدم Xorg ووجدت نفسك في حلقة تسجيل الدخول ، فإن أول شيء يجب التحقق منه هو ملكية ملف ".Xauthority" - إذا كان لديك واحد. إذا لم تقم بتخطي هذا والأقسام التالية.
في شاشة تسجيل الدخول ، اضغط على "Ctrl + Alt + F3" لفتح شاشة طرفية.

قم بتسجيل الدخول باستخدام اسم المستخدم وكلمة المرور المعتاد.
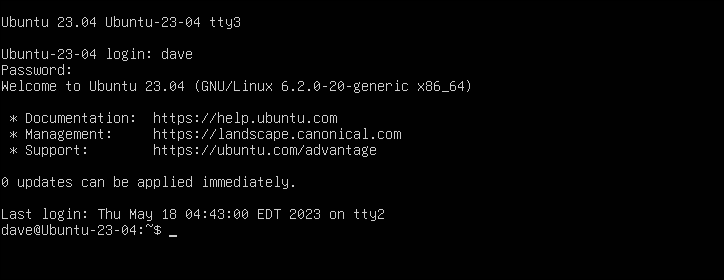
إذا كان لديك واحد ، فإن ملف ".Xauthority" الخاص بك هو ملف مخفي موجود في الدليل الرئيسي الخاص بك. سنبحث عن واحد مع الخيار -a (الكل) ، بحيث يسرد ls الملفات المخفية.
ls -ahl .X *

الملف موجود على هذا الكمبيوتر ، ولكن يجب أن يمتلكه المستخدم الحالي وليس الجذر. لكن هذا حل بسيط. سنستخدم الأمر chown لنضع أنفسنا كمالك. يمكنك بالطبع استبدال اسم المستخدم الخاص بك في الأمر.
سودو تشون ديف: ديف
ls

يُظهر التحقق باستخدام ls أننا مالك ومالك المجموعة للملف.
إذا كان لديك ملف يسمى ".ICEauthority" ، فتأكد من أنك مالك هذا الملف أيضًا. لم يكن لدينا واحد على حاسوبنا التجريبي. تنسيق الأمر chown هو نفسه:
sudo chown dave: ديف .ICE السلطة
أعد التشغيل عن طريق كتابة "reboot" والضغط على Enter ، وحاول تسجيل الدخول عند عمل نسخة احتياطية للنظام.
ذات صلة: كيفية استخدام الأمر chown على نظام Linux
قم بإزالة ملف .Xauthority
إذا لم تنجح عملية الحصول على ملف ".Xauthority" ، فحاول إزالته وإعادة إنشائه.
في شاشة تسجيل الدخول ، افتح نافذة طرفية باستخدام "Ctrl + Alt + F3" ، واستخدم الأمر rm لحذف الملف.
rm. السلطة

استخدام الأمر startx لمحاولة بدء جلسة سطح مكتب X يفرض إنشاء ملف ".Xauthority" جديد.
ستارتكس

أعد التشغيل وحاول تسجيل الدخول.
تحقق من الأذونات في الدليل / tmp
تستخدم العديد من العمليات الدليل “/ tmp” لتخزين الملفات المؤقتة. إذا كانت الأذونات الموجودة في الدليل "/ tmp" معطلة وأصبحت أكثر تقييدًا مما يجب أن تكون عليه ، فستتأثر هذه العمليات سلبًا.
للتحقق من ذلك ، نحتاج إلى فتح شاشة طرفية ، واستخدام ls في الدليل “/ tmp”. لذا اضغط على Ctrl + Alt + F3 في شاشة تسجيل الدخول ، وقم بتسجيل الدخول باستخدام بيانات الاعتماد المعتادة.
يجب أن يكون الدليل "/ tmp" مملوكًا للجذر. يحتاج المستخدم الجذر وأعضاء المجموعة الجذر وجميع المستخدمين الآخرين إلى قراءة الأذونات وكتابتها وتنفيذها في هذا الدليل. القيد الوحيد هو أن الأشخاص في المجموعة الأخرى - والتي في هذه الحالة ، الجميع باستثناء الجذر والعمليات التي يمتلكها الجذر - يمكنهم فقط تغيير (كتابة وحذف) الملفات التي قاموا بإنشائها بأنفسهم.

قرص مضغوط /
ls -ahld tmp

يمكننا أن نرى أن سلسلة أذونات "/ tmp" هي drwxrwxrwt ومالكها ومالك المجموعة هما "الجذر".
الأذونات تعني:
- د : هذا دليل
- rwx : قام المالك بقراءة الأذونات وكتابتها وتنفيذها.
- rwx : قام مالك المجموعة بقراءة الأذونات وكتابتها وتنفيذها.
- rwt : يمكن لأي شخص آخر قراءة الملفات وكتابتها وتنفيذها ، لكن يمكنهم فقط الكتابة أو حذف الملفات التي أنشأوها بأنفسهم. يُعرف الحرف "t" باسم "بت لزج".
إذا رأيت أي شيء آخر غير ذلك ، فاستخدم الأمر chmod لتعيين هذه الأذونات:
سودو chmod 1777 / tmp
ls -ahld tmp

كما كان من قبل ، أعد التشغيل وحاول تسجيل الدخول.
ذات صلة: كيفية استخدام SUID و SGID و Sticky Bits على Linux
إعادة تكوين gdm3
يستخدم Ubuntu gdm3 كمدير للعرض. يتعامل مدير العرض مع شاشات تسجيل الدخول الرسومية وخوادم العرض الرسومية. أحيانًا يؤدي فرض تحديث على gdm3 إلى علاج مشكلة حلقة تسجيل الدخول.
مرة أخرى ، في شاشة تسجيل الدخول ، افتح نافذة طرفية باستخدام "Ctrl + Alt + F3".
نحن نستخدم الأمر dpkg-reconfigure لتحديث gdm3. يضمن وجود جميع الملفات المطلوبة واستيفاء التبعيات. يجب أن يترك gdm3 في نفس الحالة كما لو تم تثبيته للتو بنجاح.
sudo dpkg-إعادة تكوين gdm3

أعد التشغيل وتسجيل الدخول وتحقق مما إذا كان قد تم حل مشكلتك أم لا.
إعادة تثبيت gdm3
هذه العملية تطهر gdm3 من جهاز الكمبيوتر الخاص بك وتعيد تثبيته. إنها طريقة طويلة الأمد للقيام بالخطوة السابقة. لقد رأيت أن الخطوة السابقة تعمل عدة مرات ، ولكن إذا لم تنجح ، فعادة ما تعمل.
sudo apt تطهير gdm3
sudo apt تثبيت gdm3

قم بإعادة تشغيل جهاز الكمبيوتر الخاص بك ، ومعرفة ما إذا كنت قد أصلحت مشكلتك.
التحقق من المساحة الخالية على القرص الصلب
نفاد مساحة القرص الصلب له تأثير مشابه لعدم القدرة على إنشاء ملفات مؤقتة. حتى مع الأذونات الصحيحة على "/ tmp" ، إذا لم يكن لديك مساحة على القرص الصلب ، فلن يتمكن النظام من إنشاء ملفات.
من شاشة تسجيل الدخول ، افتح شاشة المحطة الطرفية كما كان من قبل. يمكننا استخدام df للتحقق من سعة القرص الصلب والمساحة الخالية ، ويمكننا استخدام du لمعرفة ما يشغل المساحة. لم تواجه آلة الاختبار الخاصة بنا أي مشاكل تتعلق بالمساحة الحرة ، ولكن هذا هو الشكل الذي سيبدو عليه الإخراج من الأوامر.
يؤدي استخدام الخيار -h (يمكن قراءته بواسطة الإنسان) إلى إجبار df على استخدام أنسب الوحدات للأرقام التي يحتاجها لعرضها. إنه أسهل من محاولة العمل بالبايت.
مدافع-ح
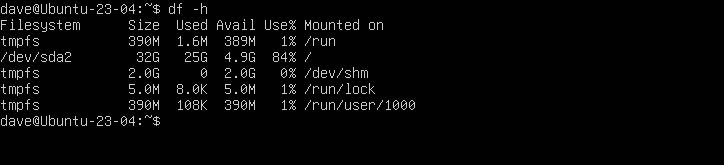
يُظهر عمود "استخدام٪" مقدار المساحة المستخدمة ، معبرًا عنها بالنسبة المئوية. يتم التعبير عن العمودين "مستخدم" و "متاح" بالقيم الفعلية.
تم تثبيت نظام ملفات الجذر على "/ dev / sda" ، وتم استخدام 84 بالمائة من سعة محرك الأقراص. لا داعي للقلق ، ولكن إذا كنا نبحث عن محرك أقراص ثابت يظهر عليه مساحة صغيرة جدًا ، فيمكننا استخدام du لاكتشاف ما كان يشغل المساحة.
سنستخدم خياري -h (يمكن للبشر قراءته) و -s (الملخص) مع du ، وسنقوم بترتيب المخرجات في sort . الخيارات التي نستخدمها مع sort هي -h (فرز القيم التي يمكن للبشر قراءتها) و -r (فرز عكسي).
سيعطينا هذا قائمة مرتبة تنازلية مع أكبر مستهلكي تخزين محرك الأقراص الثابتة في أعلى القائمة.
du -hs * | فرز-ساعة
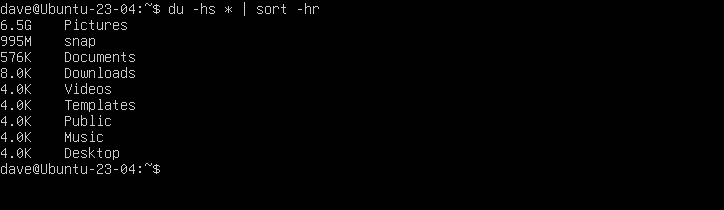
يمكننا أن نرى أن دليل "الصور" هو الجاني الأكبر إلى حد بعيد. يمكننا تحسين أمر du الخاص بنا للنظر في دليل "الصور". نحن أيضًا نخرجها من خلال head لتظهر لنا أسوأ 5 من المخالفين.
du -hs ~ / صور / * | فرز-ساعة | الرأس -5
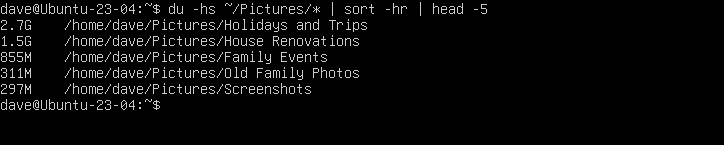
هذا النوع من الفحص التكراري يسمح لنا بتحديد الفاكهة المتدلية. سيؤدي نسخ أكبر الدلائل إلى محركات أقراص داخلية أخرى أو إلى وحدة تخزين خارجية ، ثم حذفها من الدليل الرئيسي لدينا ، إلى توفير مساحة أكبر على محرك الأقراص الثابتة.
بمجرد القيام بذلك - مع وجود أكبر أدلة على جهاز الكمبيوتر الخاص بك - يجب أن يسمح لك نظامك بتسجيل الدخول.
الخروج من الحلقة
تشبه حلقة تسجيل الدخول إلى Ubuntu أنك مقفل من منزلك. لديك المفتاح الصحيح ، لكن الباب لا يزال غير مفتوح. لحسن الحظ ، مع Linux هناك أبواب أخرى يمكننا استخدامها. وبمجرد دخولنا ، يمكننا محاولة معرفة ما الذي يمنع الباب الأمامي من العمل.
ذات صلة: كيفية استخدام GRUB Rescue لإصلاح Linux