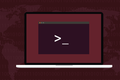Ubuntuのログインループを修正する方法
公開: 2023-05-29
.Xauthorityファイルを確認または削除します。 これがうまくいかない場合は、root が/tmpフォルダーを所有していることを確認し、 gdm3を再構成し、ハード ドライブのスペースを解放することによっても、ループから抜け出すことができます。Ubuntu のログイン ループは、ログインできなくなるイライラする問題です。この動作の原因となる 6 つの異なる問題とその修正方法について説明します。
Ubuntu のログイン ループとは何ですか?
.Xauthority ファイルの所有権を確認する
.Xauthority ファイルを削除します
/tmp ディレクトリの権限を確認してください
gdm3 の再構成
gdm3の再インストール
ハードドライブの空き容量を確認する
ループから抜け出す
Ubuntu のログイン ループとは何ですか?
Ubuntu ログイン ループは、ログインしてデスクトップが表示されるのではなく、ログイン画面に戻ってしまう問題です。 あなたの資格情報が拒否されているかのように見えますが、そうではありません。 間違いなく正しいユーザー名とパスワードを入力しているにもかかわらず、ログイン画面に戻ってしまいます。
コンピュータで考えられるあらゆる問題の中で、ログインできないことは最も恐ろしいものの 1 つです。 入れない場合はどうすれば直りますか? ありがたいことに、Linux には複数のログイン方法が用意されており、このシナリオではそれを活用できます。
実際、この問題は他のディストリビューションでも発生する可能性があります。 この問題は、Ubuntu を実行しているコンピュータで他のディストリビューションよりも頻繁に報告されている印象があるため、「Ubuntu ログイン ループ」というタグが付けられているようです。 それは、Ubuntu Linux を実行しているコンピューターが他のディストリビューションよりも多いためではないかと思います。
関連: Ubuntu 23.04「Lunar Lobster」の新機能、現在利用可能
.Xauthority ファイルの所有権を確認する
この修正は、新しいディスプレイ サーバーである Wayland ではなく Xorg を使用して Ubuntu を実行することを選択したユーザーのみを対象としています。 ディスプレイサーバーは画面描画機能を処理します。 アプリケーションはディスプレイ サーバーと通信し、ディスプレイ サーバーは画面に書き込みます。 これは、グラフィカル デスクトップ環境で表示されるものを構築するために使用されます。
Xorg はデフォルトの表示サーバーとして Wayland に置き換えられましたが、必要に応じて Xorg サーバーを使用して Ubuntu にログインすることもできます。 古いアプリケーションの中には、Wayland よりも Xorg でうまく動作するものもあります。
Xorg を使用して Ubuntu にログインするには、ログイン画面の歯車アイコンをクリックし、メニューから「Ubuntu on Xorg」を選択します。
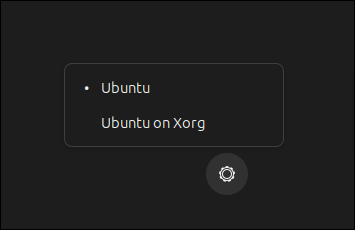
この設定は再起動しても維持されます。 Wayland の使用に戻るには、この設定を手動で「Ubuntu」に戻す必要があります。
したがって、Xorg を使用していてログイン ループに陥っている場合は、最初に「.Xauthority」ファイルの所有権を確認してください (所有している場合)。 そうでない場合は、このセクションと次のセクションをスキップしてください。
ログイン画面で「Ctrl+Alt+F3」を押してターミナル画面を開きます。

通常のユーザー名とパスワードを使用してログインします。
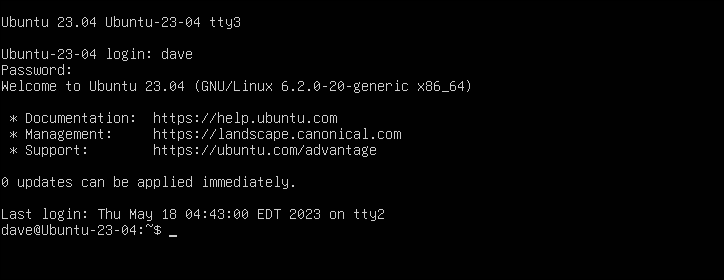
持っている場合、「.Xauthority」ファイルはホーム ディレクトリにある隠しファイルです。 -a (all) オプションを使用してファイルを検索し、 ls隠しファイルをリストします。
ls -ahl .X*

このコンピュータにはファイルが存在しますが、このファイルは root ではなく現在のユーザーが所有する必要があります。 しかし、それは簡単な修正です。 chownコマンドを使用して、自分自身を所有者として設定します。 もちろん、コマンドでは自分のユーザー名を置き換えます。
sudo chown dave:dave .Xauthority
ls

lsで確認すると、私たちがファイルの所有者およびグループ所有者であることがわかります。
「.ICEauthority」というファイルがある場合は、自分がそのファイルの所有者でもあることを確認してください。 テスト用のコンピューターにはありませんでした。 chownコマンドの形式は同じです。
sudo chown dave:dave .ICEauthority
「reboot」と入力して Enter キーを押して再起動し、システムがバックアップされたらログインを試みます。
関連: Linux で chown コマンドを使用する方法
.Xauthority ファイルを削除します
「.Xauthority」ファイルの所有権の取得が機能しなかった場合は、それを削除して再作成してみてください。
ログイン画面で「Ctrl+Alt+F3」でターミナルウィンドウを開き、 rmコマンドでファイルを削除します。
rm .Xauthority

startxコマンドを使用して X デスクトップ セッションを開始しようとすると、新しい「.Xauthority」ファイルが強制的に作成されます。
スタートx

再起動してログインしてみます。
/tmp ディレクトリの権限を確認してください
多くのプロセスは、「/tmp」ディレクトリを使用して一時ファイルを保存します。 「/tmp」ディレクトリの権限が混乱し、必要以上に制限が厳しくなると、それらのプロセスに悪影響が及びます。
これを確認するには、ターミナル画面を開き、「/tmp」ディレクトリでlsを使用する必要があります。 したがって、ログイン画面で Ctrl+Alt+F3 を押し、通常の資格情報でログインします。

「/tmp」ディレクトリは root が所有する必要があります。 root ユーザー、root グループのメンバー、およびその他すべてのユーザーは、そのディレクトリに対する読み取り、書き込み、および実行のアクセス許可を持っている必要があります。 唯一の制限は、others グループのユーザー (この場合、root および root が所有するプロセスを除く全員) は、自分が作成したファイルのみを変更 (書き込みおよび削除) できることです。
CD /
ls -ahld tmp

「/tmp」の権限文字列はdrwxrwxrwtで、その所有者とグループ所有者は両方とも「root」であることがわかります。
権限とは次のことを意味します。
- d : これはディレクトリです
- rwx : 所有者は読み取り、書き込み、および実行の権限を持っています。
- rwx : グループ所有者は、読み取り、書き込み、実行の権限を持っています。
- rwt : 他の人はファイルの読み取り、書き込み、実行ができますが、自分が作成したファイルへの書き込みと削除のみが可能です。 「t」は「スティッキービット」として知られています。
これ以外のものが表示された場合は、 chmodコマンドを使用して次の権限を設定します。
sudo chmod 1777 /tmp
ls -ahld tmp

先ほどと同様に、再起動してログインしてみます。
関連: Linux で SUID、SGID、およびスティッキー ビットを使用する方法
gdm3 の再構成
Ubuntu はディスプレイ マネージャーとして gdm3 を使用します。 ディスプレイ マネージャーは、グラフィカル ログイン画面とグラフィカル ディスプレイ サーバーを処理します。 gdm3 で強制的に更新すると、ログイン ループの問題が解決される場合があります。
再度、ログイン画面で「Ctrl+Alt+F3」を押してターミナル ウィンドウを開きます。
dpkg-reconfigureコマンドを使用して gdm3 を更新しています。 必要なファイルがすべて存在し、依存関係が満たされていることを確認します。 gdm3 は、正常にインストールされたときと同じ状態のままになるはずです。
sudo dpkg-reconfigure gdm3

再起動してログインし、問題が解決したかどうかを確認します。
gdm3の再インストール
このプロセスにより、gdm3 がコンピュータから削除され、再インストールされます。 これは、前のステップを行うための手間のかかる方法です。 前のステップが機能することを何度も見てきましたが、うまくいかない場合は、通常はこれでうまくいきます。
sudo aptパージgdm3
sudo apt install gdm3

コンピュータを再起動して、問題が解決したかどうかを確認してください。
ハードドライブの空き容量を確認する
ハード ドライブの空き容量が不足すると、一時ファイルを作成できなくなるのと同様の影響が生じます。 「/tmp」に適切な権限があっても、ハードドライブの空き容量が残っていない場合、システムはファイルを作成できません。
ログイン画面から、先ほどと同様にターミナル画面を開きます。 dfを使用してハードドライブの容量と空き領域を確認でき、 duを使用して領域を占有しているものを確認できます。 私たちのテスト マシンには空き領域に問題はありませんでしたが、コマンドの出力は次のようになります。
-h (人間が判読できる) オプションを使用すると、 df表示する必要がある数値に最も適切な単位を使用するようになります。 バイトで働くよりも楽です。
df -h
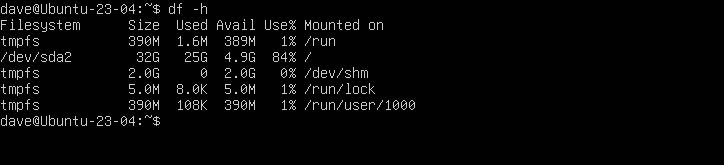
「Use%」列には、使用されているスペースの量がパーセンテージで表示されます。 「使用済み」および「使用可能」列は実際の値で表されます。
ルート ファイル システムは「/dev/sda」にマウントされており、ドライブの容量の 84 パーセントが使用されています。 それは心配する必要はありませんが、空き容量がほとんど残っていないハード ドライブを調査している場合は、 duを使用して容量を占有しているものを見つけることができます。
duで-h (人間が読める形式) および-s (概要) オプションを使用し、出力をsortにパイプします。 sortで使用しているオプションは、 -h (人間が判読できる値で並べ替え) と-r (逆並べ替え) です。
これにより、ハード ドライブ ストレージの最大消費者がリストの先頭にくる、並べ替えられた降順リストが得られます。
du -hs * | ソート -hr
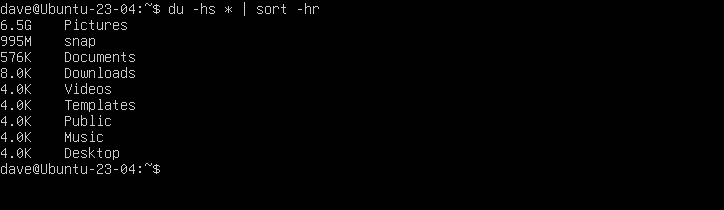
「Pictures」ディレクトリが最大の原因であることがわかります。 duコマンドを拡張して、「Pictures」ディレクトリを調べることができます。 また、最悪の犯罪者 5 人を示すためにheadからパイプを流しています。
du -hs ~/写真/* | ソート -hr | 頭-5
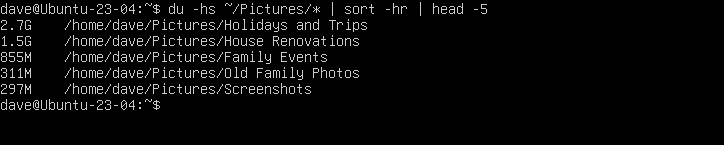
このタイプの反復調査により、簡単に解決できる成果を特定できるようになります。 最大のディレクトリを他の内部ドライブまたは外部ストレージにコピーし、ホーム ディレクトリから削除すると、ハード ドライブの空き容量が最も多くなります。
それが完了すると、コンピュータ上の最大のディレクトリが何であれ、システムでログインできるようになります。
ループから抜け出す
Ubuntu のログイン ループは、自分の家から締め出されているようなものです。 正しい鍵を持っていますが、まだドアが開きません。 ありがたいことに、Linux では使用できる他のドアがあります。 そして、中に入ると、何が玄関ドアの動作を妨げているのかを突き止めることができます。
関連: GRUB Rescue を使用して Linux を修復する方法