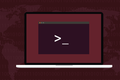So beheben Sie die Ubuntu-Anmeldeschleife
Veröffentlicht: 2023-05-29
.Xauthority Datei. Wenn das nicht funktioniert, können Sie auch aus der Schleife herauskommen, indem Sie sicherstellen, dass Root der Besitzer des Ordners /tmp ist, gdm3 neu konfigurieren und Speicherplatz auf der Festplatte freigeben.Die Ubuntu-Anmeldeschleife ist ein frustrierendes Problem, das es Ihnen unmöglich macht, sich anzumelden. Wir beschreiben sechs verschiedene Probleme, die dieses Verhalten verursachen können, und wie Sie sie beheben können.
Was ist eine Login-Schleife unter Ubuntu?
Überprüfen Sie den Besitz der .Xauthority-Datei
Entfernen Sie die .Xauthority-Datei
Überprüfen Sie die Berechtigungen für das /tmp-Verzeichnis
gdm3 neu konfigurieren
gdm3 neu installieren
Überprüfen des freien Speicherplatzes auf der Festplatte
Aus der Schleife ausbrechen
Was ist eine Login-Schleife unter Ubuntu?
Die Ubuntu-Anmeldeschleife ist ein Problem, das Sie zum Anmeldebildschirm zurückführt, anstatt Sie anzumelden und Ihnen Ihren Desktop anzuzeigen. Es ist, als würden Ihre Anmeldeinformationen abgelehnt, aber das ist nicht der Fall. Es lässt Sie einfach nicht hinein. Auch wenn Sie definitiv den richtigen Benutzernamen und das richtige Passwort eingeben, werden Sie direkt zum Anmeldebildschirm zurückgeleitet.
Von allen möglichen Problemen mit einem Computer ist die fehlende Anmeldemöglichkeit eines der beängstigendsten. Wenn Sie nicht reinkommen, wie können Sie das Problem beheben? Zum Glück bietet uns Linux mehr als eine Möglichkeit, sich anzumelden, und das können wir in diesem Szenario zu unserem Vorteil nutzen.
Tatsächlich kann dieses Problem auch bei anderen Distributionen auftreten. Es scheint mit der Bezeichnung „Ubuntu-Login-Schleife“ versehen worden zu sein, weil man den Eindruck hat, dass es auf Computern, auf denen Ubuntu läuft, häufiger auftritt als auf anderen Distributionen. Ich vermute, das liegt daran, dass auf mehr Computern Ubuntu Linux läuft als auf jeder anderen Distribution.
VERWANDT: Was ist neu in Ubuntu 23.04 „Lunar Lobster“, jetzt verfügbar?
Überprüfen Sie den Besitz der .Xauthority-Datei
Dieser Fix ist nur für Leute gedacht, die sich dafür entschieden haben, Ubuntu mit Xorg und nicht auf Wayland, dem neuen Anzeigeserver, auszuführen. Ein Anzeigeserver übernimmt die Bildschirmzeichnungsfunktionalität. Anwendungen kommunizieren mit dem Anzeigeserver und der Anzeigeserver schreibt auf den Bildschirm. Es wird verwendet, um das zu konstruieren, was Sie in einer grafischen Desktop-Umgebung sehen.
Xorg wurde durch Wayland als Standard-Anzeigeserver ersetzt, Sie können sich jedoch weiterhin über den Xorg-Server bei Ubuntu anmelden, wenn Sie möchten oder müssen. Einige ältere Anwendungen funktionieren mit Xorg besser als bisher mit Wayland.
Um sich mit Xorg bei Ubuntu anzumelden, klicken Sie auf dem Anmeldebildschirm auf das Zahnradsymbol und wählen Sie „Ubuntu auf Xorg“ aus dem Menü.
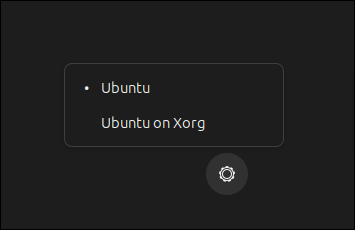
Diese Einstellung bleibt auch nach Neustarts bestehen. Um Wayland wieder verwenden zu können, müssen Sie diese Einstellung manuell wieder auf „Ubuntu“ ändern.
Wenn Sie also Xorg verwendet haben und sich in der Anmeldeschleife befinden, müssen Sie als Erstes überprüfen, ob Sie die Datei „.Xauthority“ besitzen – sofern Sie eine haben. Wenn Sie dies nicht tun, überspringen Sie diesen und die nächsten Abschnitte.
Drücken Sie auf dem Anmeldebildschirm „Strg+Alt+F3“, um einen Terminalbildschirm zu öffnen.

Melden Sie sich mit Ihrem gewohnten Benutzernamen und Passwort an.
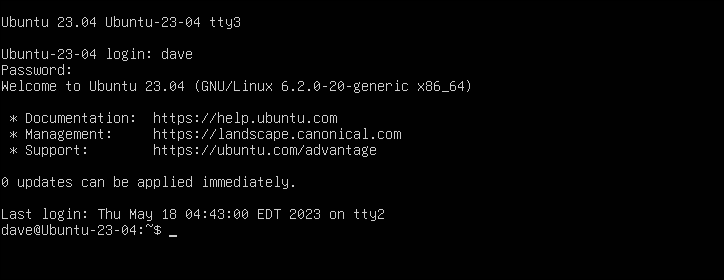
Wenn Sie eine haben, ist Ihre „.Xauthority“-Datei eine versteckte Datei in Ihrem Home-Verzeichnis. Wir suchen mit der Option -a (all) nach einer, sodass ls versteckte Dateien auflistet.
ls -ahl .X*

Auf diesem Computer ist die Datei vorhanden, sie sollte jedoch dem aktuellen Benutzer und nicht dem Root-Benutzer gehören. Aber das ist eine einfache Lösung. Wir verwenden den Befehl chown , um uns selbst als Eigentümer festzulegen. Sie würden den Befehl natürlich durch Ihren eigenen Benutzernamen ersetzen.
sudo chown dave:dave .Xauthority
ls

Eine Überprüfung mit ls zeigt, dass wir der Eigentümer und Gruppeneigentümer der Datei sind.
Wenn Sie eine Datei mit dem Namen „.ICEauthority“ haben, stellen Sie sicher, dass Sie auch der Eigentümer dieser Datei sind. Auf unserem Testrechner hatten wir keinen. Das Format des Befehls chown ist dasselbe:
sudo chown dave:dave .ICEauthority
Starten Sie neu, indem Sie „reboot“ eingeben und die Eingabetaste drücken, und versuchen Sie, sich anzumelden, wenn Ihr System wieder hochgefahren ist.
VERWANDT: So verwenden Sie den Befehl chown unter Linux
Entfernen Sie die .Xauthority-Datei
Wenn die Übernahme des Besitzes der Datei „.Xauthority“ nicht funktioniert hat, versuchen Sie, sie zu entfernen und neu zu erstellen.
Öffnen Sie im Anmeldebildschirm ein Terminalfenster mit „Strg+Alt+F3“ und verwenden Sie den Befehl rm , um die Datei zu löschen.
rm .Xauthority

Wenn Sie mit dem Befehl startx versuchen, eine X-Desktop-Sitzung zu starten, wird die Erstellung einer neuen „.Xauthority“-Datei erzwungen.
startx

Starten Sie neu und versuchen Sie, sich anzumelden.
Überprüfen Sie die Berechtigungen für das /tmp-Verzeichnis
Viele Prozesse verwenden das Verzeichnis „/tmp“ zum Speichern temporärer Dateien. Wenn die Berechtigungen für das Verzeichnis „/tmp“ fehlerhaft sind und restriktiver werden als nötig, werden diese Prozesse beeinträchtigt.
Um dies zu überprüfen, müssen wir einen Terminalbildschirm öffnen und ls im Verzeichnis „/tmp“ verwenden. Drücken Sie also auf dem Anmeldebildschirm Strg+Alt+F3 und melden Sie sich mit Ihren üblichen Anmeldeinformationen an.

Das Verzeichnis „/tmp“ sollte Root sein. Der Root-Benutzer, die Mitglieder der Root-Gruppe und alle anderen Benutzer müssen über Lese-, Schreib- und Ausführungsberechtigungen in diesem Verzeichnis verfügen. Die einzige Einschränkung besteht darin, dass Personen in der Gruppe „Andere“ – in diesem Fall alle außer Root und Prozesse, deren Eigentümer Root ist – nur Dateien ändern (schreiben und löschen) können, die sie selbst erstellt haben.
CD /
ls -ahld tmp

Wir können sehen, dass die Berechtigungszeichenfolge für „/tmp“ drwxrwxrwt lautet und sein Eigentümer und Gruppeneigentümer beide „root“ sind.
Die Berechtigungen bedeuten:
- d : Dies ist ein Verzeichnis
- rwx : Der Eigentümer verfügt über Lese-, Schreib- und Ausführungsberechtigungen.
- rwx : Der Gruppeneigentümer verfügt über Lese-, Schreib- und Ausführungsberechtigungen.
- rwt : Alle anderen können Dateien lesen, schreiben und ausführen, aber sie können nur in Dateien schreiben oder diese löschen, die sie selbst erstellt haben. Das „t“ ist als „klebriges Bit“ bekannt.
Wenn Sie etwas anderes sehen, verwenden Sie den Befehl chmod , um diese Berechtigungen festzulegen:
sudo chmod 1777 /tmp
ls -ahld tmp

Starten Sie wie zuvor neu und versuchen Sie, sich anzumelden.
VERWANDT: So verwenden Sie SUID, SGID und Sticky Bits unter Linux
gdm3 neu konfigurieren
Ubuntu verwendet gdm3 als Display-Manager. Ein Display-Manager verwaltet grafische Anmeldebildschirme und grafische Anzeigeserver. Manchmal kann das Erzwingen einer Aktualisierung von gdm3 das Problem mit der Anmeldeschleife beheben.
Öffnen Sie erneut auf dem Anmeldebildschirm ein Terminalfenster mit „Strg+Alt+F3“.
Wir verwenden den Befehl dpkg-reconfigure um gdm3 zu aktualisieren. Es stellt sicher, dass alle erforderlichen Dateien vorhanden sind und Abhängigkeiten erfüllt sind. Es sollte gdm3 im gleichen Zustand belassen, als wäre es gerade erfolgreich installiert worden.
sudo dpkg-reconfigure gdm3

Starten Sie neu, melden Sie sich an und prüfen Sie, ob Ihr Problem behoben wurde.
gdm3 neu installieren
Durch diesen Vorgang wird gdm3 von Ihrem Computer gelöscht und neu installiert. Dies ist die langwierige Art, den vorherigen Schritt auszuführen. Ich habe schon oft gesehen, dass der vorherige Schritt funktioniert, aber wenn nicht, funktioniert dies normalerweise.
Sudo apt purge gdm3
sudo apt install gdm3

Starten Sie Ihren Computer neu und prüfen Sie, ob das Problem behoben ist.
Überprüfen des freien Speicherplatzes auf der Festplatte
Wenn Ihnen der Speicherplatz auf der Festplatte ausgeht, hat dies einen ähnlichen Effekt wie die Unfähigkeit, temporäre Dateien zu erstellen. Selbst mit den richtigen Berechtigungen für „/tmp“ kann das System keine Dateien erstellen, wenn Sie keinen freien Festplattenspeicher mehr haben.
Öffnen Sie vom Anmeldebildschirm aus wie zuvor einen Terminalbildschirm. Wir können df verwenden, um die Festplattenkapazität und den freien Speicherplatz zu überprüfen, und wir können du verwenden, um zu sehen, was den Speicherplatz beansprucht. Unsere Testmaschine hatte keine Probleme mit dem freien Speicherplatz, aber die Ausgabe der Befehle wird so aussehen.
Die Verwendung der Option -h (für Menschen lesbar) zwingt df dazu, die am besten geeigneten Einheiten für die anzuzeigenden Zahlen zu verwenden. Es ist einfacher, als zu versuchen, in Bytes zu arbeiten.
df -h
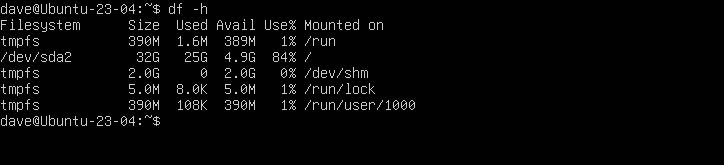
Die Spalte „Nutzung %“ zeigt die Menge des genutzten Speicherplatzes, ausgedrückt als Prozentsatz. Die Spalten „Verwendet“ und „Verfügbar“ werden in tatsächlichen Werten ausgedrückt.
Das Root-Dateisystem ist auf „/dev/sda“ gemountet und 84 Prozent der Kapazität des Laufwerks wurden genutzt. Das ist kein Grund zur Sorge, aber wenn wir eine Festplatte untersuchen würden, auf der nur noch sehr wenig Speicherplatz angezeigt wird, könnten wir mithilfe du herausfinden, was den Speicherplatz beansprucht.
Wir werden die Optionen -h (für Menschen lesbar) und -s (Zusammenfassung) mit du verwenden und die Ausgabe an sort weiterleiten. Die Optionen, die wir mit sort verwenden, sind -h (für Menschen lesbare Werte sortieren) und -r (umgekehrte Sortierung).
Dadurch erhalten wir eine sortierte, absteigende Liste mit den größten Festplattenspeicherverbrauchern ganz oben.
du -hs * | sort -hr
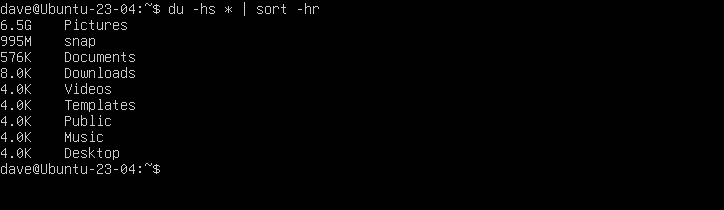
Wir können sehen, dass das Verzeichnis „Bilder“ der mit Abstand größte Übeltäter ist. Wir können unseren du Befehl erweitern, um in das Verzeichnis „Bilder“ zu schauen. Wir machen uns auch head über die fünf schlimmsten Übeltäter.
du -hs ~/Pictures/* | sort -hr | Kopf -5
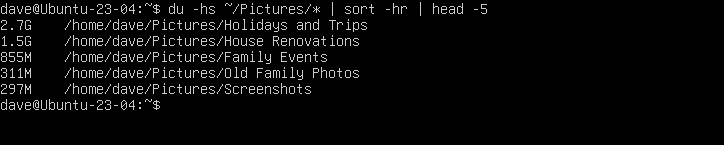
Diese Art der iterativen Sondierung ermöglicht es uns, die niedrig hängenden Früchte zu identifizieren. Durch das Kopieren der größten Verzeichnisse auf andere interne Laufwerke oder einen externen Speicher und das anschließende Löschen aus unserem Home-Verzeichnis wird der meiste Festplattenspeicher freigegeben.
Sobald Sie das getan haben – unabhängig davon, welche Verzeichnisse auf Ihrem Computer gerade umfangreich sind – sollte Ihr System die Anmeldung zulassen.
Aus der Schleife ausbrechen
Die Ubuntu-Anmeldeschleife ist so, als würde man sich von zu Hause aussperren. Sie haben den richtigen Schlüssel, aber die Tür lässt sich immer noch nicht öffnen. Glücklicherweise gibt es unter Linux andere Türen, die wir nutzen können. Und sobald wir drin sind, können wir versuchen herauszufinden, was die Vordertür daran hindert, zu funktionieren.
VERWANDT: So verwenden Sie GRUB Rescue, um Linux zu reparieren