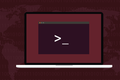Cum să remediați bucla de conectare Ubuntu
Publicat: 2023-05-29
.Xauthority . Dacă acest lucru nu funcționează, asigurați-vă că root deține folderul /tmp , reconfigurarea gdm3 și eliberarea spațiului pe hard disk vă pot scoate, de asemenea, din buclă.Bucla de conectare Ubuntu este o problemă frustrantă care vă face imposibil să vă conectați. Descriem șase probleme diferite care pot cauza acest comportament și cum să le remediați.
Ce este o buclă de conectare pe Ubuntu?
Verificați calitatea de proprietar al fișierului .Xauthority
Eliminați fișierul .Xauthority
Verificați permisiunile din directorul /tmp
Reconfigurarea gdm3
Se reinstalează gdm3
Verificarea spațiului liber pe hard disk
Ieșirea din buclă
Ce este o buclă de conectare pe Ubuntu?
Bucla de conectare Ubuntu este o problemă care vă întoarce la ecranul de conectare în loc să vă autentificați și să vă prezinte desktopul. Este ca și cum acreditările dvs. sunt respinse, dar nu este cazul. Pur și simplu nu vă permite să intrați. Chiar dacă introduceți cu siguranță numele de utilizator și parola corecte, veți reveni imediat la ecranul de conectare.
Dintre toate problemele posibile cu un computer, a nu te putea autentifica este una dintre cele mai înfricoșătoare. Dacă nu poți intra, cum poți să o repari? Din fericire, Linux ne oferă mai mult de o modalitate de a vă autentifica și putem folosi asta în avantajul nostru în acest scenariu.
De fapt, această problemă se poate întâmpla și la alte distribuții. Se pare că a fost etichetat „bucla de conectare Ubuntu” deoarece există impresia că este raportat pe computerele care rulează Ubuntu mai frecvent decât pe alte distribuții. Bănuiesc că asta se datorează faptului că există mai multe computere care rulează Ubuntu Linux decât orice altă distribuție.
RELATE: Ce este nou în Ubuntu 23.04 „Lunar Lobster”, disponibil acum
Verificați calitatea de proprietar al fișierului .Xauthority
Această remediere este numai pentru persoanele care au optat să ruleze Ubuntu folosind Xorg, mai degrabă decât pe Wayland, noul server de afișare. Un server de afișare gestionează funcționalitatea de desenare a ecranului. Aplicațiile vorbesc cu serverul de afișare, iar serverul de afișare scrie pe ecran. Este folosit pentru a construi ceea ce vedeți într-un mediu desktop grafic.
Xorg a fost înlocuit de Wayland ca server de afișare implicit, dar vă puteți conecta în continuare la Ubuntu folosind serverul Xorg dacă doriți sau trebuie. Unele aplicații mai vechi funcționează mai bine cu Xorg decât cu Wayland.
Pentru a vă conecta la Ubuntu folosind Xorg, faceți clic pe pictograma roată dințată de pe ecranul de conectare și selectați „Ubuntu pe Xorg” din meniu.
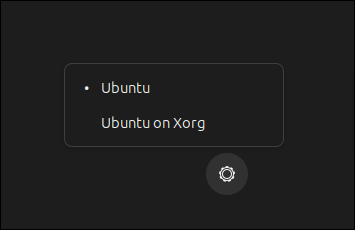
Această setare va persista la reporniri. Pentru a reveni la utilizarea Wayland, va trebui să modificați manual această setare înapoi la „Ubuntu”.
Deci, dacă ați folosit Xorg și vă aflați în bucla de conectare, primul lucru de verificat este proprietatea fișierului „.Xauthority” – dacă aveți unul. Dacă nu, sări peste aceasta și următoarele secțiuni.
În ecranul de conectare, apăsați „Ctrl+Alt+F3” pentru a deschide un ecran de terminal.

Conectați-vă cu numele de utilizator și parola obișnuite.
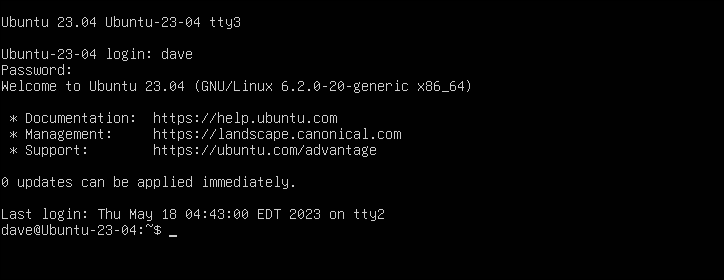
Dacă aveți unul, fișierul dvs. „.Xauthority” este un fișier ascuns găsit în directorul dvs. de acasă. Vom căuta unul cu opțiunea -a (toate), astfel încât ls să listeze fișierele ascunse.
ls -ahl .X*

Pe acest computer, fișierul este prezent, dar ar trebui să fie deținut de utilizatorul actual, nu de root. Dar asta este o soluție simplă. Vom folosi comanda chown pentru a ne seta drept proprietar. Ați înlocui propriul nume de utilizator în comandă, desigur.
sudo chown dave:dave .Xauthority
ls

Verificarea cu ls arată că suntem proprietarul și proprietarul grupului fișierului.
Dacă aveți un fișier numit „.ICEauthority”, asigurați-vă că sunteți și proprietarul acelui fișier. Nu aveam unul pe computerul nostru de testare. Formatul comenzii chown este același:
sudo chown dave:dave .ICEauthority
Reporniți tastând „reboot” și apăsând Enter și încercați să vă autentificați când sistemul dvs. face backup.
LEGATE: Cum să utilizați comanda chown pe Linux
Eliminați fișierul .Xauthority
Dacă preluarea dreptului de proprietate asupra fișierului „.Xauthority” nu a funcționat, încercați să-l eliminați și să-l recreați.
În ecranul de conectare, deschideți o fereastră de terminal cu „Ctrl+Alt+F3” și utilizați comanda rm pentru a șterge fișierul.
rm .Xauthority

Utilizarea comenzii startx pentru a încerca să porniți o sesiune desktop X forțează crearea unui nou fișier „.Xauthority”.
startx

Reporniți și încercați să vă conectați.
Verificați permisiunile din directorul /tmp
Multe procese folosesc directorul „/tmp” pentru a stoca fișiere temporare. Dacă permisiunile din directorul „/tmp” sunt stricate și devin mai restrictive decât ar trebui, acele procese vor fi afectate negativ.
Pentru a verifica acest lucru, trebuie să deschidem un ecran de terminal și să folosim ls în directorul „/tmp”. Așadar, apăsați Ctrl+Alt+F3 pe ecranul de conectare și conectați-vă cu datele de conectare obișnuite.

Directorul „/tmp” ar trebui să fie deținut de root. Utilizatorul root, membrii grupului root și toți ceilalți utilizatori trebuie să aibă permisiuni de citire, scriere și executare în acel director. Singura restricție este aceea că oamenii din grupul celorlalți – care în acest caz, sunt toți, cu excepția root și procesele deținute de root – pot schimba (scrie și șterge) doar fișierele pe care le-au creat ei înșiși.
cd /
ls -ahld tmp

Putem vedea că șirul de permisiuni pentru „/tmp” este drwxrwxrwt și proprietarul și proprietarul grupului sunt ambele „rădăcină”.
Permisiunile înseamnă:
- d : Acesta este un director
- rwx : proprietarul are permisiuni de citire, scriere și executare.
- rwx : proprietarul grupului are permisiuni de citire, scriere și executare.
- rwt : Toți ceilalți pot citi, scrie și executa fișiere, dar pot scrie sau șterge numai fișierele pe care le-au creat ei înșiși. „T” este cunoscut ca „bit lipicios”.
Dacă vedeți altceva decât acesta, utilizați comanda chmod pentru a seta aceste permisiuni:
sudo chmod 1777 /tmp
ls -ahld tmp

Ca și înainte, reporniți și încercați să vă conectați.
RELATE: Cum să utilizați SUID, SGID și Sticky Bits pe Linux
Reconfigurarea gdm3
Ubuntu folosește gdm3 ca manager de afișare. Un manager de afișare se ocupă de ecranele de conectare grafice și serverele de afișare grafică. Uneori, forțarea reîmprospătării pe gdm3 poate rezolva problema buclei de conectare.
Din nou, la ecranul de conectare, deschideți o fereastră de terminal cu „Ctrl+Alt+F3”.
Folosim comanda dpkg-reconfigure pentru a reîmprospăta gdm3. Se asigură că toate fișierele necesare sunt prezente și dependențele sunt îndeplinite. Ar trebui să lase gdm3 în aceeași stare ca și cum tocmai ar fi fost instalat cu succes.
sudo dpkg-reconfigure gdm3

Reporniți, conectați-vă și vedeți dacă problema dvs. a fost rezolvată.
Se reinstalează gdm3
Acest proces șterge gdm3 de pe computer și îl reinstalează. Este modul lung de a face pasul anterior. Am văzut că pasul anterior funcționează de multe ori, dar dacă nu, de obicei funcționează.
sudo apt purge gdm3
sudo apt install gdm3

Reporniți computerul și vedeți dacă ați rezolvat problema.
Verificarea spațiului liber pe hard disk
Epuizarea spațiului pe hard disk are un efect similar cu faptul că nu puteți crea fișiere temporare. Chiar și cu permisiunile corecte pe „/tmp”, dacă nu mai aveți spațiu pe hard disk, sistemul nu poate crea fișiere.
Din ecranul de conectare, deschideți un ecran de terminal ca înainte. putem folosi df pentru a verifica capacitatea hard diskului și spațiul liber și putem folosi du pentru a vedea ce ocupă spațiul. Mașina noastră de testare nu a avut probleme cu spațiul liber, dar așa va arăta rezultatul comenzilor.
Folosind opțiunea -h (lizibilă) forțează df să folosească cele mai potrivite unități pentru cifrele pe care trebuie să le afișeze. Este mai ușor decât să încerci să lucrezi în octeți.
df -h
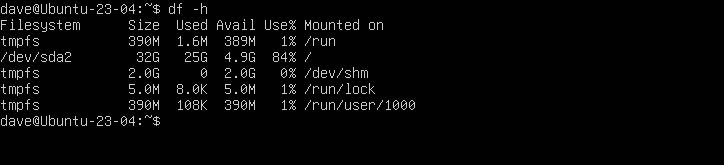
Coloana „Utilizare%” arată cantitatea de spațiu utilizată, exprimată ca procent. Coloanele „Utilizat” și „Disponibil” sunt exprimate în valori reale.
Sistemul de fișiere rădăcină este montat pe „/dev/sda” și a fost utilizată 84% din capacitatea unității. Nu este nimic de îngrijorat, dar dacă am investiga un hard disk care arăta foarte puțin spațiu rămas, am putea folosi du pentru a descoperi ce ocupă spațiul.
Vom folosi opțiunile -h (care poate fi citită de om) și -s (rezumat) cu du , și vom trimite rezultatul în sort . Opțiunile pe care le folosim cu sort sunt -h (sortarea valorilor care pot fi citite de om) și -r (sortarea inversă).
Acest lucru ne va oferi o listă sortată, descendentă, cu cei mai mari consumatori de stocare pe hard disk în partea de sus a listei.
du -hs * | sortare -hr
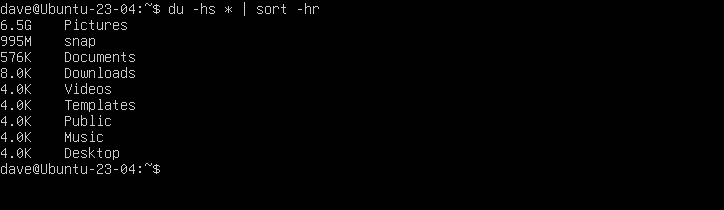
Putem vedea că directorul „Imagini” este de departe cel mai mare vinovat. Ne putem îmbunătăți comanda du pentru a căuta în directorul „Imagini”. De asemenea, o trecem prin head pentru a ne arăta cei mai răi 5 infractori.
du -hs ~/Imagini/* | sortare -hr | cap -5
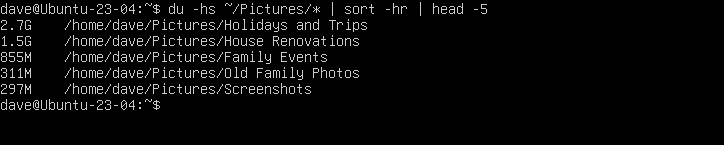
Acest tip de sondare iterativă ne permite să identificăm fructul care agăța jos. Copierea celor mai mari directoare pe alte unități interne sau pe stocarea externă și apoi ștergerea lor din directorul nostru principal va elibera cel mai mult spațiu pe hard disk.
Odată ce ați făcut asta - indiferent de cele mai mari directoare de pe computerul dvs. - sistemul dvs. ar trebui să vă permită să vă conectați.
Ieșirea din buclă
Bucla de conectare Ubuntu este ca și cum ai fi blocat în propria casă. Ai cheia potrivită, dar ușa încă nu se deschide. Din fericire, cu Linux există și alte uși pe care le putem folosi. Și odată ce intram, putem încerca să ne dăm seama ce oprește ușa din față să funcționeze.
LEGATE: Cum să utilizați GRUB Rescue pentru a repara Linux