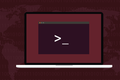Ubuntu Oturum Açma Döngüsü Nasıl Onarılır
Yayınlanan: 2023-05-29
.Xauthority dosyasını kontrol etmek veya kaldırmak için Ctrl+Alt+F3 tuşlarını kullanın. Bu işe yaramazsa, /tmp klasörünün kökün sahibi olduğundan emin olmak, gdm3 yeniden yapılandırmak ve sabit sürücü alanını boşaltmak da sizi döngüden çıkarabilir.Ubuntu oturum açma döngüsü, oturum açmanızı imkansız kılan sinir bozucu bir sorundur. Bu davranışa neden olabilecek altı farklı sorunu ve bunların nasıl düzeltileceğini açıklıyoruz.
Ubuntu'da Oturum Açma Döngüsü Nedir?
.Xauthority Dosyasının Sahipliğini Kontrol Edin
.Xauthority Dosyasını Kaldırma
/tmp Dizinindeki İzinleri Kontrol Edin
gdm3'ü yeniden yapılandırma
gdm3'ü yeniden yükleme
Sabit Disk Boş Alanını Kontrol Etme
Döngüden Çıkmak
Ubuntu'da Oturum Açma Döngüsü Nedir?
Ubuntu oturum açma döngüsü, oturum açıp masaüstünüzü size sunmak yerine sizi oturum açma ekranına döndüren bir sorundur. Kimlik bilgileriniz reddediliyor gibi, ancak durum bu değil. Kesinlikle içeri girmenize izin vermiyor. Kesinlikle doğru kullanıcı adını ve şifreyi yazıyor olsanız bile, hemen giriş ekranına dönüyorsunuz.
Bir bilgisayarla ilgili tüm olası sorunlar arasında oturum açamamak en korkutucu olanlardan biridir. İçeri giremezseniz, nasıl düzeltebilirsiniz? Neyse ki, Linux bize oturum açmamız için birden fazla yol sağlıyor ve bu senaryoda bunu avantajımıza çevirebiliriz.
Aslında, bu sorun diğer dağıtımlarda da olabilir. "Ubuntu oturum açma döngüsü" olarak etiketlenmiş gibi görünüyor çünkü Ubuntu çalıştıran bilgisayarlarda diğer dağıtımlardan daha sık rapor edildiğine dair bir izlenim var. Bunun, diğer tüm dağıtımlardan daha fazla Ubuntu Linux çalıştıran bilgisayar olduğundan şüpheleniyorum.
İLGİLİ: Ubuntu 23.04 "Lunar Lobster"daki Yenilikler, Şimdi Kullanılabilir
.Xauthority Dosyasının Sahipliğini Kontrol Edin
Bu düzeltme yalnızca Ubuntu'yu yeni görüntüleme sunucusu Wayland yerine Xorg kullanarak çalıştırmayı seçen kişiler içindir. Bir görüntüleme sunucusu, ekran çizimi işlevselliğini yönetir. Uygulamalar, görüntüleme sunucusuyla konuşur ve görüntüleme sunucusu ekrana yazar. Grafik masaüstü ortamında gördüklerinizi oluşturmak için kullanılır.
Xorg, varsayılan görüntüleme sunucusu olarak Wayland tarafından değiştirildi, ancak isterseniz veya ihtiyacınız varsa Xorg sunucusunu kullanarak Ubuntu'da oturum açabilirsiniz. Bazı eski uygulamalar, Xorg ile henüz Wayland ile olduğundan daha iyi çalışır.
Xorg'u kullanarak Ubuntu'da oturum açmak için oturum açma ekranında dişli çark simgesine tıklayın ve menüden “Ubuntu on Xorg” öğesini seçin.
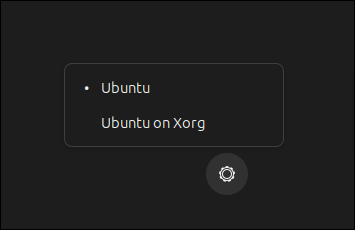
Bu ayar, yeniden başlatmalar boyunca devam edecektir. Wayland'ı kullanmaya geri dönmek için bu ayarı manuel olarak "Ubuntu" olarak değiştirmeniz gerekir.
Bu nedenle, Xorg kullanıyorsanız ve kendinizi oturum açma döngüsünde bulursanız, kontrol etmeniz gereken ilk şey, eğer varsa, “.Xauthority” dosyasının sahipliğidir. Bunu yapmazsanız, bunu ve sonraki bölümleri atlayın.
Oturum açma ekranında, bir terminal ekranı açmak için “Ctrl+Alt+F3” tuşlarına basın.

Her zamanki kullanıcı adınız ve şifrenizle giriş yapın.
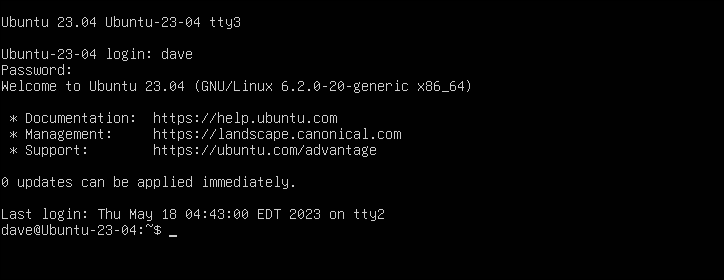
Eğer varsa, “.Xauthority” dosyanız ana dizininizde bulunan gizli bir dosyadır. -a (all) seçeneğiyle birini arayacağız, böylece ls gizli dosyaları listeler.
ls -ahl .X*

Bu bilgisayarda dosya var, ancak root'a değil geçerli kullanıcıya ait olmalıdır. Ama bu basit bir düzeltme. Kendimizi sahip olarak ayarlamak için chown komutunu kullanacağız. Elbette kendi kullanıcı adınızı komutta değiştirirsiniz.
sudo chown dave:dave .Xauthority
ls

ls ile kontrol etmek, dosyanın sahibi ve grup sahibi olduğumuzu gösterir.
“.ICEauthority” adlı bir dosyanız varsa, o dosyanın da sahibi olduğunuzdan emin olun. Test bilgisayarımızda bir tane yoktu. chown komutunun formatı aynıdır:
sudo chown dave:dave .ICEauthority
“reboot” yazıp Enter'a basarak yeniden başlatın ve sisteminiz yedeklendiğinde oturum açmayı deneyin.
İLGİLİ: Linux'ta chown Komutu Nasıl Kullanılır
.Xauthority Dosyasını Kaldırma
“.Xauthority” dosyasının sahipliğini almak işe yaramadıysa, onu kaldırıp yeniden oluşturmayı deneyin.
Oturum açma ekranında, “Ctrl+Alt+F3” ile bir terminal penceresi açın ve dosyayı silmek için rm komutunu kullanın.
rm .Xyetkisi

Bir X masaüstü oturumu başlatmayı denemek için startx komutunun kullanılması, yeni bir “.Xauthority” dosyasının oluşturulmasını zorunlu kılar.
startx

Yeniden başlatın ve oturum açmayı deneyin.
/tmp Dizinindeki İzinleri Kontrol Edin
Birçok işlem, geçici dosyaları depolamak için “/tmp” dizinini kullanır. “/tmp” dizinindeki izinler bozulur ve olması gerekenden daha kısıtlayıcı hale gelirse, bu işlemler olumsuz etkilenir.
Bunu kontrol etmek için bir terminal ekranı açmamız ve “/tmp” dizininde ls kullanmamız gerekiyor. Bu nedenle oturum açma ekranında Ctrl+Alt+F3 tuşlarına basın ve her zamanki kimlik bilgilerinizle oturum açın.

“/tmp” dizini root'a ait olmalıdır. Kök kullanıcı, kök grubun üyeleri ve diğer tüm kullanıcıların bu dizinde okuma, yazma ve yürütme izinlerine sahip olması gerekir. Tek kısıtlama, diğerleri grubundaki kişilerin -ki bu durumda kök ve kökün sahip olduğu işlemler hariç herkestir- yalnızca kendi oluşturdukları dosyaları değiştirebilmeleridir (yazma ve silme).
cd /
ls -ahld tmp

"/tmp" için izin dizesinin drwxrwxrwt olduğunu ve hem sahibinin hem de grup sahibinin "root" olduğunu görebiliriz.
İzinler şu anlama gelir:
- d : Bu bir dizindir
- rwx : Sahibi okuma, yazma ve yürütme izinlerine sahiptir.
- rwx : Grup sahibi okuma, yazma ve yürütme izinlerine sahiptir.
- rwt : Diğer herkes dosyaları okuyabilir, yazabilir ve çalıştırabilir, ancak yalnızca kendi oluşturdukları dosyalara yazabilir veya silebilir. "t", "yapışkan bit" olarak bilinir.
Bunun dışında herhangi bir şey görürseniz, şu izinleri ayarlamak için chmod komutunu kullanın:
sudo chmod 1777 /tmp
ls -ahld tmp

Daha önce olduğu gibi, yeniden başlatın ve oturum açmayı deneyin.
İLGİLİ: Linux'ta SUID, SGID ve Yapışkan Bitler Nasıl Kullanılır
gdm3'ü yeniden yapılandırma
Ubuntu, ekran yöneticisi olarak gdm3'ü kullanır. Bir görüntü yöneticisi, grafik oturum açma ekranlarını ve grafik görüntü sunucularını yönetir. Bazen gdm3'te yenilemeye zorlamak oturum açma döngüsü sorununu çözebilir.
Yine oturum açma ekranında "Ctrl+Alt+F3" ile bir terminal penceresi açın.
gdm3'ü yenilemek için dpkg-reconfigure komutunu kullanıyoruz. Gerekli tüm dosyaların mevcut olmasını ve bağımlılıkların karşılanmasını sağlar. Gdm3'ü sanki başarıyla kurulmuş gibi aynı durumda bırakmalıdır.
sudo dpkg-gdm3'ü yeniden yapılandır

Yeniden başlatın, oturum açın ve sorununuzun çözülüp çözülmediğine bakın.
gdm3'ü yeniden yükleme
Bu işlem, gdm3'ü bilgisayarınızdan temizler ve yeniden yükler. Önceki adımı gerçekleştirmenin uzun elli yolu. Önceki adımın işe yaradığını birçok kez gördüm, ancak işe yaramazsa, bu genellikle işe yarar.
sudo apt temizleme gdm3
sudo apt gdm3'ü kurun

Bilgisayarınızı yeniden başlatın ve sorununuzu çözüp çözmediğinize bakın.
Sabit Disk Boş Alanını Kontrol Etme
Sabit sürücü alanının tükenmesi, geçici dosyalar oluşturamamakla benzer bir etkiye sahiptir. “/tmp” üzerinde doğru izinlere sahip olsanız bile, sabit disk alanınız kalmamışsa, sistem dosya oluşturamaz.
Oturum açma ekranından, önceki gibi bir terminal ekranı açın. sabit sürücü kapasitesini ve boş alanı kontrol etmek için df kullanabiliriz ve alanı neyin kapladığını görmek için du kullanabiliriz. Test makinemizde boş alanla ilgili bir sorun yoktu, ancak komutların çıktısı böyle görünecek.
-h (insan tarafından okunabilir) seçeneğinin kullanılması, df göstermesi gereken rakamlar için en uygun birimleri kullanmaya zorlar. Bayt cinsinden çalışmaya çalışmaktan daha kolaydır.
df-h
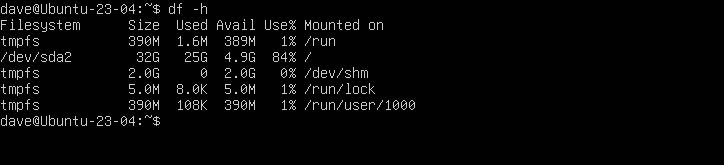
"Kullanım Yüzdesi" sütunu, yüzde olarak ifade edilen, kullanılan alan miktarını gösterir. "Kullanılmış" ve "Mevcut" sütunları gerçek değerlerle ifade edilir.
Kök dosya sistemi “/dev/sda” üzerine kuruludur ve disk kapasitesinin yüzde 84'ü kullanılmıştır. Endişelenecek bir şey yok, ancak çok az yer kaldığını gösteren bir sabit diski araştırıyor olsaydık, yer kaplayan şeyi keşfetmek için du kullanabilirdik.
du ile -h (insan tarafından okunabilir) ve -s (özet) seçeneklerini kullanacağız ve çıktıyı sort içine aktarıyoruz. sort ile kullandığımız seçenekler -h (insan tarafından okunabilen değerleri sırala) ve -r (ters sıralama).
Bu bize, listenin başında en büyük sabit disk depolama tüketicileri ile sıralanmış, azalan bir liste verecektir.
du -hs * | sıralama -hr
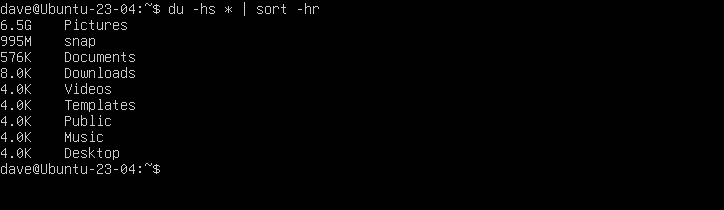
“Resimler” dizininin açık ara en büyük suçlu olduğunu görebiliriz. “Pictures” dizinine bakmak için du komutumuzu geliştirebiliriz. Ayrıca bize en kötü 5 suçluyu göstermek için head patlatıyoruz.
du -hs ~/Resimler/* | sıralama -hr | kafa -5
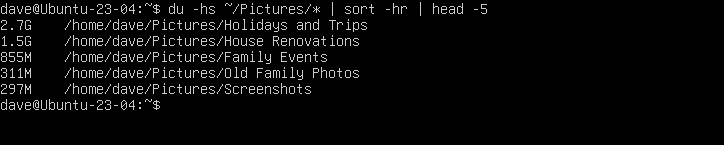
Bu tür yinelemeli araştırma, düşük asılı meyveyi belirlememizi sağlar. En büyük dizinleri diğer dahili sürücülere veya harici depolamaya kopyalamak ve ardından bunları ana dizinimizden silmek, en fazla sabit sürücü alanını boşaltacaktır.
Bilgisayarınızdaki en büyük dizinler ne olursa olsun bunu yaptıktan sonra, sisteminiz oturum açmanıza izin vermelidir.
Döngüden Çıkmak
Ubuntu oturum açma döngüsü, kendi evinizden uzakta olmak gibidir. Doğru anahtara sahipsiniz, ancak kapı yine de açılmıyor. Neyse ki, Linux ile kullanabileceğimiz başka kapılar var. Ve içeri girdiğimizde, ön kapının çalışmasını neyin engellediğini bulmaya çalışabiliriz.
İLGİLİ: Linux'u Düzeltmek için GRUB Kurtarma Nasıl Kullanılır