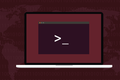Como corrigir o loop de login do Ubuntu
Publicados: 2023-05-29
.Xauthority . Se isso não funcionar, certificar-se de que o root possui a pasta /tmp , reconfigurar gdm3 e liberar espaço no disco rígido também pode tirar você do loop.O loop de login do Ubuntu é um problema frustrante que impossibilita o login. Descrevemos seis problemas diferentes que podem causar esse comportamento e como corrigi-los.
O que é um loop de login no Ubuntu?
Verifique a propriedade do arquivo .Xauthority
Remova o arquivo .Xauthority
Verifique as permissões no diretório /tmp
Reconfigurando o gdm3
Reinstalando o gdm3
Verificando o espaço livre no disco rígido
Saindo do Loop
O que é um loop de login no Ubuntu?
O loop de login do Ubuntu é um problema que o leva de volta à tela de login, em vez de fazer login e apresentar sua área de trabalho. É como se suas credenciais estivessem sendo rejeitadas, mas não é o caso. Simplesmente não está deixando você entrar. Mesmo que você esteja definitivamente digitando o nome de usuário e a senha corretos, você é direcionado de volta para a tela de login.
De todos os possíveis problemas com um computador, não conseguir fazer login é um dos mais assustadores. Se você não pode entrar, como você pode consertar isso? Felizmente, o Linux nos fornece mais de uma maneira de fazer login e podemos aproveitar isso a nosso favor neste cenário.
Na verdade, esse problema pode acontecer com outras distribuições também. Parece ter sido marcado como “loop de login do Ubuntu” porque há uma impressão de que é relatado em computadores que executam o Ubuntu com mais frequência do que em outras distribuições. Suspeito que seja porque há mais computadores rodando Ubuntu Linux do que qualquer outra distribuição.
RELACIONADOS: O que há de novo no Ubuntu 23.04 "Lunar Lobster", disponível agora
Verifique a propriedade do arquivo .Xauthority
Essa correção é apenas para pessoas que optaram por executar o Ubuntu usando o Xorg, em vez do Wayland, o novo servidor de exibição. Um servidor de exibição lida com a funcionalidade de desenho de tela. Os aplicativos conversam com o servidor de exibição e o servidor de exibição grava na tela. É usado para construir o que você vê em um ambiente gráfico de área de trabalho.
Xorg foi substituído por Wayland como o servidor de exibição padrão, mas você ainda pode fazer login no Ubuntu usando o servidor Xorg se quiser ou precisar. Alguns aplicativos mais antigos funcionam melhor com o Xorg do que com o Wayland.
Para fazer login no Ubuntu usando o Xorg, clique no ícone da roda dentada na tela de login e selecione “Ubuntu on Xorg” no menu.
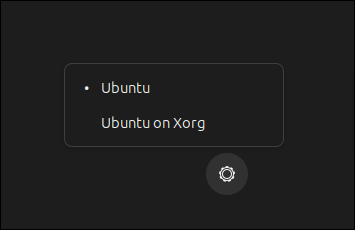
Essa configuração persistirá nas reinicializações. Para voltar a usar o Wayland, você precisará alterar manualmente essa configuração de volta para “Ubuntu”.
Portanto, se você estiver usando o Xorg e se encontrar no loop de login, a primeira coisa a verificar é a propriedade do arquivo “.Xauthority” — se você tiver um. Caso contrário, pule esta e as próximas seções.
Na tela de login, pressione “Ctrl+Alt+F3” para abrir uma tela de terminal.

Faça login com seu nome de usuário e senha habituais.
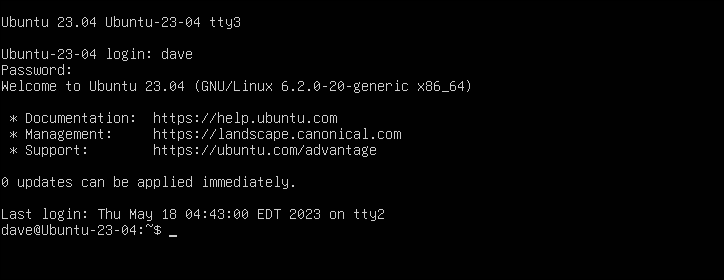
Se você tiver um, seu arquivo “.Xauthority” é um arquivo oculto encontrado em seu diretório pessoal. Procuraremos um com a opção -a (todos), para que ls liste os arquivos ocultos.
ls -ahl .X*

Neste computador, o arquivo está presente, mas deve pertencer ao usuário atual, não ao root. Mas isso é uma solução simples. Usaremos o comando chown para nos definirmos como proprietários. Você substituiria seu próprio nome de usuário no comando, é claro.
sudo chown dave:dave .Xauthority
ls

Verificar com ls mostra que somos o proprietário e o proprietário do grupo do arquivo.
Se você tiver um arquivo chamado “.ICEauthority”, certifique-se de que você também é o proprietário desse arquivo. Não tínhamos um em nosso computador de teste. O formato do comando chown é o mesmo:
sudo chown dave:dave .ICEauthority
Reinicialize digitando “reboot” e pressionando Enter, e tente fazer login quando o sistema estiver de volta.
RELACIONADO: Como usar o comando chown no Linux
Remova o arquivo .Xauthority
Se a propriedade do arquivo “.Xauthority” não funcionou, tente removê-lo e recriá-lo.
Na tela de login, abra uma janela de terminal com “Ctrl+Alt+F3” e use o comando rm para excluir o arquivo.
rm .Xautoridade

Usar o comando startx para tentar iniciar uma sessão do desktop X força a criação de um novo arquivo “.Xauthority”.
startx

Reinicie e tente fazer login.
Verifique as permissões no diretório /tmp
Muitos processos usam o diretório “/tmp” para armazenar arquivos temporários. Se as permissões no diretório “/tmp” estiverem confusas e se tornarem mais restritivas do que deveriam, esses processos serão afetados adversamente.
Para verificar isso, precisamos abrir uma tela de terminal e usar ls no diretório “/tmp”. Então pressione Ctrl+Alt+F3 na tela de login e faça login com suas credenciais habituais.

O diretório “/tmp” deve pertencer ao root. O usuário raiz, os membros do grupo raiz e todos os outros usuários precisam ter permissões de leitura, gravação e execução nesse diretório. A única restrição é que as pessoas do outro grupo - que neste caso são todos, menos o root e os processos pertencentes ao root - só podem alterar (gravar e excluir) arquivos que eles mesmos criaram.
cd /
ls -ahld tmp

Podemos ver que a string de permissões para “/tmp” é drwxrwxrwt e seu proprietário e proprietário do grupo são ambos “root”.
As permissões significam:
- d : Este é um diretório
- rwx : O proprietário tem permissões de leitura, gravação e execução.
- rwx : O proprietário do grupo tem permissões de leitura, gravação e execução.
- rwt : Todos os outros podem ler, gravar e executar arquivos, mas só podem gravar ou excluir arquivos que eles mesmos criaram. O “t” é conhecido como “bit pegajoso”.
Se você vir algo diferente disso, use o comando chmod para definir essas permissões:
sudo chmod 1777 /tmp
ls -ahld tmp

Como antes, reinicie e tente fazer login.
RELACIONADO: Como usar SUID, SGID e Sticky Bits no Linux
Reconfigurando o gdm3
O Ubuntu usa o gdm3 como seu gerenciador de exibição. Um gerenciador de exibição lida com telas de login gráficas e servidores de exibição gráfica. Às vezes, forçar uma atualização no gdm3 pode resolver o problema do loop de login.
Novamente, na tela de login, abra uma janela de terminal com “Ctrl+Alt+F3”.
Estamos usando o comando dpkg-reconfigure para atualizar o gdm3. Ele garante que todos os arquivos necessários estejam presentes e que as dependências sejam atendidas. Ele deve deixar o gdm3 no mesmo estado como se tivesse sido instalado com sucesso.
sudo dpkg-reconfigurar gdm3

Reinicie, faça login e veja se o problema foi resolvido.
Reinstalando o gdm3
Este processo limpa o gdm3 do seu computador e o reinstala. É a maneira tradicional de executar a etapa anterior. Já vi a etapa anterior funcionar muitas vezes, mas se não funcionar, geralmente funciona.
sudo apt purgar gdm3
sudo apt instalar gdm3

Reinicie o computador e veja se você corrigiu o problema.
Verificando o espaço livre no disco rígido
Ficar sem espaço no disco rígido tem um efeito semelhante ao de não conseguir criar arquivos temporários. Mesmo com as permissões corretas em “/tmp”, se você não tiver mais espaço no disco rígido, o sistema não poderá criar arquivos.
Na tela de login, abra uma tela de terminal como antes. podemos usar df para verificar a capacidade do disco rígido e espaço livre, e podemos usar du para ver o que está ocupando o espaço. Nossa máquina de teste não teve problemas com espaço livre, mas é assim que a saída dos comandos será exibida.
Usar a opção -h (legível por humanos) força df a usar as unidades mais apropriadas para as figuras que precisa exibir. É mais fácil do que tentar trabalhar em bytes.
df-h
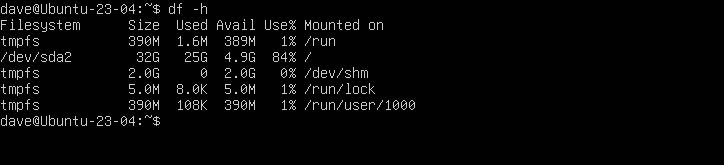
A coluna “Use%” mostra a quantidade de espaço usado, expressa em porcentagem. As colunas “Usado” e “Disponível” são expressas em valores reais.
O sistema de arquivos raiz é montado em “/dev/sda” e 84 por cento da capacidade da unidade foi usada. Isso não é motivo de preocupação, mas se estivéssemos investigando um disco rígido que mostrasse muito pouco espaço restante, poderíamos usar du para descobrir o que estava ocupando o espaço.
Usaremos as opções -h (legível por humanos) e -s (resumo) com du e canalizaremos a saída para sort . As opções que estamos usando com sort são -h (classificar valores legíveis por humanos) e -r (classificação reversa).
Isso nos dará uma lista ordenada decrescente com os maiores consumidores de armazenamento em disco rígido no topo da lista.
du -hs * | sort -hr
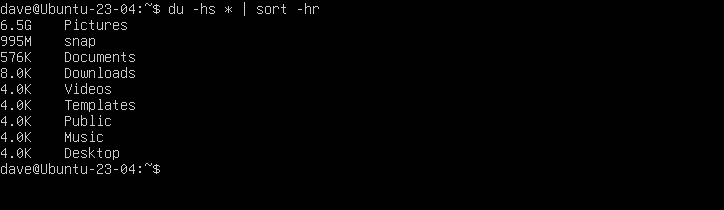
Podemos ver que o diretório “Imagens” é de longe o maior culpado. Podemos aprimorar nosso comando du para examinar o diretório “Imagens”. Também estamos passando pela head para nos mostrar os 5 piores infratores.
du -hs ~/Imagens/* | ordenar -hr | cabeça -5
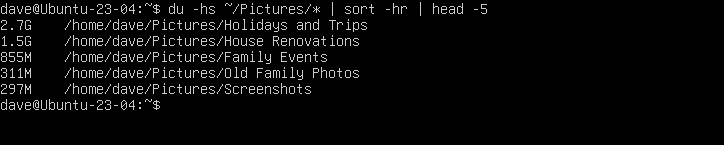
Esse tipo de sondagem iterativa nos permite identificar o fruto mais fácil. Copiar os maiores diretórios para outras unidades internas ou para armazenamento externo e, em seguida, excluí-los de nosso diretório pessoal liberará mais espaço no disco rígido.
Depois de fazer isso - com quaisquer que sejam os maiores diretórios do seu computador - seu sistema deve permitir que você faça o login.
Saindo do Loop
O loop de login do Ubuntu é como estar trancado fora de sua própria casa. Você tem a chave certa, mas a porta ainda não abre. Felizmente, com o Linux existem outras portas que podemos usar. E assim que entrarmos, podemos tentar descobrir o que está impedindo a porta da frente de funcionar.
RELACIONADO: Como usar o GRUB Rescue para corrigir o Linux