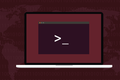Jak naprawić pętlę logowania Ubuntu
Opublikowany: 2023-05-29
.Xauthority . Jeśli to nie zadziała, upewnienie się, że root jest właścicielem folderu /tmp , rekonfiguracja gdm3 i zwolnienie miejsca na dysku twardym może również wyrwać cię z pętli.Pętla logowania Ubuntu to frustrujący problem, który uniemożliwia zalogowanie się. Opisujemy sześć różnych problemów, które mogą powodować takie zachowanie, oraz sposoby ich naprawy.
Co to jest pętla logowania w systemie Ubuntu?
Sprawdź własność pliku .Xauthority
Usuń plik .Xauthority
Sprawdź uprawnienia w katalogu /tmp
Rekonfiguracja gdm3
Ponowna instalacja gdm3
Sprawdzanie wolnego miejsca na dysku twardym
Wyrwanie się z pętli
Co to jest pętla logowania w systemie Ubuntu?
Pętla logowania Ubuntu to problem, który powoduje powrót do ekranu logowania zamiast logowania i prezentowania pulpitu. To tak, jakby twoje dane uwierzytelniające zostały odrzucone, ale tak nie jest. To po prostu nie pozwala ci wejść. Nawet jeśli na pewno wpiszesz poprawną nazwę użytkownika i hasło, zostaniesz odesłany z powrotem do ekranu logowania.
Ze wszystkich możliwych problemów z komputerem brak możliwości zalogowania się jest jednym z najstraszniejszych. Jeśli nie możesz się dostać, jak możesz to naprawić? Na szczęście Linux zapewnia nam więcej niż jeden sposób logowania i możemy to wykorzystać na naszą korzyść w tym scenariuszu.
W rzeczywistości ten problem może wystąpić również w innych dystrybucjach. Wygląda na to, że został oznaczony jako „pętla logowania Ubuntu”, ponieważ wydaje się, że jest zgłaszany na komputerach z systemem Ubuntu częściej niż w innych dystrybucjach. Podejrzewam, że dzieje się tak dlatego, że jest więcej komputerów z systemem Ubuntu Linux niż jakakolwiek inna dystrybucja.
POWIĄZANE: Co nowego w Ubuntu 23.04 „Lunar Lobster”, już dostępne
Sprawdź własność pliku .Xauthority
Ta poprawka jest przeznaczona tylko dla osób, które zdecydowały się uruchomić Ubuntu przy użyciu Xorg, a nie na Wayland, nowym serwerze wyświetlania. Serwer wyświetlania obsługuje funkcję rysowania ekranu. Aplikacje komunikują się z serwerem wyświetlania, a serwer wyświetla dane na ekranie. Służy do konstruowania tego, co widzisz w graficznym środowisku pulpitu.
Xorg został zastąpiony przez Wayland jako domyślny serwer wyświetlania, ale nadal możesz zalogować się do Ubuntu za pomocą serwera Xorg, jeśli chcesz lub potrzebujesz. Niektóre starsze aplikacje działają lepiej z Xorg niż z Waylandem.
Aby zalogować się do Ubuntu za pomocą Xorg, kliknij ikonę koła zębatego na ekranie logowania i wybierz z menu „Ubuntu na Xorg”.
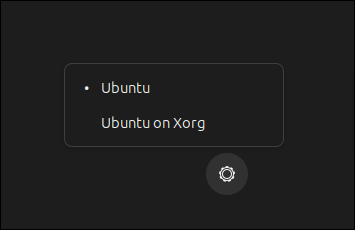
To ustawienie będzie obowiązywać po ponownym uruchomieniu. Aby wrócić do używania Waylanda, musisz ręcznie zmienić to ustawienie z powrotem na „Ubuntu”.
Tak więc, jeśli korzystałeś z Xorg i znalazłeś się w pętli logowania, pierwszą rzeczą do sprawdzenia jest własność pliku „.Xauthority” — jeśli go masz. Jeśli nie, pomiń tę i następne sekcje.
Na ekranie logowania naciśnij „Ctrl+Alt+F3”, aby otworzyć ekran terminala.

Zaloguj się przy użyciu swojej zwykłej nazwy użytkownika i hasła.
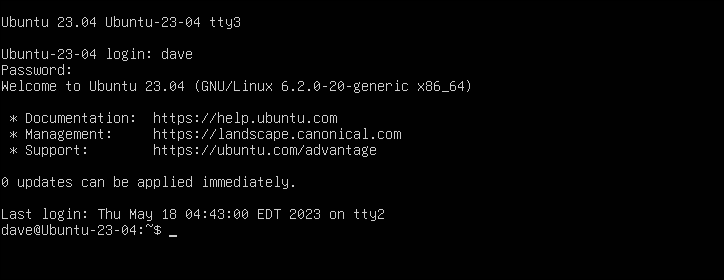
Jeśli go masz, plik „.Xauthority” jest ukrytym plikiem znalezionym w twoim katalogu domowym. Poszukamy takiego z opcją -a (all), aby ls wyświetlało ukryte pliki.
ls -ahl .X*

Na tym komputerze plik jest obecny, ale powinien być własnością bieżącego użytkownika, a nie roota. Ale to prosta poprawka. Użyjemy polecenia chown aby ustawić się jako właściciel. Oczywiście podstawiłbyś w poleceniu własną nazwę użytkownika.
sudo chown dave: dave .Xauthority
ls

Sprawdzanie za pomocą ls pokazuje, że jesteśmy właścicielem i właścicielem grupy pliku.
Jeśli masz plik o nazwie „.ICEauthority”, upewnij się, że jesteś także właścicielem tego pliku. Nie mieliśmy go na naszym komputerze testowym. Format polecenia chown jest taki sam:
sudo chown dave: dave .ICEauthority
Uruchom ponownie, wpisując „reboot” i naciskając Enter, i spróbuj zalogować się, gdy system zostanie utworzony.
POWIĄZANE: Jak korzystać z polecenia chown w systemie Linux
Usuń plik .Xauthority
Jeśli przejęcie własności pliku „.Xauthority” nie zadziałało, spróbuj go usunąć i utworzyć ponownie.
Na ekranie logowania otwórz okno terminala za pomocą „Ctrl + Alt + F3” i użyj polecenia rm , aby usunąć plik.
rm .Xautorytet

Użycie polecenia startx do próby uruchomienia sesji pulpitu X wymusza utworzenie nowego pliku „.Xauthority”.
startx

Uruchom ponownie i spróbuj się zalogować.
Sprawdź uprawnienia w katalogu /tmp
Wiele procesów używa katalogu „/ tmp” do przechowywania plików tymczasowych. Jeśli uprawnienia do katalogu „/tmp” zostaną pomieszane i staną się bardziej restrykcyjne niż powinny, wpłynie to niekorzystnie na te procesy.
Aby to sprawdzić, musimy otworzyć ekran terminala i użyć ls w katalogu „/ tmp”. Więc naciśnij Ctrl + Alt + F3 na ekranie logowania i zaloguj się przy użyciu zwykłych poświadczeń.

Katalog „/tmp” powinien należeć do użytkownika root. Użytkownik root, członkowie grupy root i wszyscy inni użytkownicy muszą mieć uprawnienia do odczytu, zapisu i wykonywania w tym katalogu. Jedynym ograniczeniem jest to, że osoby z grupy „inne” — w tym przypadku wszyscy poza administratorem i procesami należącymi do użytkownika root — mogą zmieniać (zapisywać i usuwać) tylko te pliki, które same utworzyły.
płyta CD /
ls -ahld tmp

Widzimy, że ciąg uprawnień dla „/ tmp” to drwxrwxrwt , a jego właściciel i właściciel grupy to „root”.
Uprawnienia oznaczają:
- d : To jest katalog
- rwx : Właściciel ma uprawnienia do odczytu, zapisu i wykonywania.
- rwx : Właściciel grupy ma uprawnienia do odczytu, zapisu i wykonywania.
- rwt : Wszyscy inni mogą czytać, zapisywać i wykonywać pliki, ale mogą zapisywać lub usuwać tylko pliki, które sami stworzyli. „T” jest znane jako „lepki bit”.
Jeśli widzisz coś innego niż to, użyj polecenia chmod , aby ustawić te uprawnienia:
sudo chmod 1777 /tmp
ls -ahld tmp

Tak jak poprzednio, uruchom ponownie i spróbuj się zalogować.
POWIĄZANE: Jak używać SUID, SGID i Sticky Bits w systemie Linux
Rekonfiguracja gdm3
Ubuntu używa gdm3 jako menedżera wyświetlania. Menedżer wyświetlania obsługuje graficzne ekrany logowania i graficzne serwery wyświetlania. Czasami wymuszenie odświeżenia na gdm3 może rozwiązać problem z pętlą logowania.
Ponownie na ekranie logowania otwórz okno terminala za pomocą „Ctrl + Alt + F3”.
Używamy polecenia dpkg-reconfigure do odświeżenia gdm3. Zapewnia obecność wszystkich wymaganych plików i spełnienie zależności. Powinien pozostawić gdm3 w takim samym stanie, jak gdyby właśnie został pomyślnie zainstalowany.
sudo dpkg-ponownie skonfiguruj gdm3

Uruchom ponownie, zaloguj się i sprawdź, czy problem został rozwiązany.
Ponowna instalacja gdm3
Ten proces usuwa gdm3 z komputera i instaluje go ponownie. Jest to długoręczny sposób wykonania poprzedniego kroku. Widziałem, jak poprzedni krok działał wiele razy, ale jeśli nie, to zwykle tak.
sudo apt purge gdm3
sudo apt zainstaluj gdm3

Uruchom ponownie komputer i sprawdź, czy problem został rozwiązany.
Sprawdzanie wolnego miejsca na dysku twardym
Brak miejsca na dysku twardym ma podobny skutek jak brak możliwości tworzenia plików tymczasowych. Nawet przy prawidłowych uprawnieniach do „/tmp”, jeśli nie masz wolnego miejsca na dysku twardym, system nie może tworzyć plików.
Z ekranu logowania otwórz ekran terminala jak poprzednio. możemy użyć df , aby sprawdzić pojemność dysku twardego i wolne miejsce, a możemy użyć du , aby zobaczyć, co zajmuje miejsce. Nasza maszyna testowa nie miała problemów z wolnym miejscem, ale tak będzie wyglądać wyjście z poleceń.
Użycie opcji -h (czytelne dla człowieka) zmusza df do użycia najbardziej odpowiednich jednostek dla liczb, które ma wyświetlić. To łatwiejsze niż próba pracy w bajtach.
df -h
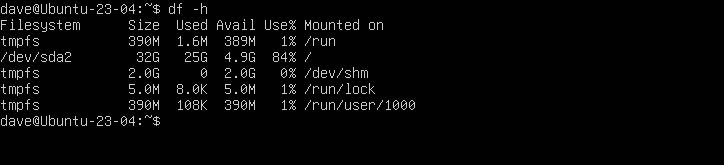
Kolumna „Użyj%” pokazuje ilość wykorzystanego miejsca wyrażoną w procentach. Kolumny „Używane” i „Dostępne” wyrażone są w wartościach rzeczywistych.
Główny system plików jest zamontowany w „/dev/sda” i wykorzystano 84 procent pojemności dysku. Nie ma się czym martwić, ale gdybyśmy badali dysk twardy, na którym pozostało bardzo mało miejsca, moglibyśmy użyć du , aby odkryć, co zajmuje miejsce.
Zamierzamy użyć opcji -h (czytelne dla człowieka) i -s (podsumowanie) z du i przesyłamy dane wyjściowe do sort . Opcje, których używamy z sort to -h (sortowanie wartości czytelnych dla człowieka) i -r (sortowanie odwrotne).
To da nam posortowaną, malejącą listę z największymi konsumentami miejsca na dysku twardym na górze listy.
du -hs * | sortuj -godz
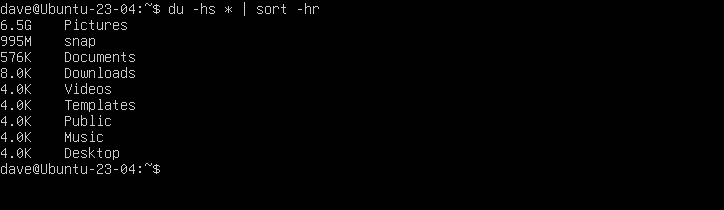
Widzimy, że katalog „Pictures” jest zdecydowanie największym winowajcą. Możemy ulepszyć nasze polecenie du , aby zajrzeć do katalogu „Pictures”. Przepuszczamy go również przez head , aby pokazać nam 5 najgorszych przestępców.
du -hs ~/Obrazy/* | sortuj -hr | głowa -5
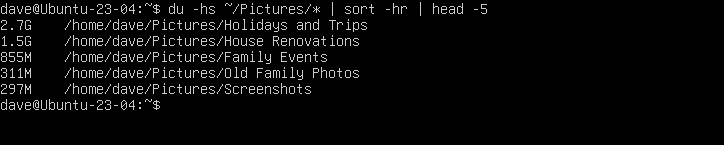
Ten rodzaj iteracyjnego sondowania pozwala nam zidentyfikować nisko wiszące owoce. Skopiowanie największych katalogów na inne dyski wewnętrzne lub do pamięci zewnętrznej, a następnie usunięcie ich z naszego katalogu domowego, zwolni najwięcej miejsca na dysku twardym.
Kiedy już to zrobisz — niezależnie od tego, jakie są największe katalogi na twoim komputerze — twój system powinien pozwolić ci się zalogować.
Wyrwanie się z pętli
Pętla logowania do Ubuntu przypomina bycie zamkniętym we własnym domu. Masz właściwy klucz, ale drzwi nadal się nie otwierają. Na szczęście w Linuksie są inne drzwi, z których możemy skorzystać. A kiedy już będziemy w środku, możemy spróbować dowiedzieć się, co przeszkadza w działaniu drzwi frontowych.
POWIĄZANE: Jak używać GRUB Rescue do naprawy Linuksa