So installieren oder entfernen Sie optionale Funktionen in Windows 11
Veröffentlicht: 2023-03-25
Enable-WindowsOptionalFeature oder Disable-WindowsOptionalFeature verwenden.Windows 11 bietet eine Vielzahl von Funktionen, und viele davon – wie das Windows-Subsystem für Linux und Sprachpakete – werden nicht standardmäßig installiert. Sie können auch standardmäßig installierte Funktionen entfernen. Hier erfahren Sie, wie Sie dies grafisch oder über die Befehlszeile tun.
Was Sie über optionale Funktionen in Windows 11 wissen müssen
So installieren oder entfernen Sie optionale Funktionen in den Einstellungen
So installieren oder entfernen Sie optionale Funktionen in der Systemsteuerung
So verwalten Sie Funktionen vom Terminal aus
Was Sie über optionale Funktionen in Windows 11 wissen müssen
Es gibt andere Methoden zum Hinzufügen und Entfernen von Funktionen (z. B. die Verwendung von PowerShell), aber sie erfordern häufig tiefergehendes technisches Know-how. In diesem Artikel beginnen wir mit der App „Einstellungen“ und der App „Systemsteuerung“. Für die meisten Ihrer funktionsbezogenen Anforderungen müssen Sie außer diesen beiden Apps nichts verwenden.
Wo Sie optionale Funktionen in der Einstellungs-App finden
Die erste Methode beinhaltet die Verwendung der Einstellungs-App. Öffnen Sie die Einstellungen und klicken Sie dann im Menü auf der linken Seite auf „Apps“. Wählen Sie dann „Optionale Funktionen“ aus der Liste auf der rechten Seite. Sie landen in einem Menü, das Ihre installierten Funktionen und eine Option zum Hinzufügen weiterer Funktionen anzeigt.
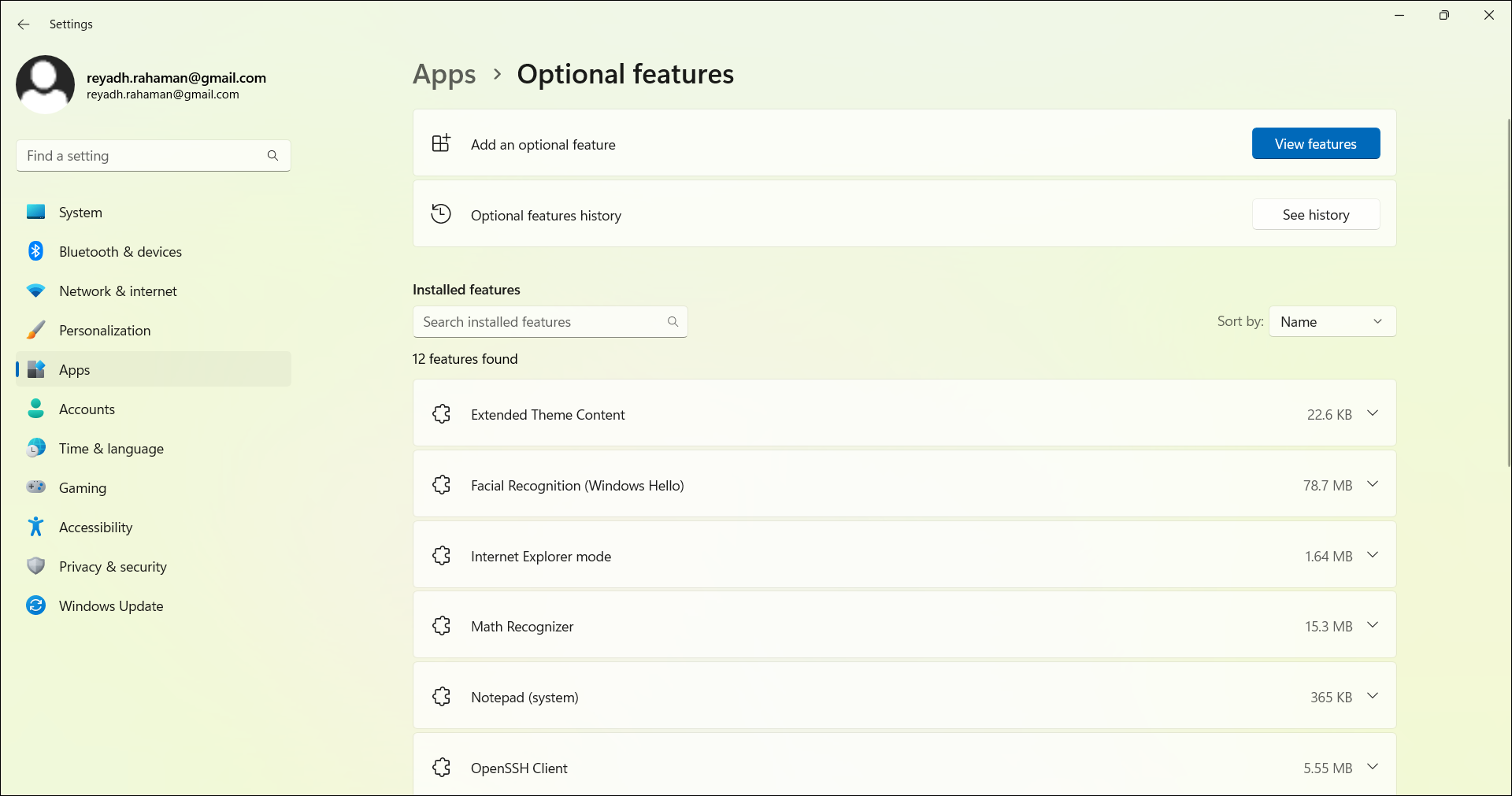
Wo Sie optionale Funktionen in der Systemsteuerungs-App finden
Als nächstes können Sie in der Systemsteuerungs-App in das Menü „Programme“ gehen und dann den Abschnitt „Programme und Funktionen“ aufrufen. Hier sehen Sie eine Liste aller Ihrer installierten Programme und Funktionen. Sie können viele von ihnen über dieses Menü deinstallieren, ändern oder reparieren.
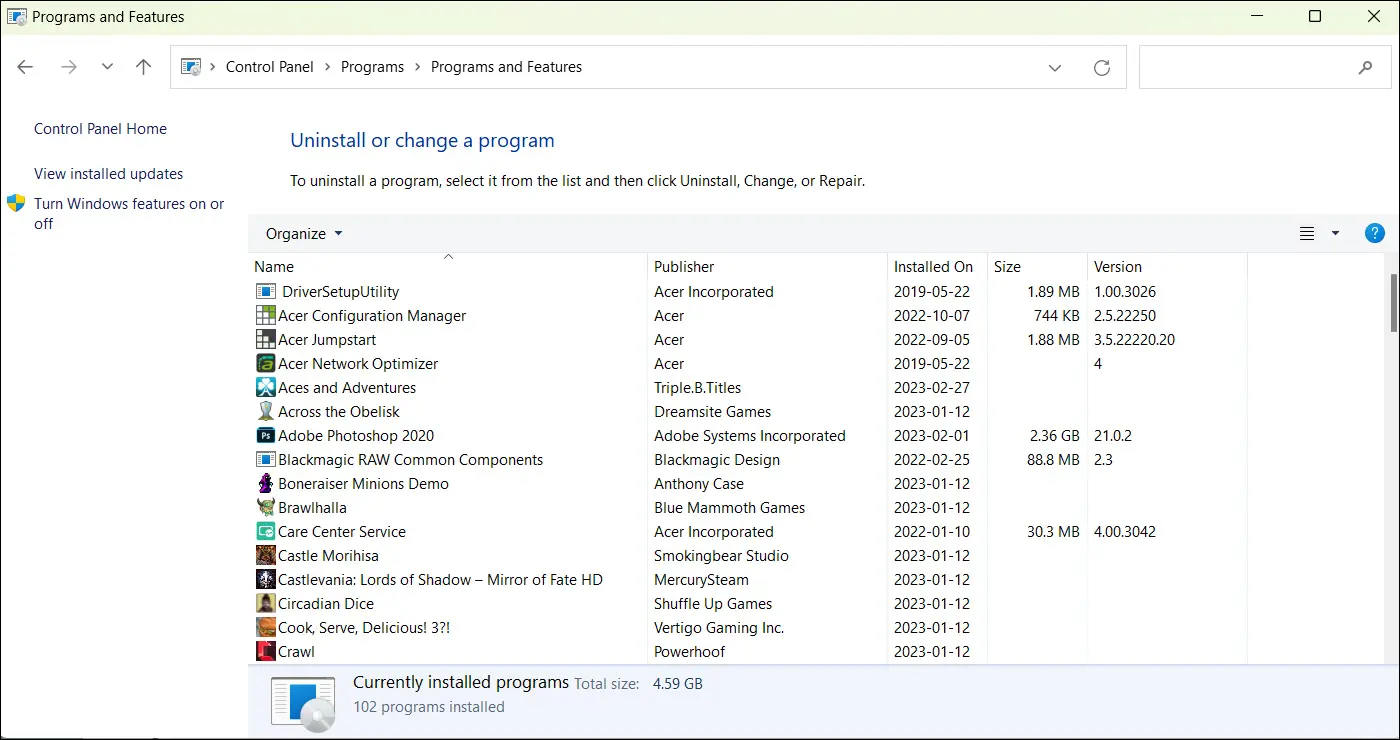
Darüber hinaus können Sie über das Startmenü direkt zu einem Abschnitt der Systemsteuerungs-App navigieren, der nur Funktionen ohne Programme auflistet. Geben Sie „Windows-Funktionen ein- oder ausschalten“ in die Suchleiste des Startmenüs ein und Sie werden ein Ergebnis mit genau diesem Text finden. Dies ähnelt dem gleichen Fenster auf einem Windows 10-PC.
Wenn Sie auf dieses Ergebnis klicken, wird ein Popup-Fenster geöffnet, das Teil der Control Panel-App ist. Dieses Fenster heißt „Windows-Funktionen“.

So installieren oder entfernen Sie optionale Funktionen in den Einstellungen
Klicken Sie zunächst auf das Windows-Symbol unten links in Ihrer Taskleiste. Dies ist das Startmenü. Hier sollten Sie die an dieses Fenster angeheftete Einstellungs-App sehen.
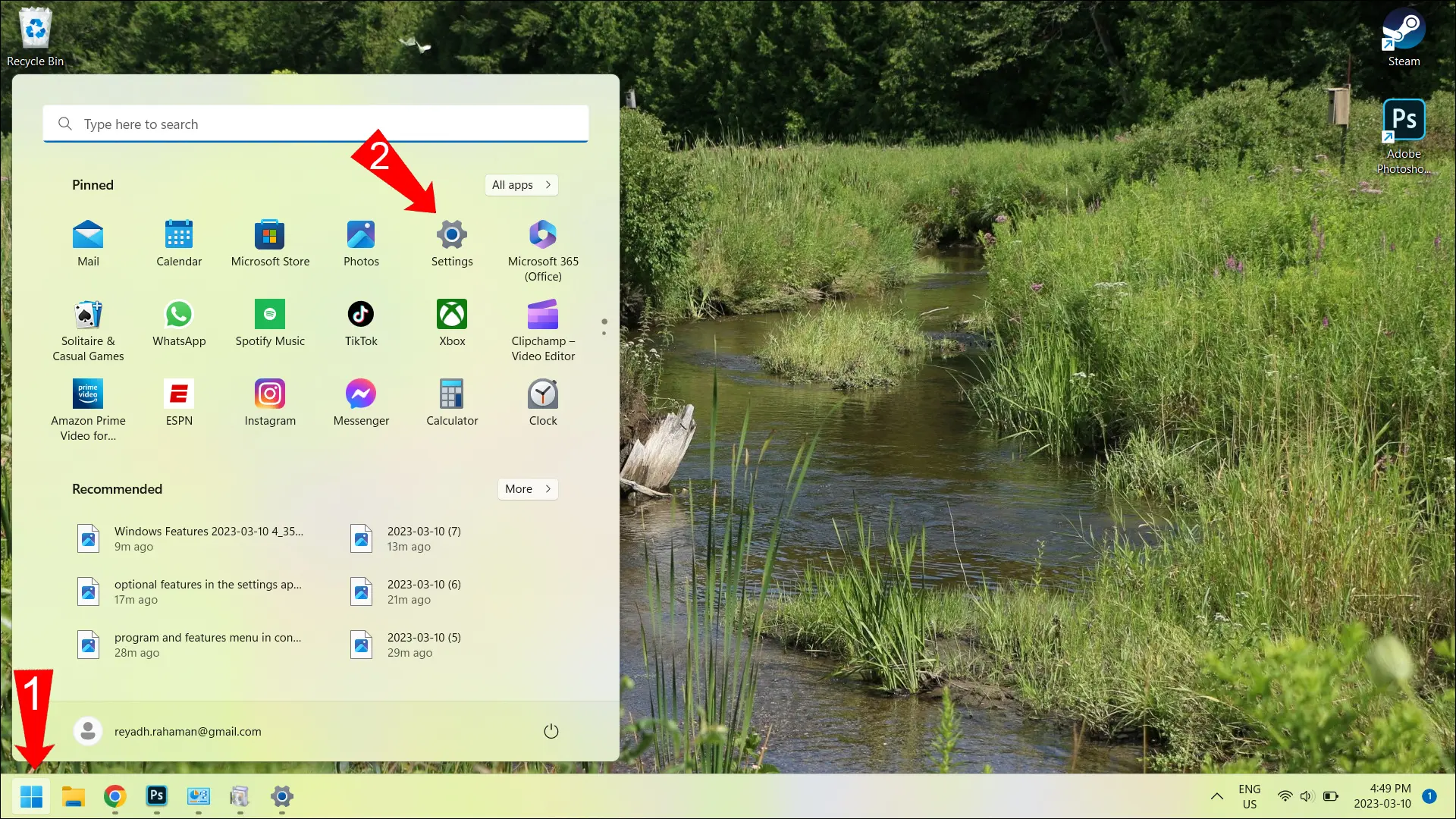
Wenn Sie das Symbol für die App „Einstellungen“ im Startmenü nicht sehen, klicken Sie oben rechts in diesem Fenster auf die Schaltfläche „Alle Apps“. Dies zeigt Ihnen eine alphabetische Liste aller Ihrer Apps, also müssen Sie nach unten zu "S" scrollen, um die App "Einstellungen" zu finden. Verwenden Sie nun die oben in diesem Artikel erwähnten Anweisungen, um zum Menü „Optionale Funktionen“ zu navigieren.
So installieren Sie optionale Funktionen in den Einstellungen
Um eine neue Funktion zu installieren, klicken Sie oben rechts in diesem Fenster auf die Schaltfläche „Features anzeigen“.
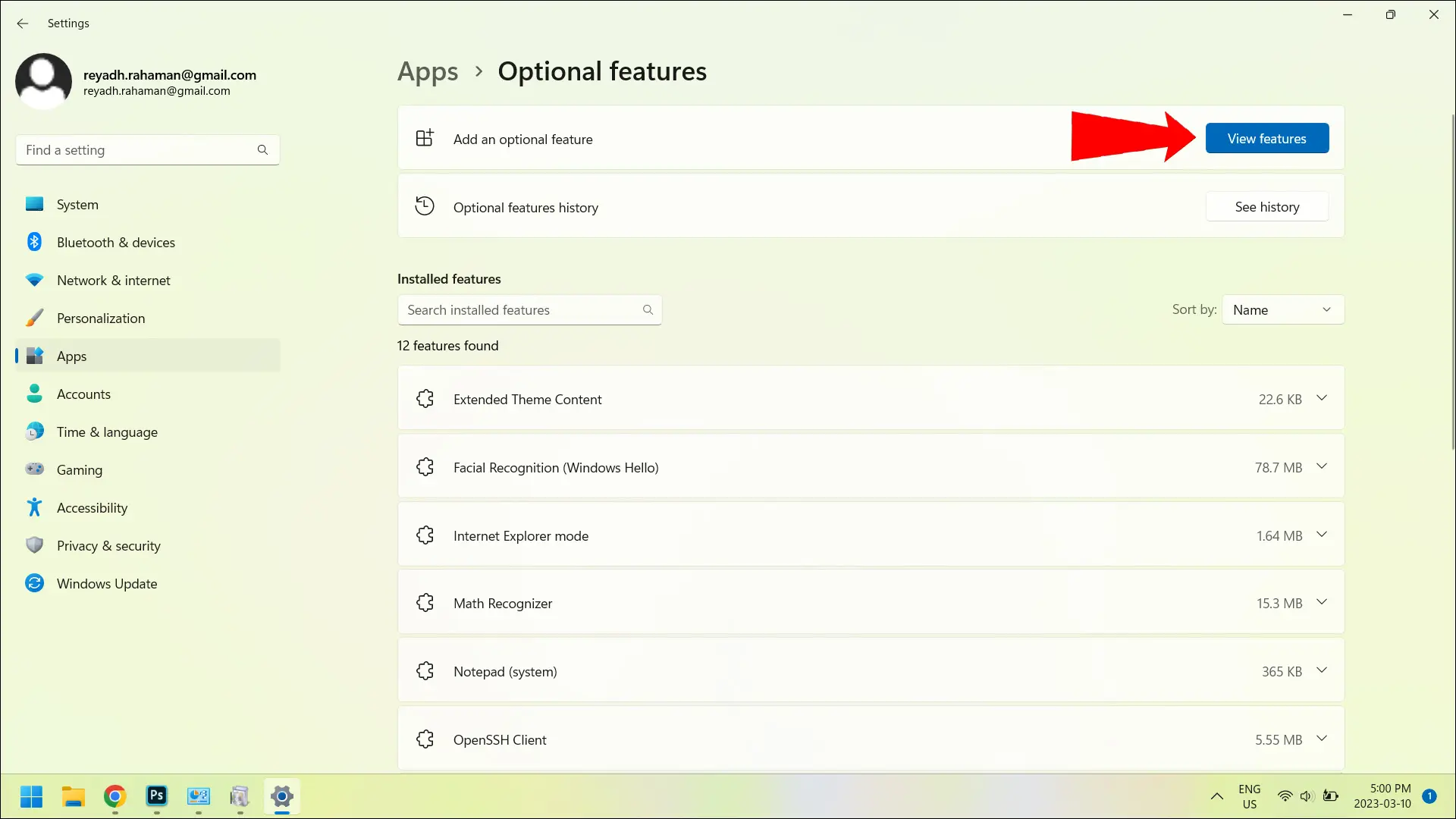
Danach sehen Sie ein Popup-Menü, das alle verfügbaren Funktionen auflistet, die Sie hinzufügen können. Neben jedem befinden sich Kontrollkästchen. Kreuzen Sie die an, die Sie hinzufügen möchten, und klicken Sie dann unten im Popup-Fenster auf „Weiter“. Wenn Sie die gewünschte Funktion nicht in der Liste finden können, können Sie die Suchleiste oben im Popup-Fenster verwenden, um anhand des Namens nach einer Funktion zu suchen.
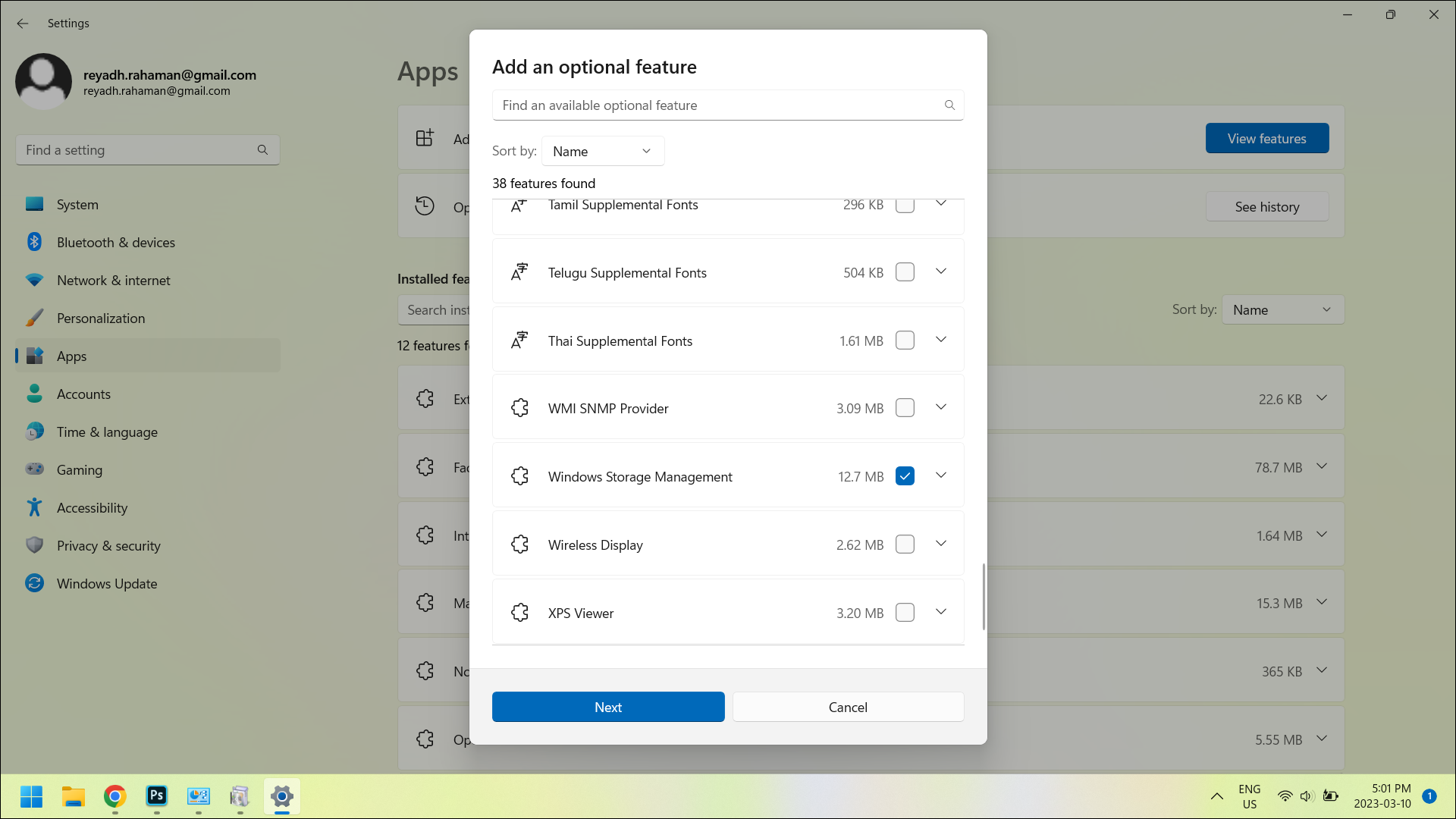
Wenn Sie auf „Weiter“ klicken, gelangen Sie zu einem weiteren Popup-Fenster, das Ihnen anzeigt, was installiert wird, basierend auf dem, was Sie in der zuvor angezeigten Liste angekreuzt haben.
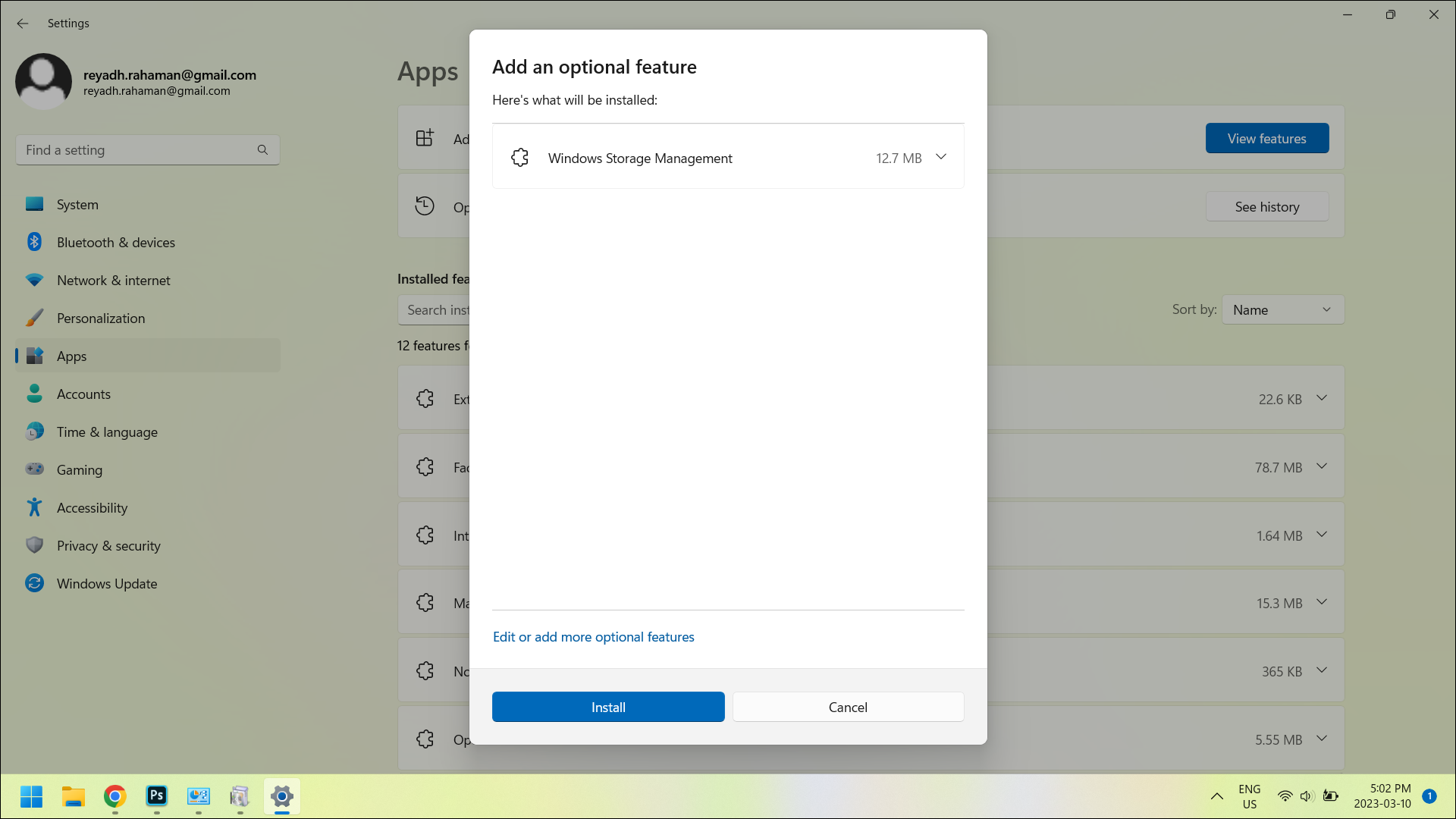
Um die Installation zu bestätigen, klicken Sie unten im Fenster auf die Schaltfläche „Installieren“. Sobald Sie dies getan haben, verschwindet das Popup-Fenster und Sie sehen, dass die von Ihnen ausgewählten Funktionen aus dem Menü „Optionale Funktionen“ in der App „Einstellungen“ installiert werden.

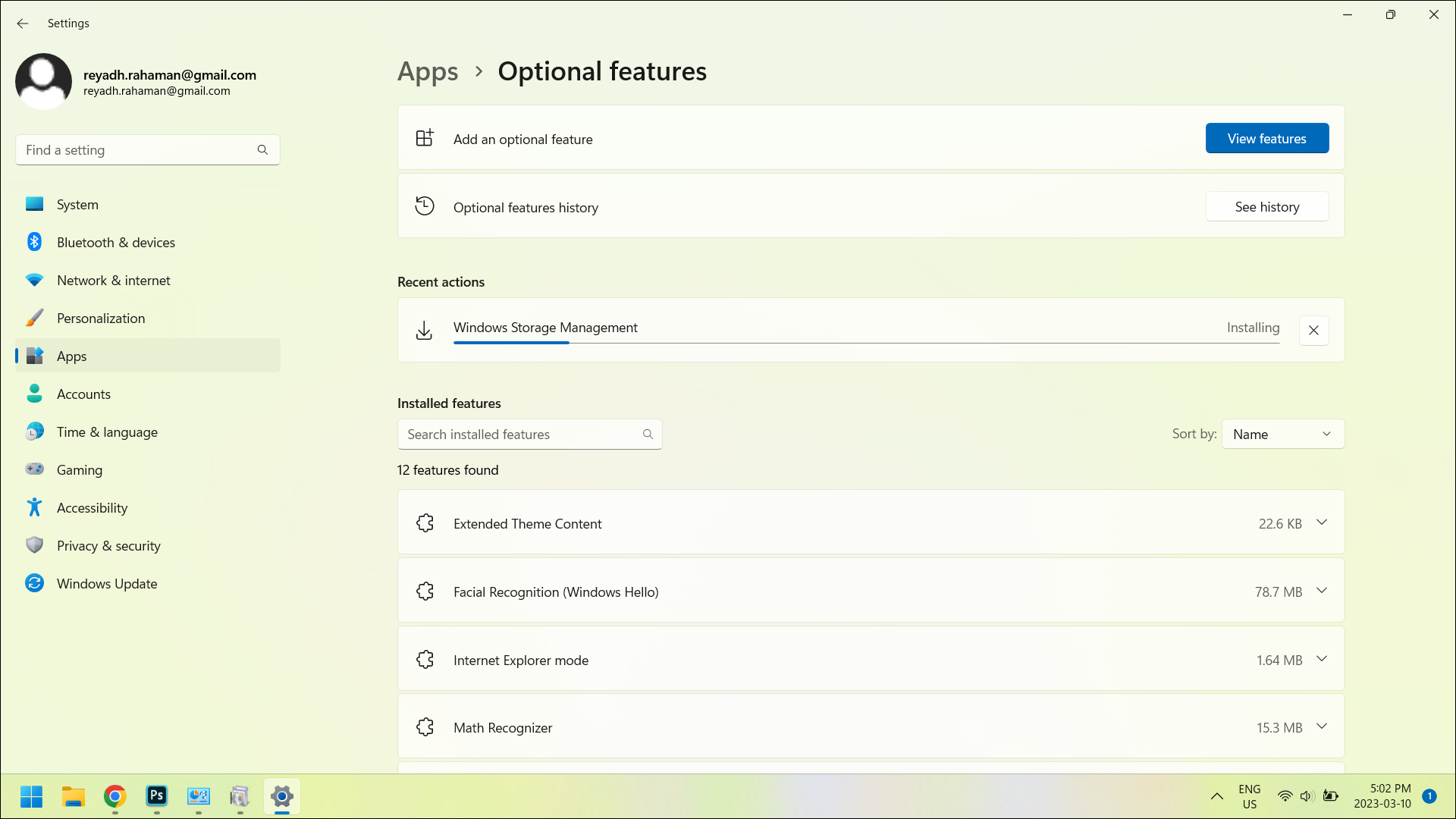
Sobald die Installation abgeschlossen ist, sehen Sie Ihre neuen Funktionen in der Liste der „Installierten Funktionen“ innerhalb desselben Menüs. Jetzt können Sie Ihre neue Funktion nach Herzenslust nutzen!
So entfernen Sie optionale Funktionen in den Einstellungen
Sie können auch unerwünschte Funktionen aus dem Menü „Optionale Funktionen“ in der App „Einstellungen“ entfernen. Klicken Sie in der Liste der „Installierten Funktionen“ auf diejenige, die Sie deinstallieren möchten. Wenn Sie es in der Liste nicht finden können, verwenden Sie die Suchleiste direkt über dem Beginn der Liste, um es anhand des Namens zu suchen.
Nachdem Sie auf die Funktion geklickt haben, die Sie entfernen möchten, wird das Menü leicht erweitert, um eine Schaltfläche „Deinstallieren“ anzuzeigen. Klicken Sie auf die Schaltfläche „Deinstallieren“ und diese Funktion wird entfernt.
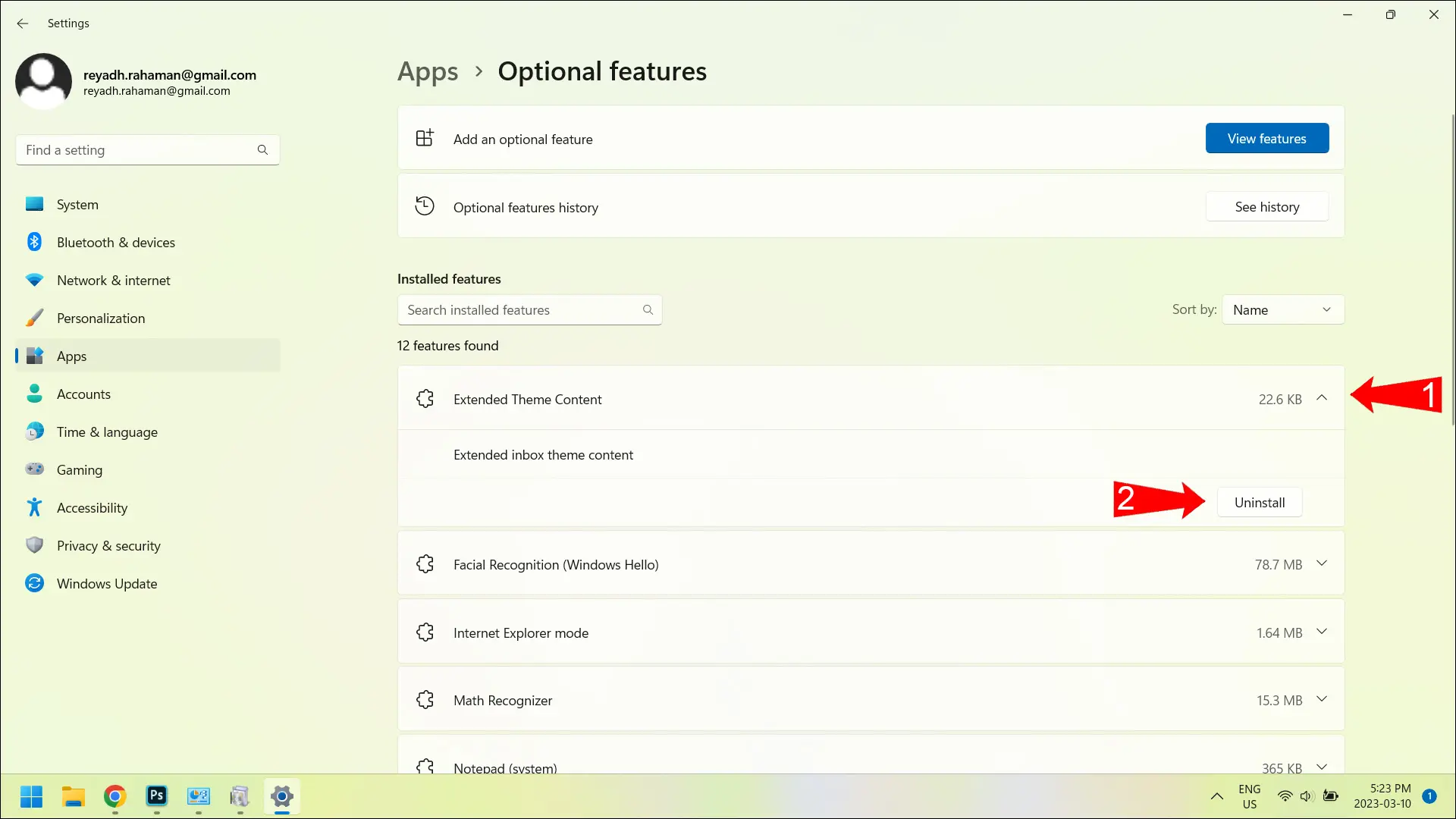
So installieren oder entfernen Sie optionale Funktionen in der Systemsteuerung
Verwenden Sie die Anweisungen oben in diesem Artikel, um zum Abschnitt „Programme und Funktionen“ der Systemsteuerungs-App zu gelangen.
So entfernen Sie optionale Funktionen in der Systemsteuerung
Sobald Sie den Abschnitt „Programme und Funktionen“ der Systemsteuerungs-App geöffnet haben, scrollen Sie durch die Liste, um das Programm oder die Funktion zu finden, die Sie entfernen möchten. Klicken Sie auf den Namen des Programms oder der Funktion und in der Leiste über der Liste werden einige Optionen angezeigt.
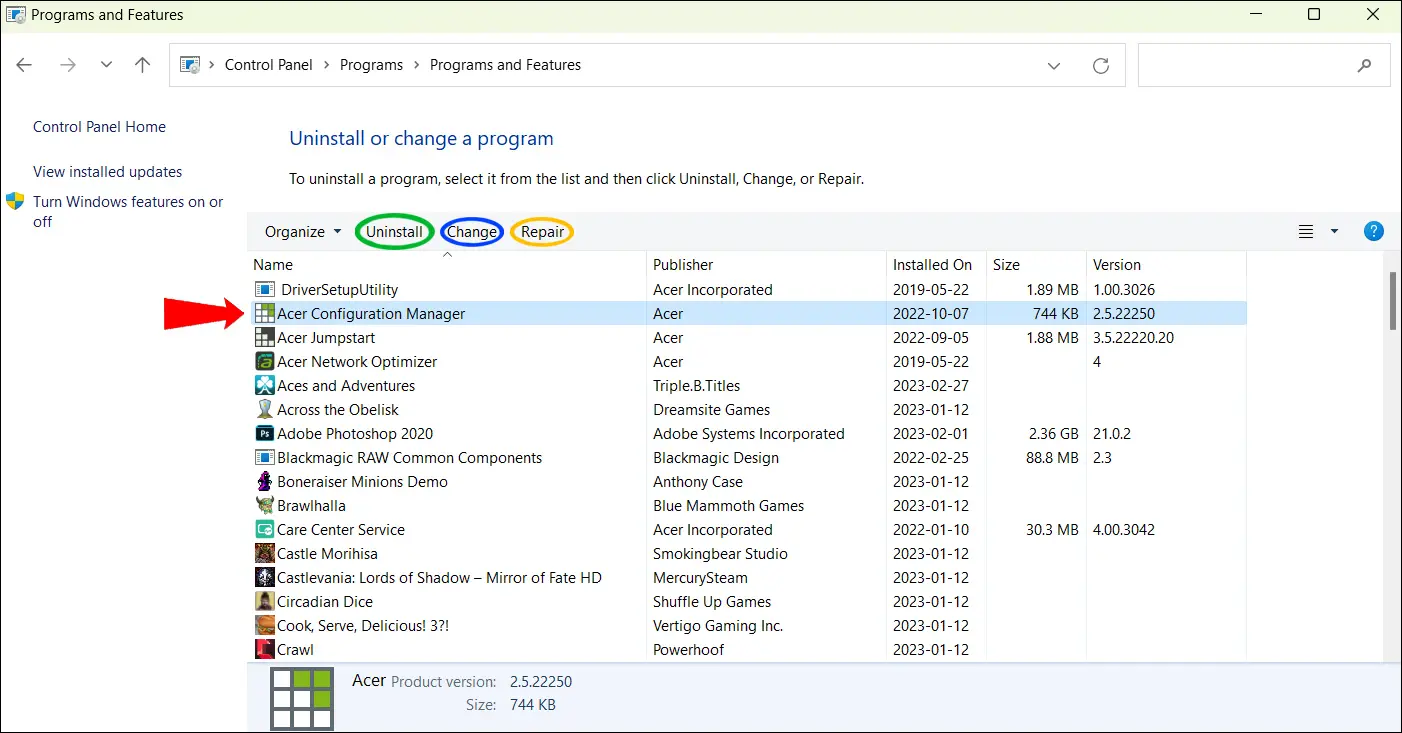
Die Optionen, die angezeigt werden können, sind „Deinstallieren“, „Ändern“ und „Reparieren“. Allerdings sehen Sie möglicherweise nicht alle drei dieser Optionen für alle Programme und Funktionen. Die Option „Deinstallieren“ wird garantiert angezeigt. Das Aussehen der Optionen „Ändern“ und „Reparieren“ hängt jedoch von dem Programm oder der Funktion ab, auf die Sie geklickt haben. Verwenden Sie die Option „Deinstallieren“, um ein Programm oder eine Funktion zu entfernen.
So schalten Sie Funktionen ein und aus
Alternativ können Sie das Windows-Features-Fenster verwenden, um Features ein- und auszuschalten, ohne sie zu deinstallieren. Geben Sie erneut „Windows-Funktionen ein- oder ausschalten“ ein, um dieses Fenster zu finden, und dieser Teil der Systemsteuerungs-App ist das erste Suchergebnis.
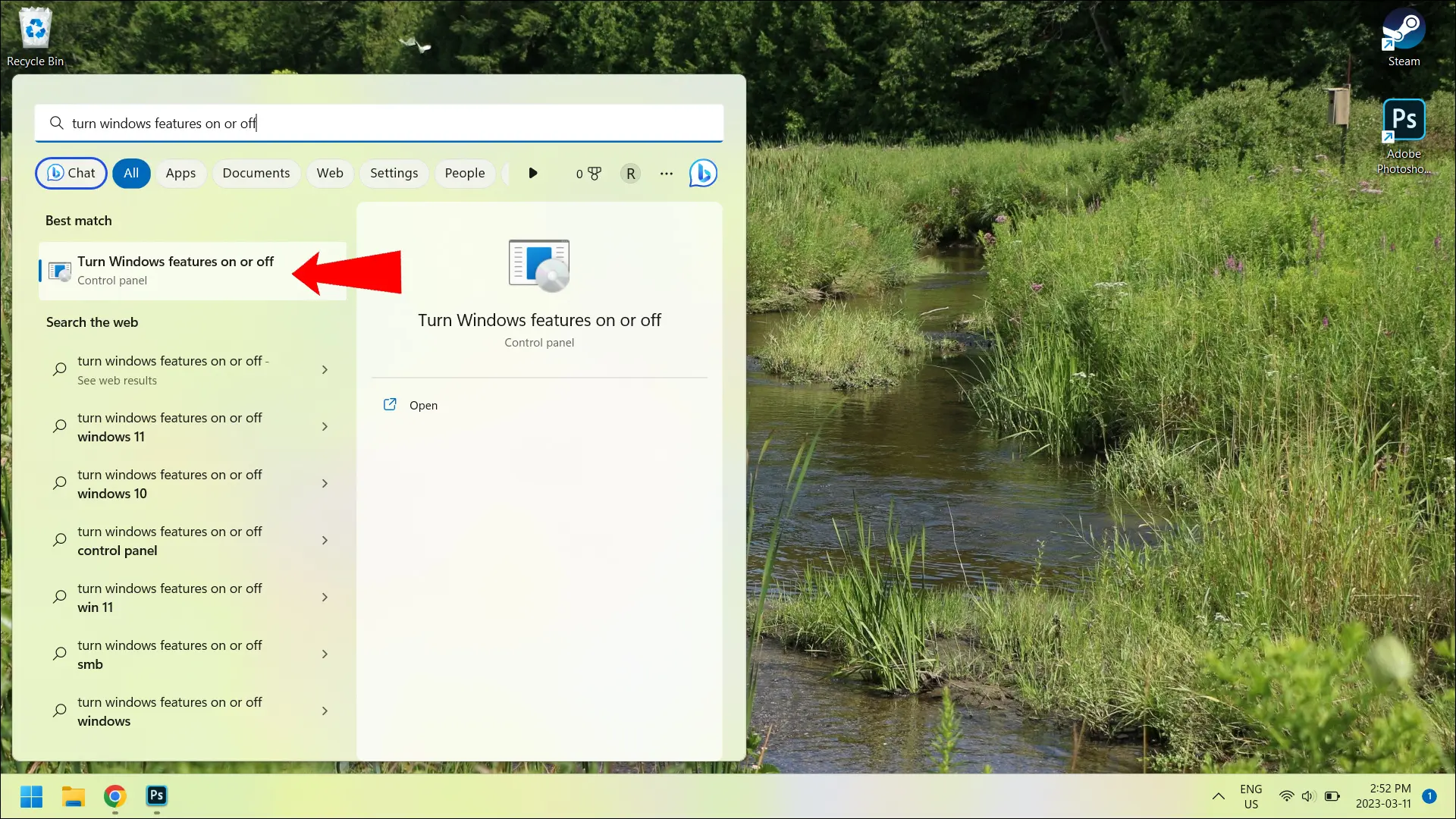
Sie können dasselbe Popup-Fenster auch finden, indem Sie unten in der App „Einstellungen“ auf „Weitere Windows-Funktionen“ klicken – obwohl es Teil der Systemsteuerung ist.
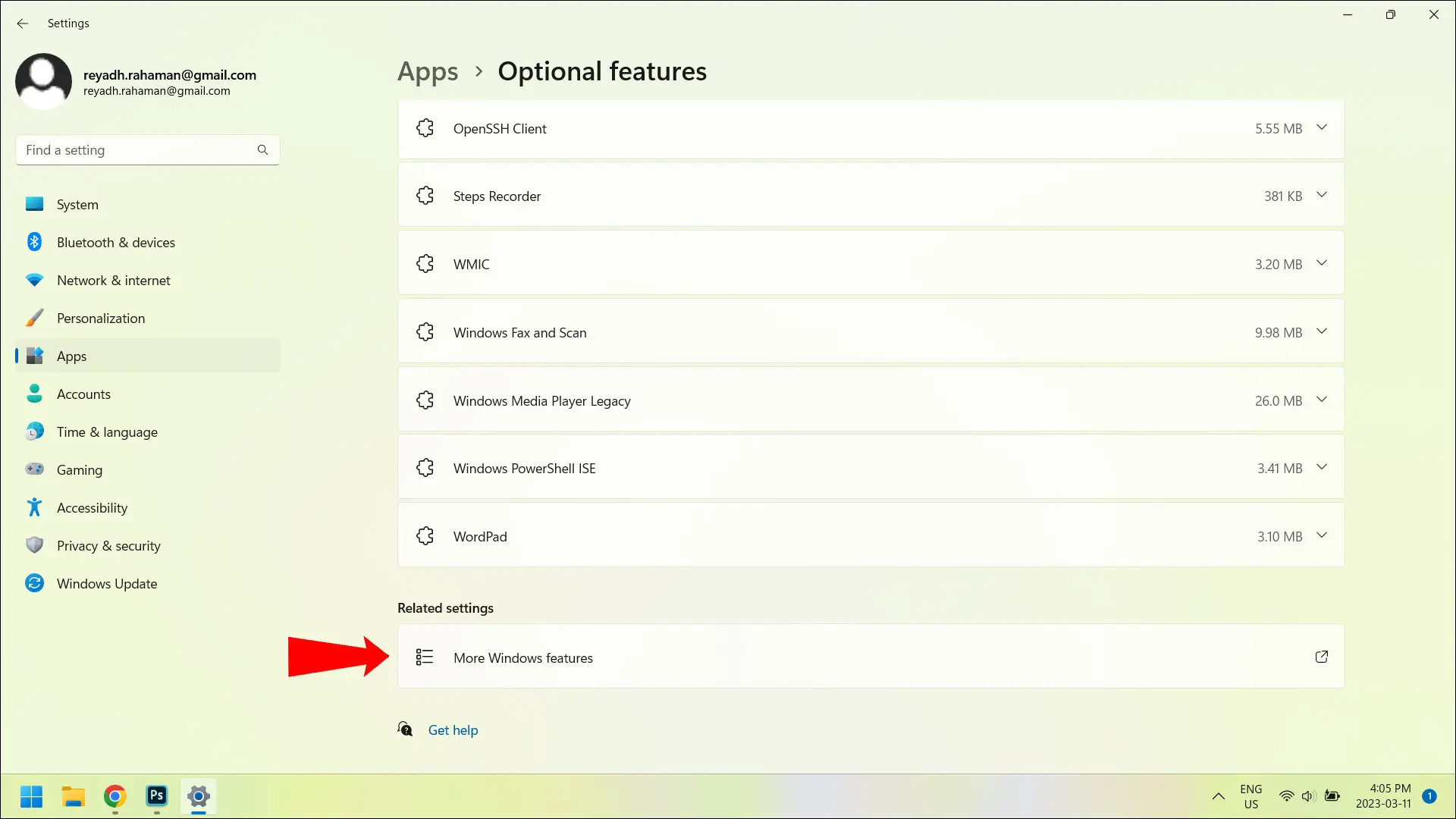
Ab dem Moment, in dem Sie diesen Abschnitt der Systemsteuerungs-App öffnen, sehen Sie eine Liste der Funktionen – sowohl die aktivierten als auch die deaktivierten. Neben jeder Funktion befinden sich auch Kontrollkästchen, die Sie aktivieren oder deaktivieren können, um eine Funktion ein- oder auszuschalten.

So verwalten Sie Funktionen vom Terminal aus
Wenn Sie sich nicht mit allen oben genannten Menüs befassen möchten, können Sie optionale Funktionen direkt vom Terminal aus aktivieren und deaktivieren. Drücken Sie gleichzeitig die Tasten „Windows“ und „X“, um ein alternatives Startmenü zu öffnen (manchmal auch als „geheimes“ Startmenü bezeichnet). Klicken Sie von hier aus auf „Terminal (Admin)“.

Sie möchten „Terminal (Admin)“ anstelle von „Terminal“ verwenden, da Sie in letzterem keine Berechtigung (in Terminal als „Elevation“ bezeichnet) haben, Befehle auszuführen, für die Administratorzugriff erforderlich ist.
Um eine optionale Funktion zu deaktivieren, verwenden Sie diese Befehlszeile (ersetzen Sie „[ ]“ durch den Namen der Funktion, die Sie deaktivieren möchten):
Disable-WindowsOptionalFeature --FeatureName [] --Online
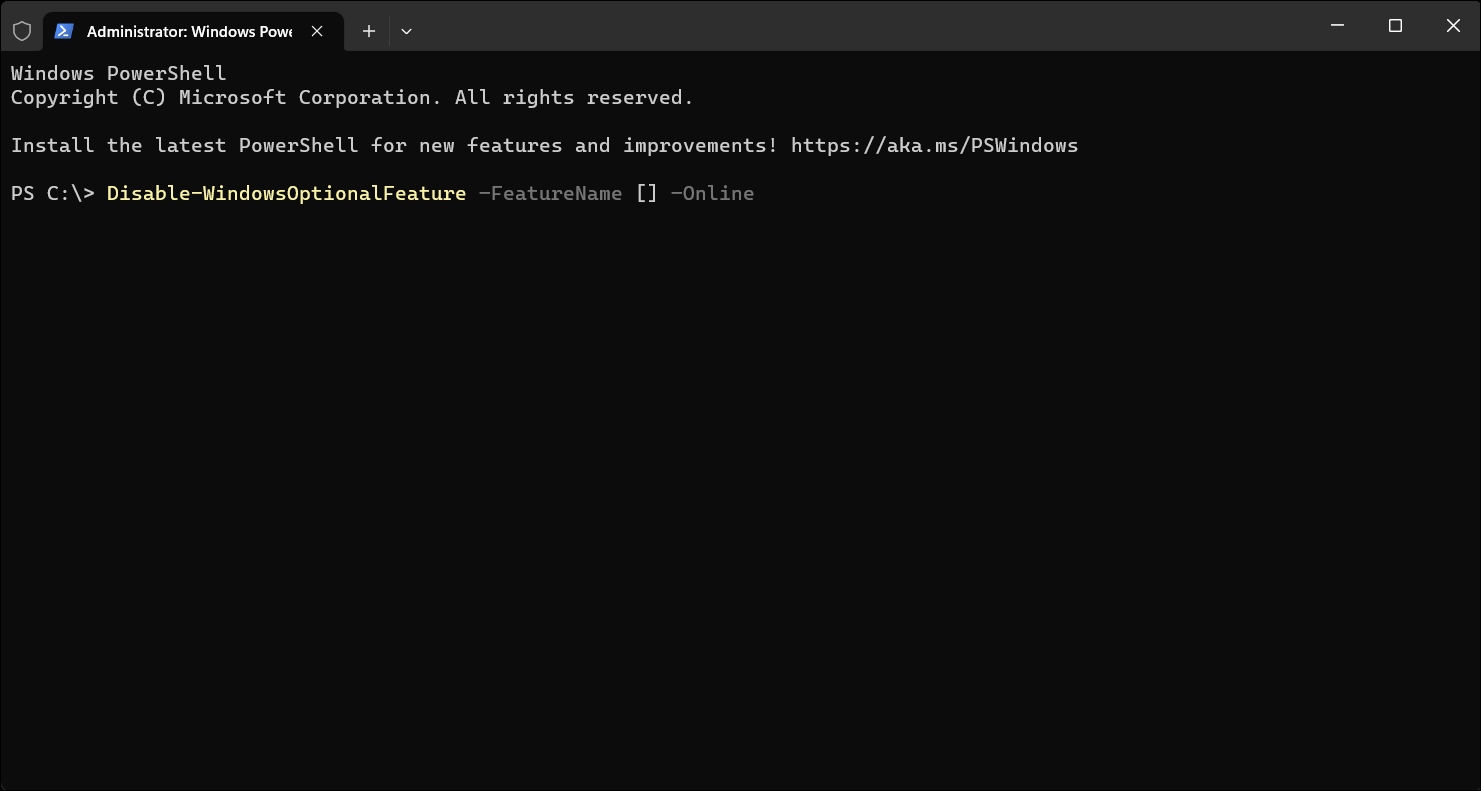
Um eine optionale Funktion zu aktivieren, verwenden Sie als Nächstes diese Befehlszeile (ersetzen Sie „[ ]“ durch den Namen der Funktion, die Sie aktivieren möchten):
Enable-WindowsOptionalFeature --FeatureName [] --Online
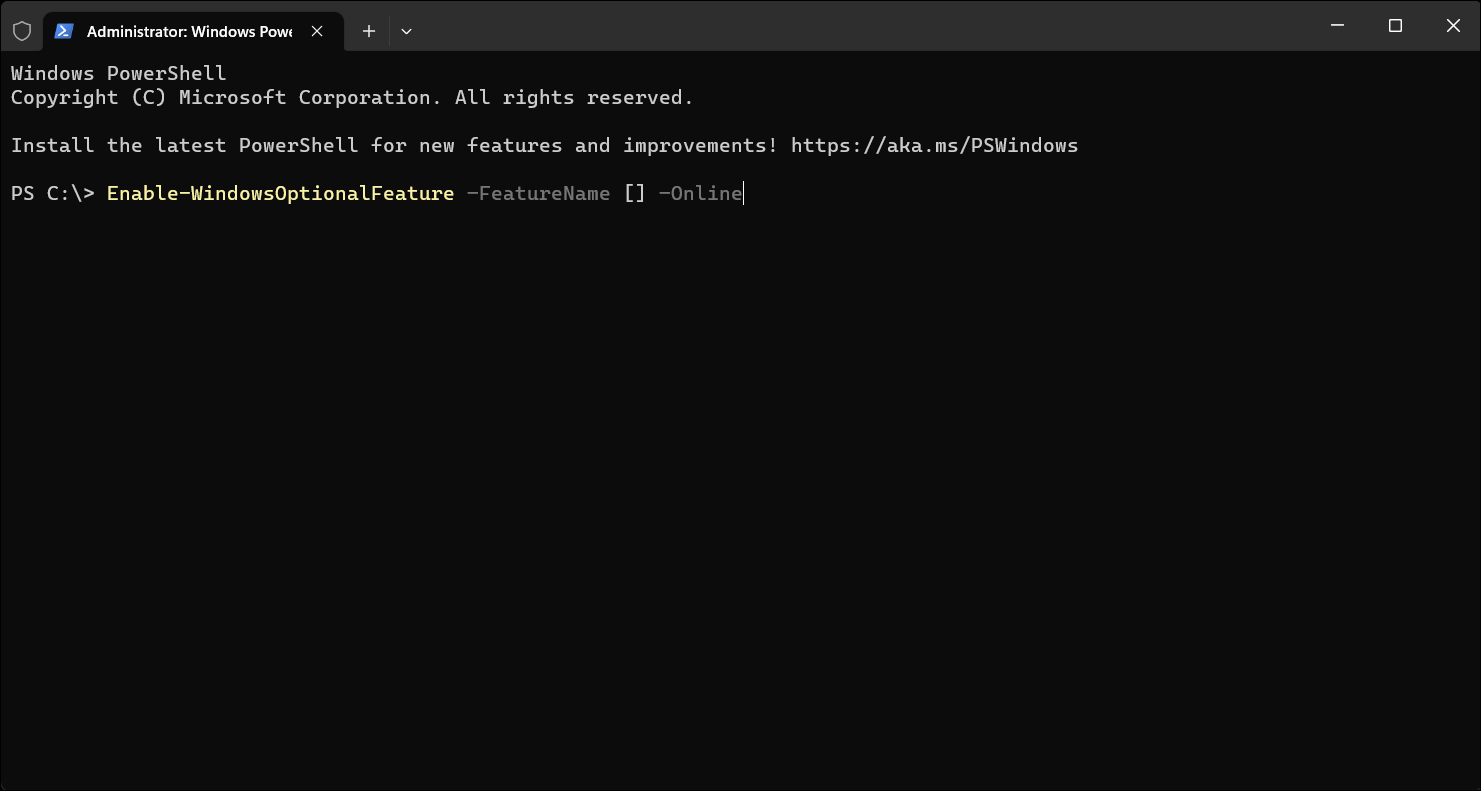
VERWANDT: So installieren Sie Android-Apps unter Windows 11
