Come installare o rimuovere funzionalità opzionali in Windows 11
Pubblicato: 2023-03-25
Enable-WindowsOptionalFeature o Disable-WindowsOptionalFeature .Windows 11 offre un'ampia varietà di funzionalità e molte di esse, come il sottosistema Windows per Linux e i language pack, non sono installate per impostazione predefinita. È inoltre possibile rimuovere le funzionalità installate per impostazione predefinita. Ecco come farlo, graficamente o dalla riga di comando.
Cosa devi sapere sulle funzionalità opzionali in Windows 11
Come installare o rimuovere funzionalità opzionali in Impostazioni
Come installare o rimuovere funzionalità opzionali nel Pannello di controllo
Come gestire le funzionalità dal terminale
Cosa devi sapere sulle funzionalità opzionali in Windows 11
Esistono altri metodi per aggiungere e rimuovere funzionalità (come l'utilizzo di PowerShell), ma spesso richiedono un know-how tecnico più approfondito. In questo articolo, inizieremo con l'app Impostazioni e l'app Pannello di controllo. Per la maggior parte delle tue esigenze relative alle funzionalità, non avrai bisogno di utilizzare nient'altro oltre a queste due app.
Dove trovare le funzionalità opzionali nell'app Impostazioni
Il primo metodo prevede l'utilizzo dell'app Impostazioni. Apri Impostazioni e quindi fai clic su "App" dal menu a sinistra. Quindi, seleziona "Funzionalità opzionali" dall'elenco a destra. Finirai in un menu che mostra le funzionalità installate e un'opzione per aggiungere altre funzionalità.
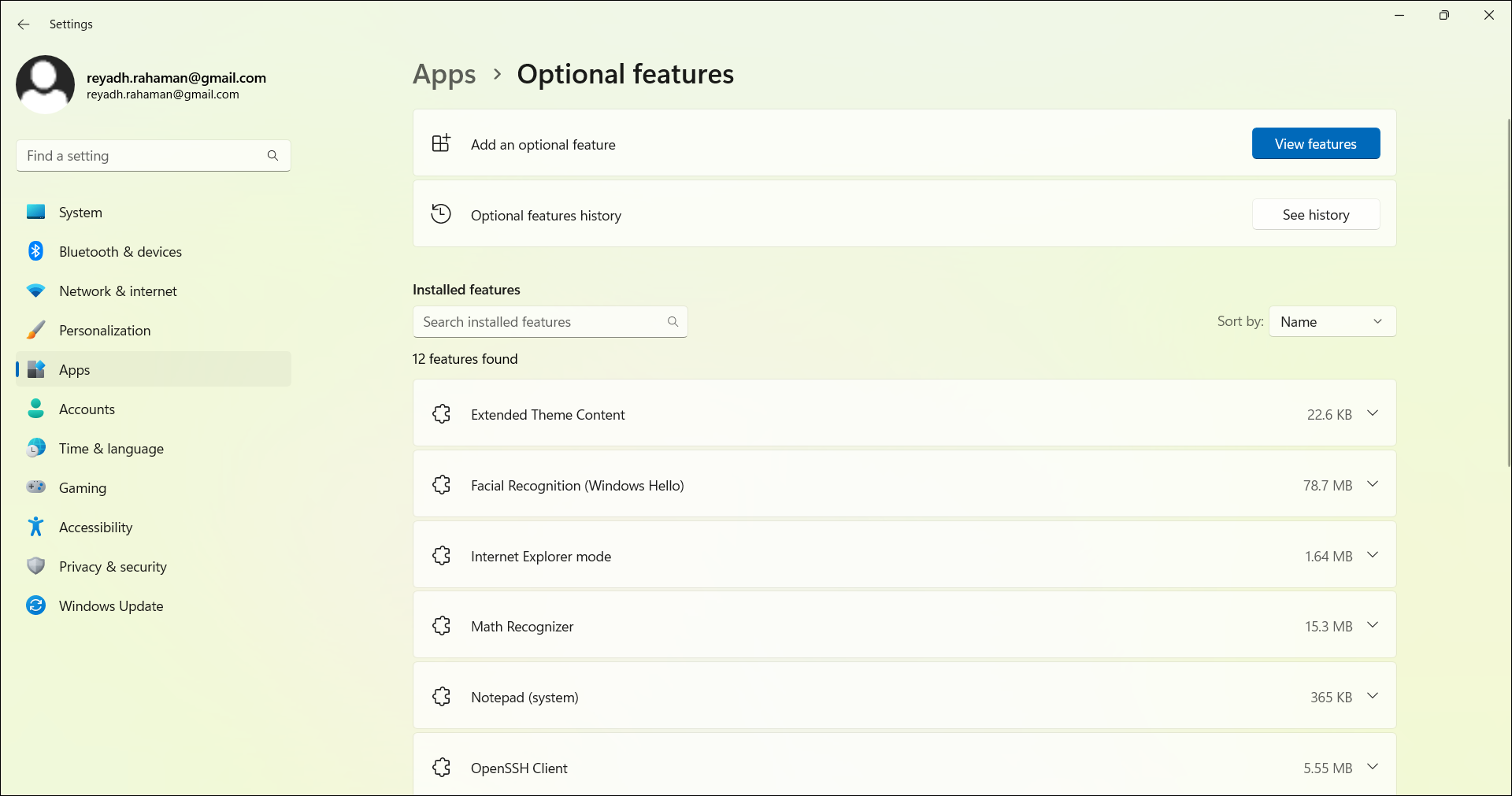
Dove trovare le funzionalità opzionali nell'app del pannello di controllo
Successivamente, nell'app del Pannello di controllo, puoi accedere al menu "Programmi" e quindi accedere alla sezione "Programmi e funzionalità". Qui vedrai un elenco di tutti i programmi e le funzionalità installati. Puoi disinstallare, apportare modifiche o riparare molti di essi da questo menu.
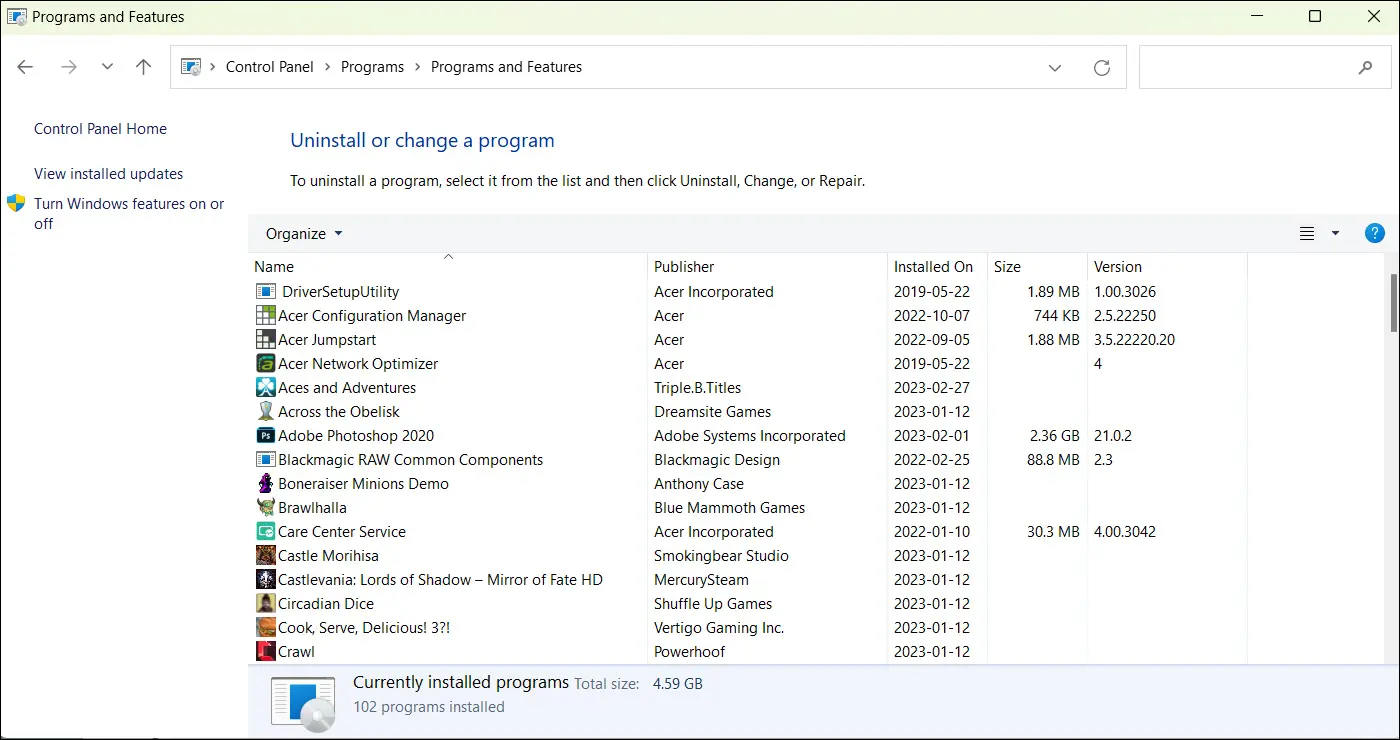
Inoltre, puoi utilizzare il menu Start per navigare direttamente in una sezione dell'app del Pannello di controllo che elenca solo le funzionalità senza programmi. Digita "Attiva o disattiva le funzionalità di Windows" nella barra di ricerca del menu Start e troverai un risultato con questo testo esatto. Questo è simile a come troveresti la stessa finestra su un PC Windows 10.
Quando fai clic su questo risultato, si aprirà una finestra pop-up che fa parte dell'app del Pannello di controllo. Questa finestra è chiamata "Funzionalità di Windows".

Come installare o rimuovere funzionalità opzionali in Impostazioni
Inizia facendo clic sull'icona di Windows nella parte inferiore sinistra della barra delle applicazioni. Questo è il menu Start. Qui dovresti vedere l'app Impostazioni bloccata in questa finestra.
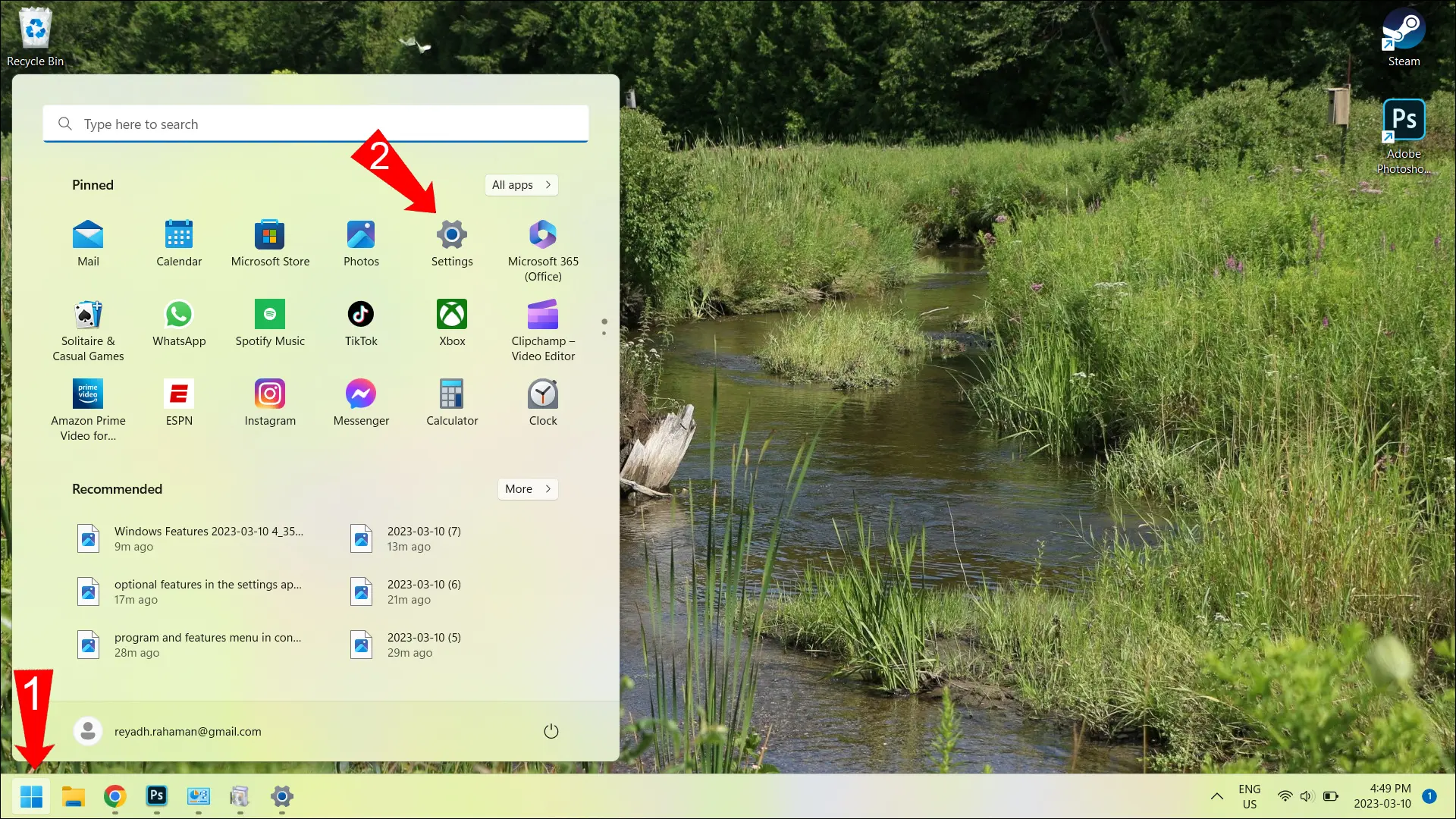
Se non vedi l'icona dell'app Impostazioni nel menu Start, fai clic sul pulsante "Tutte le app" in alto a destra in questa finestra. Questo ti mostra un elenco alfabetico di tutte le tue app, quindi devi scorrere verso il basso fino a "S" per trovare l'app Impostazioni. Ora, utilizza le istruzioni menzionate all'inizio di questo articolo per accedere al menu "Funzioni opzionali".
Come installare funzionalità opzionali in Impostazioni
Per installare una nuova funzionalità, fai clic sul pulsante "Visualizza funzionalità" in alto a destra in questa finestra.
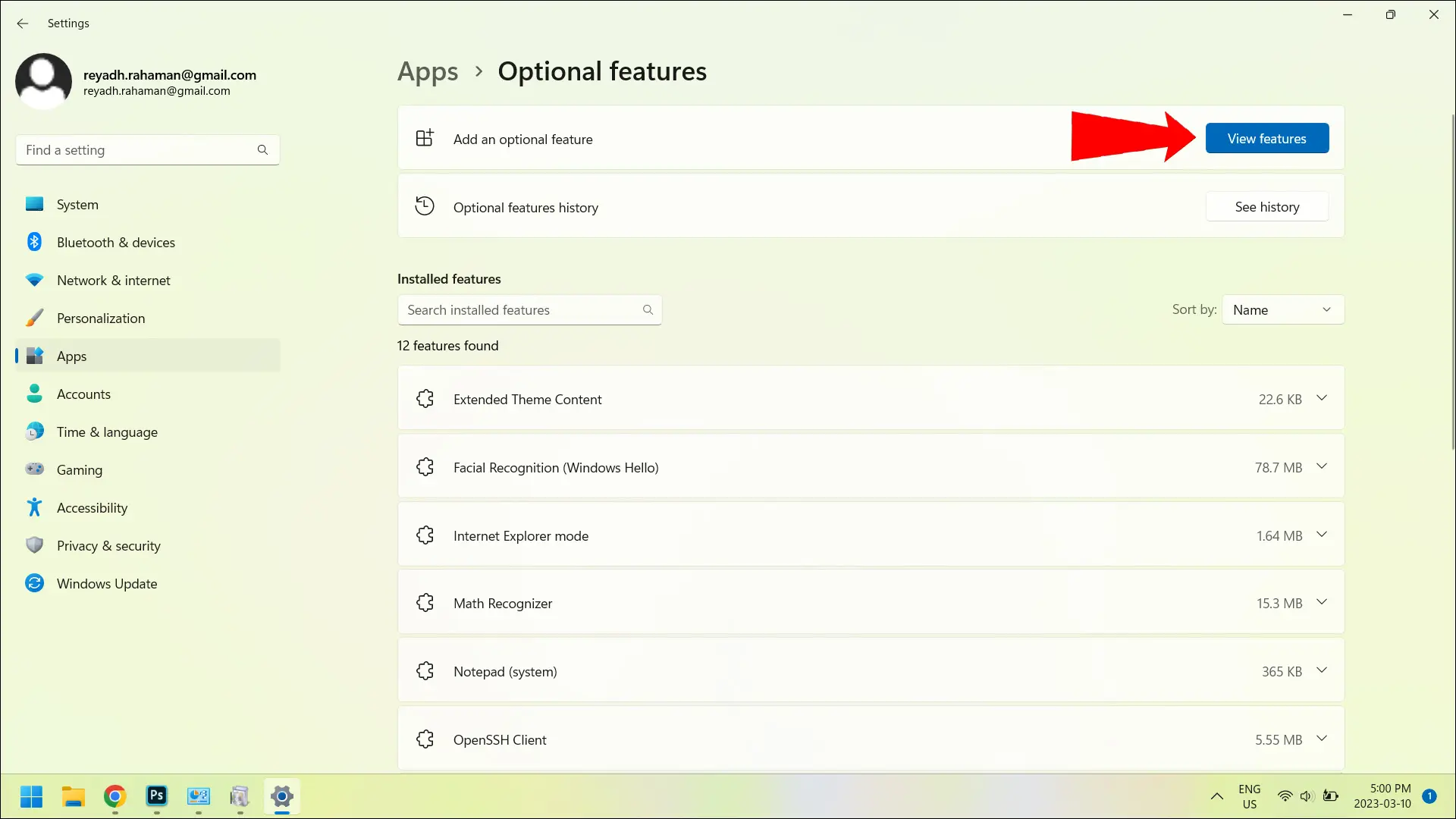
Successivamente, vedrai un menu a comparsa che elenca tutte le funzionalità disponibili che puoi aggiungere. Ci sono caselle di controllo accanto a ciascuna di esse. Seleziona quello che desideri aggiungere, quindi fai clic su "Avanti" nella parte inferiore della finestra pop-up. Se non riesci a trovare la funzione che desideri nell'elenco, puoi utilizzare la barra di ricerca nella parte superiore della finestra pop-up per cercarne una per nome.
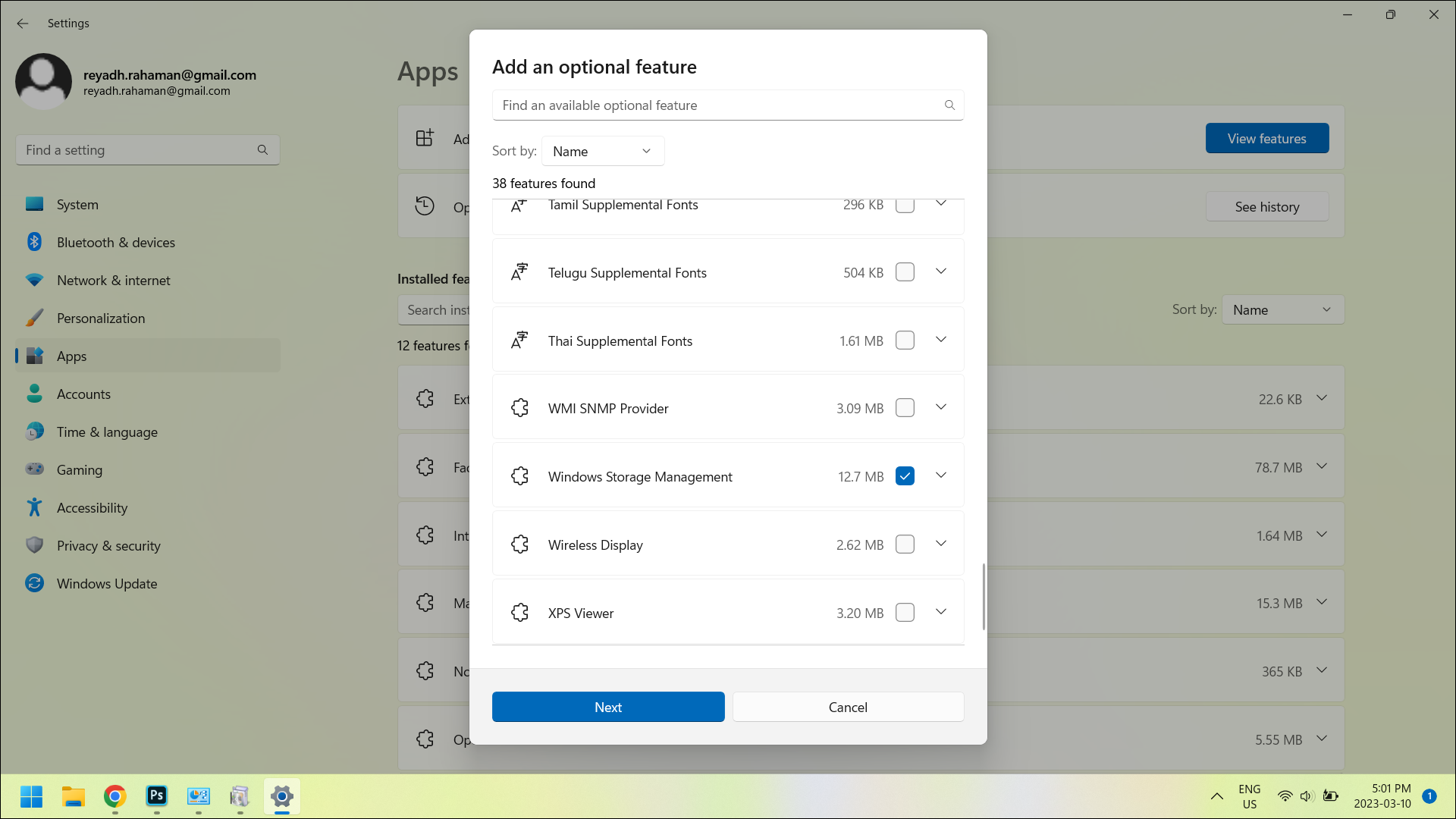
Quando fai clic su "Avanti", si aprirà un'altra finestra pop-up che mostra cosa verrà installato in base a ciò che hai spuntato dall'elenco mostrato in precedenza.
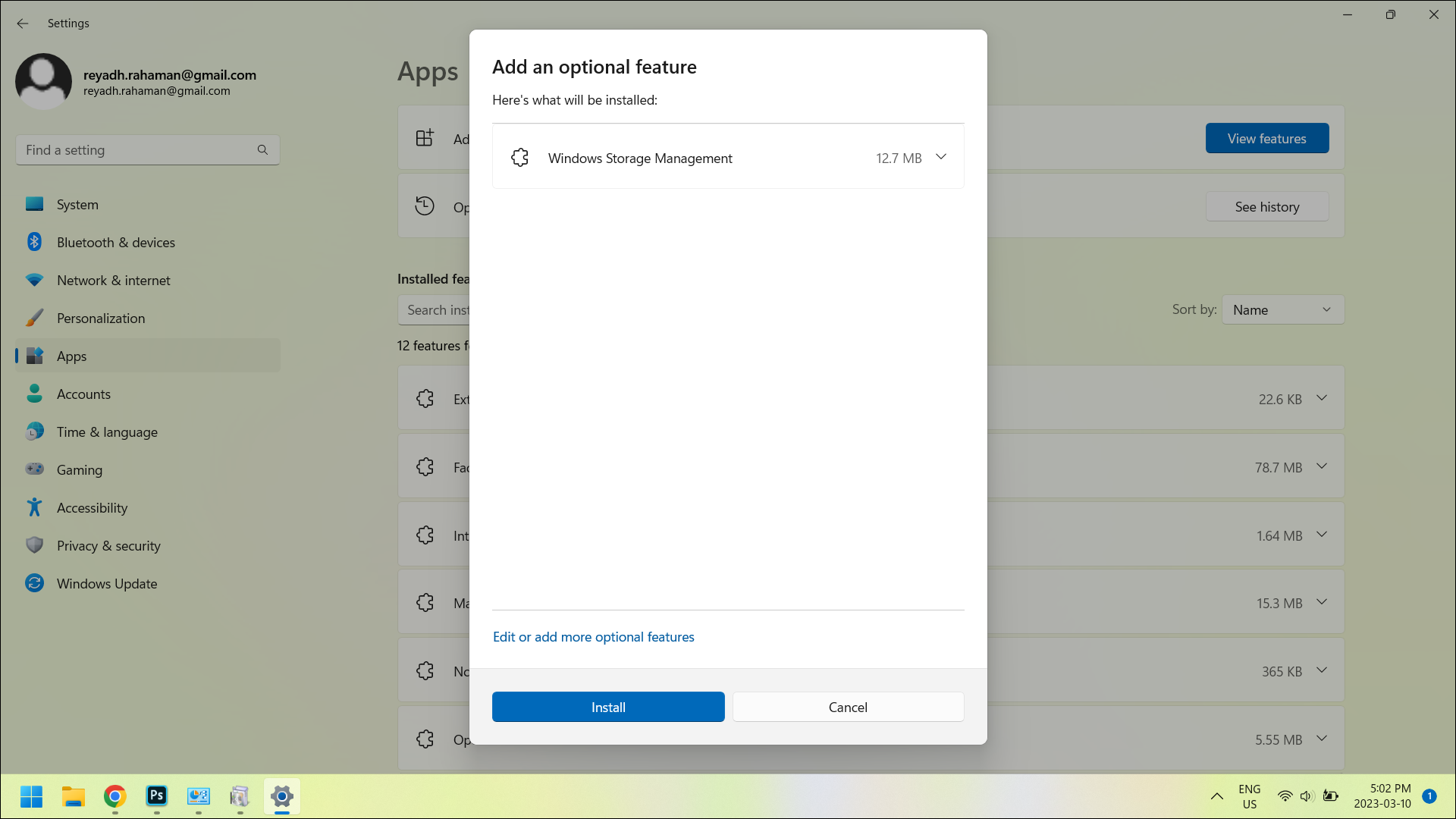
Per confermare l'installazione, fare clic sul pulsante "Installa" nella parte inferiore della finestra. Una volta fatto, la finestra pop-up scompare e vedrai le funzionalità che hai selezionato installate dal menu "Funzioni opzionali" nell'app Impostazioni.

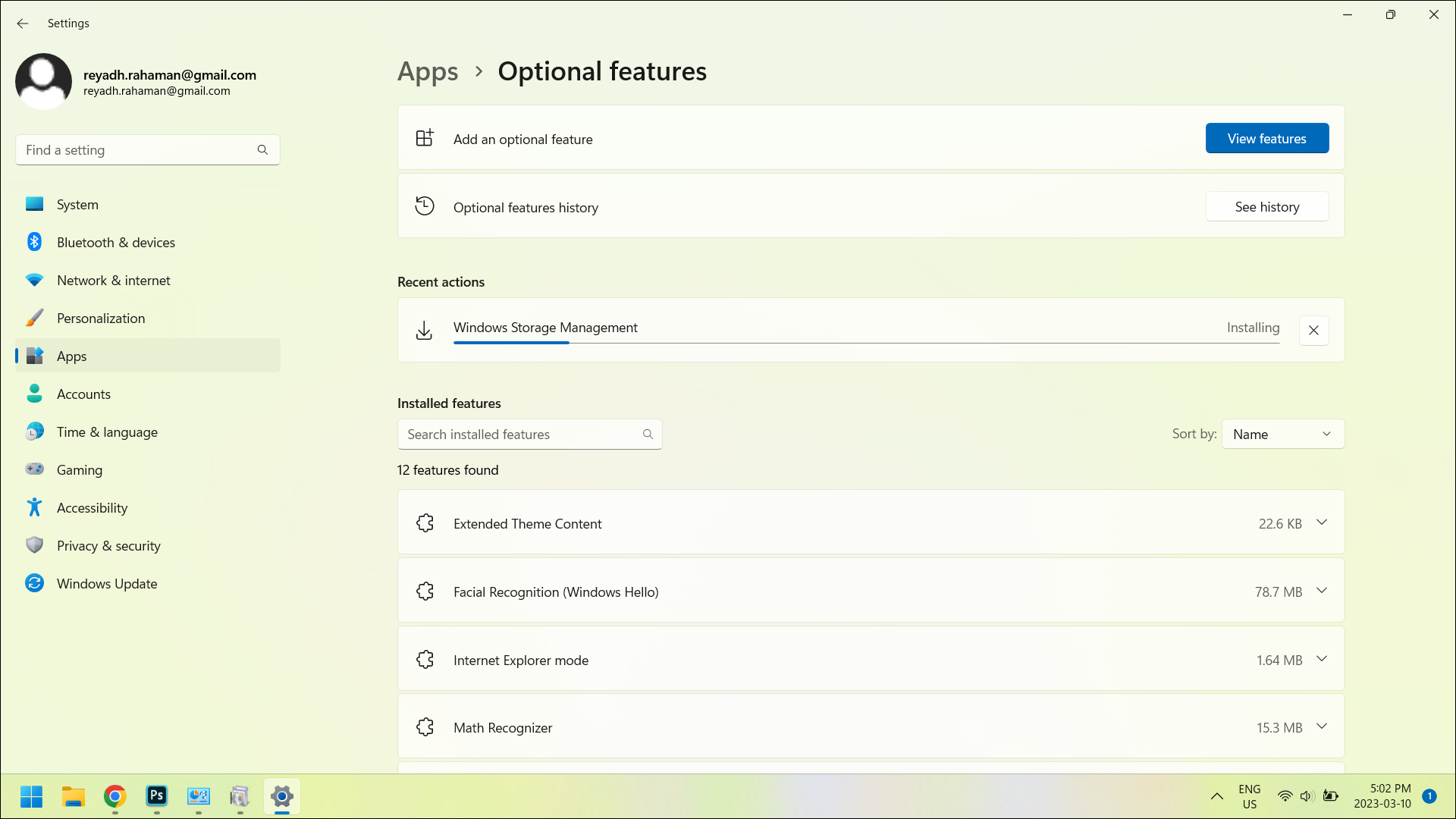
Una volta completata l'installazione, vedrai le nuove funzionalità nell'elenco delle "Funzionalità installate" all'interno di questo stesso menu. Ora sei pronto per utilizzare la tua nuova funzionalità a tuo piacimento!
Come rimuovere le funzionalità opzionali nelle Impostazioni
Puoi anche rimuovere le funzionalità indesiderate dal menu "Funzioni opzionali" nell'app Impostazioni. Nell'elenco delle "Caratteristiche installate", fare clic su quella che si desidera disinstallare. Se non riesci a trovarlo nell'elenco, utilizza la barra di ricerca appena sopra il punto in cui inizia l'elenco per cercarlo per nome.
Dopo aver fatto clic sulla funzione che desideri rimuovere, il menu si espanderà leggermente per rivelare un pulsante "Disinstalla". Fai clic sul pulsante "Disinstalla" e quella funzione verrà rimossa.
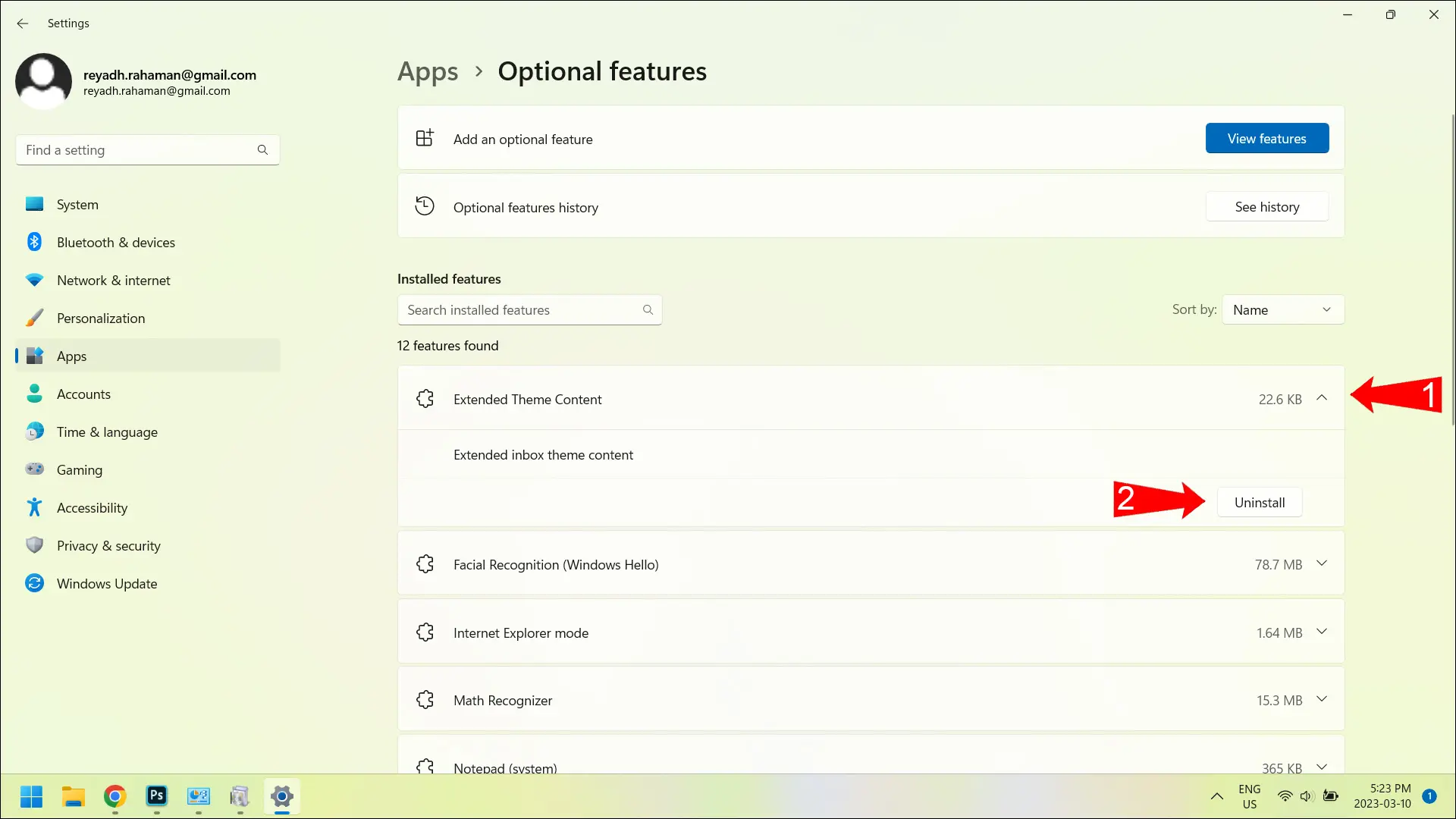
Come installare o rimuovere funzionalità opzionali nel Pannello di controllo
Usa le istruzioni all'inizio di questo articolo per accedere alla sezione "Programmi e funzionalità" dell'app Pannello di controllo.
Come rimuovere le funzionalità opzionali nel Pannello di controllo
Dopo aver aperto la sezione "Programmi e funzionalità" dell'app del Pannello di controllo, scorrere l'elenco per trovare il programma o la funzionalità che si desidera rimuovere. Fai clic sul nome del programma o della funzione e, sulla barra sopra l'elenco, vedrai apparire alcune opzioni.
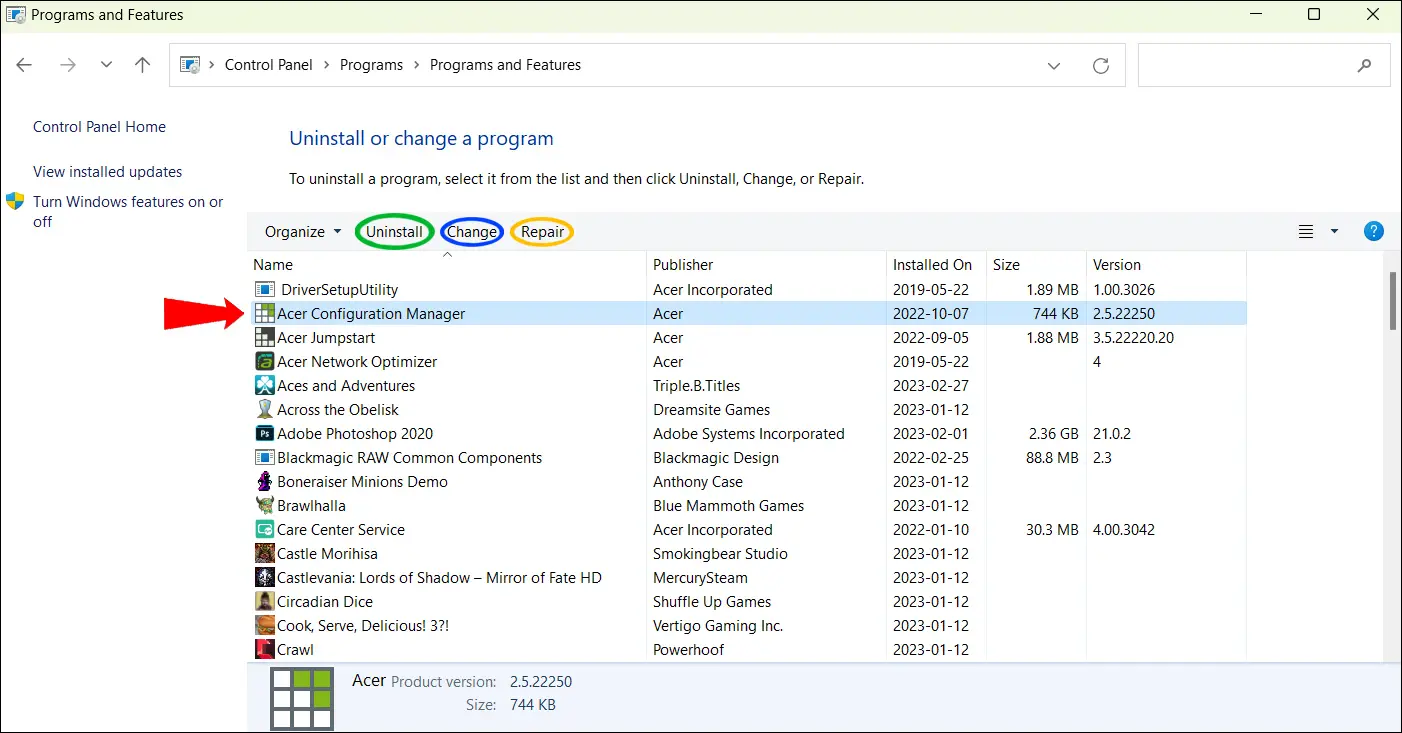
Le opzioni che possono apparire sono "Disinstalla", "Cambia" e "Ripara". Detto questo, potresti non vedere tutte e tre queste opzioni per tutti i programmi e le funzionalità. L'opzione "Disinstalla" è garantita per apparire. Tuttavia, l'aspetto delle opzioni "Cambia" e "Ripara" dipende dal programma o dalla funzione su cui hai fatto clic. Utilizzare l'opzione "Disinstalla" per rimuovere un programma o una funzionalità.
Come attivare e disattivare le funzioni
In alternativa, puoi utilizzare la finestra Funzionalità di Windows per attivare e disattivare le funzionalità senza disinstallarle. Ancora una volta, per trovare questa finestra, digita "Attiva o disattiva le funzionalità di Windows" e questa parte dell'app del Pannello di controllo sarà il primo risultato della ricerca.
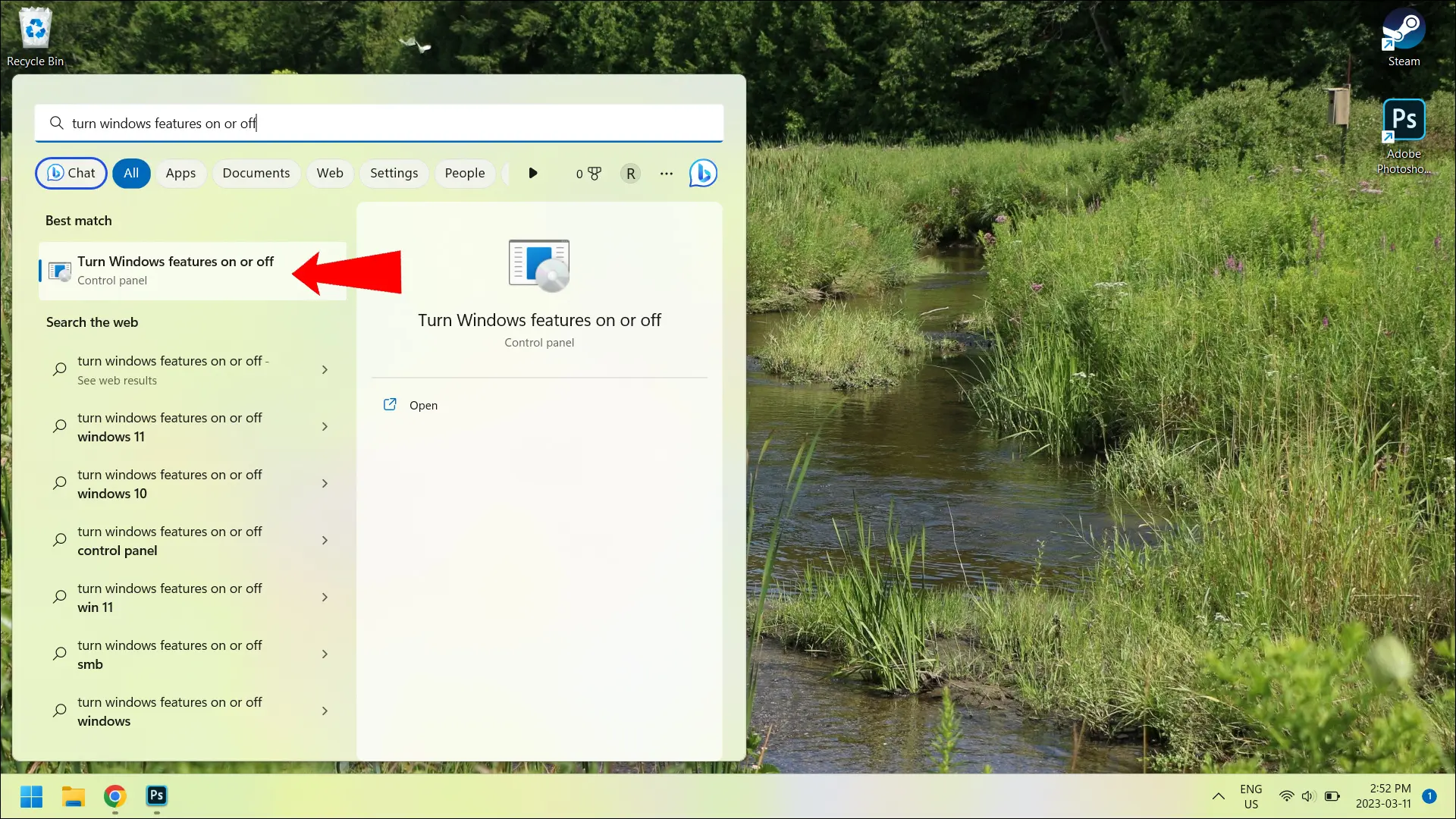
Puoi anche trovare questa stessa finestra pop-up facendo clic su "Altre funzionalità di Windows" nella parte inferiore dell'app Impostazioni, nonostante faccia parte del Pannello di controllo.
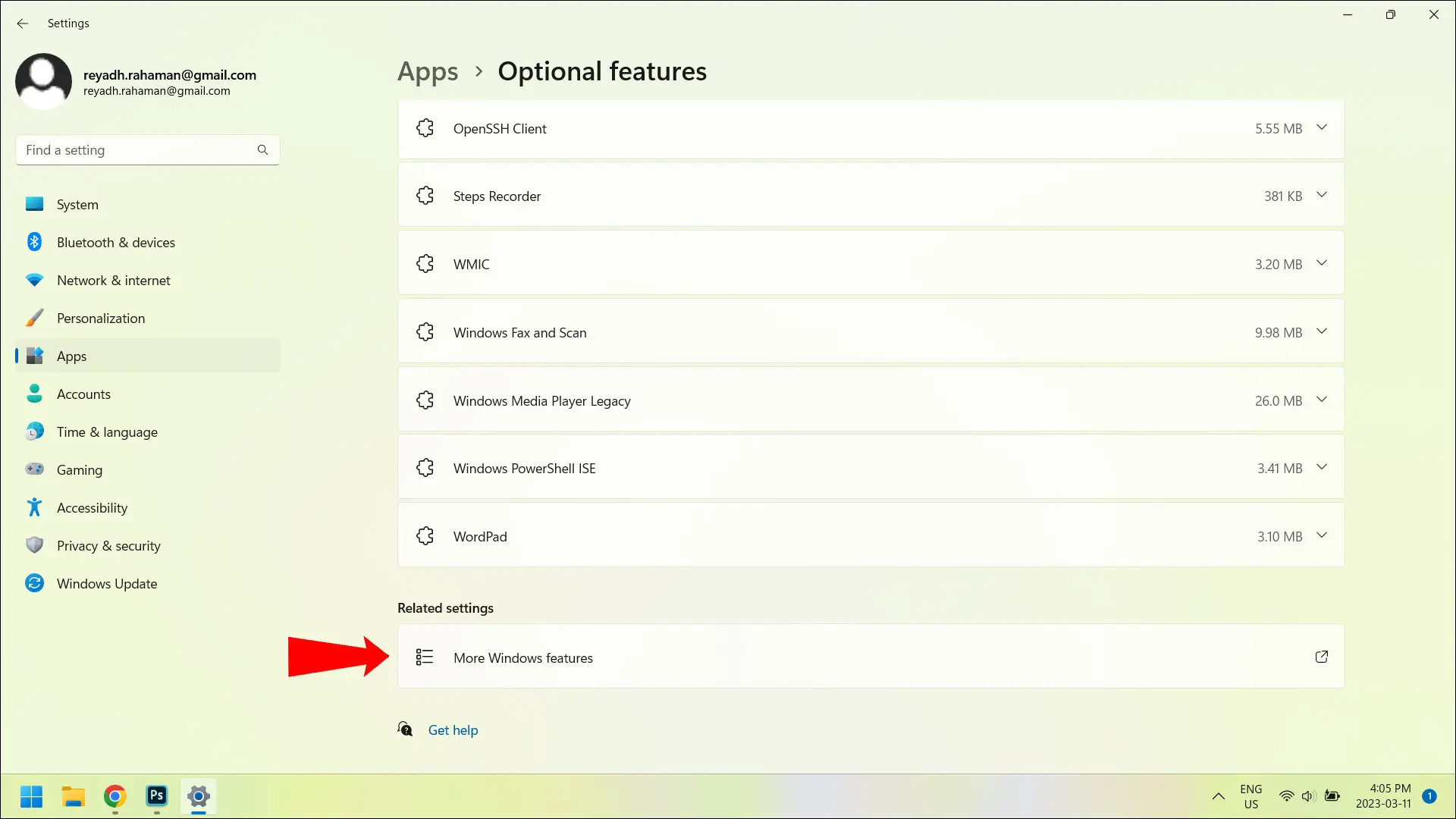
Dal momento in cui apri questa sezione dell'app del Pannello di controllo, vedrai un elenco di funzionalità, quelle attivate e quelle disattivate. Ci sono anche caselle di controllo accanto a ciascuna funzione, che puoi selezionare o deselezionare per attivare o disattivare qualsiasi funzione.

Come gestire le funzionalità dal terminale
Se non vuoi gestire tutti i menu sopra menzionati, puoi abilitare e disabilitare le funzionalità opzionali direttamente dal Terminale. Premi contemporaneamente i tasti "Windows" e "X" per aprire un menu Start alternativo (a volte chiamato menu Start "segreto"). Da qui, fai clic su "Terminale (amministratore)".

Si desidera utilizzare "Terminal (Admin)" invece di "Terminal" perché, in quest'ultimo, non si avrà l'autorizzazione (indicata come "elevazione" in Terminal) per eseguire comandi che richiedono l'accesso come amministratore.
Per disabilitare una funzione opzionale, utilizzare questa riga di comando (sostituire "[ ]" con il nome della funzione che si desidera disabilitare):
Disable-WindowsOptionalFeature --FeatureName [] --Online
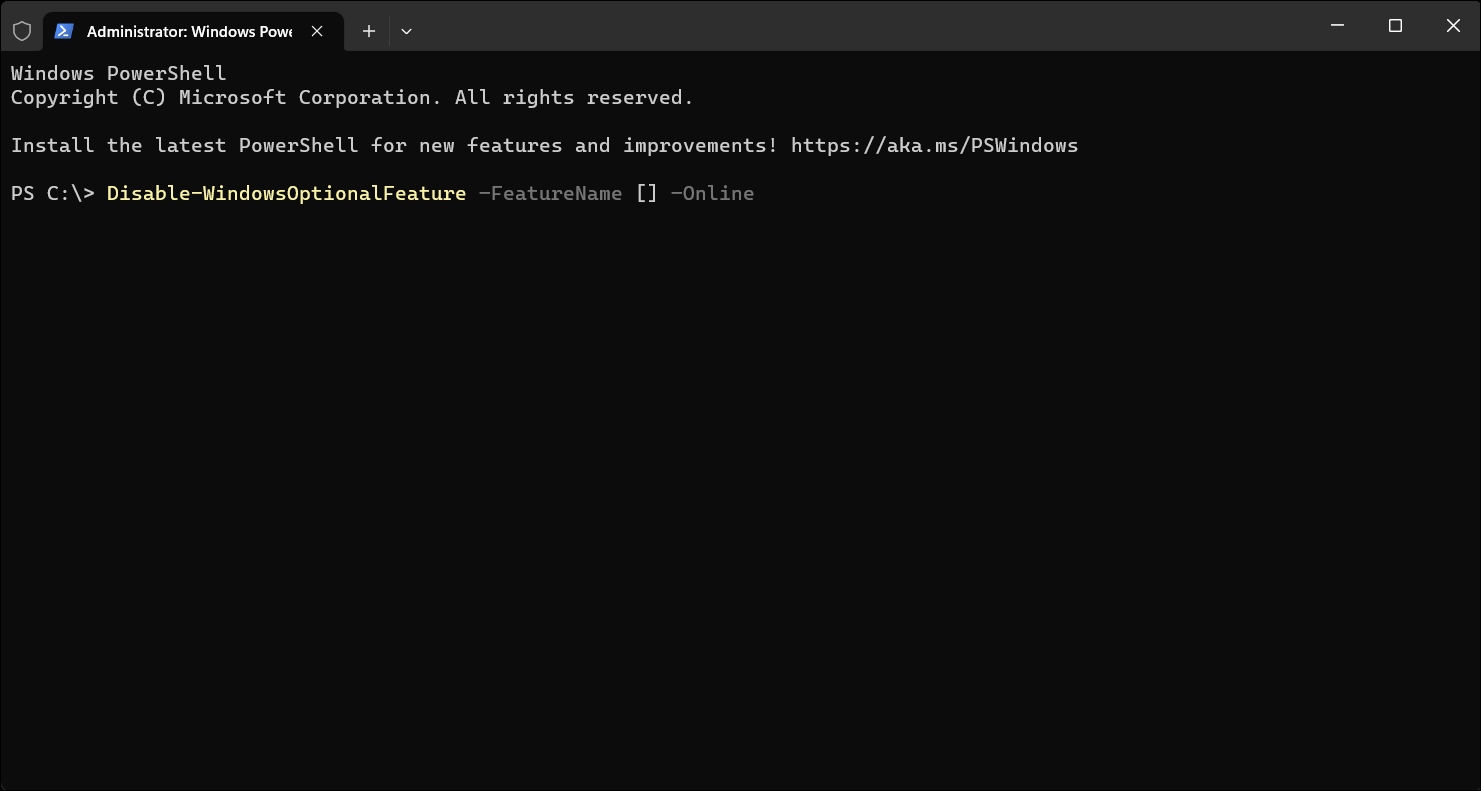
Successivamente, per abilitare una funzione opzionale, utilizzare questa riga di comando (sostituire "[ ]" con il nome della funzione che si desidera abilitare):
Enable-WindowsOptionalFeature --FeatureName [] --Online
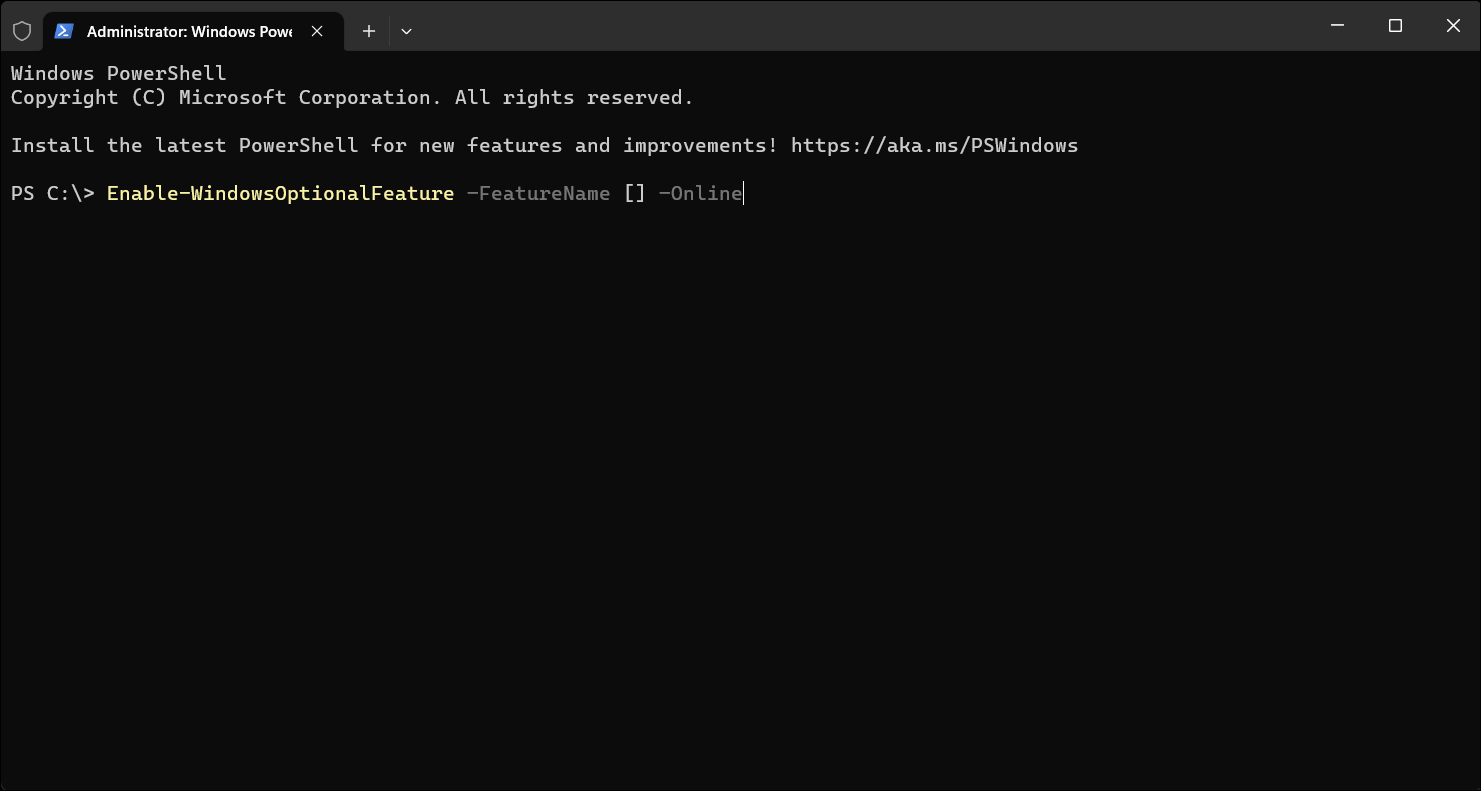
CORRELATO: Come installare app Android su Windows 11
