Windows 11'de İsteğe Bağlı Özellikler Nasıl Yüklenir veya Kaldırılır
Yayınlanan: 2023-03-25
Enable-WindowsOptionalFeature veya Disable-WindowsOptionalFeature komutlarını da kullanabilirsiniz.Windows 11 çok çeşitli özellikler sunar ve bunların çoğu (Linux için Windows Alt Sistemi ve dil paketleri gibi) varsayılan olarak yüklenmez. Varsayılan olarak yüklenen özellikleri de kaldırabilirsiniz. Bunu grafiksel olarak veya komut satırından nasıl yapacağınız aşağıda açıklanmıştır.
Windows 11'deki İsteğe Bağlı Özellikler Hakkında Bilmeniz Gerekenler
Ayarlarda İsteğe Bağlı Özellikler Nasıl Yüklenir veya Kaldırılır
Denetim Masasında İsteğe Bağlı Özellikler Nasıl Yüklenir veya Kaldırılır
Özellikleri Terminalden Yönetme
Windows 11'deki İsteğe Bağlı Özellikler Hakkında Bilmeniz Gerekenler
Özellik eklemenin ve kaldırmanın başka yöntemleri de vardır (PowerShell kullanmak gibi), ancak bunlar genellikle daha derinlemesine teknik bilgi gerektirir. Bu yazıda, Ayarlar uygulaması ve Kontrol Paneli uygulaması ile başlayacağız. Özelliklere ilişkin ihtiyaçlarınızın çoğu için bu iki uygulama dışında herhangi bir şey kullanmanıza gerek kalmayacak.
Ayarlar Uygulamasında İsteğe Bağlı Özellikler Nerede Bulunur?
İlk yöntem, Ayarlar uygulamasını kullanmayı içerir. Ayarlar'ı açın ve ardından sol taraftaki menüden “Uygulamalar” seçeneğini tıklayın. Ardından, sağdaki listeden “İsteğe Bağlı Özellikler” öğesini seçin. Yüklü özelliklerinizi ve daha fazla özellik ekleme seçeneğini gösteren bir menüyle karşılaşacaksınız.
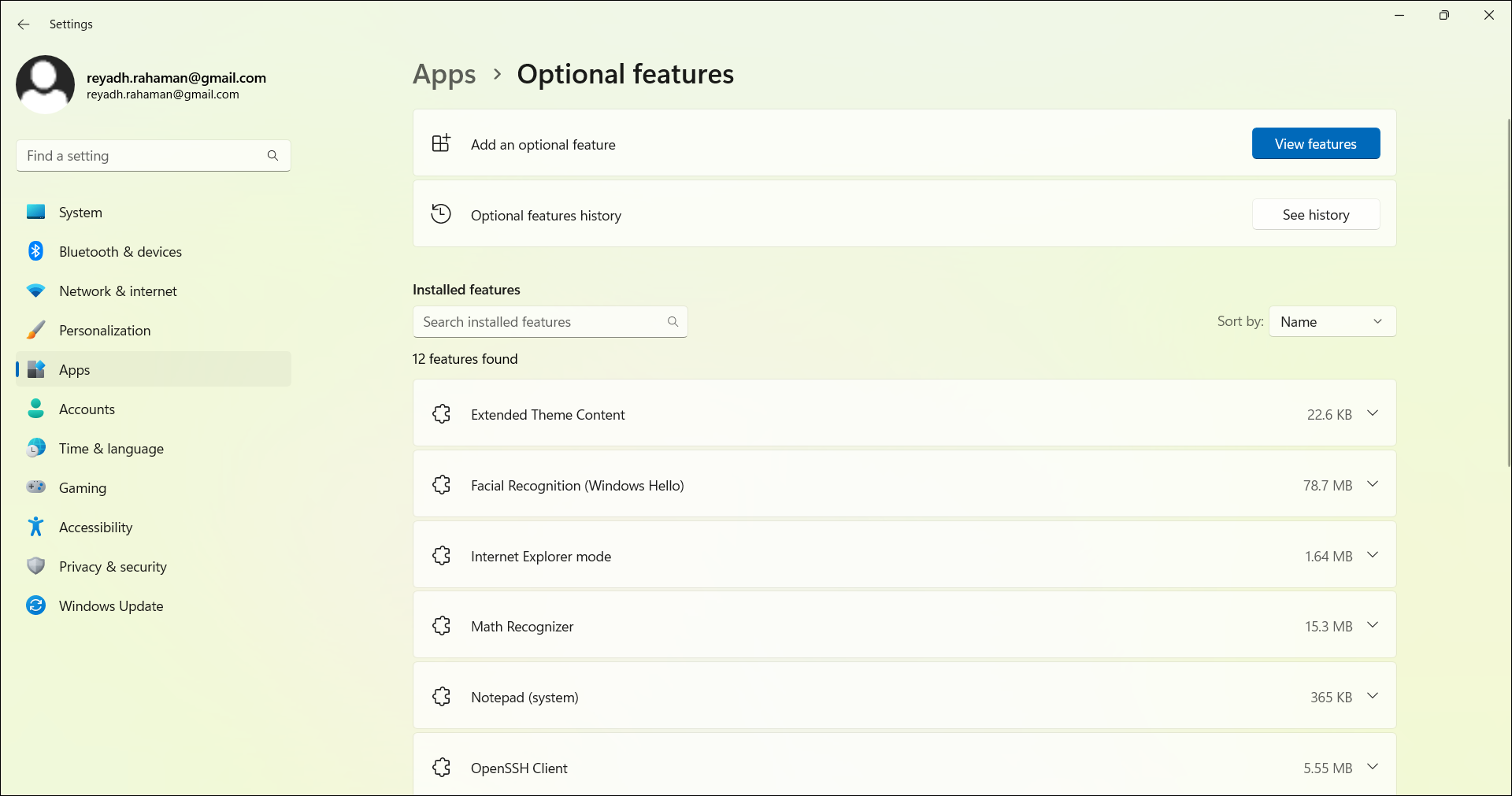
Kontrol Paneli Uygulamasında Opsiyonel Özellikler Nerede Bulunur?
Ardından, Kontrol Paneli uygulamasında "Programlar" menüsüne gidebilir ve ardından "Programlar ve Özellikler" bölümüne girebilirsiniz. Burada, kurulu tüm programlarınızın ve özelliklerinizin bir listesini göreceksiniz. Bu menüden birçoğunu kaldırabilir, değişiklik yapabilir veya onarabilirsiniz.
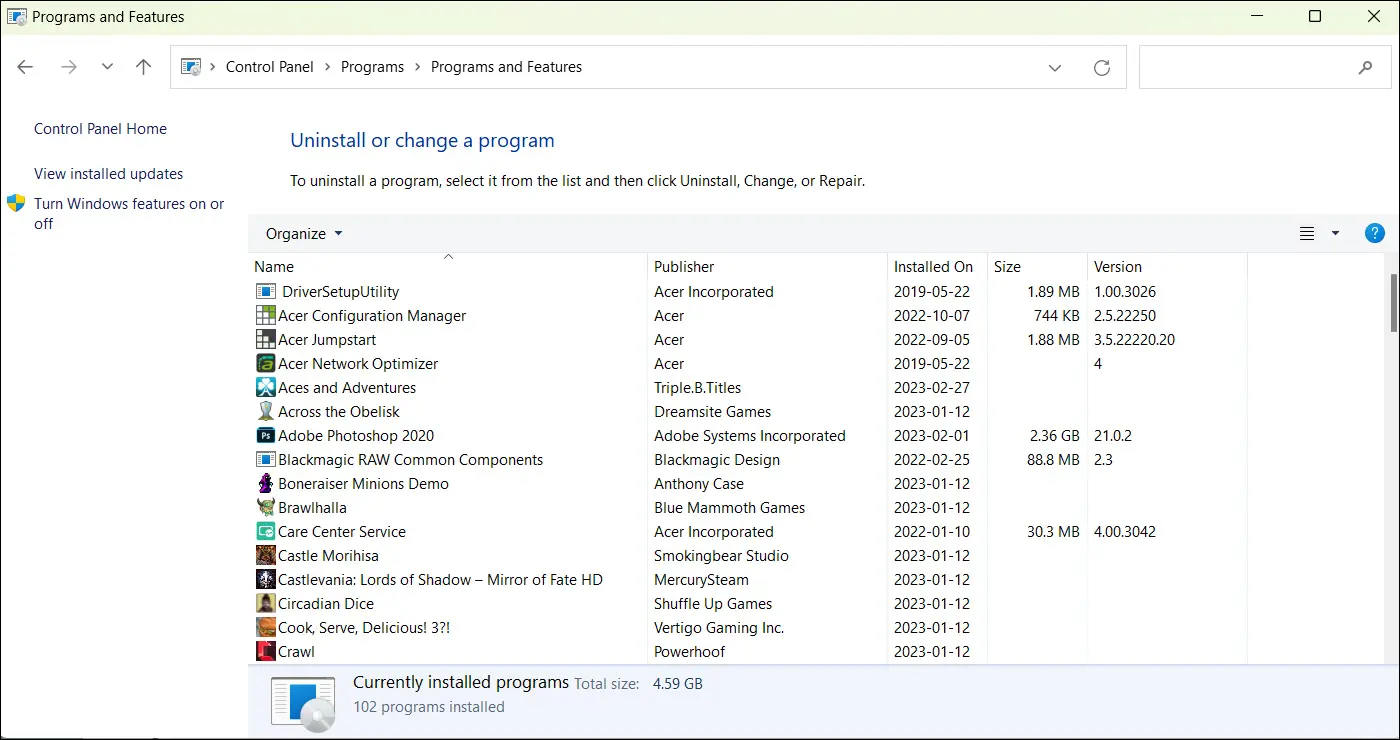
Ek olarak, herhangi bir program içermeyen yalnızca özellikleri listeleyen Kontrol Paneli uygulamasının bir bölümüne doğrudan gitmek için Başlat menüsünü kullanabilirsiniz. Başlat menüsünün arama çubuğuna "Windows özelliklerini aç veya kapat" yazın, tam olarak bu metne sahip bir sonuç bulacaksınız. Bu, Windows 10 PC'de aynı pencereyi nasıl bulacağınıza benzer.
Bu sonuca tıkladığınızda, Kontrol Paneli uygulamasının bir parçası olan bir açılır pencere açılır. Bu pencereye “Windows Özellikleri” denir.

Ayarlarda İsteğe Bağlı Özellikler Nasıl Yüklenir veya Kaldırılır
Görev Çubuğunuzun sol alt kısmındaki Windows simgesine tıklayarak başlayın. Bu, Başlat menüsüdür. Burada, bu pencereye sabitlenmiş Ayarlar uygulamasını görmelisiniz.
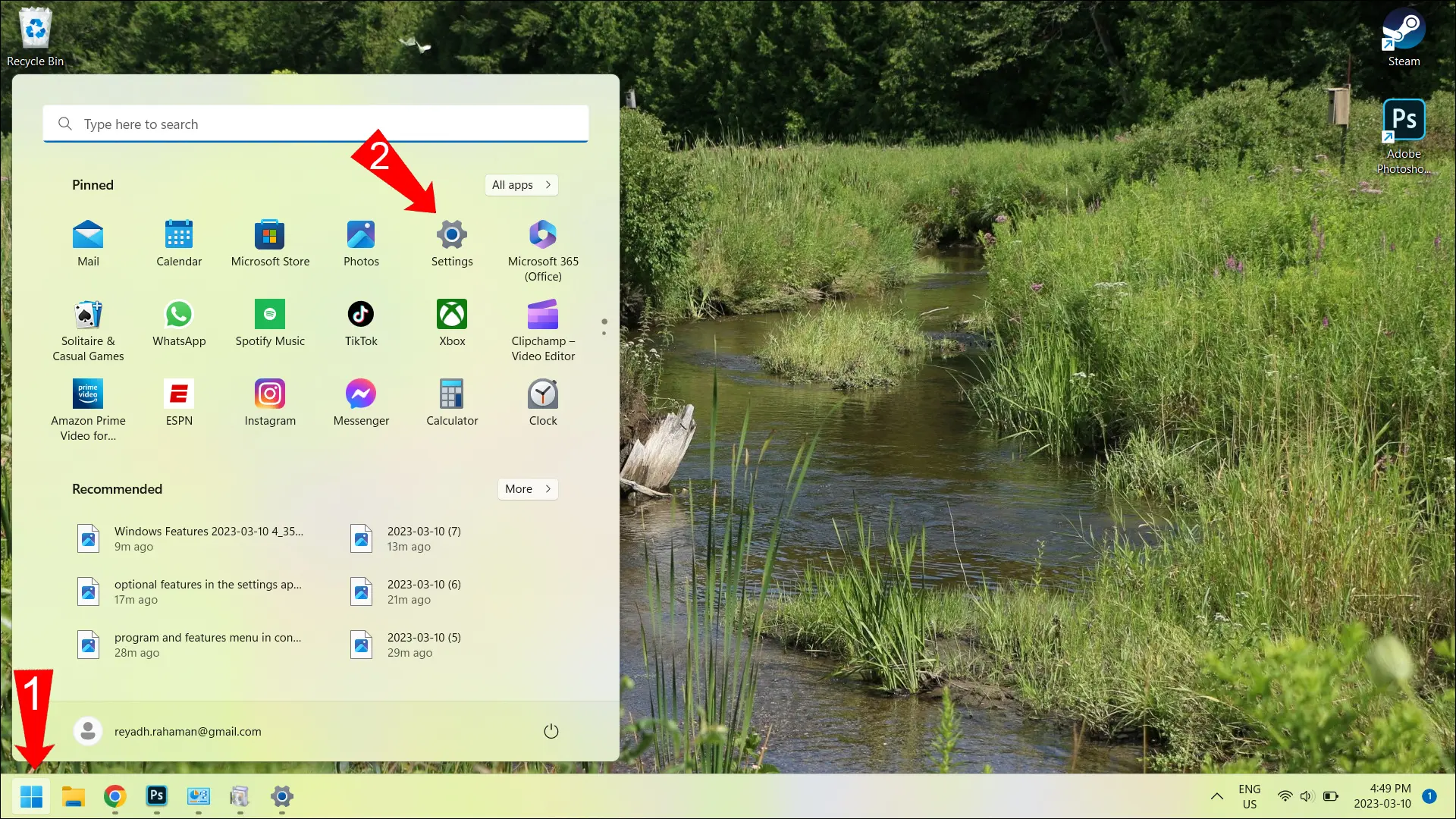
Başlat menüsünde Ayarlar uygulamasının simgesini görmüyorsanız, bu pencerenin sağ üst köşesindeki “Tüm Uygulamalar” düğmesini tıklayın. Bu, size tüm uygulamalarınızın alfabetik bir listesini gösterir, bu nedenle Ayarlar uygulamasını bulmak için "S" ye gitmeniz gerekir. Şimdi, "İsteğe Bağlı Özellikler" menüsüne gitmek için bu makalenin başında belirtilen talimatları kullanın.
Ayarlarda İsteğe Bağlı Özellikler Nasıl Kurulur?
Yeni bir özellik yüklemek için, bu pencerenin sağ üst kısmındaki “Özellikleri Görüntüle” düğmesine tıklayın.
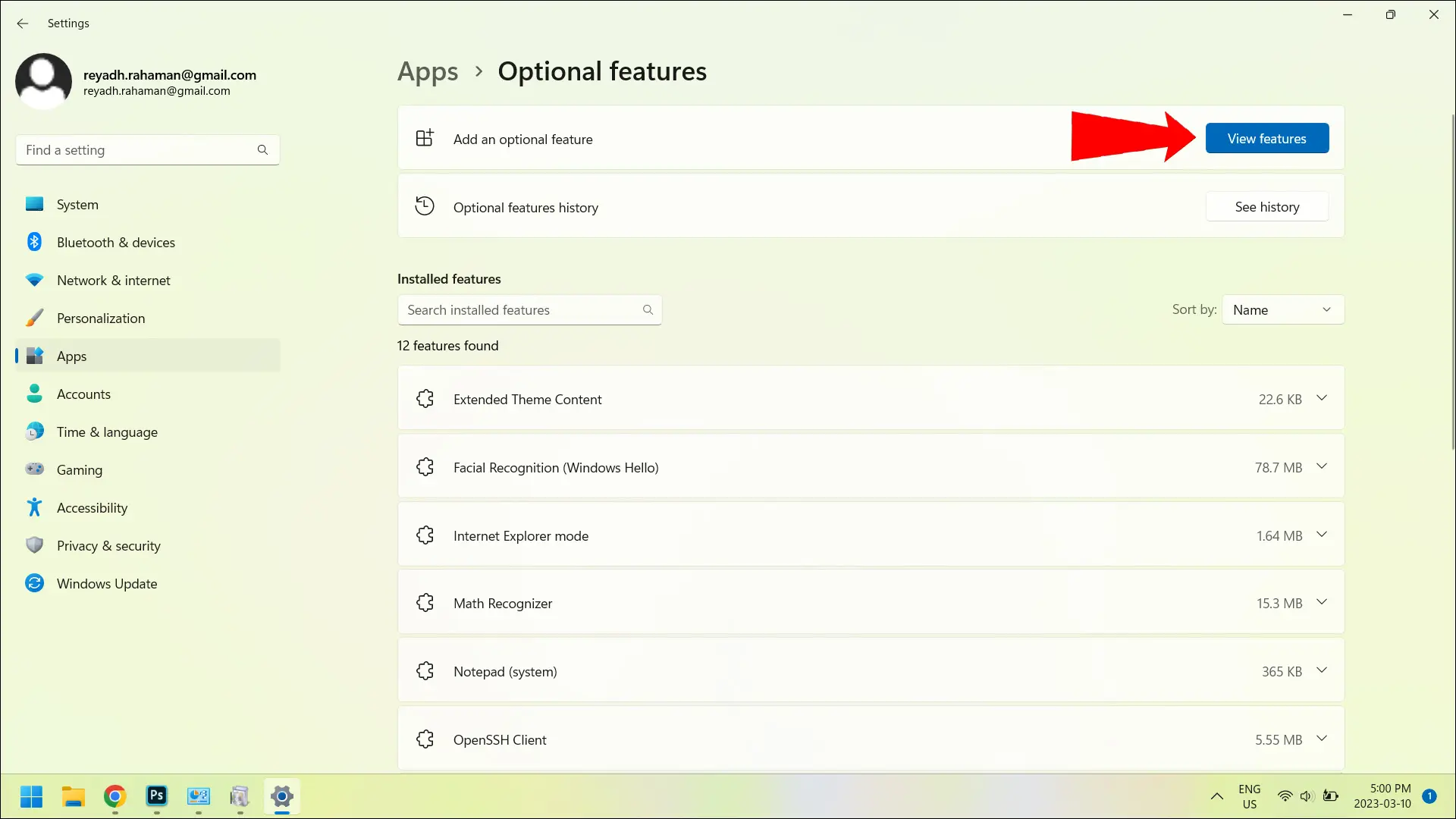
Ardından, ekleyebileceğiniz mevcut tüm özelliklerin listelendiği bir açılır menü göreceksiniz. Her birinin yanında onay kutuları vardır. Eklemek istediklerinizi işaretleyin ve ardından açılır pencerenin altındaki "İleri" düğmesini tıklayın. Aradığınız özelliği listede bulamazsanız, açılır pencerenin üst kısmındaki arama çubuğunu kullanarak ada göre arayabilirsiniz.
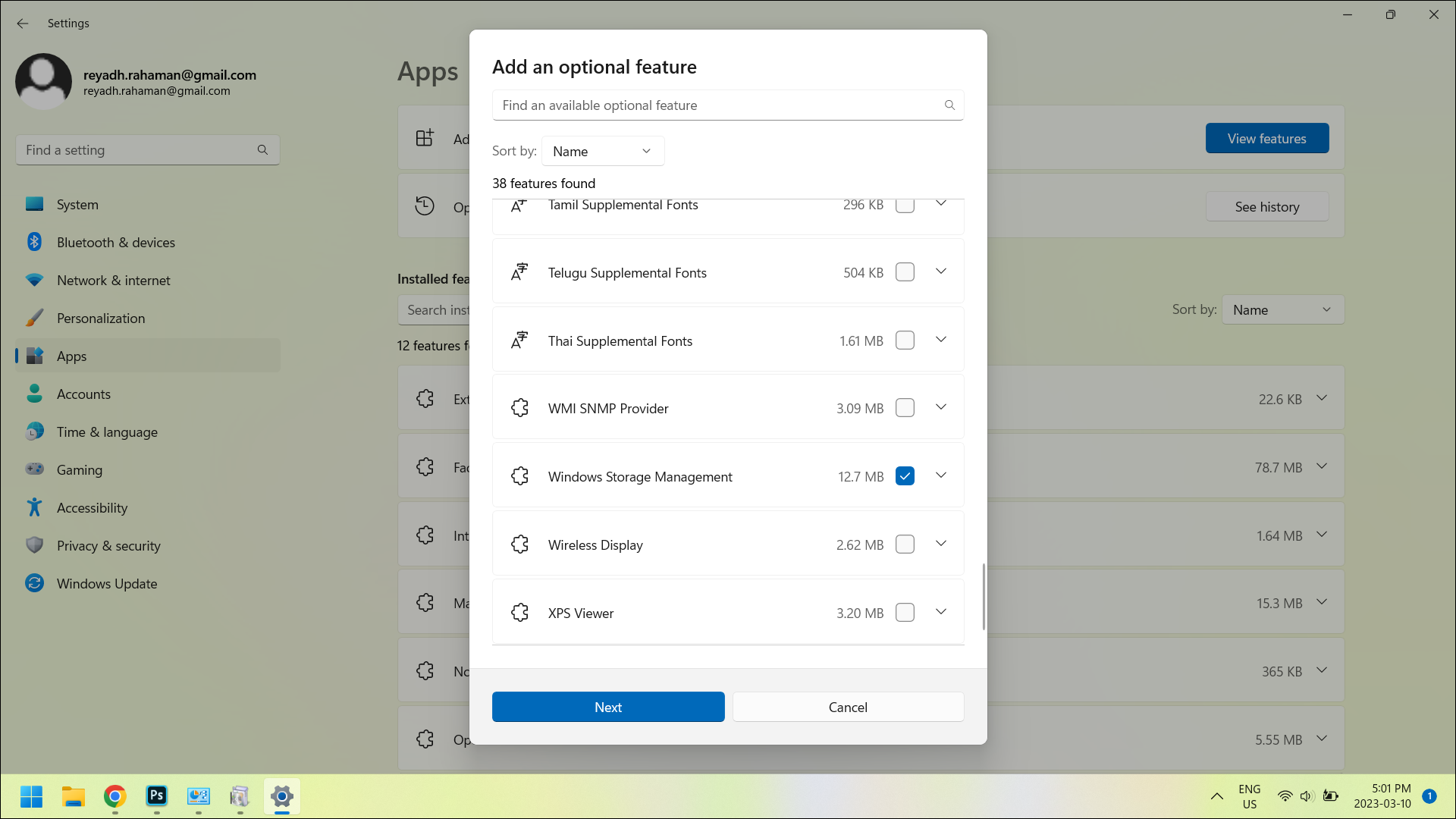
"İleri"yi tıkladığınızda, daha önce gösterilen listeden neyi işaretlediğinize bağlı olarak nelerin kurulacağını gösteren başka bir açılır pencereye gidersiniz.
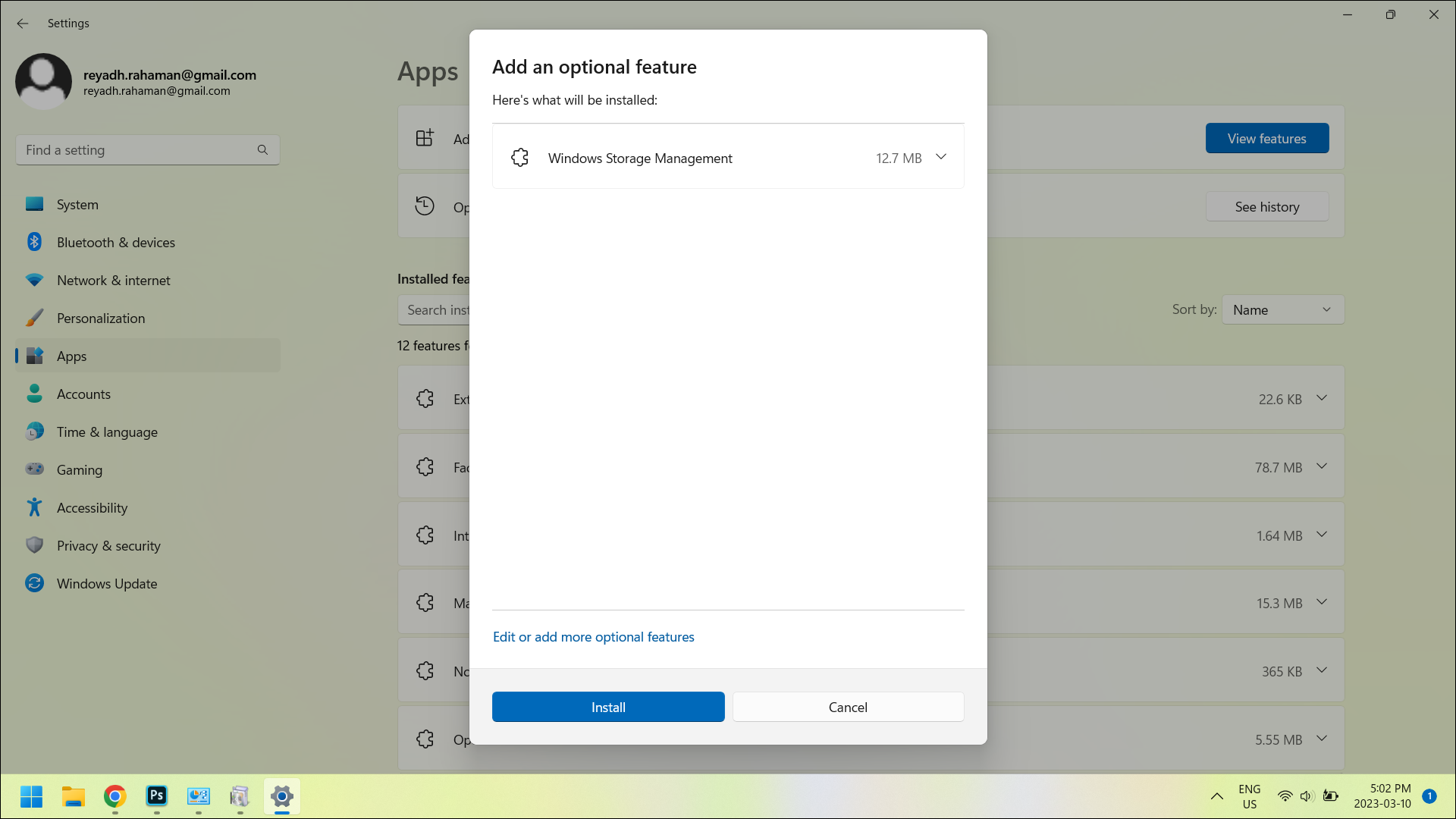
Kurulumu onaylamak için pencerenin altındaki “Yükle” düğmesine tıklayın. Bunu yaptığınızda, açılır pencere kaybolur ve seçtiğiniz özelliklerin Ayarlar uygulamasındaki "İsteğe Bağlı Özellikler" menüsünden yüklendiğini görürsünüz.

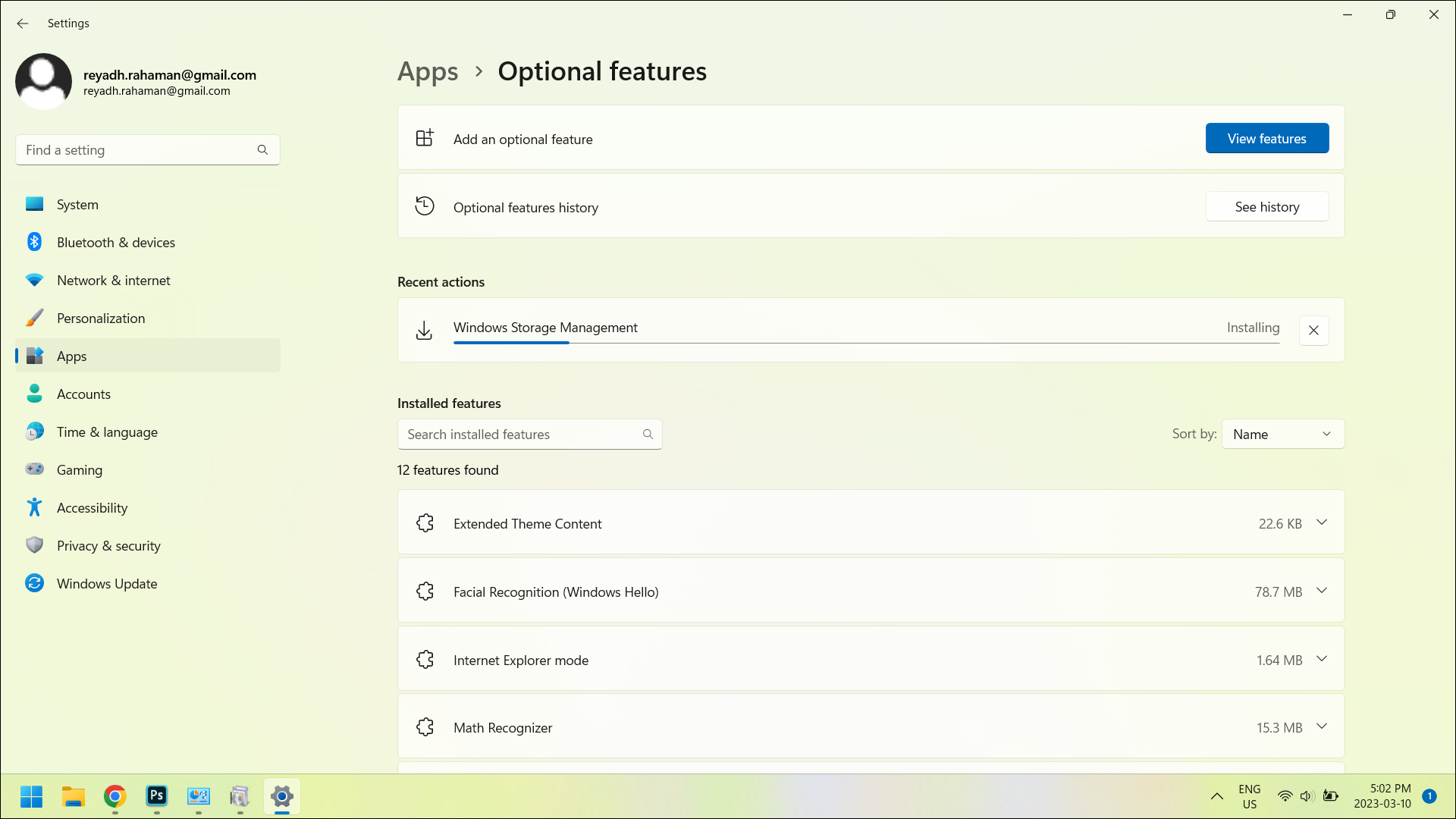
Kurulum tamamlandıktan sonra, yeni özelliklerinizi aynı menüdeki “Yüklü Özellikler” listesinde göreceksiniz. Artık yeni özelliğinizi dilediğiniz gibi kullanmaya hazırsınız!
Ayarlarda İsteğe Bağlı Özellikler Nasıl Kaldırılır
İstenmeyen özellikleri Ayarlar uygulamasındaki "İsteğe Bağlı Özellikler" menüsünden de kaldırabilirsiniz. "Yüklü Özellikler" listesinde, kaldırmak istediğinize tıklayın. Listede bulamazsanız, listenin başladığı yerin hemen üstündeki arama çubuğunu kullanarak onu ada göre arayın.
Kaldırmak istediğiniz özelliği tıkladıktan sonra, menü hafifçe genişleyerek bir "Kaldır" düğmesini ortaya çıkaracaktır. “Kaldır” düğmesine tıklayın, bu özellik kaldırılacaktır.
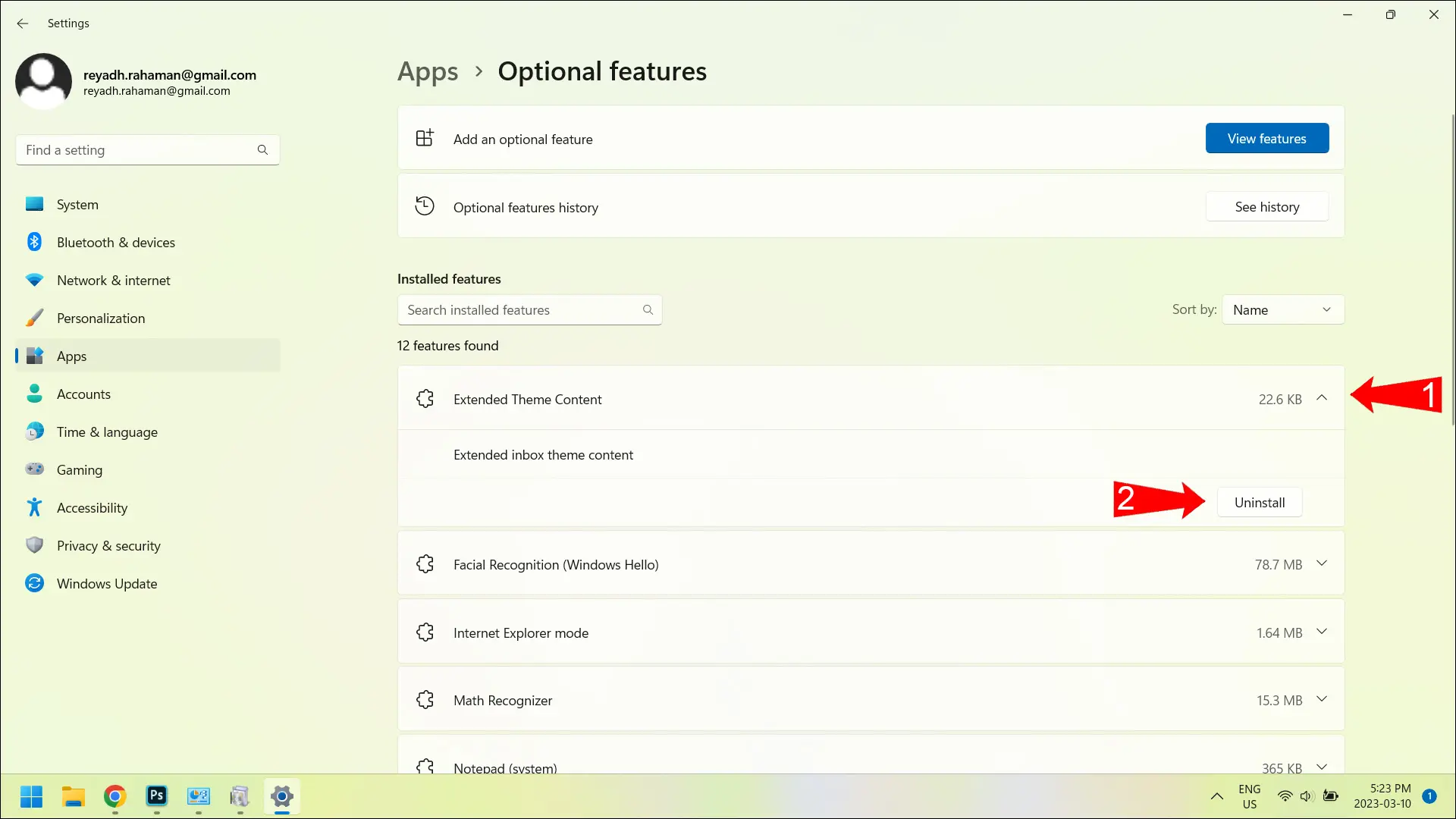
Denetim Masasında İsteğe Bağlı Özellikler Nasıl Yüklenir veya Kaldırılır
Kontrol Paneli uygulamasının "Programlar ve Özellikler" bölümüne gitmek için bu makalenin başındaki talimatları kullanın.
Denetim Masasında İsteğe Bağlı Özellikler Nasıl Kaldırılır
Kontrol Paneli uygulamasının "Programlar ve Özellikler" bölümünü açtıktan sonra, kaldırmak istediğiniz programı veya özelliği bulmak için listede ilerleyin. Programın veya özelliğin adını tıklayın ve listenin yukarısındaki çubukta bazı seçeneklerin göründüğünü göreceksiniz.
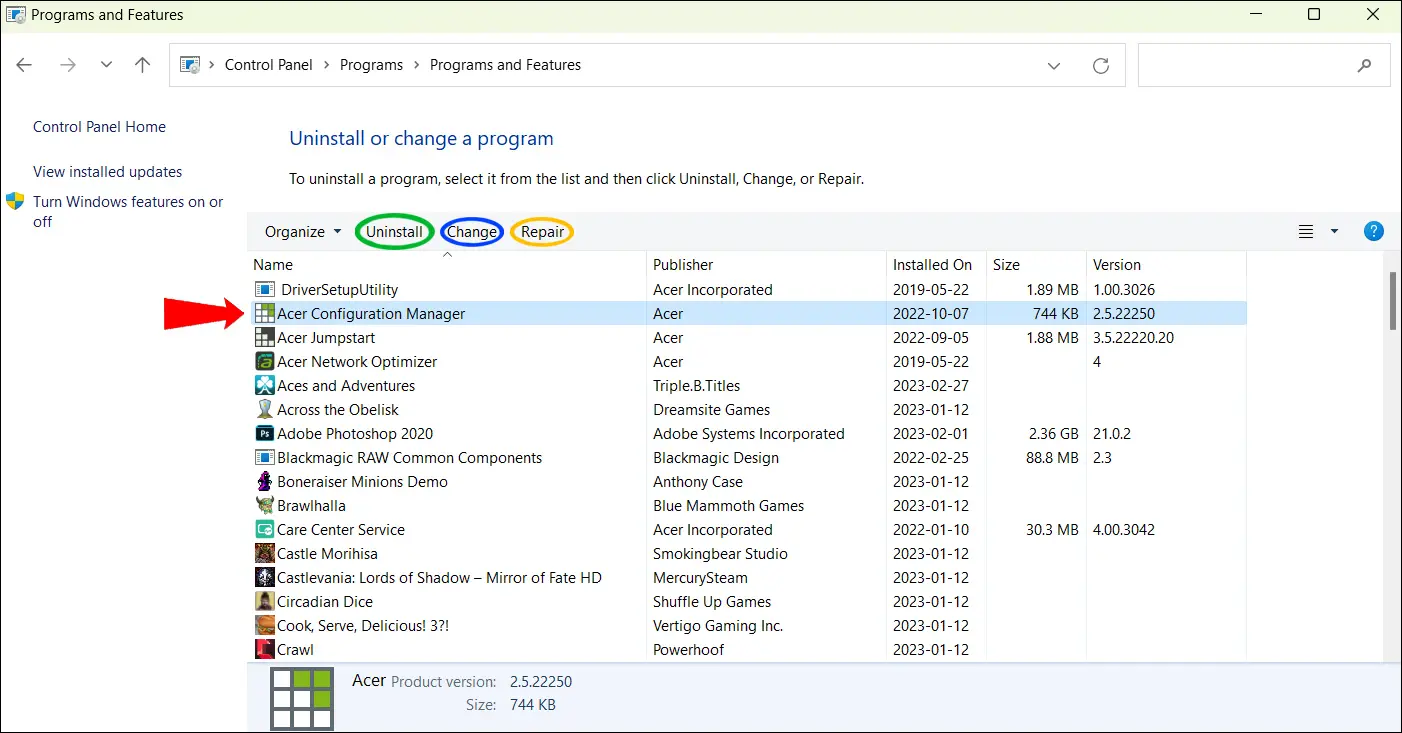
Görüntülenebilecek seçenekler "Kaldır", "Değiştir" ve "Onar" şeklindedir. Bununla birlikte, tüm programlar ve özellikler için bu seçeneklerin üçünü de göremeyebilirsiniz. “Kaldır” seçeneğinin görünmesi garanti edilir. Ancak, “Değiştir” ve “Onar” seçeneklerinin görünümü, tıkladığınız programa veya özelliğe bağlıdır. Bir programı veya özelliği kaldırmak için “Kaldır” seçeneğini kullanın.
Özellikler Nasıl Açılır ve Kapatılır
Alternatif olarak, Özellikleri kaldırmadan açmak ve kapatmak için Windows Özellikleri penceresini kullanabilirsiniz. Bir kez daha, bu pencereyi bulmak için "Windows özelliklerini aç veya kapat" yazın ve Denetim Masası uygulamasının bu kısmı ilk arama sonucu olacaktır.
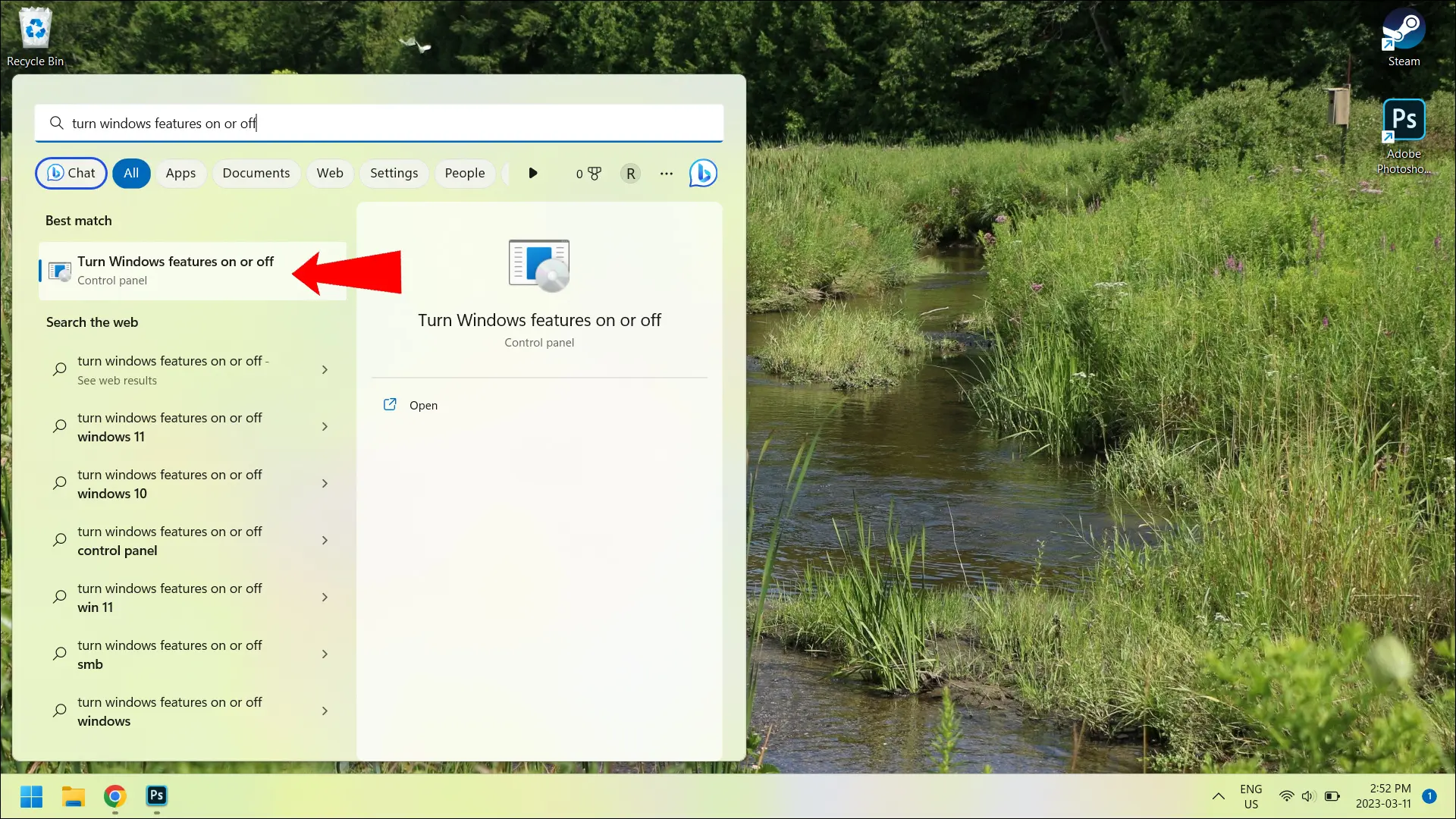
Aynı açılır pencereyi, Denetim Masası'nın bir parçası olmasına rağmen, Ayarlar uygulamasının altındaki "Diğer Windows özellikleri"ni tıklayarak da bulabilirsiniz.
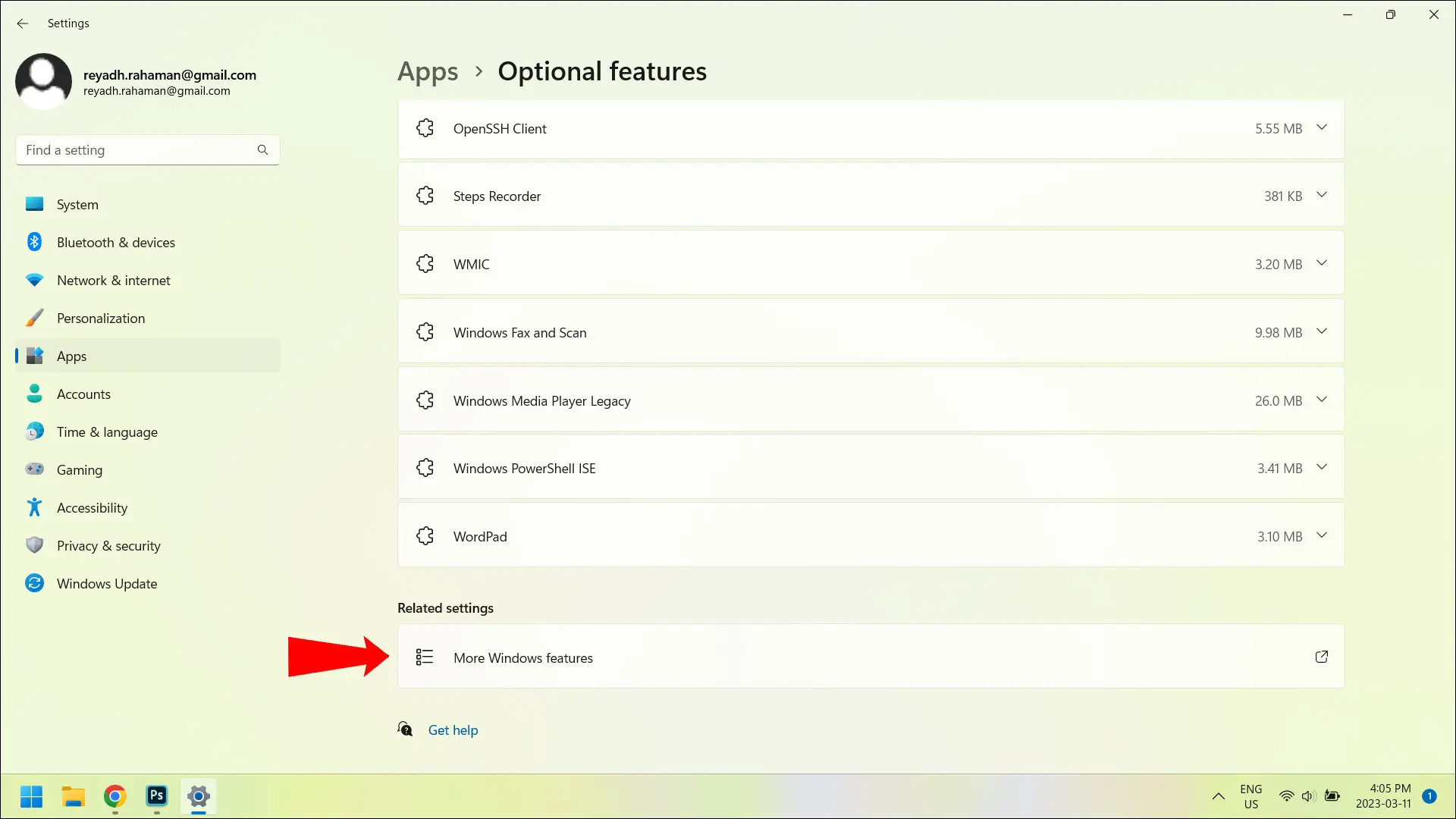
Kontrol Paneli uygulamasının bu bölümünü açtığınız andan itibaren, hem açık hem de kapalı özelliklerin bir listesini göreceksiniz. Her özelliğin yanında, herhangi bir özelliği açıp kapatmak için işaretleyebileceğiniz veya işaretini kaldırabileceğiniz onay kutuları da vardır.

Özellikleri Terminalden Yönetme
Yukarıda belirtilen tüm menülerle uğraşmak istemiyorsanız, İsteğe Bağlı Özellikleri doğrudan Terminal'den etkinleştirebilir ve devre dışı bırakabilirsiniz. Alternatif bir Başlat menüsü (bazen "gizli" Başlat menüsü olarak adlandırılır) açmak için "Windows" ve "X" tuşlarına aynı anda basın. Buradan, "Terminal (Yönetici)" seçeneğini tıklayın.

"Terminal" yerine "Terminal (Yönetici)" kullanmak istiyorsunuz, çünkü ikincisinde Yönetici erişimi gerektiren komutları çalıştırma izniniz (Terminal'de "yükseklik" olarak anılır) olmayacak.
İsteğe Bağlı Özelliği devre dışı bırakmak için bu komut satırını kullanın ("[ ]" yerine devre dışı bırakmak istediğiniz özelliğin adını yazın):
Disable-WindowsOptionalFeature --FeatureName [] --Online
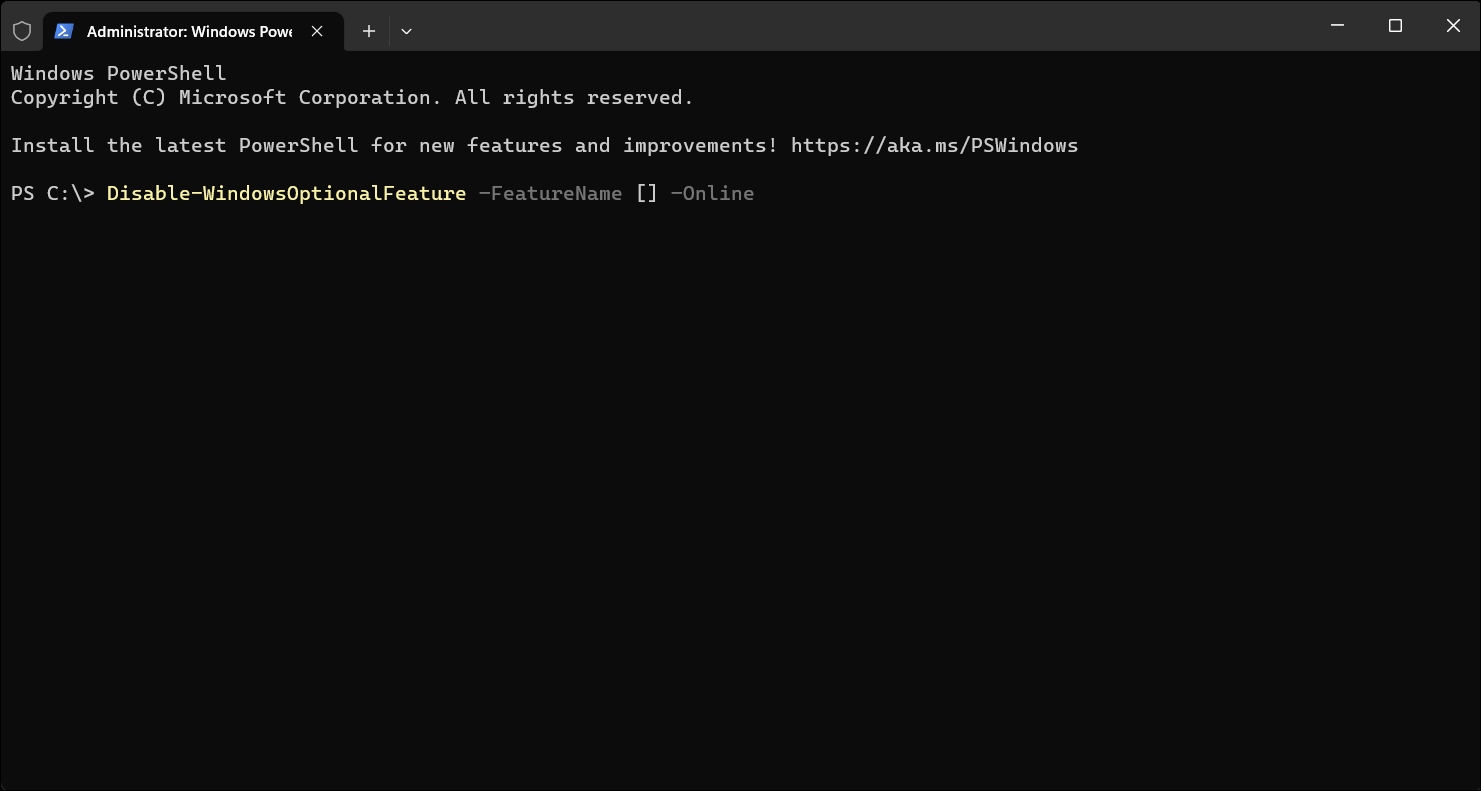
Ardından, İsteğe Bağlı Özelliği etkinleştirmek için bu komut satırını kullanın ("[ ]" yerine etkinleştirmek istediğiniz özelliğin adını yazın):
Enable-WindowsOptionalFeature --FeatureName [] --Online
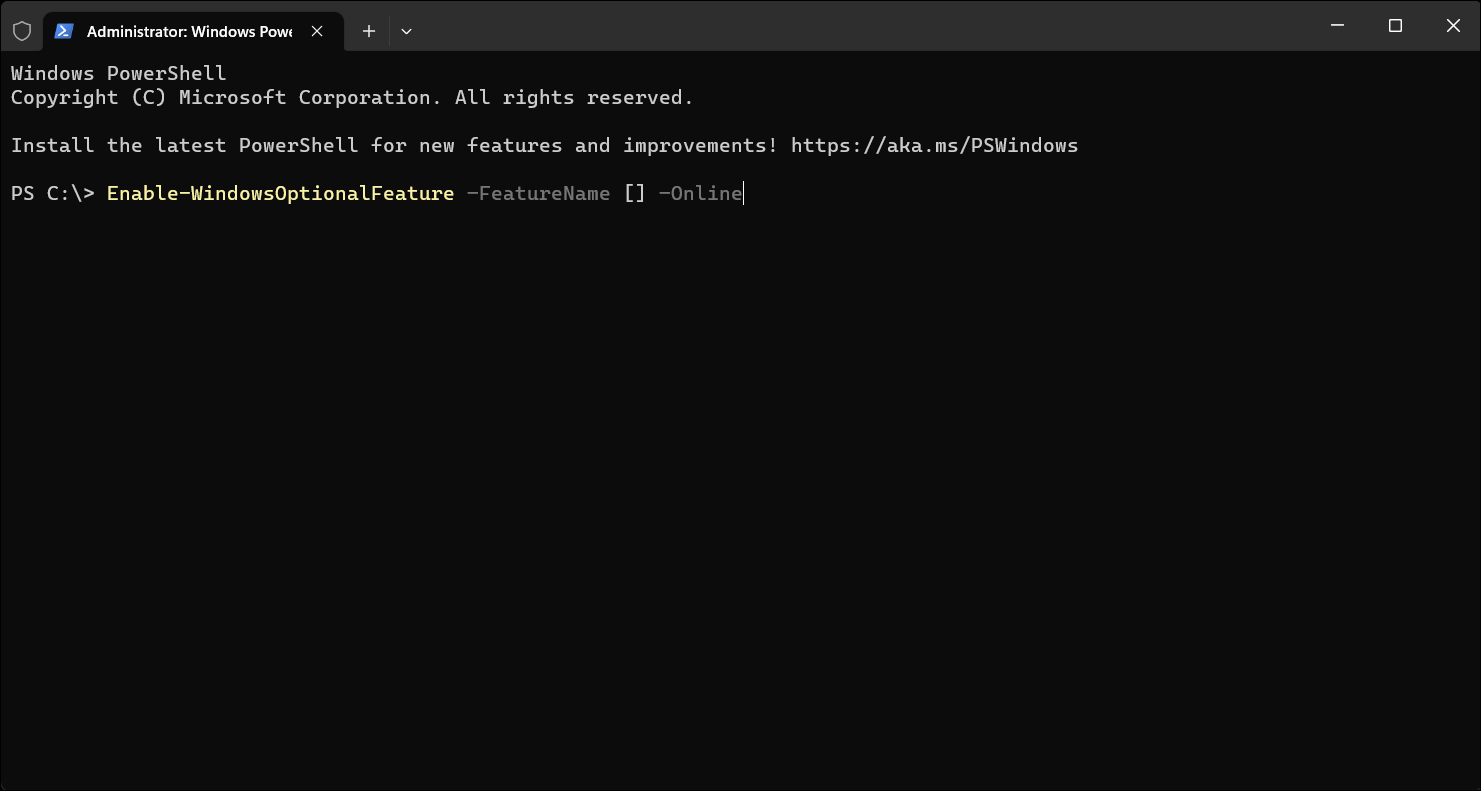
İLGİLİ: Windows 11'de Android Uygulamaları Nasıl Kurulur?
