Jak zainstalować lub usunąć opcjonalne funkcje w systemie Windows 11
Opublikowany: 2023-03-25
Enable-WindowsOptionalFeature lub Disable-WindowsOptionalFeature .System Windows 11 oferuje szeroką gamę funkcji, a wiele z nich — na przykład podsystem Windows dla systemu Linux i pakiety językowe — nie jest domyślnie instalowanych. Możesz także usunąć funkcje, które są instalowane domyślnie. Oto jak to zrobić, graficznie lub z wiersza poleceń.
Co musisz wiedzieć o opcjonalnych funkcjach w systemie Windows 11
Jak zainstalować lub usunąć opcjonalne funkcje w Ustawieniach
Jak zainstalować lub usunąć opcjonalne funkcje w Panelu sterowania
Jak zarządzać funkcjami z terminala
Co musisz wiedzieć o opcjonalnych funkcjach w systemie Windows 11
Istnieją inne metody dodawania i usuwania funkcji (takie jak użycie programu PowerShell), ale często wymagają one bardziej szczegółowej wiedzy technicznej. W tym artykule zaczniemy od aplikacji Ustawienia i aplikacji Panel sterowania. W przypadku większości potrzeb związanych z funkcjami nie będziesz potrzebować niczego oprócz tych dwóch aplikacji.
Gdzie znaleźć opcjonalne funkcje w aplikacji Ustawienia
Pierwsza metoda polega na użyciu aplikacji Ustawienia. Otwórz Ustawienia, a następnie kliknij „Aplikacje” w menu po lewej stronie. Następnie wybierz „Funkcje opcjonalne” z listy po prawej stronie. Przejdziesz do menu, które pokazuje zainstalowane funkcje i opcję dodania większej liczby funkcji.
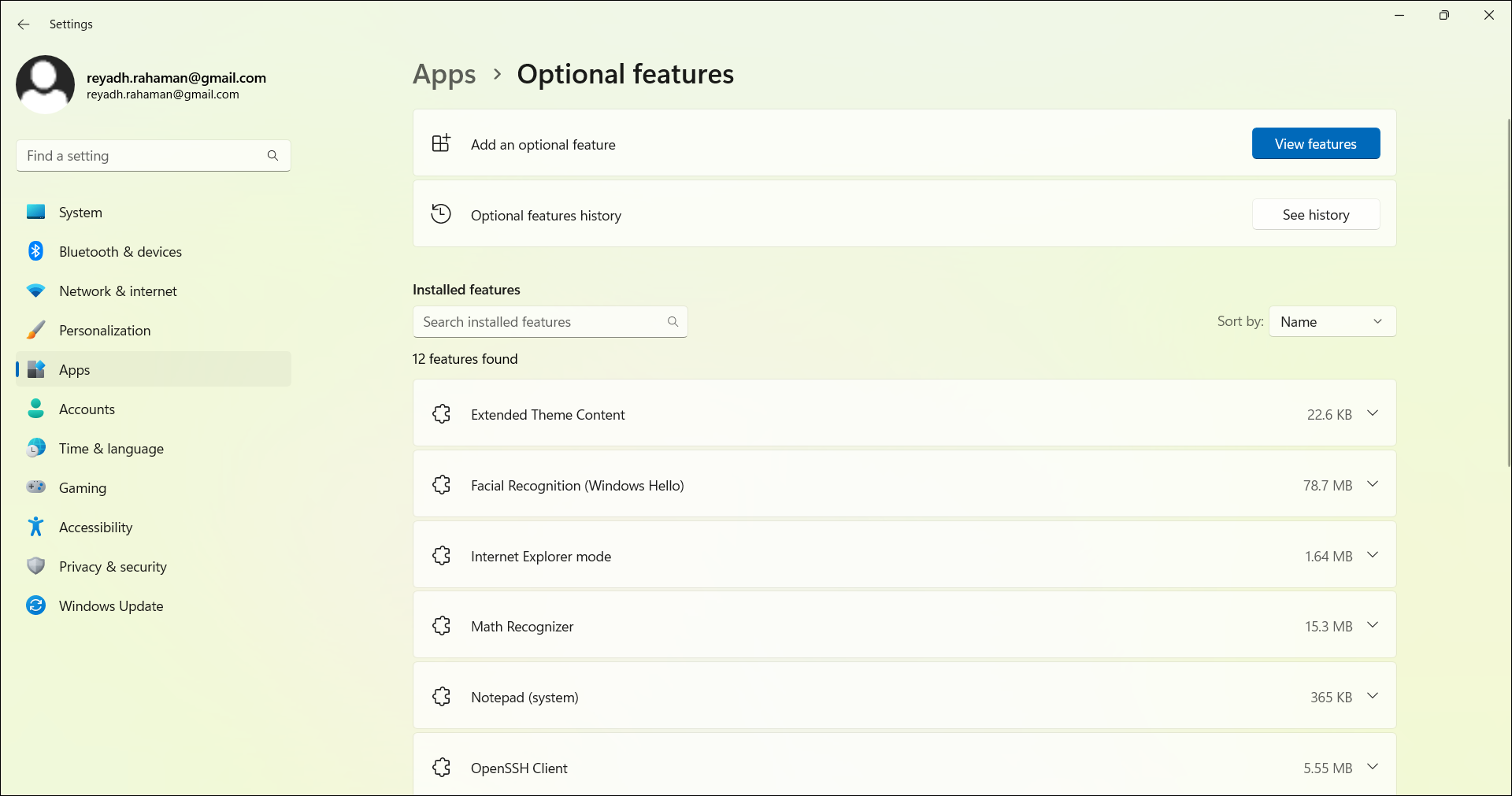
Gdzie znaleźć opcjonalne funkcje w aplikacji Panel sterowania
Następnie w aplikacji Panel sterowania możesz przejść do menu „Programy”, a następnie przejść do sekcji „Programy i funkcje”. Tutaj zobaczysz listę wszystkich zainstalowanych programów i funkcji. Możesz odinstalować, wprowadzić zmiany lub naprawić wiele z nich z tego menu.
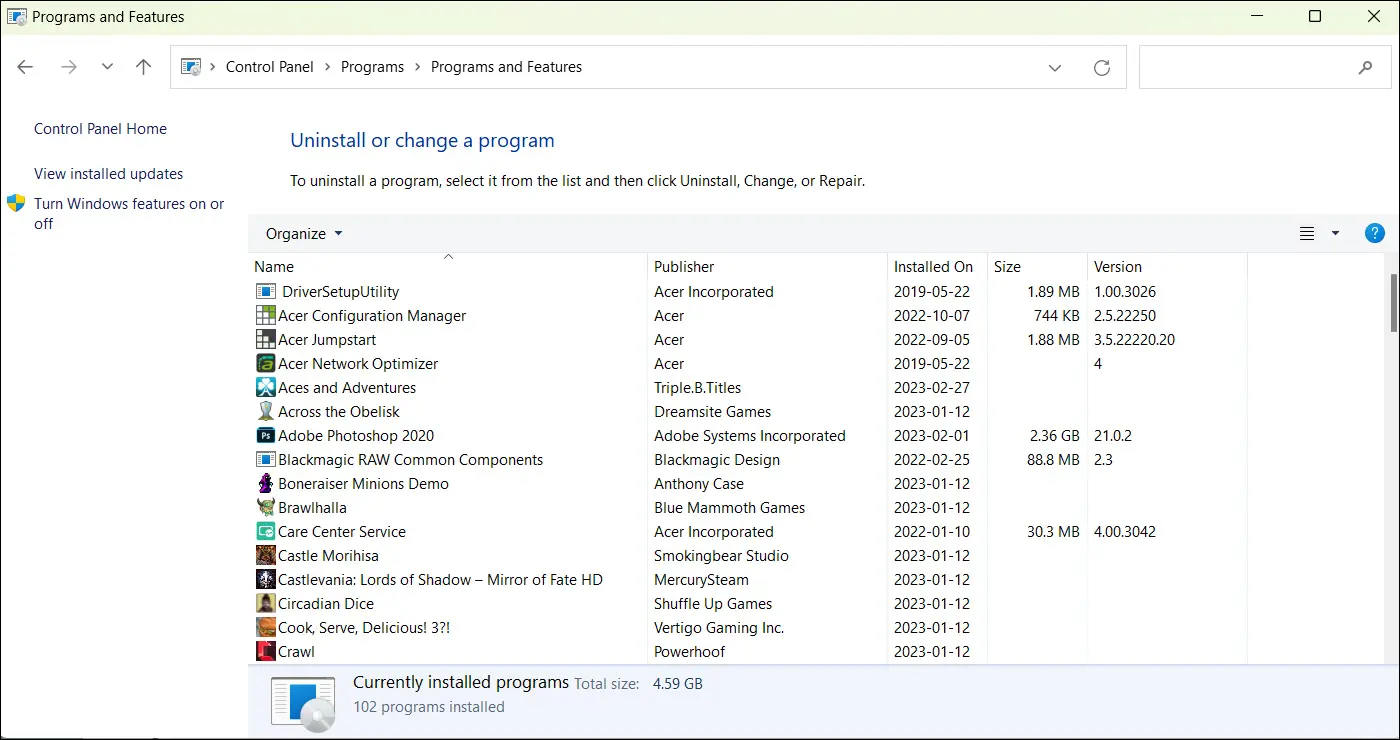
Ponadto możesz użyć menu Start, aby przejść bezpośrednio do sekcji aplikacji Panel sterowania, która zawiera tylko funkcje bez żadnych programów. Wpisz „Włącz lub wyłącz funkcje systemu Windows” w pasku wyszukiwania menu Start, a znajdziesz wynik z dokładnie tym tekstem. Jest to podobne do tego, jak można znaleźć to samo okno na komputerze z systemem Windows 10.
Po kliknięciu tego wyniku otworzy się wyskakujące okienko, które jest częścią aplikacji Panel sterowania. To okno nosi nazwę „Funkcje systemu Windows”.

Jak zainstalować lub usunąć opcjonalne funkcje w Ustawieniach
Zacznij od kliknięcia ikony Windows w lewym dolnym rogu paska zadań. To jest menu Start. Tutaj powinieneś zobaczyć aplikację Ustawienia przypiętą do tego okna.
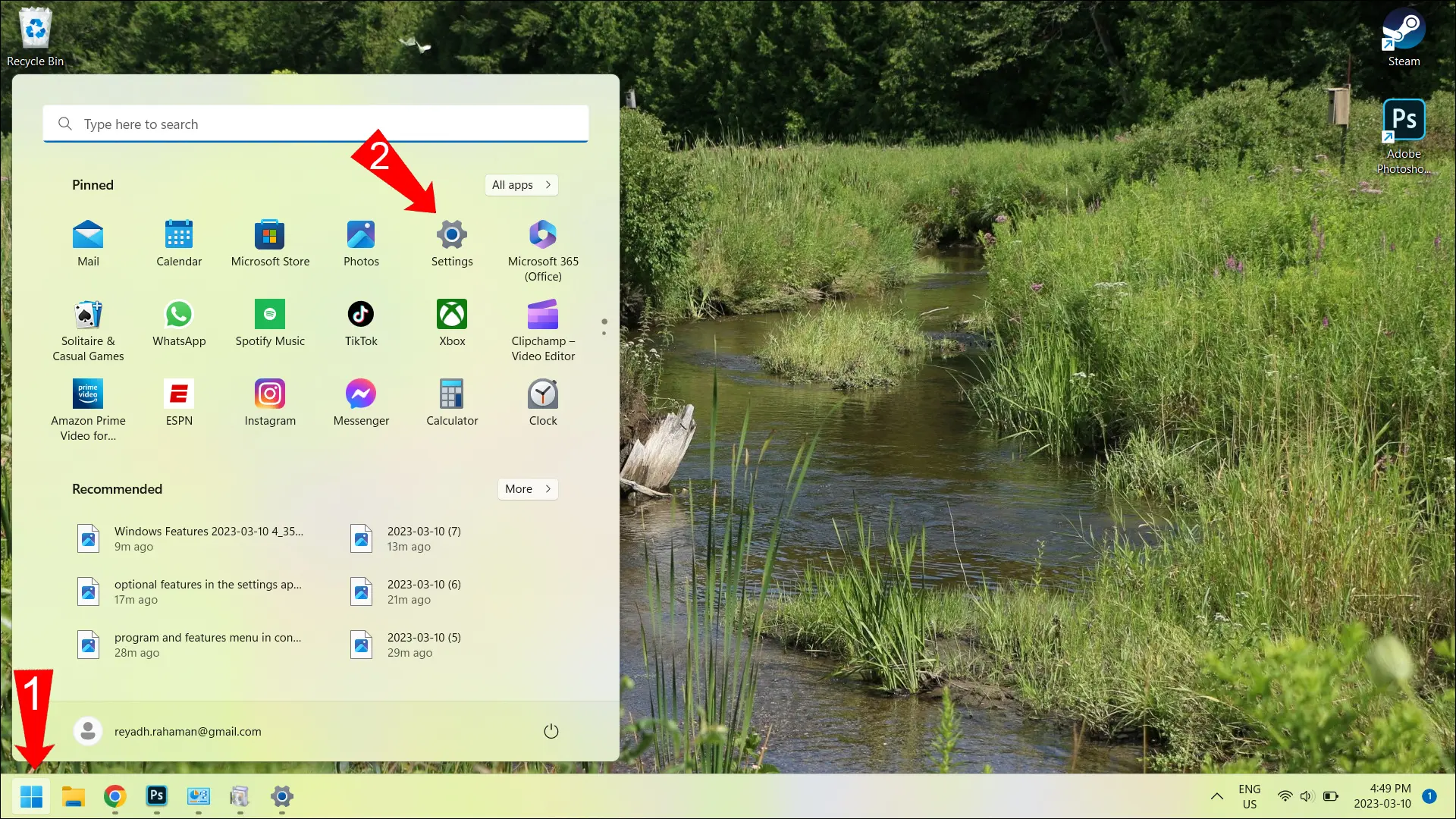
Jeśli nie widzisz ikony aplikacji Ustawienia w menu Start, kliknij przycisk "Wszystkie aplikacje" w prawym górnym rogu tego okna. To pokazuje alfabetyczną listę wszystkich twoich aplikacji, więc musisz przewinąć w dół do "S", aby znaleźć aplikację Ustawienia. Teraz skorzystaj z instrukcji podanych na górze tego artykułu, aby przejść do menu „Funkcje opcjonalne”.
Jak zainstalować opcjonalne funkcje w Ustawieniach
Aby zainstalować nową funkcję, kliknij przycisk „Wyświetl funkcje” w prawym górnym rogu tego okna.
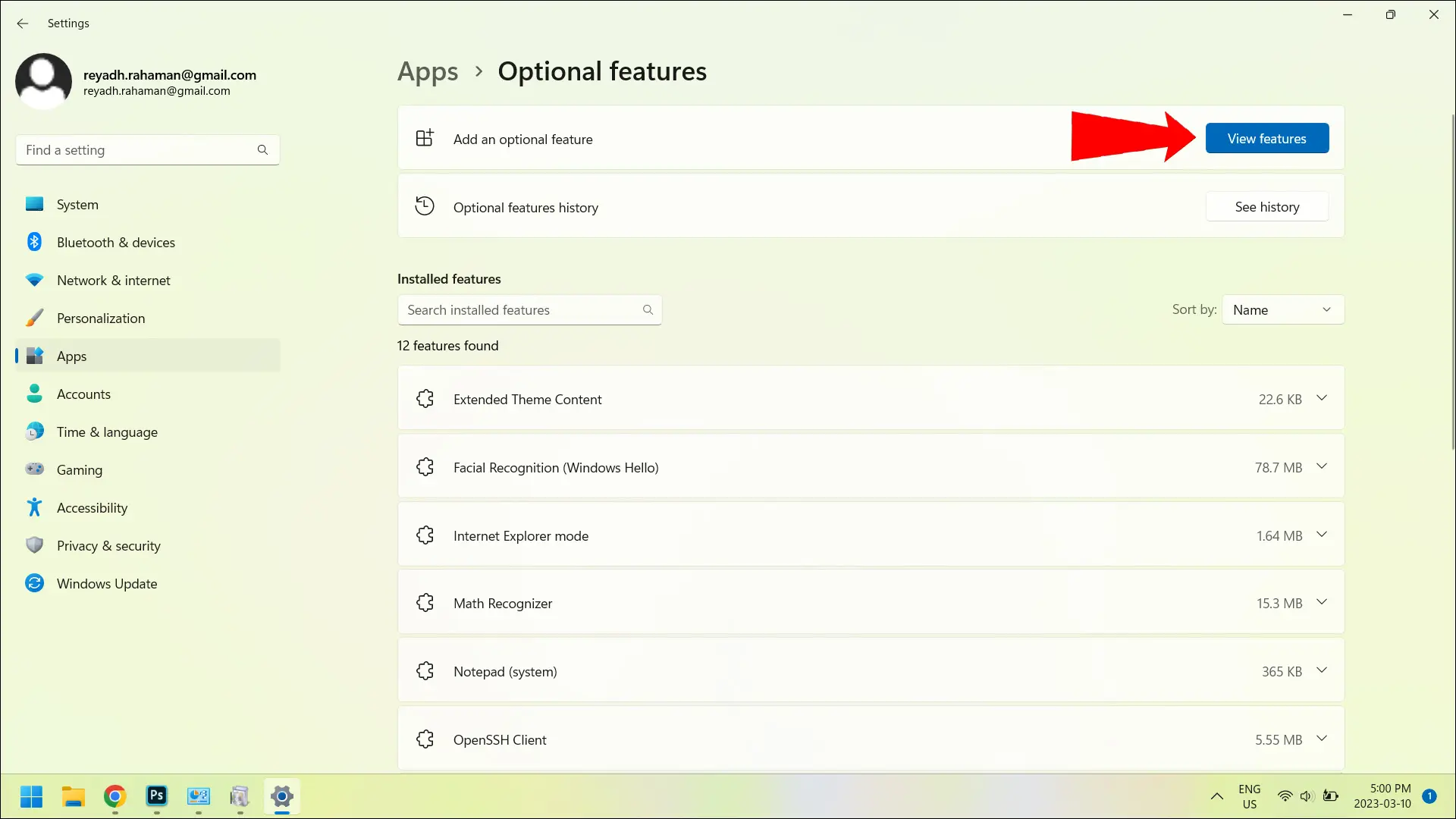
Następnie zobaczysz wyskakujące menu z listą wszystkich dostępnych funkcji, które możesz dodać. Obok każdego z nich znajdują się pola wyboru. Zaznacz te, które chcesz dodać, a następnie kliknij „Dalej” u dołu wyskakującego okna. Jeśli nie możesz znaleźć żądanej funkcji na liście, możesz użyć paska wyszukiwania u góry wyskakującego okienka, aby wyszukać ją według nazwy.
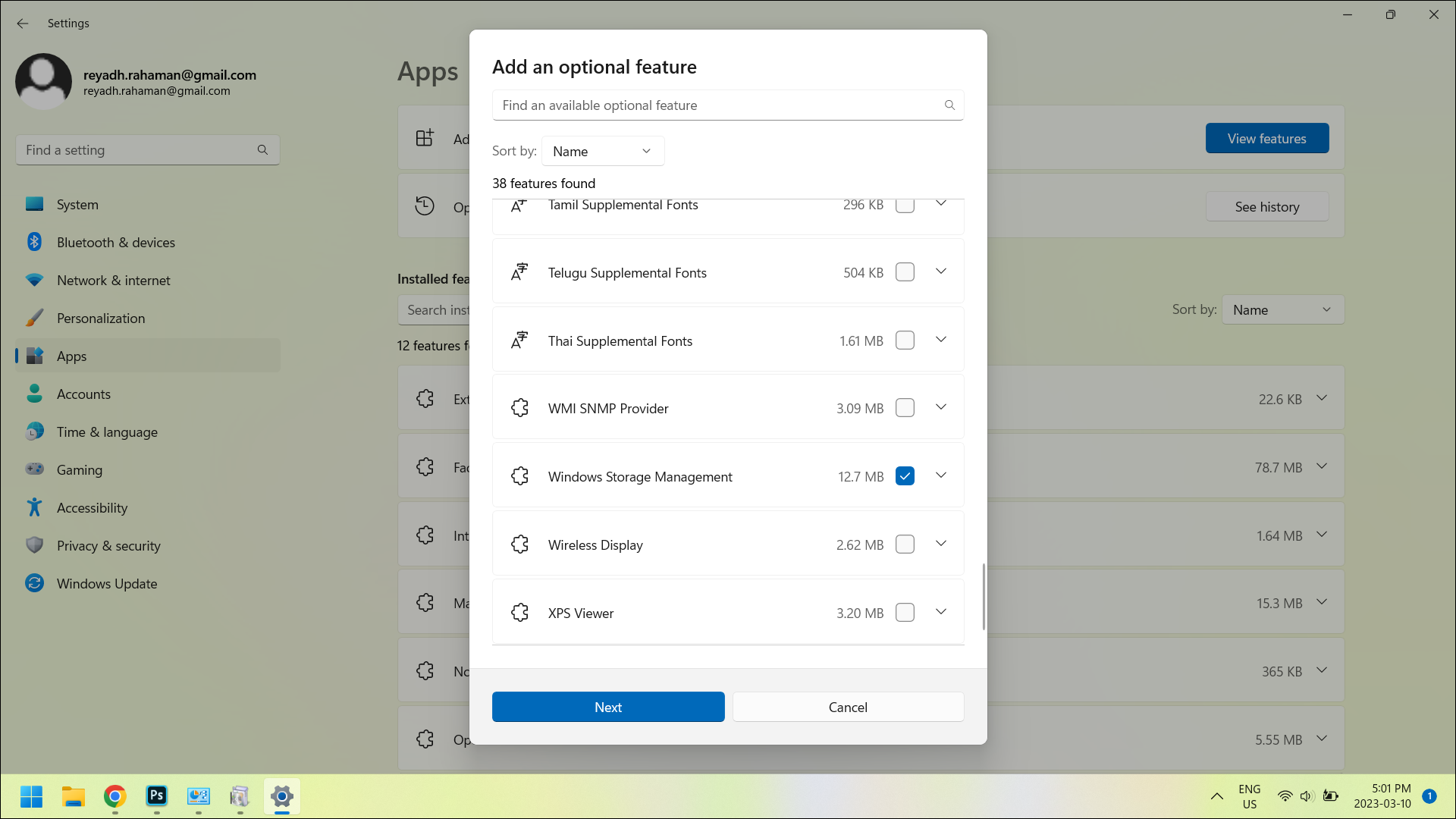
Kiedy klikniesz „Dalej”, przejdziesz do kolejnego wyskakującego okienka, które pokazuje, co zostanie zainstalowane na podstawie tego, co zaznaczyłeś z poprzednio wyświetlonej listy.
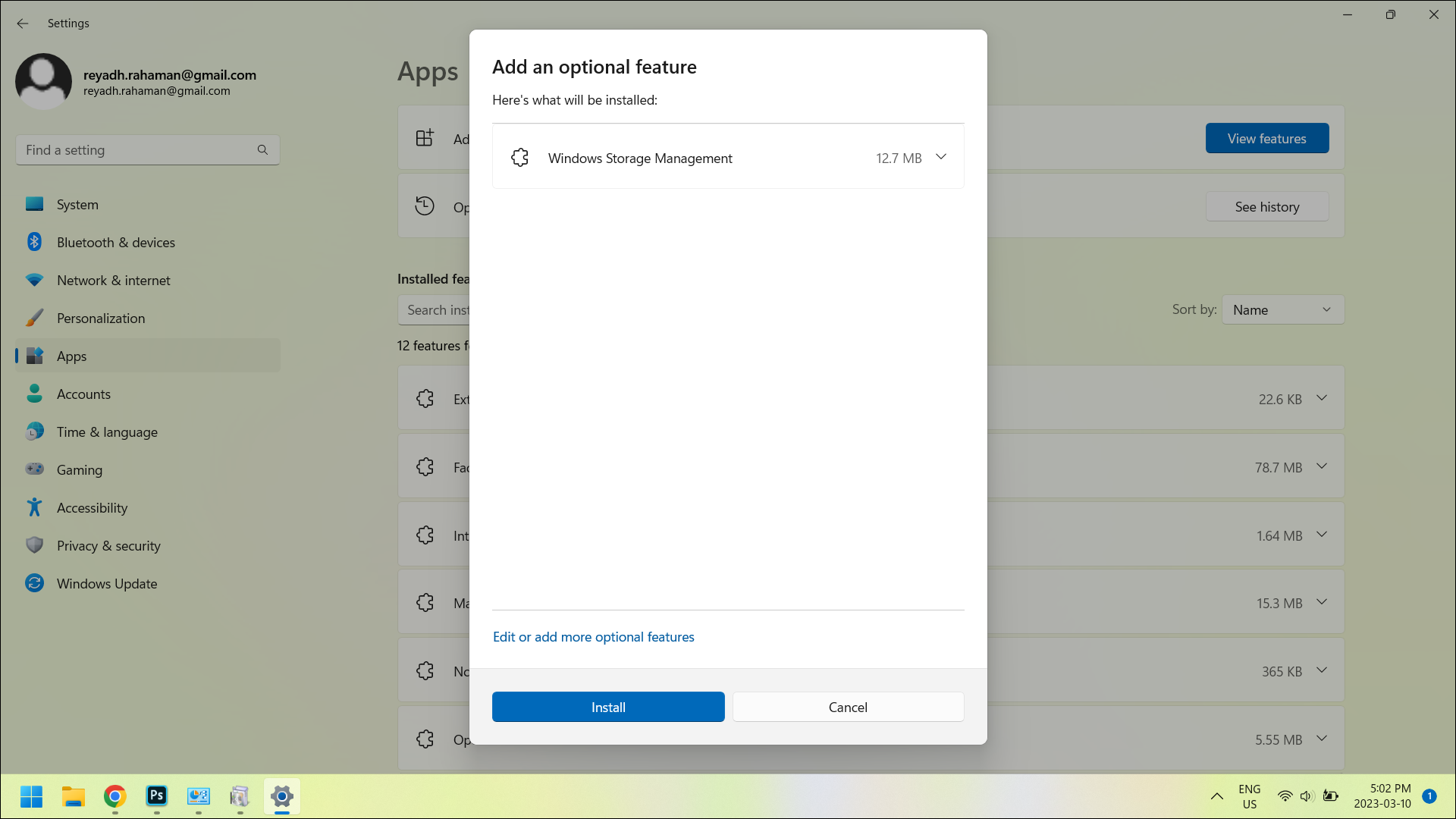

Aby potwierdzić instalację, kliknij przycisk „Zainstaluj” w dolnej części okna. Gdy to zrobisz, wyskakujące okienko zniknie i zobaczysz, że wybrane funkcje są instalowane z menu „Funkcje opcjonalne” w aplikacji Ustawienia.
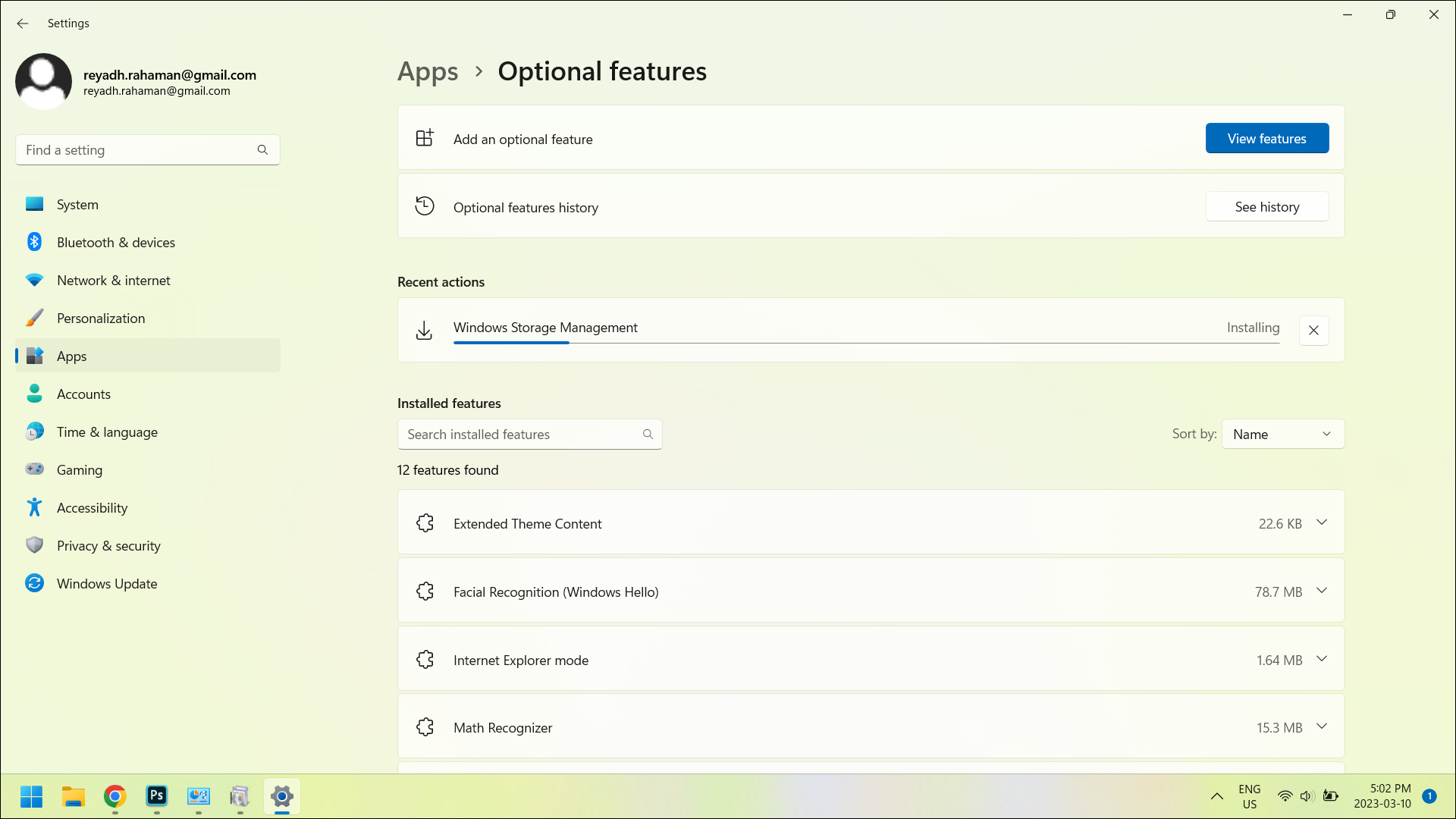
Po zakończeniu instalacji zobaczysz nowe funkcje na liście „Zainstalowanych funkcji” w tym samym menu. Możesz teraz korzystać z nowej funkcji do woli!
Jak usunąć opcjonalne funkcje w Ustawieniach
Możesz także usunąć niechciane funkcje z menu „Funkcje opcjonalne” w aplikacji Ustawienia. Na liście „Zainstalowanych funkcji” kliknij tę, którą chcesz odinstalować. Jeśli nie możesz go znaleźć na liście, użyj paska wyszukiwania tuż nad miejscem, w którym zaczyna się lista, aby wyszukać go według nazwy.
Po kliknięciu funkcji, którą chcesz usunąć, menu nieco się rozwinie, ukazując przycisk „Odinstaluj”. Kliknij przycisk „Odinstaluj”, a ta funkcja zostanie usunięta.
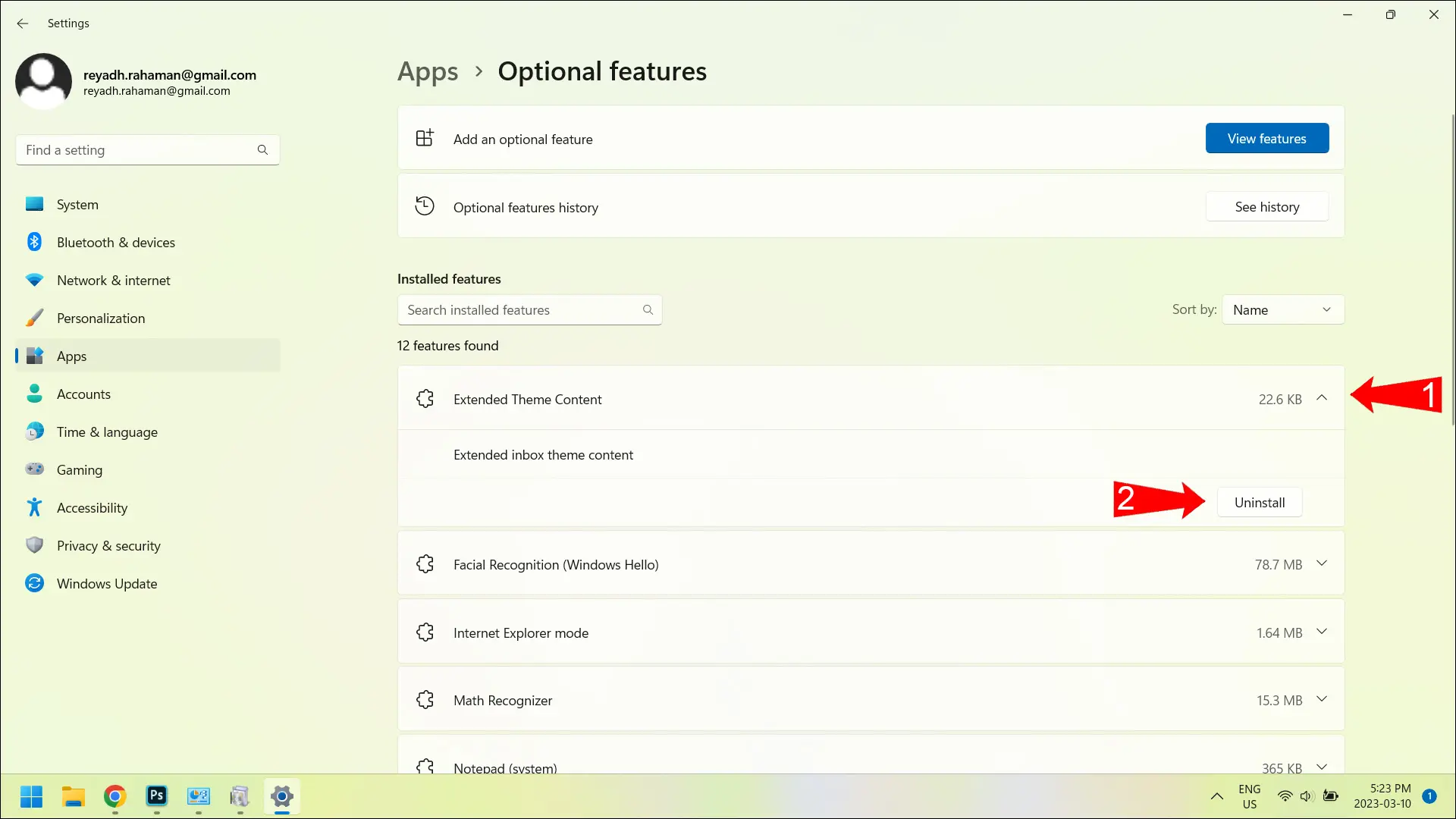
Jak zainstalować lub usunąć opcjonalne funkcje w Panelu sterowania
Skorzystaj z instrukcji na górze tego artykułu, aby przejść do sekcji „Programy i funkcje” aplikacji Panel sterowania.
Jak usunąć opcjonalne funkcje w Panelu sterowania
Po otwarciu sekcji „Programy i funkcje” aplikacji Panel sterowania przewiń listę, aby znaleźć program lub funkcję, którą chcesz usunąć. Kliknij nazwę programu lub funkcji, a na pasku nad listą zobaczysz kilka opcji.
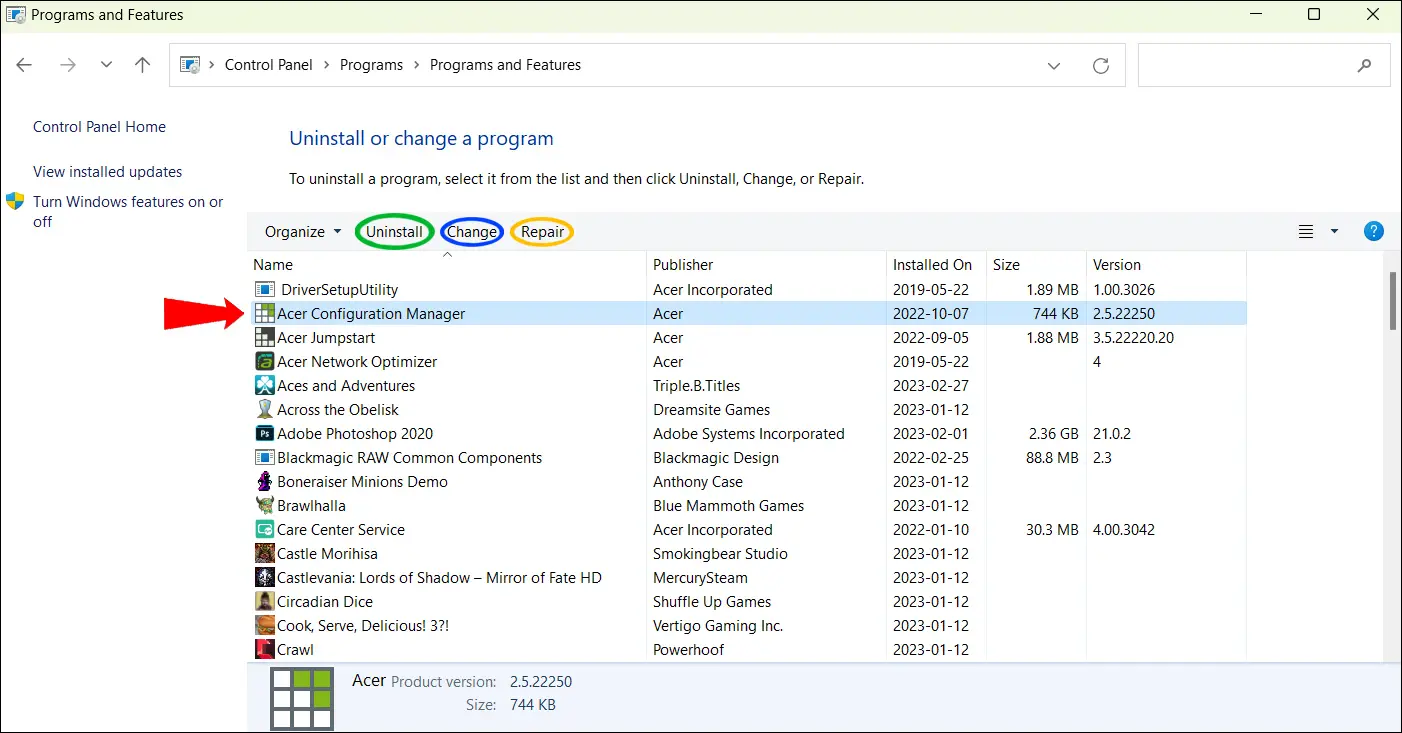
Opcje, które mogą się pojawić, to „Odinstaluj”, „Zmień” i „Napraw”. Powiedziawszy to, możesz nie widzieć wszystkich trzech opcji dla wszystkich programów i funkcji. Opcja „Odinstaluj” na pewno się pojawi. Jednak wygląd opcji „Zmień” i „Napraw” zależy od klikniętego programu lub funkcji. Użyj opcji „Odinstaluj”, aby usunąć program lub funkcję.
Jak włączać i wyłączać funkcje
Alternatywnie możesz użyć okna Funkcje systemu Windows, aby włączać i wyłączać Funkcje bez ich odinstalowywania. Ponownie, aby znaleźć to okno, wpisz „Włącz lub wyłącz funkcje systemu Windows”, a ta część aplikacji Panel sterowania będzie pierwszym wynikiem wyszukiwania.
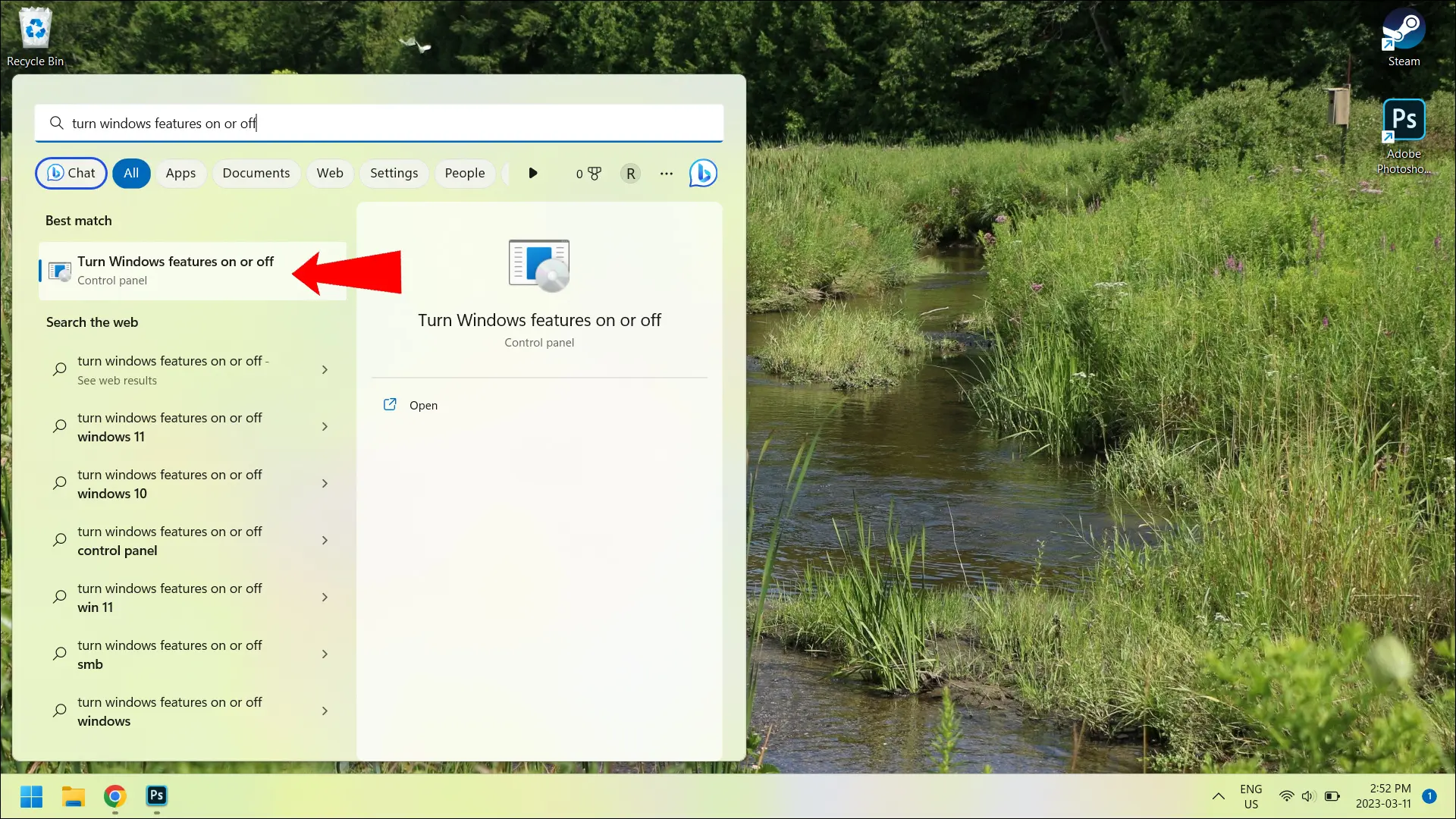
Możesz także znaleźć to samo wyskakujące okienko, klikając "Więcej funkcji systemu Windows" u dołu aplikacji Ustawienia - mimo że jest to część Panelu sterowania.
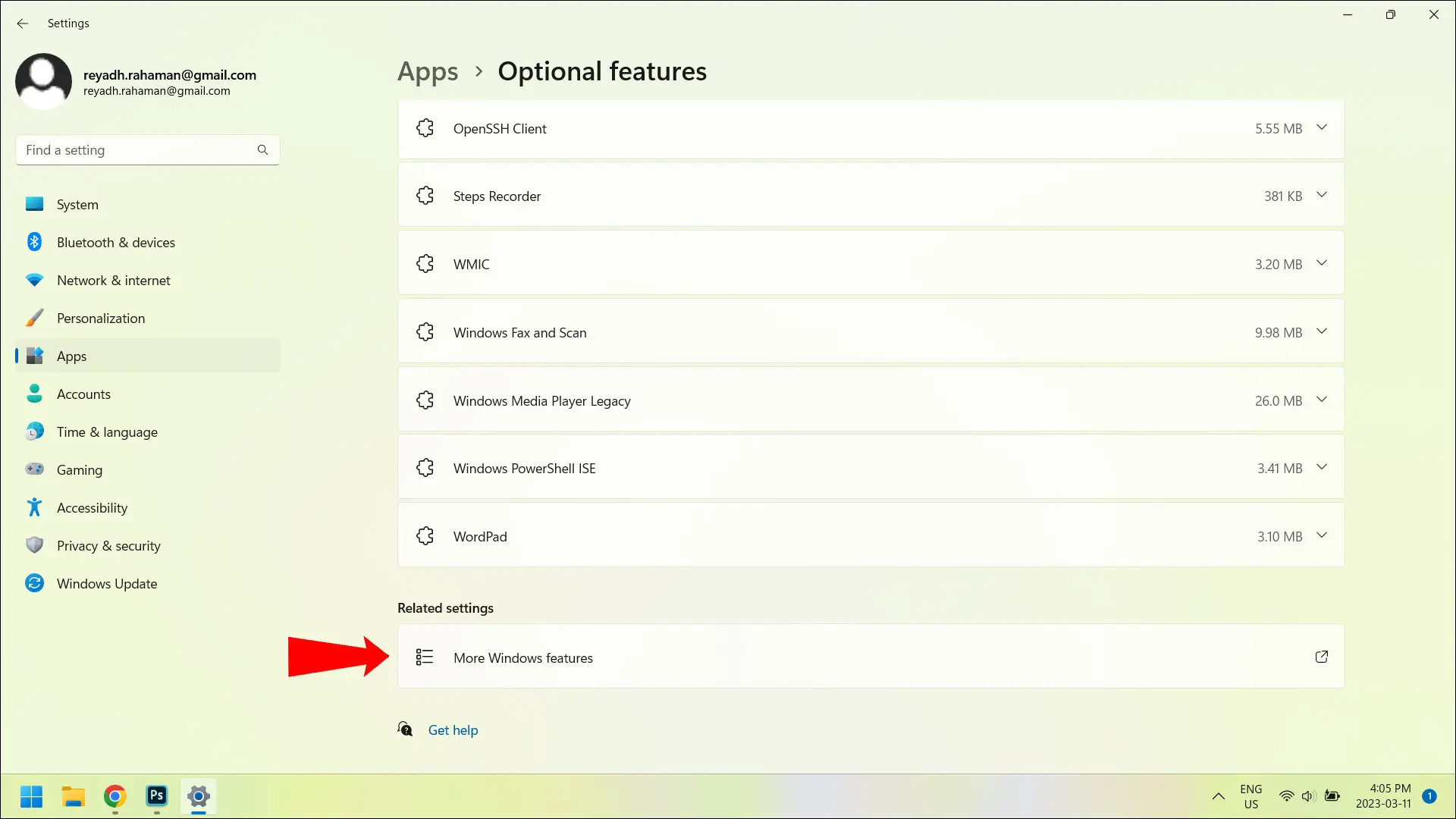
Od momentu otwarcia tej sekcji aplikacji Panel sterowania zobaczysz listę funkcji — zarówno włączonych, jak i wyłączonych. Obok każdej funkcji znajdują się również pola wyboru, które można zaznaczyć lub odznaczyć, aby włączyć lub wyłączyć dowolną funkcję.

Jak zarządzać funkcjami z terminala
Jeśli nie chcesz zajmować się wszystkimi wyżej wymienionymi menu, możesz włączać i wyłączać opcjonalne funkcje bezpośrednio z terminala. Naciśnij jednocześnie klawisze "Windows" i "X", aby otworzyć alternatywne menu Start (czasami nazywane "tajnym" menu Start). Stąd kliknij „Terminal (administrator)”.

Chcesz użyć „Terminal (Admin)” zamiast „Terminal”, ponieważ w tym drugim przypadku nie będziesz mieć uprawnień (określanych jako „elewacja” w Terminalu) do uruchamiania poleceń wymagających dostępu administratora.
Aby wyłączyć opcjonalną funkcję, użyj tego wiersza poleceń (zastąp „[ ]” nazwą funkcji, którą chcesz wyłączyć):
Disable-WindowsOptionalFeature --FeatureName [] --Online
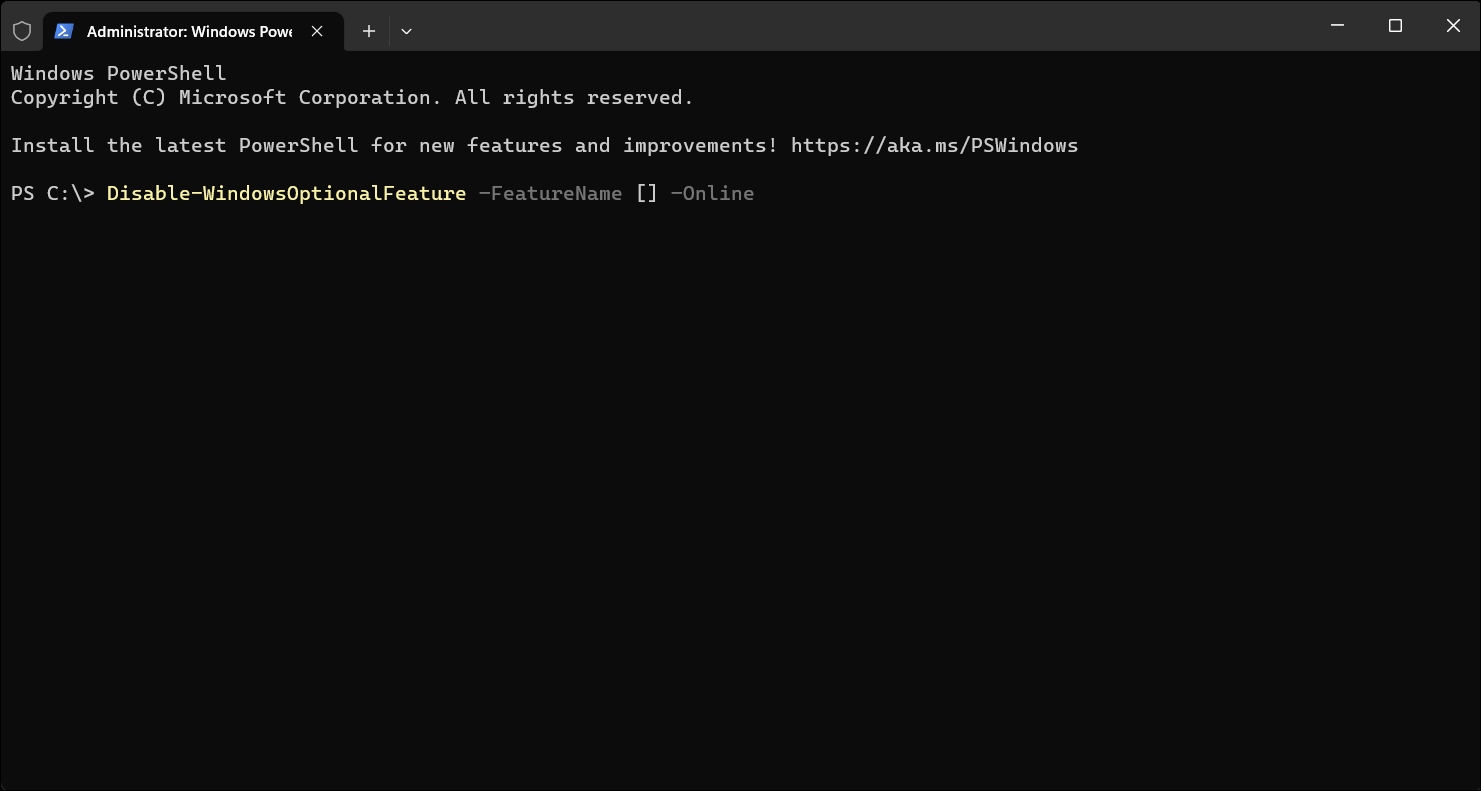
Następnie, aby włączyć funkcję opcjonalną, użyj tego wiersza poleceń (zastąp „[ ]” nazwą funkcji, którą chcesz włączyć):
Enable-WindowsOptionalFeature --FeatureName [] --Online
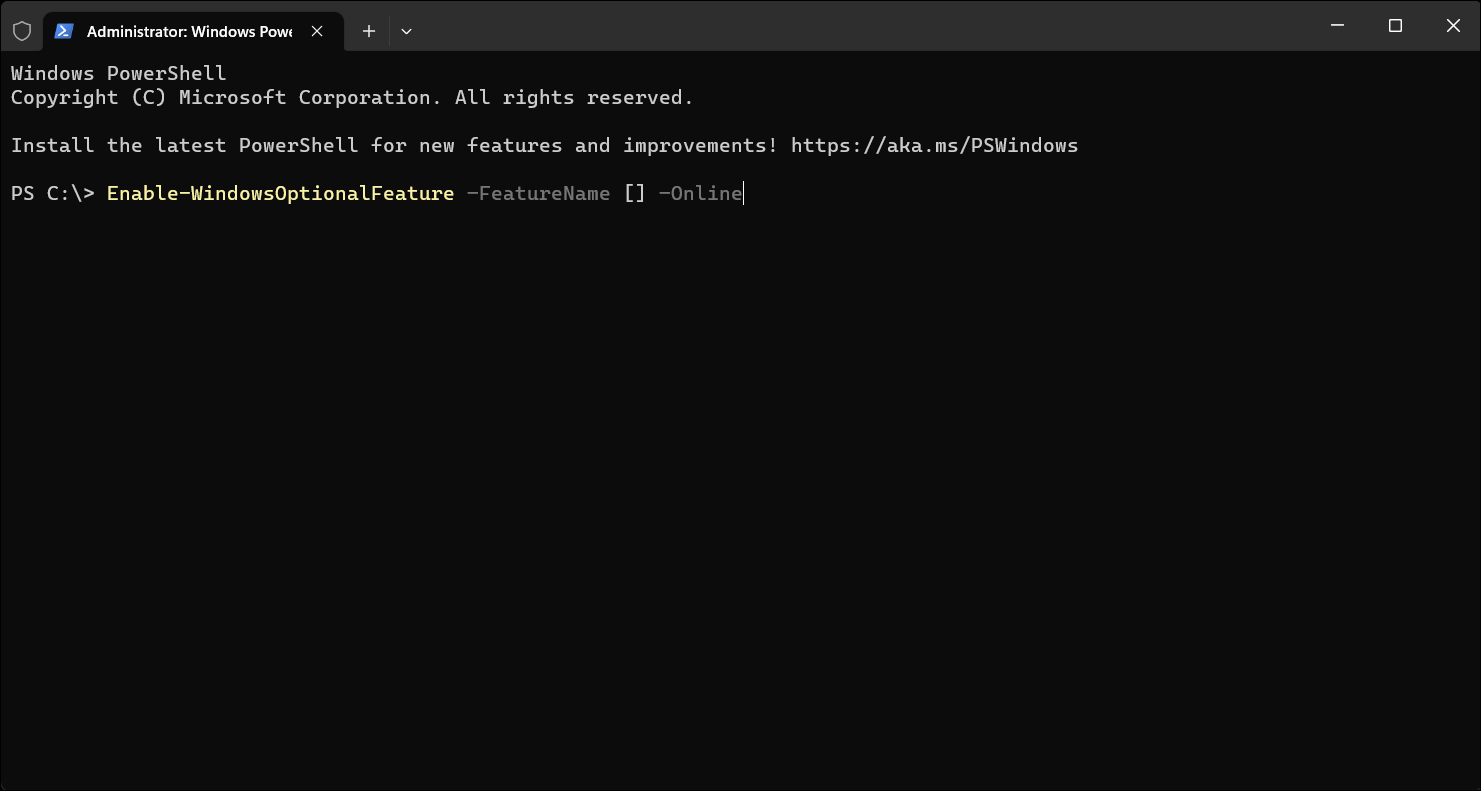
POWIĄZANE: Jak zainstalować aplikacje na Androida w systemie Windows 11
