วิธีติดตั้งหรือลบคุณสมบัติเสริมใน Windows 11
เผยแพร่แล้ว: 2023-03-25
Enable-WindowsOptionalFeature หรือ Disable-WindowsOptionalFeatureWindows 11 นำเสนอคุณลักษณะที่หลากหลาย และคุณลักษณะหลายอย่าง เช่น ระบบย่อย Windows สำหรับ Linux และชุดภาษา จะไม่ได้รับการติดตั้งตามค่าเริ่มต้น คุณยังสามารถลบคุณสมบัติที่ติดตั้งตามค่าเริ่มต้นได้อีกด้วย นี่คือวิธีการทำแบบกราฟิกหรือจากบรรทัดคำสั่ง
สิ่งที่คุณต้องรู้เกี่ยวกับคุณสมบัติเสริมใน Windows 11
วิธีติดตั้งหรือลบคุณสมบัติเสริมในการตั้งค่า
วิธีการติดตั้งหรือลบคุณสมบัติเสริมในแผงควบคุม
วิธีจัดการคุณสมบัติจากเทอร์มินัล
สิ่งที่คุณต้องรู้เกี่ยวกับคุณสมบัติเสริมใน Windows 11
มีวิธีอื่นๆ ในการเพิ่มและลบคุณลักษณะต่างๆ (เช่น การใช้ PowerShell) แต่มักจะเกี่ยวข้องกับความรู้เชิงลึกทางเทคนิคมากกว่า ในบทความนี้ เราจะเริ่มต้นด้วยแอปการตั้งค่าและแอปแผงควบคุม สำหรับความต้องการเกี่ยวกับคุณลักษณะส่วนใหญ่ของคุณ คุณไม่จำเป็นต้องใช้อะไรนอกจากสองแอปนี้
ตำแหน่งที่จะค้นหาคุณสมบัติเสริมในแอพการตั้งค่า
วิธีแรกคือการใช้แอปการตั้งค่า เปิดการตั้งค่า จากนั้นคลิก "แอพ" จากเมนูด้านซ้าย จากนั้น เลือก “คุณสมบัติเสริม” จากรายการทางด้านขวา คุณจะจบลงในเมนูที่แสดงคุณสมบัติที่ติดตั้งและตัวเลือกเพื่อเพิ่มคุณสมบัติเพิ่มเติม
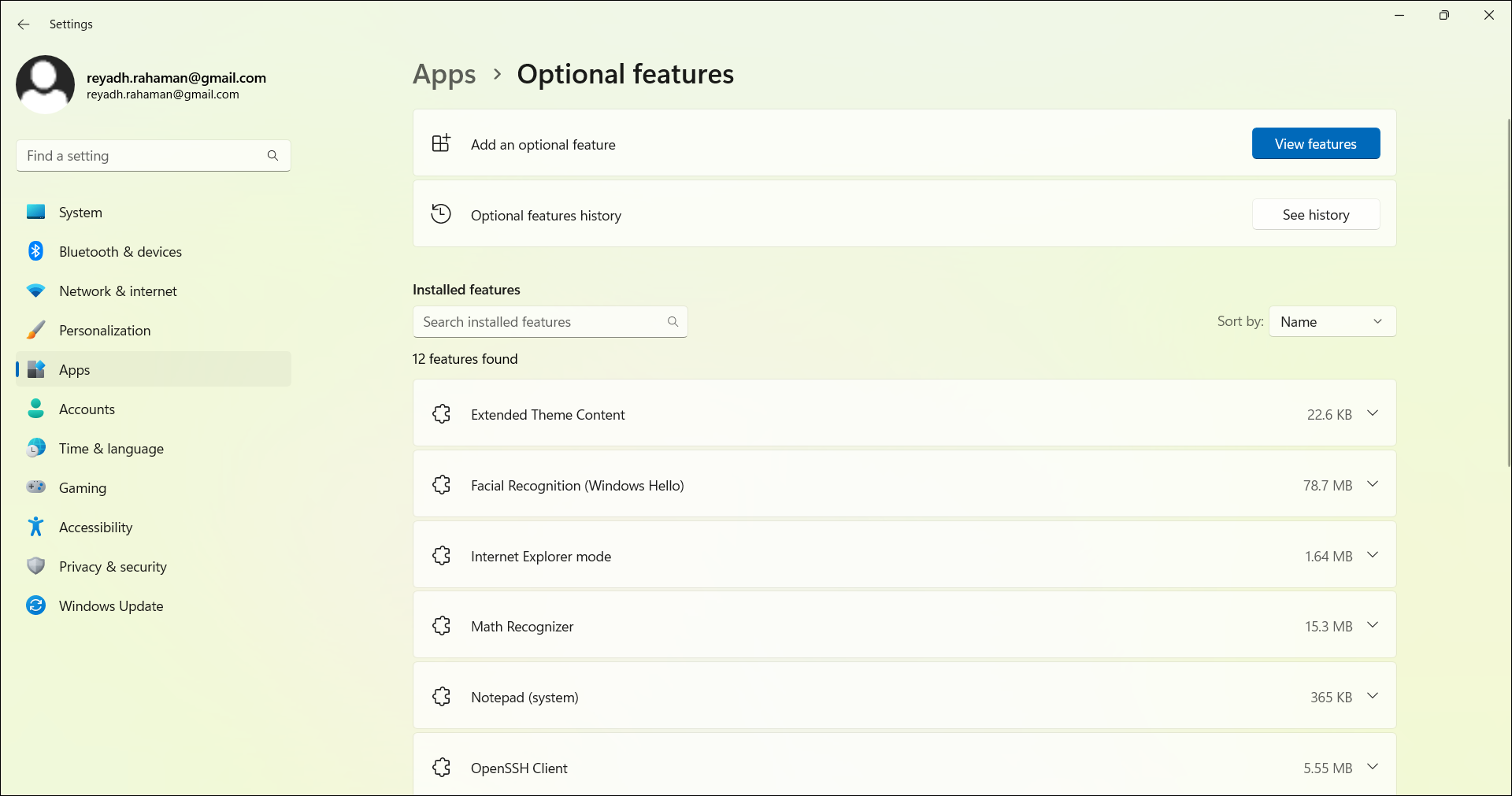
ตำแหน่งที่จะค้นหาคุณสมบัติเสริมในแอปแผงควบคุม
ถัดไป ในแอปแผงควบคุม คุณสามารถไปที่เมนู "โปรแกรม" จากนั้นเข้าสู่ส่วน "โปรแกรมและคุณลักษณะ" ที่นี่ คุณจะเห็นรายการโปรแกรมและคุณลักษณะทั้งหมดที่ติดตั้งไว้ คุณสามารถถอนการติดตั้ง ทำการเปลี่ยนแปลง หรือซ่อมแซมหลายรายการได้จากเมนูนี้
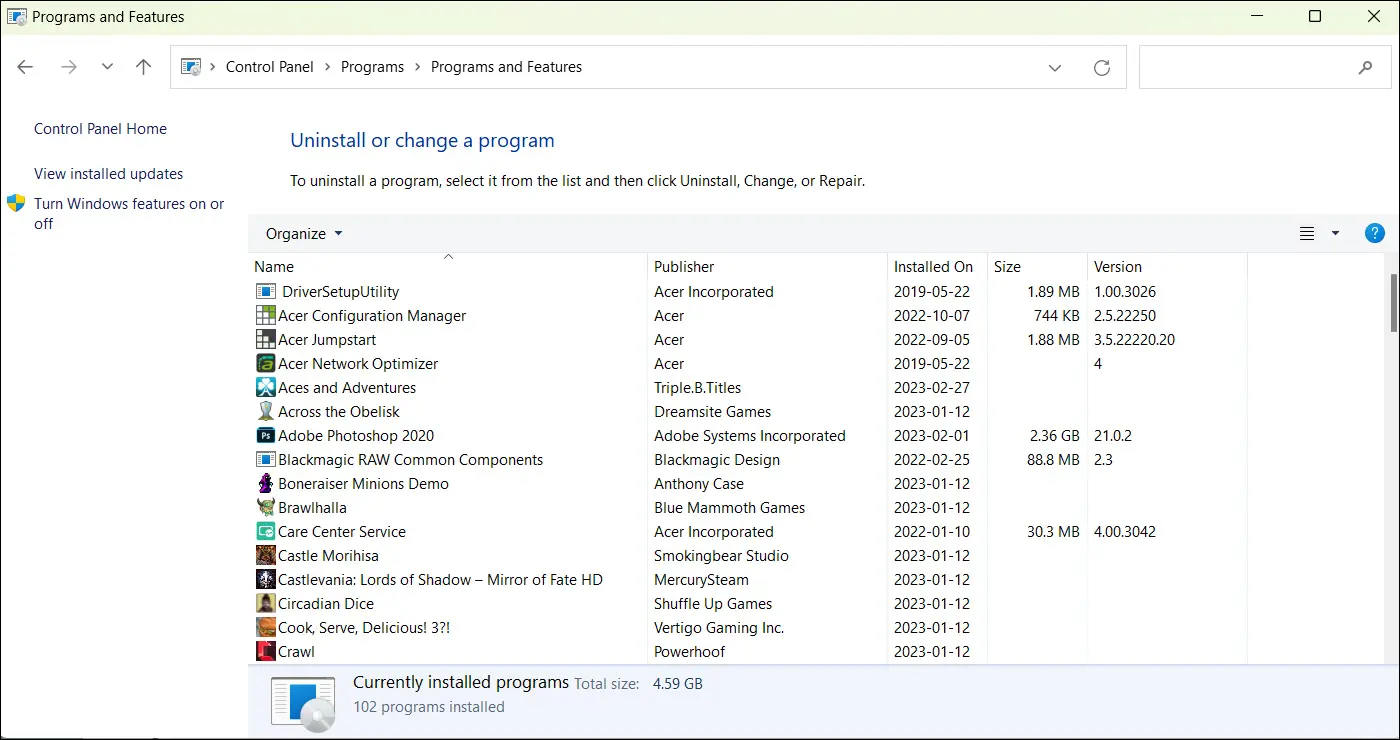
นอกจากนี้ คุณสามารถใช้เมนูเริ่มเพื่อนำทางไปยังส่วนของแอปแผงควบคุมที่แสดงเฉพาะคุณลักษณะที่ไม่มีโปรแกรมใดๆ ได้โดยตรง พิมพ์ “Turn windows features on or off” ในแถบค้นหาของเมนู Start แล้วคุณจะพบผลลัพธ์พร้อมข้อความนี้ ซึ่งคล้ายกับวิธีที่คุณจะพบหน้าต่างเดียวกันบนพีซี Windows 10
เมื่อคุณคลิกที่ผลลัพธ์นี้ หน้าต่างป๊อปอัปจะเปิดขึ้นซึ่งเป็นส่วนหนึ่งของแอปแผงควบคุม หน้าต่างนี้เรียกว่า "คุณสมบัติของ Windows"

วิธีติดตั้งหรือลบคุณสมบัติเสริมในการตั้งค่า
เริ่มต้นด้วยการคลิกไอคอน Windows ที่ด้านล่างซ้ายของแถบงาน นี่คือเมนูเริ่ม ที่นี่ คุณควรเห็นแอปการตั้งค่าที่ปักหมุดไว้ที่หน้าต่างนี้
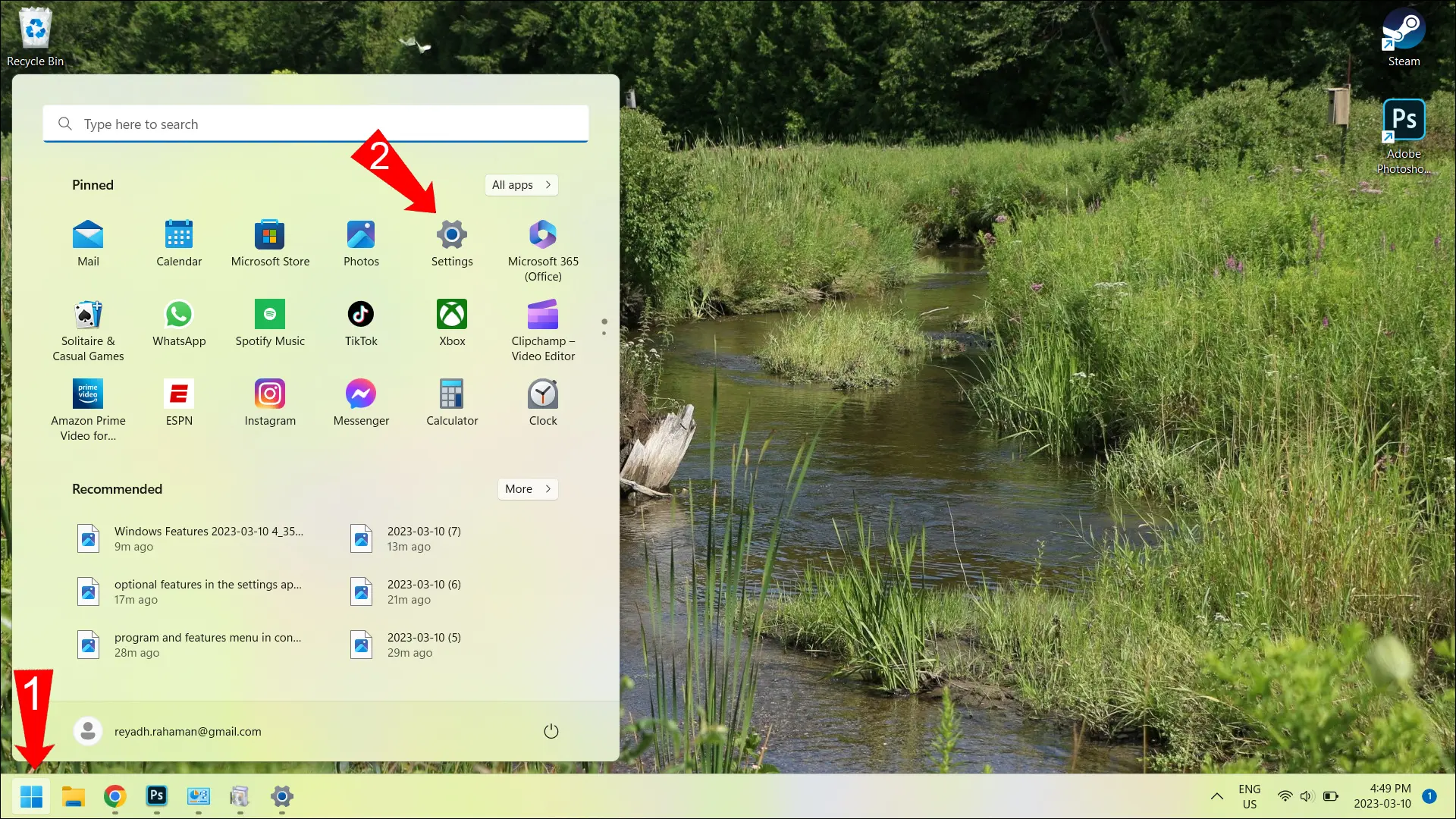
หากคุณไม่เห็นไอคอนสำหรับแอปการตั้งค่าในเมนูเริ่ม ให้คลิกปุ่ม “แอปทั้งหมด” ที่ด้านบนขวาของหน้าต่างนี้ นี่จะแสดงรายการแอปทั้งหมดของคุณตามลำดับตัวอักษร ดังนั้นคุณต้องเลื่อนลงไปที่ “S” เพื่อค้นหาแอปการตั้งค่า ตอนนี้ ใช้คำแนะนำที่กล่าวถึงที่ด้านบนของบทความนี้เพื่อไปยังเมนู "คุณสมบัติเสริม"
วิธีติดตั้งคุณสมบัติเสริมในการตั้งค่า
หากต้องการติดตั้งคุณลักษณะใหม่ ให้คลิกปุ่ม "ดูคุณลักษณะ" ที่ด้านบนขวาของหน้าต่างนี้
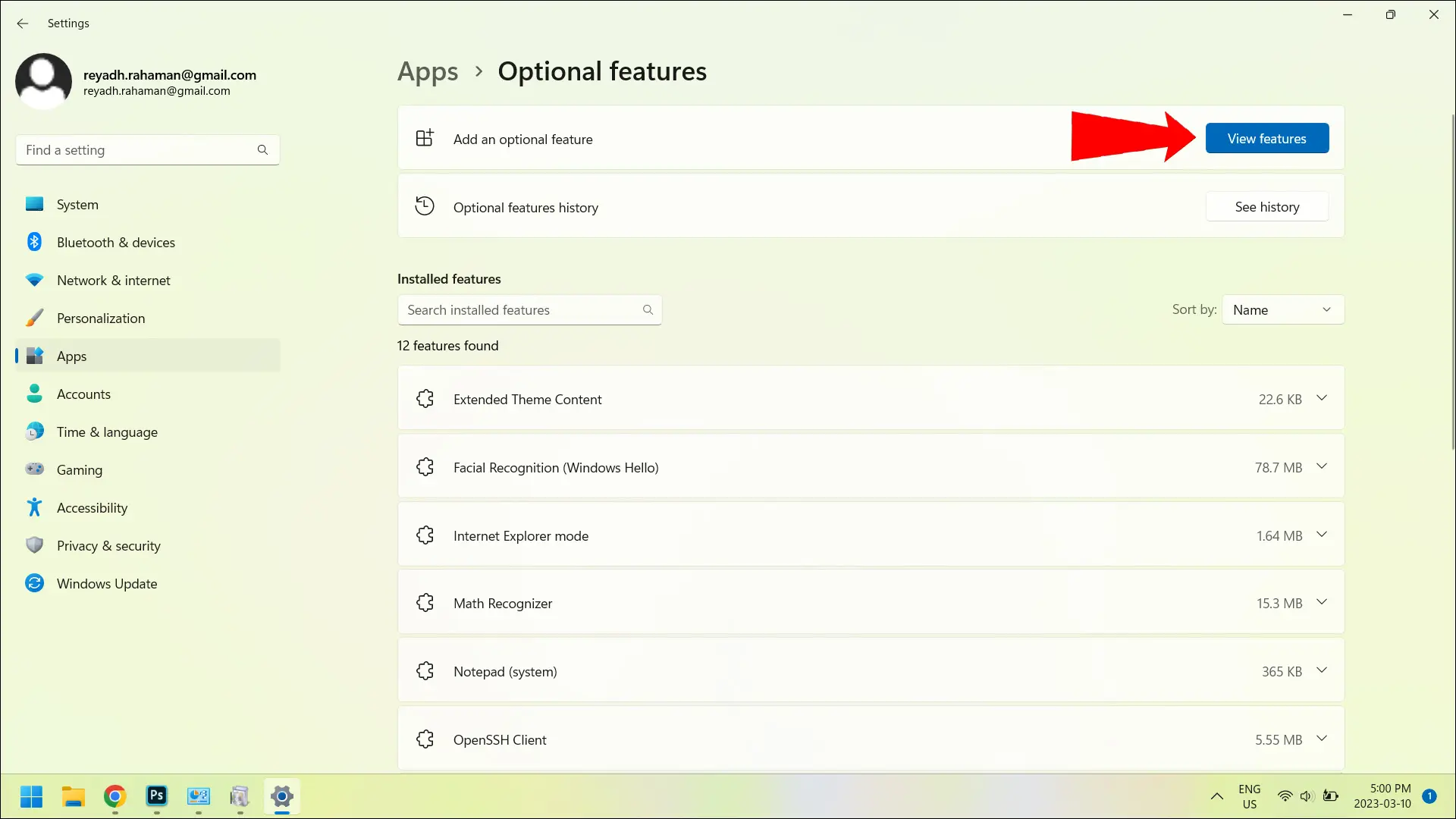
หลังจากนั้น คุณจะเห็นเมนูที่แสดงขึ้นซึ่งแสดงรายการคุณลักษณะที่มีทั้งหมดซึ่งคุณสามารถเพิ่มได้ มีช่องทำเครื่องหมายถัดจากแต่ละช่อง ทำเครื่องหมายที่คุณต้องการเพิ่ม จากนั้นคลิก “ถัดไป” ที่ด้านล่างของหน้าต่างป๊อปอัป หากคุณไม่พบคุณสมบัติที่คุณต้องการในรายการ คุณสามารถใช้แถบค้นหาที่ด้านบนของหน้าต่างป๊อปอัปเพื่อค้นหาตามชื่อ
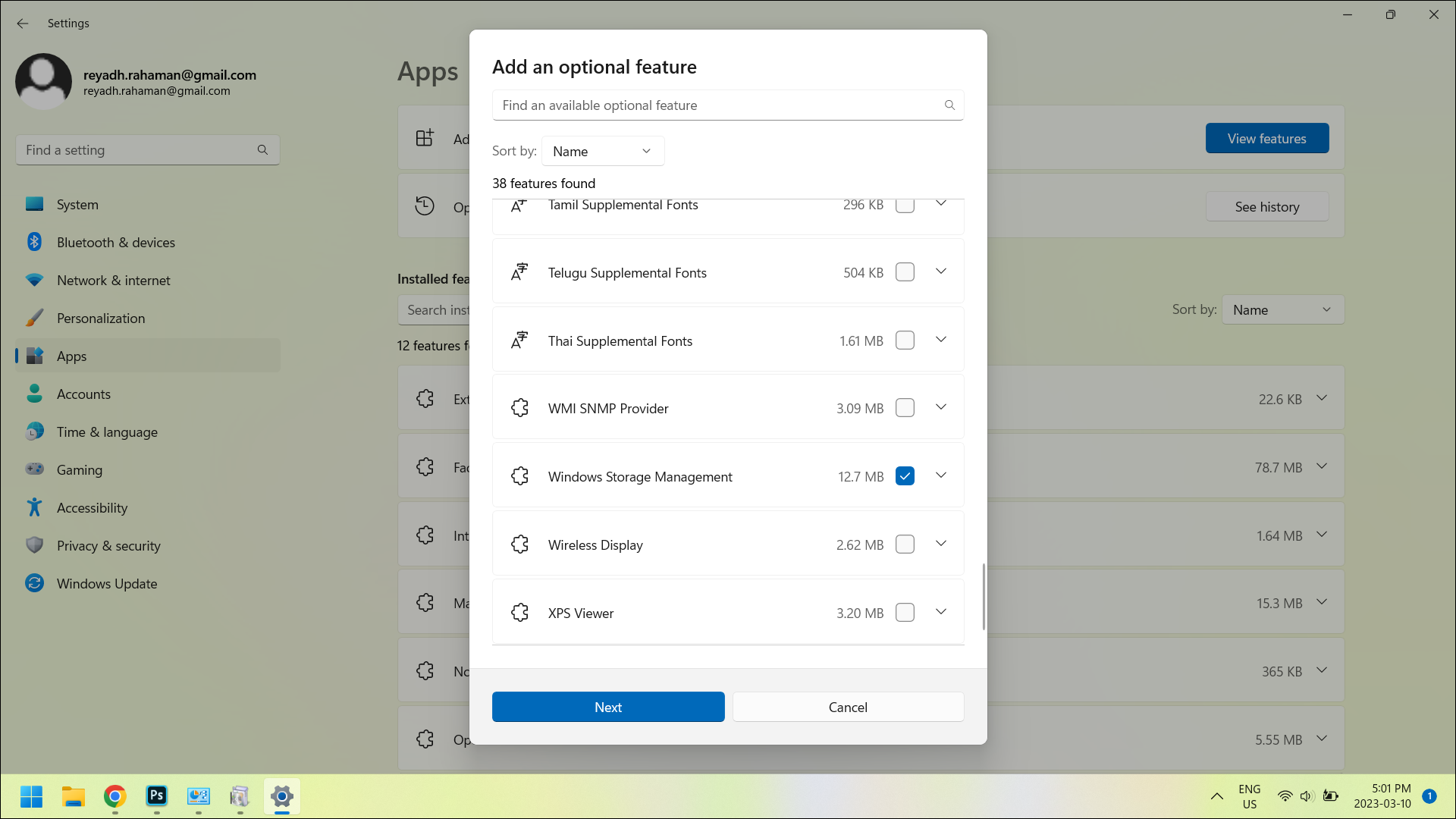
เมื่อคุณคลิก “ถัดไป” คุณจะเข้าสู่หน้าต่างป๊อปอัปอีกหน้าต่างหนึ่งที่แสดงให้คุณเห็นว่าจะติดตั้งอะไรตามสิ่งที่คุณเลือกจากรายการที่แสดงก่อนหน้านี้
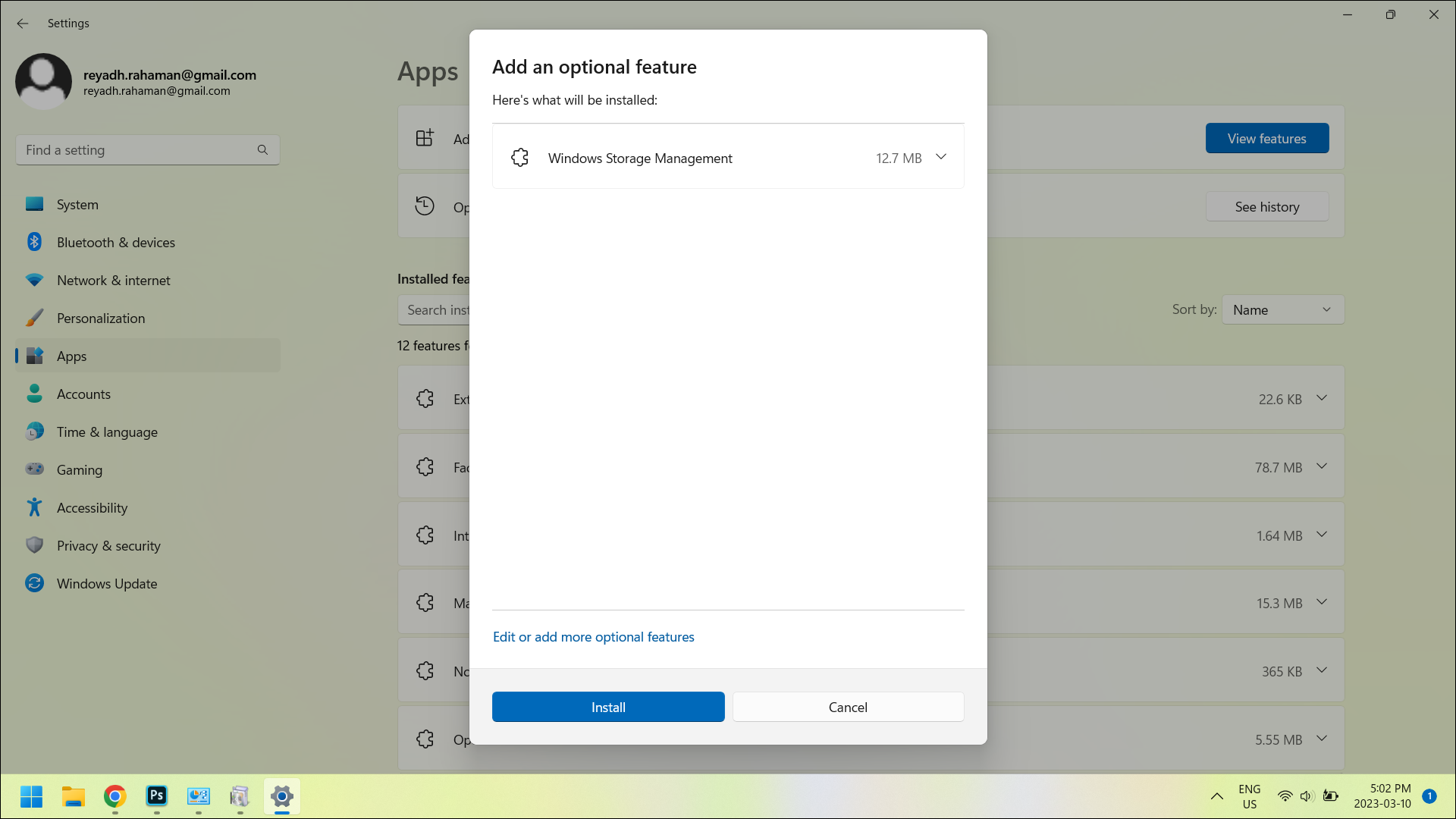
เพื่อยืนยันการติดตั้ง คลิกปุ่ม "ติดตั้ง" ที่ด้านล่างของหน้าต่าง เมื่อคุณดำเนินการแล้ว หน้าต่างป๊อปอัปจะหายไปและคุณจะเห็นคุณลักษณะที่คุณเลือกติดตั้งจากเมนู "คุณลักษณะเสริม" ในแอปการตั้งค่า

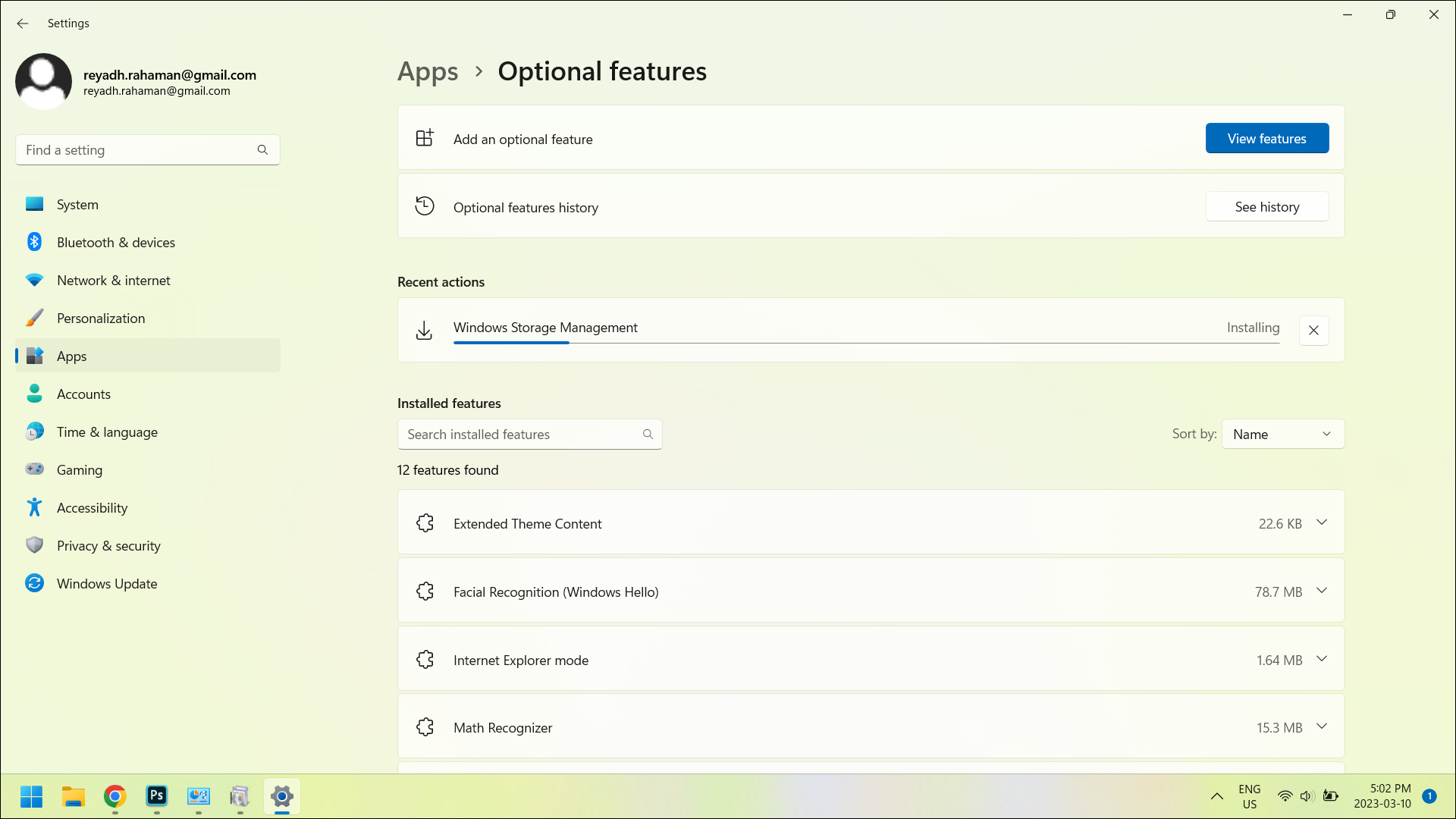
เมื่อการติดตั้งเสร็จสิ้น คุณจะเห็นคุณสมบัติใหม่ของคุณในรายการ “คุณสมบัติที่ติดตั้ง” ภายในเมนูเดียวกันนี้ ตอนนี้คุณพร้อมที่จะใช้คุณสมบัติใหม่ของคุณให้พอใจแล้ว!
วิธีลบคุณสมบัติเสริมในการตั้งค่า
คุณยังสามารถลบคุณสมบัติที่ไม่ต้องการออกจากเมนู “คุณสมบัติเสริม” ในแอพการตั้งค่า ในรายการ "คุณลักษณะที่ติดตั้ง" ให้คลิกคุณลักษณะที่คุณต้องการถอนการติดตั้ง หากคุณไม่พบในรายการ ให้ใช้แถบค้นหาด้านบนซึ่งรายการจะเริ่มค้นหาตามชื่อ
หลังจากคลิกที่คุณลักษณะที่คุณต้องการลบ เมนูจะขยายขึ้นเล็กน้อยเพื่อแสดงปุ่ม "ถอนการติดตั้ง" คลิกปุ่ม "ถอนการติดตั้ง" และคุณสมบัตินั้นจะถูกลบออก
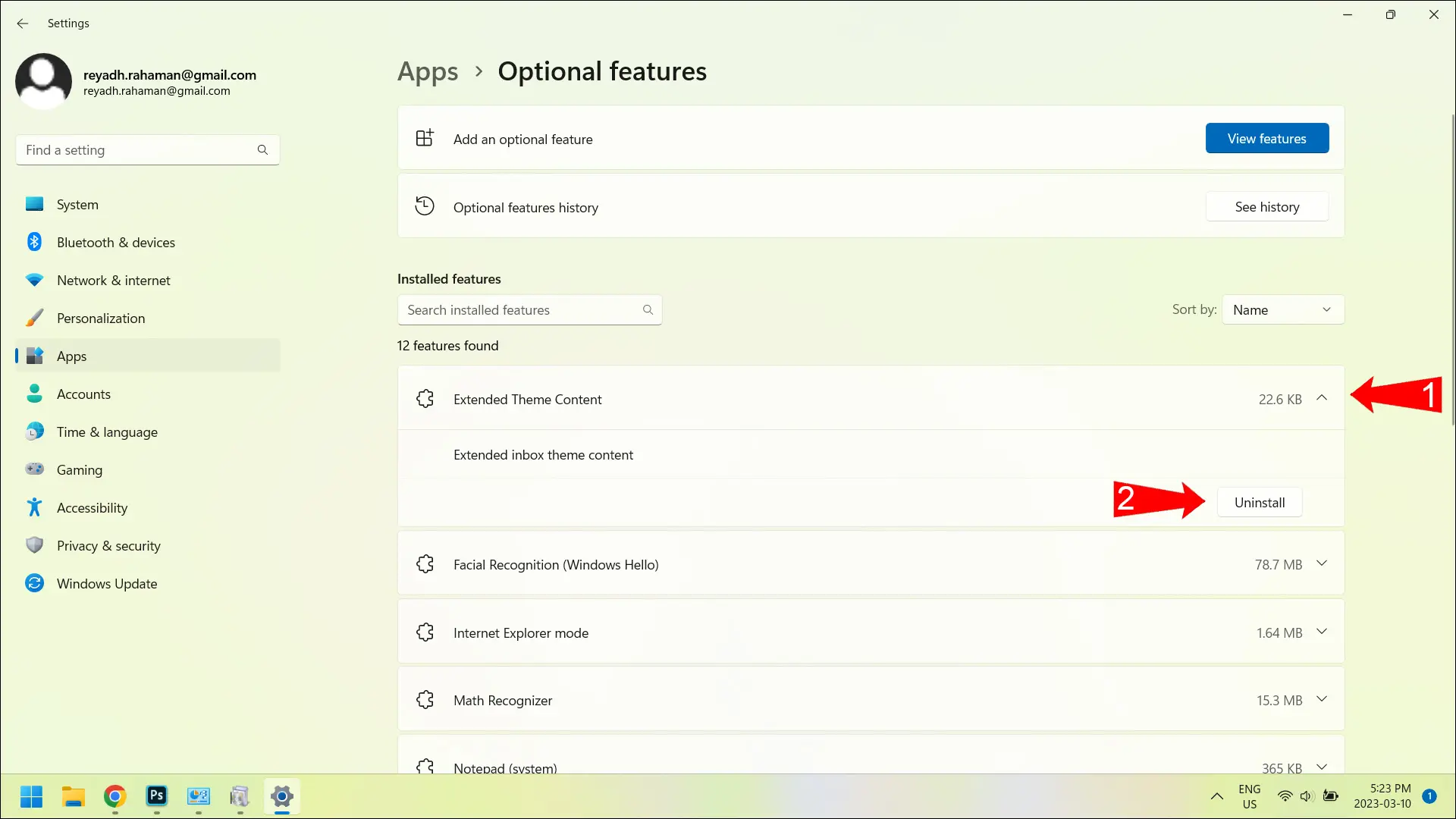
วิธีการติดตั้งหรือลบคุณสมบัติเสริมในแผงควบคุม
ใช้คำแนะนำที่ด้านบนของบทความนี้เพื่อไปที่ส่วน "โปรแกรมและคุณลักษณะ" ของแอปแผงควบคุม
วิธีลบคุณสมบัติเสริมในแผงควบคุม
เมื่อคุณเปิดส่วน "โปรแกรมและคุณลักษณะ" ของแอปแผงควบคุมแล้ว ให้เลื่อนดูรายการเพื่อค้นหาโปรแกรมหรือคุณลักษณะที่คุณต้องการลบ คลิกชื่อโปรแกรมหรือคุณลักษณะ และบนแถบด้านบนรายการ คุณจะเห็นตัวเลือกบางอย่างปรากฏขึ้น
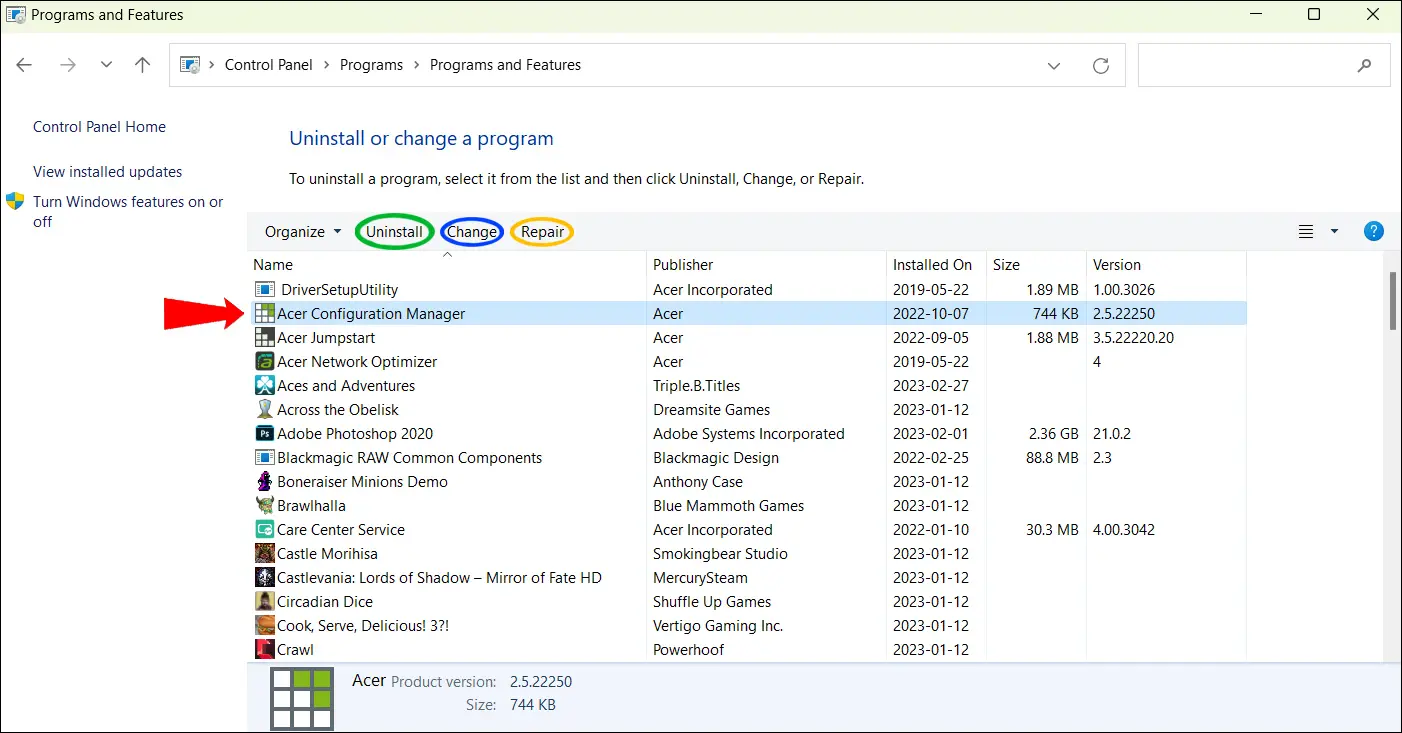
ตัวเลือกที่สามารถปรากฏขึ้นคือ “ถอนการติดตั้ง” “เปลี่ยนแปลง” และ “ซ่อมแซม” จากที่กล่าวมา คุณอาจไม่เห็นตัวเลือกทั้งสามนี้สำหรับโปรแกรมและคุณสมบัติทั้งหมด ตัวเลือก "ถอนการติดตั้ง" รับประกันว่าจะปรากฏขึ้น อย่างไรก็ตาม ลักษณะของตัวเลือก "เปลี่ยนแปลง" และ "ซ่อมแซม" จะขึ้นอยู่กับโปรแกรมหรือคุณสมบัติที่คุณคลิก ใช้ตัวเลือก “ถอนการติดตั้ง” เพื่อลบโปรแกรมหรือคุณสมบัติ
วิธีเปิดและปิดคุณสมบัติ
หรือคุณสามารถใช้หน้าต่างคุณสมบัติ Windows เพื่อเปิดและปิดคุณสมบัติโดยไม่ต้องถอนการติดตั้ง อีกครั้ง หากต้องการค้นหาหน้าต่างนี้ ให้พิมพ์ “เปิดหรือปิดคุณลักษณะของหน้าต่าง” และส่วนนี้ของแอปแผงควบคุมจะเป็นผลการค้นหาแรก
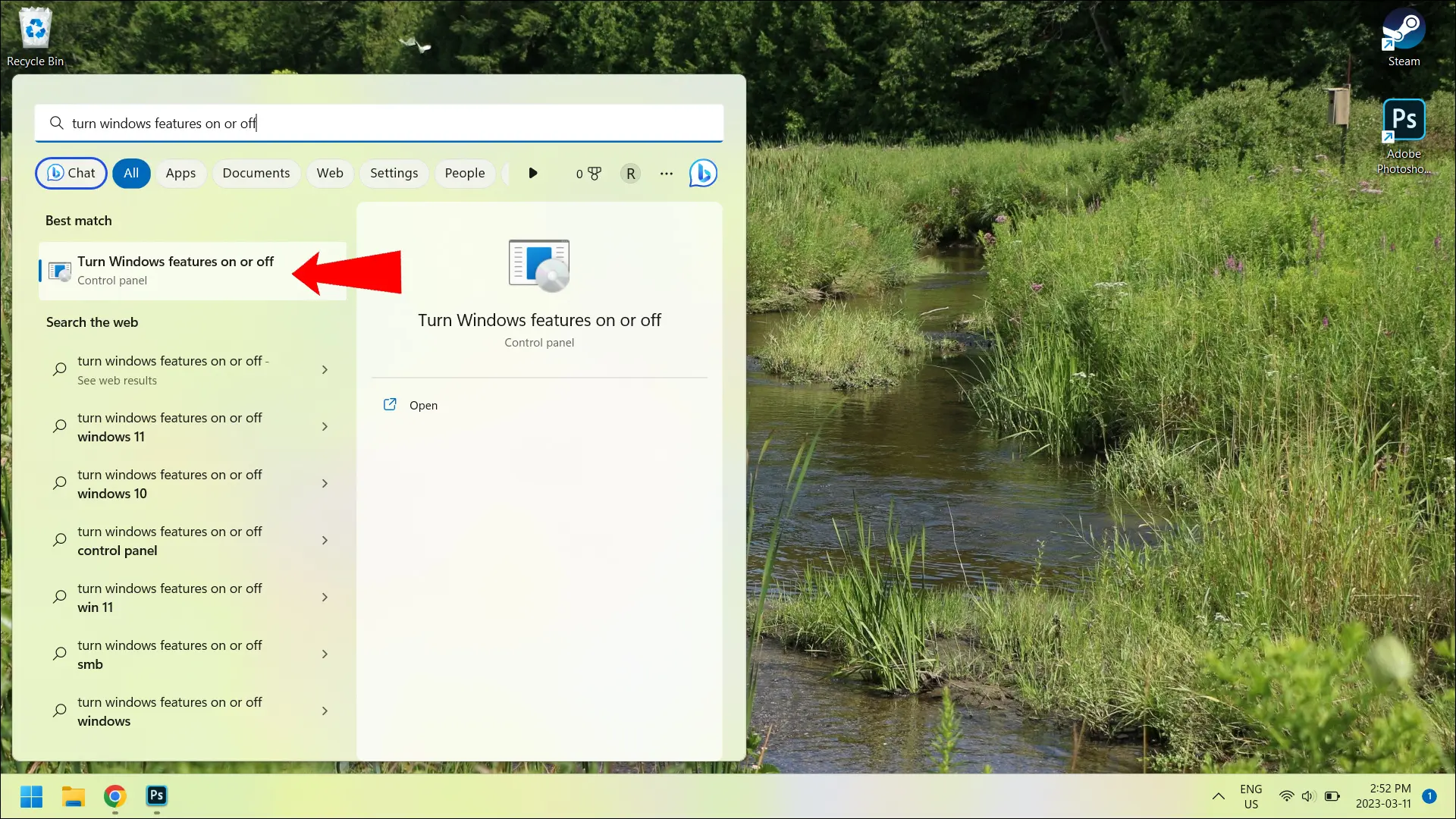
คุณยังสามารถค้นหาหน้าต่างป๊อปอัปเดียวกันนี้ได้โดยคลิก "คุณลักษณะเพิ่มเติมของ Windows" ที่ด้านล่างของแอปการตั้งค่า แม้ว่าจะเป็นส่วนหนึ่งของแผงควบคุมก็ตาม
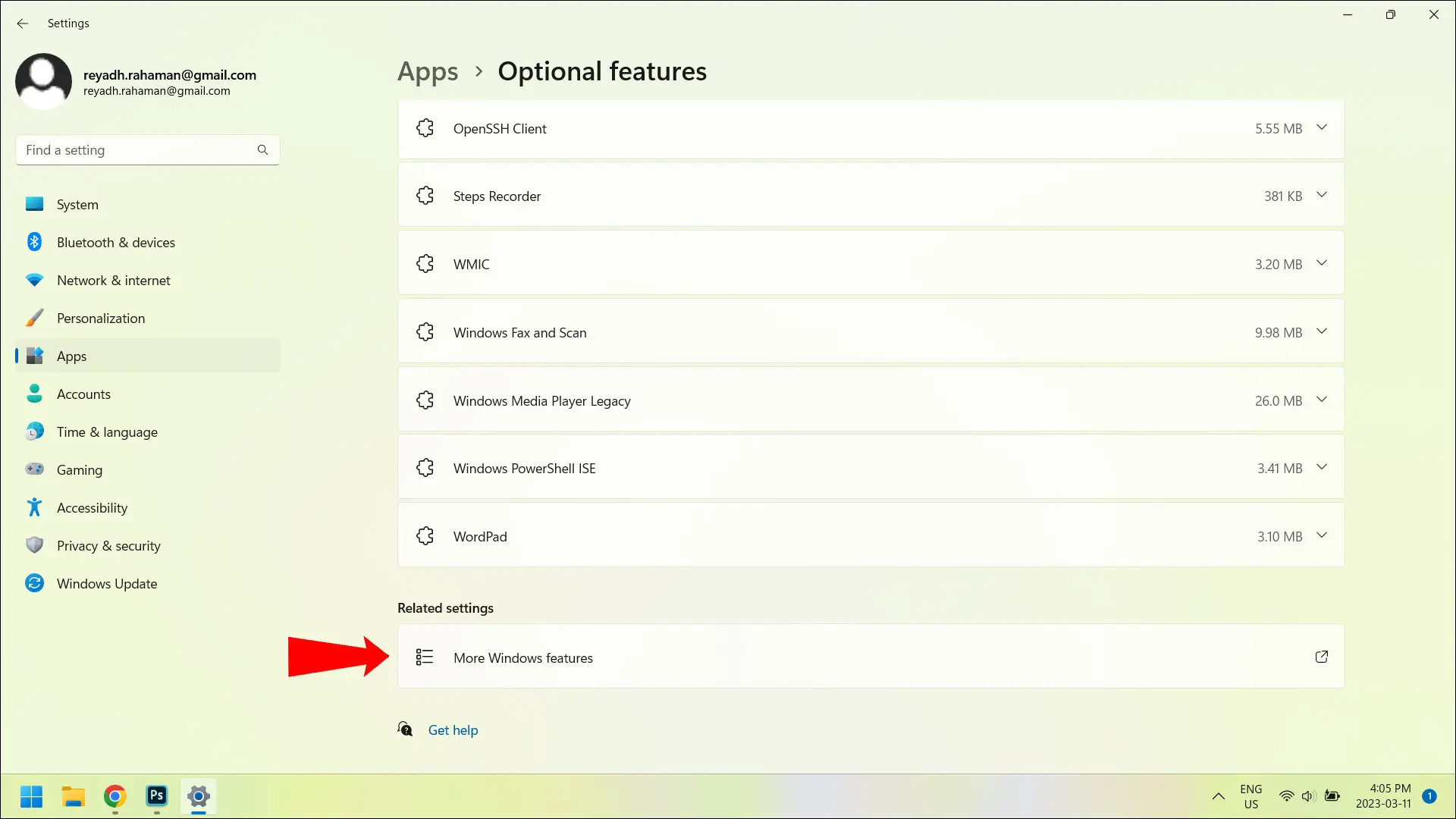
ตั้งแต่วินาทีที่คุณเปิดส่วนนี้ของแอปแผงควบคุม คุณจะเห็นรายการคุณลักษณะต่างๆ ทั้งคุณลักษณะที่เปิดอยู่และคุณลักษณะที่ถูกปิด นอกจากนี้ยังมีช่องทำเครื่องหมายถัดจากคุณสมบัติแต่ละรายการ ซึ่งคุณสามารถทำเครื่องหมายหรือไม่เลือกเพื่อเปิดหรือปิดคุณสมบัติใดก็ได้

วิธีจัดการคุณสมบัติจากเทอร์มินัล
หากคุณไม่ต้องการจัดการกับเมนูที่กล่าวมาทั้งหมด คุณสามารถเปิดและปิดคุณสมบัติเสริมได้โดยตรงจากเทอร์มินัล กดปุ่ม "Windows" และ "X" พร้อมกันเพื่อเปิดเมนูเริ่มสำรอง (บางครั้งเรียกว่าเมนูเริ่ม "ลับ") จากที่นี่ คลิก “เทอร์มินัล (ผู้ดูแลระบบ)”

คุณต้องการใช้ “Terminal (Admin)” แทน “Terminal” เพราะในตอนหลัง คุณจะไม่ได้รับอนุญาต (เรียกว่า “การยกระดับ” ใน Terminal) เพื่อเรียกใช้คำสั่งที่ต้องเข้าถึงโดยผู้ดูแลระบบ
หากต้องการปิดใช้งานคุณสมบัติเสริม ให้ใช้บรรทัดคำสั่งนี้ (แทนที่ “[ ]” ด้วยชื่อคุณสมบัติที่คุณต้องการปิดใช้งาน):
Disable-WindowsOptionalFeature --FeatureName [] --Online
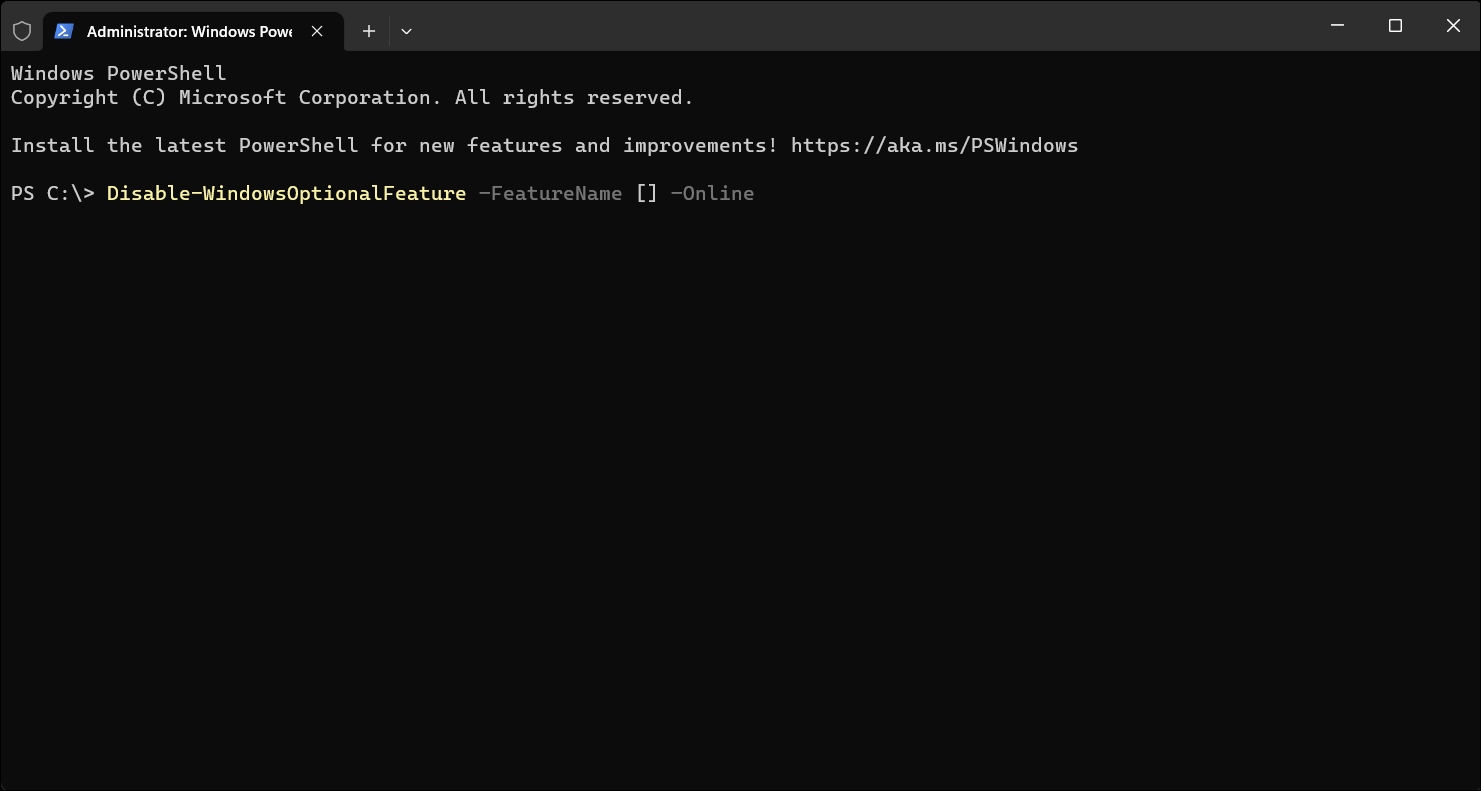
ถัดไป เพื่อเปิดใช้งานคุณลักษณะเสริม ให้ใช้บรรทัดคำสั่งนี้ (แทนที่ “[ ]” ด้วยชื่อคุณลักษณะที่คุณต้องการเปิดใช้งาน):
Enable-WindowsOptionalFeature --FeatureName [] --Online
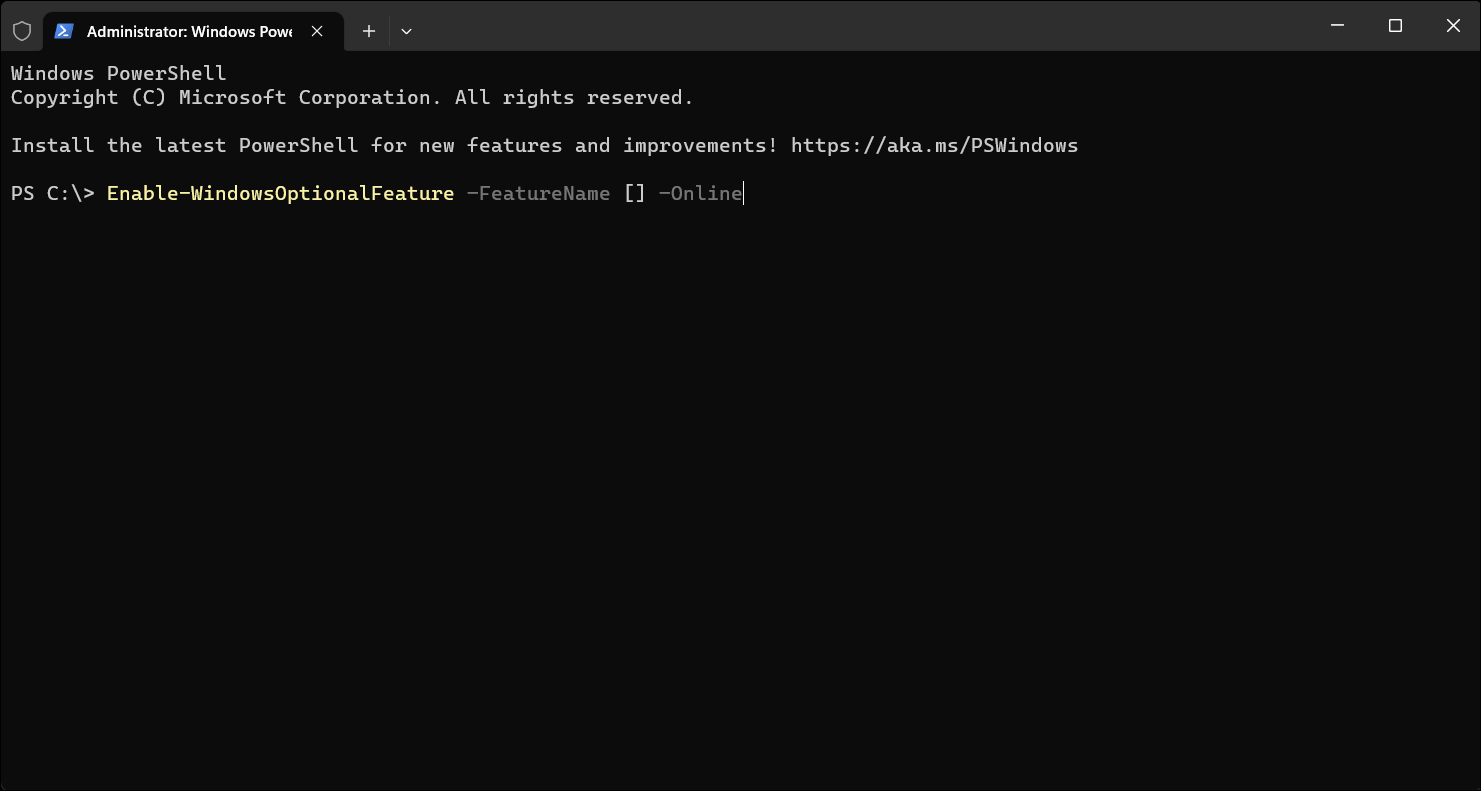
ที่เกี่ยวข้อง: วิธีติดตั้งแอพ Android บน Windows 11
