Windows 11 でオプション機能をインストールまたは削除する方法
公開: 2023-03-25
Enable-WindowsOptionalFeatureまたはDisable-WindowsOptionalFeatureコマンドを使用することもできます。Windows 11 はさまざまな機能を提供しますが、その多く (Linux 用 Windows サブシステムや言語パックなど) は既定ではインストールされません。 デフォルトでインストールされている機能を削除することもできます。 グラフィカルに、またはコマンドラインから行う方法は次のとおりです。
Windows 11 のオプション機能について知っておくべきこと
設定でオプション機能をインストールまたは削除する方法
コントロール パネルでオプション機能をインストールまたは削除する方法
ターミナルから機能を管理する方法
Windows 11 のオプション機能について知っておくべきこと
機能を追加および削除する方法は他にもありますが (PowerShell を使用するなど)、より詳細な技術的ノウハウが必要になることがよくあります。 この記事では、設定アプリとコントロール パネル アプリから始めます。 機能関連のニーズのほとんどについて、これら 2 つのアプリ以外は何も使用する必要はありません。
設定アプリのオプション機能の場所
最初の方法では、設定アプリを使用します。 設定を開き、左側のメニューから「アプリ」をクリックします。 次に、右側のリストから「オプション機能」を選択します。 インストールされている機能と、さらに機能を追加するオプションを示すメニューが表示されます。
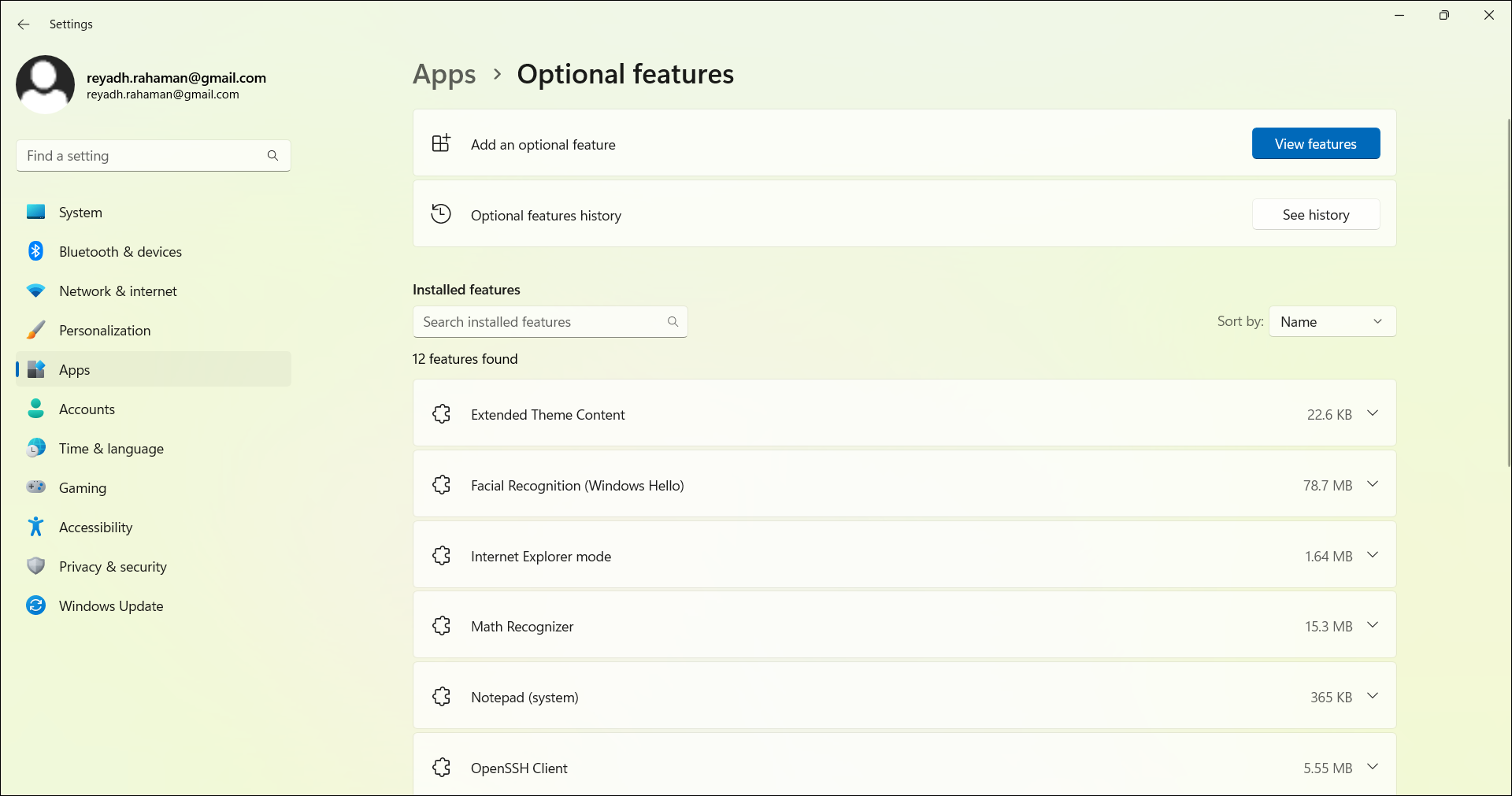
コントロール パネル アプリのオプション機能の場所
次に、コントロール パネル アプリで、[プログラム] メニューに移動し、[プログラムと機能] セクションに入ります。 ここには、インストールされているすべてのプログラムと機能のリストが表示されます。 このメニューから、それらの多くをアンインストール、変更、または修復できます。
![コントロール パネル アプリの [プログラムと機能] メニューに、インストールされているプログラムの一覧が表示されています。](/uploads/article/7909/cIWyPaYYgJUSmJtA.jpg)
さらに、[スタート] メニューを使用して、コントロール パネル アプリのセクションに直接移動し、プログラムを使用せずに機能のみを一覧表示することもできます。 [スタート] メニューの検索バーに「Windows の機能をオンまたはオフにする」と入力すると、この正確なテキストを含む結果が表示されます。 これは、Windows 10 PC で同じウィンドウを見つける方法に似ています。
この結果をクリックすると、コントロール パネル アプリの一部であるポップアップ ウィンドウが開きます。 このウィンドウは「Windows の機能」と呼ばれます。
![オンとオフの機能のリストを示す Windows の [機能] メニュー。](/uploads/article/7909/mTH9tHvVG5MMfUrm.png)
設定でオプション機能をインストールまたは削除する方法
まず、タスクバーの左下にある Windows アイコンをクリックします。 これがスタートメニューです。 ここでは、このウィンドウにピン留めされた設定アプリが表示されます。
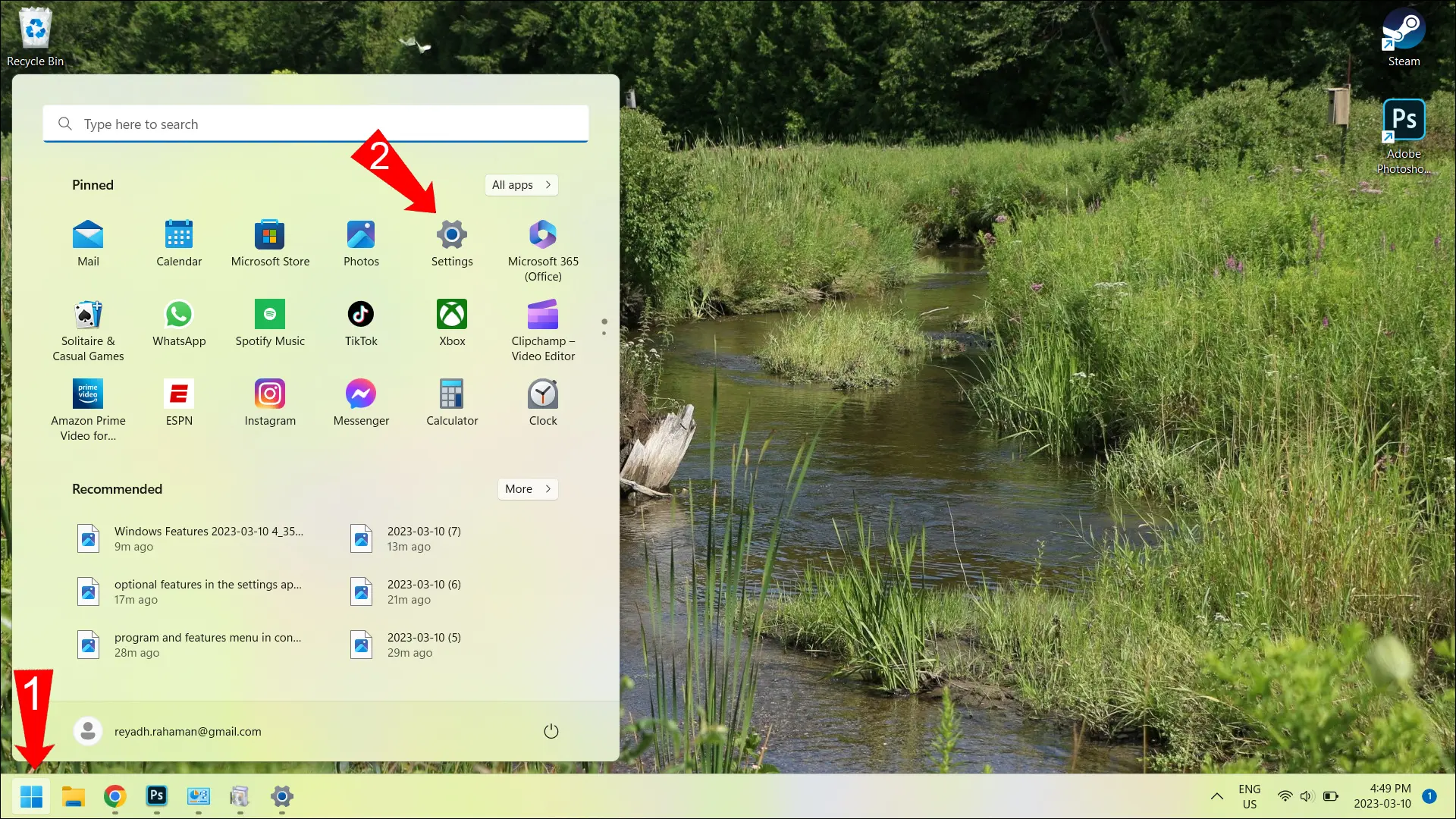
[スタート] メニューに設定アプリのアイコンが表示されない場合は、このウィンドウの右上にある [すべてのアプリ] ボタンをクリックします。 これにより、すべてのアプリのアルファベット順のリストが表示されるため、「S」までスクロールして設定アプリを見つける必要があります。 次に、この記事の上部に記載されている手順を使用して、[オプション機能] メニューに移動します。
設定でオプション機能をインストールする方法
新しい機能をインストールするには、このウィンドウの右上にある [View Features] ボタンをクリックします。
![設定アプリの [機能の表示] ボタンを指す赤い矢印。](/uploads/article/7909/kD0nB1gB5z28rLwU.jpg)
その後、追加できるすべての利用可能な機能を一覧表示するポップアップ メニューが表示されます。 それぞれの横にチェックボックスがあります。 追加したいものにチェックを入れ、ポップアップ ウィンドウの下部にある [次へ] をクリックします。 リストに必要な機能が見つからない場合は、ポップアップ ウィンドウの上部にある検索バーを使用して名前で検索できます。
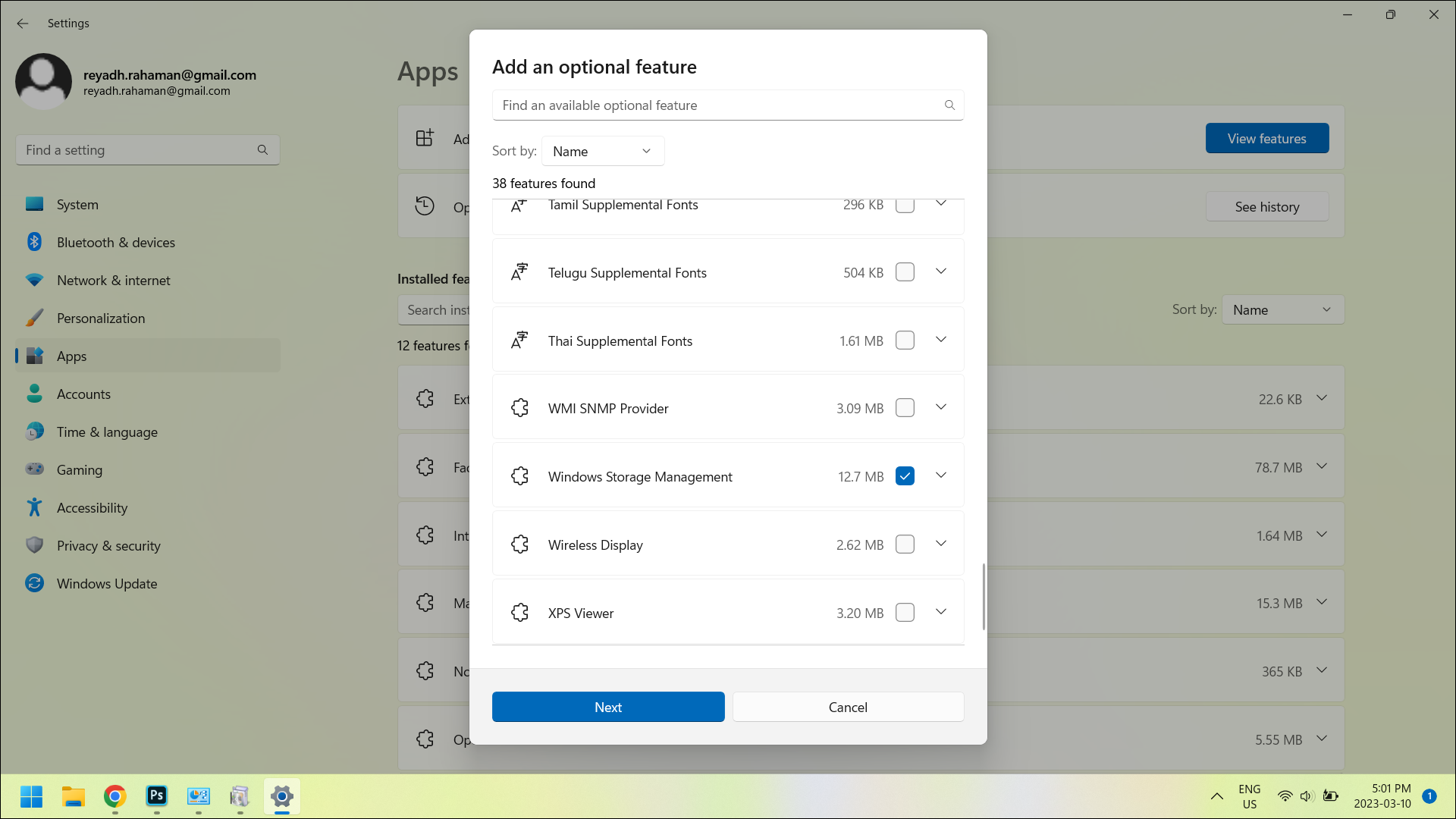
[次へ] をクリックすると、別のポップアップ ウィンドウが表示され、前に表示されたリストで選択した内容に基づいてインストールされる内容が表示されます。
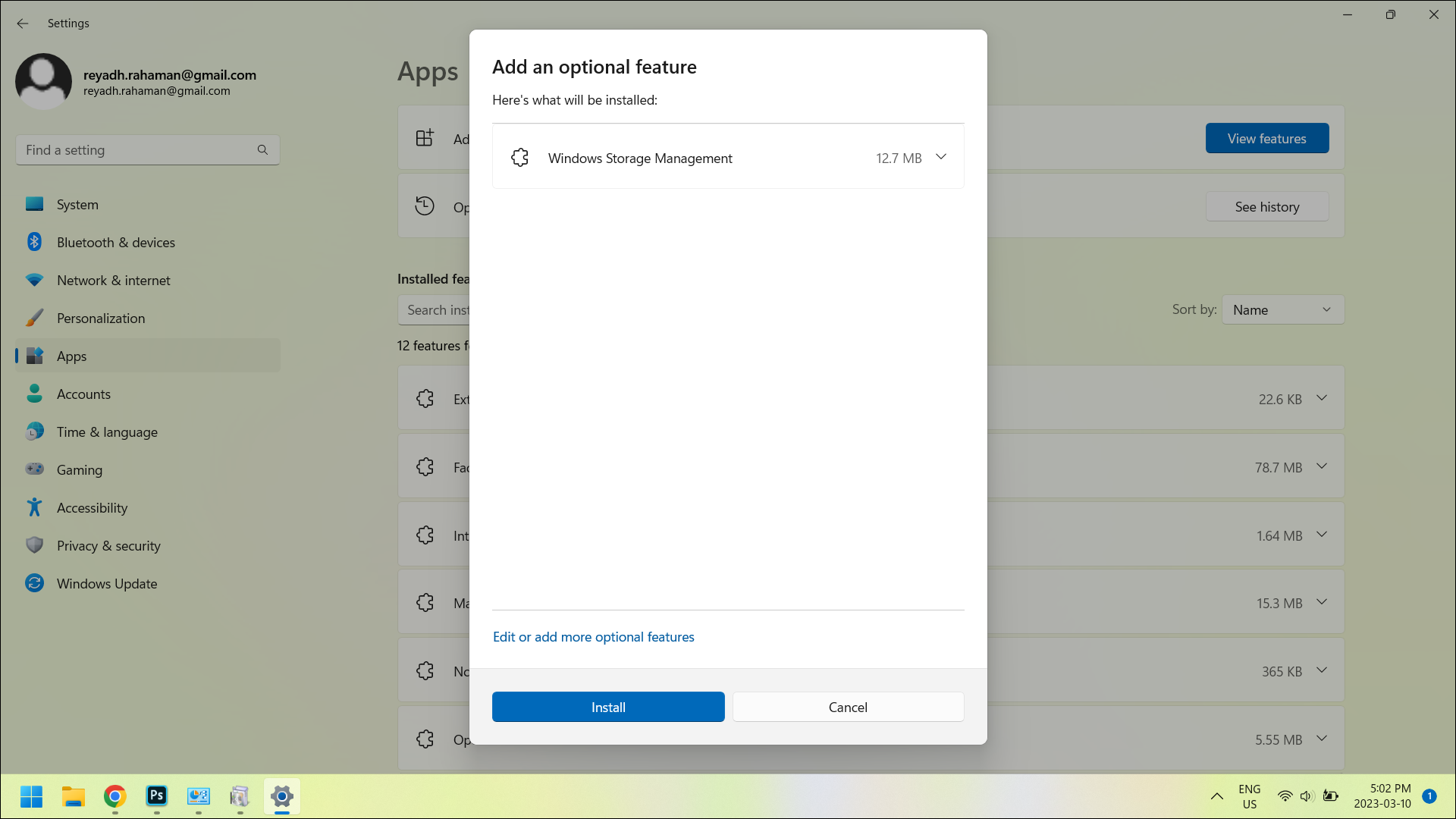
インストールを確認するには、ウィンドウの下部にある「インストール」ボタンをクリックします。 完了すると、ポップアップ ウィンドウが消え、選択した機能が設定アプリの [オプション機能] メニューからインストールされていることがわかります。

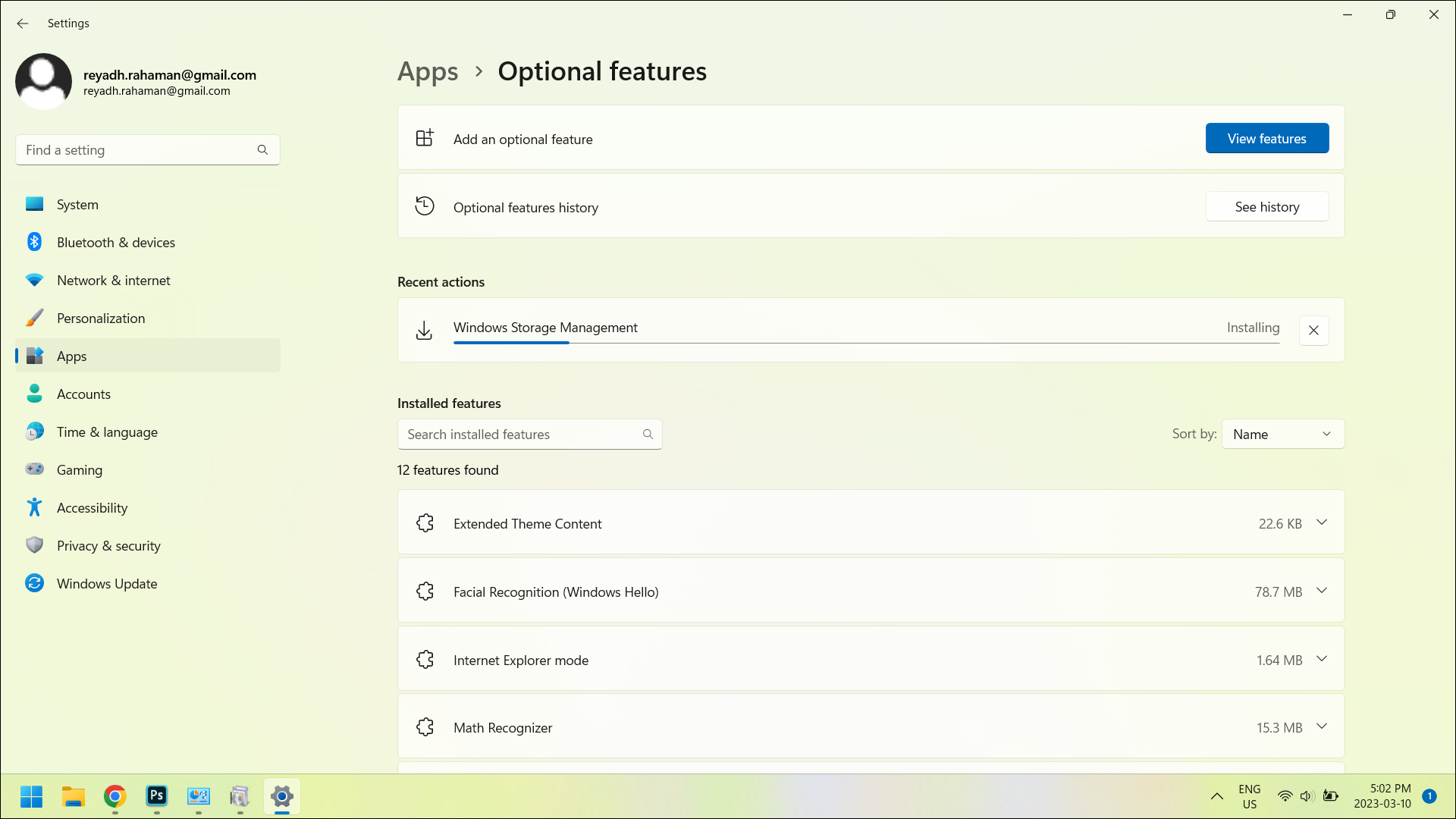
インストールが完了すると、この同じメニュー内の「インストールされた機能」のリストに新しい機能が表示されます。 これで、新しい機能を心ゆくまで使用する準備が整いました!
設定でオプション機能を削除する方法
設定アプリの「オプション機能」メニューから不要な機能を削除することもできます。 「インストールされた機能」のリストで、アンインストールする機能をクリックします。 リストで見つからない場合は、リストの開始位置のすぐ上にある検索バーを使用して名前で検索します。
削除したい機能をクリックすると、メニューが少し展開され、「アンインストール」ボタンが表示されます。 「アンインストール」ボタンをクリックすると、その機能が削除されます。
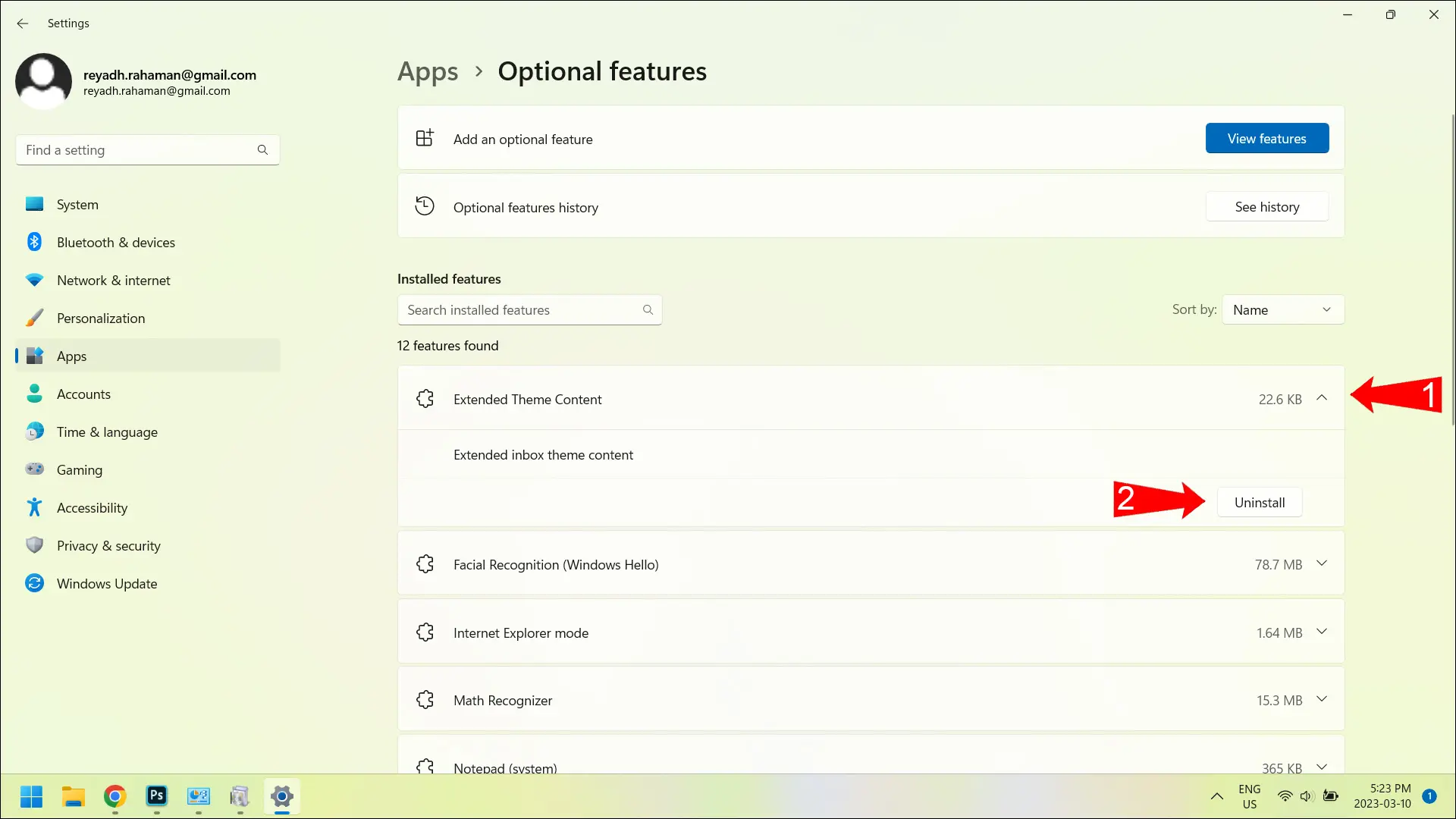
コントロール パネルでオプション機能をインストールまたは削除する方法
この記事の上部にある手順を使用して、コントロール パネル アプリの [プログラムと機能] セクションにアクセスします。
コントロール パネルでオプション機能を削除する方法
コントロール パネル アプリの [プログラムと機能] セクションを開いたら、リストをスクロールして、削除するプログラムまたは機能を見つけます。 プログラムまたは機能の名前をクリックすると、リストの上のバーにいくつかのオプションが表示されます。
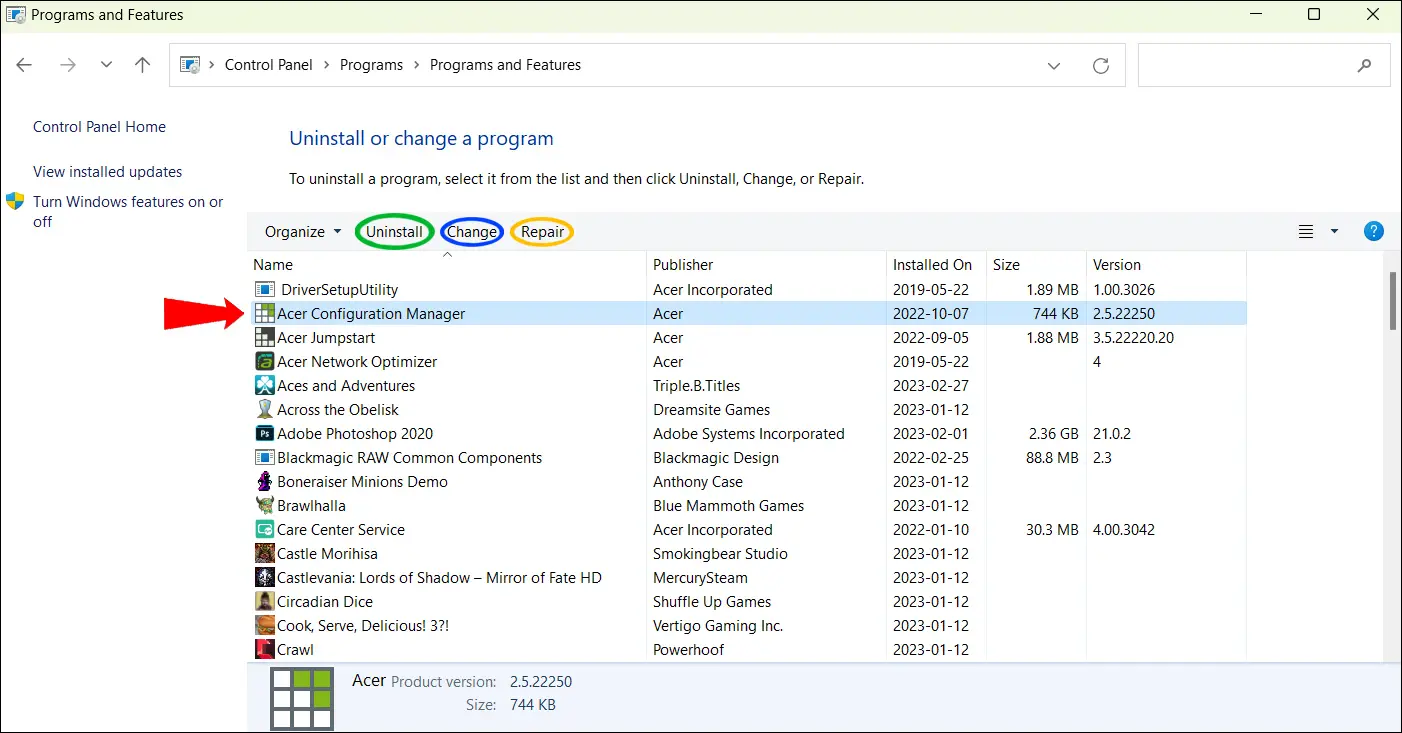
表示されるオプションは、「アンインストール」、「変更」、および「修復」です。 そうは言っても、すべてのプログラムと機能について、これら 3 つのオプションすべてが表示されるとは限りません。 「アンインストール」オプションは必ず表示されます。 ただし、「変更」および「修復」オプションの外観は、クリックしたプログラムまたは機能によって異なります。 プログラムまたは機能を削除するには、「アンインストール」オプションを使用します。
機能のオンとオフを切り替える方法
または、Windows の [機能] ウィンドウを使用して、機能をアンインストールせずにオンまたはオフにすることもできます。 もう一度、このウィンドウを見つけるには、「Turn windows features on or off」と入力します。コントロール パネル アプリのこの部分が最初の検索結果になります。
![コントロール パネル アプリの [Windows の機能] ウィンドウにつながる Windows の [スタート] メニューの検索結果を指す赤い矢印。](/uploads/article/7909/7GUeucg3q6Zb7iQ5.jpg)
コントロール パネルの一部であるにもかかわらず、設定アプリの下部にある [その他の Windows 機能] をクリックして、この同じポップアップ ウィンドウを見つけることもできます。
![設定アプリの下部にある [Windows の機能] ウィンドウを開くボタン。](/uploads/article/7909/bXnBCpmXv4j00Tbr.jpg)
コントロール パネル アプリのこのセクションを開いた瞬間から、オンになっている機能とオフになっている機能の一覧が表示されます。 各機能の横にはチェックボックスもあり、チェックを入れたり外したりして機能をオンまたはオフにすることができます。
![オンとオフの機能のリストを示す Windows の [機能] メニュー。](/uploads/article/7909/mTH9tHvVG5MMfUrm.png)
ターミナルから機能を管理する方法
上記のすべてのメニューを処理したくない場合は、ターミナルから直接オプション機能を有効または無効にすることができます。 「Windows」キーと「X」キーを同時に押して、別のスタート メニュー (「シークレット」スタート メニューと呼ばれることもあります) を開きます。 ここから「端末(管理者)」をクリックします。

「ターミナル」ではなく「ターミナル (管理者)」を使用します。後者では、管理者アクセスが必要なコマンドを実行する権限 (ターミナルでは「昇格」と呼ばれます) がないためです。
オプション機能を無効にするには、次のコマンド ラインを使用します (「[ ]」を無効にする機能の名前に置き換えます)。
Disable-WindowsOptionalFeature --FeatureName [] --Online
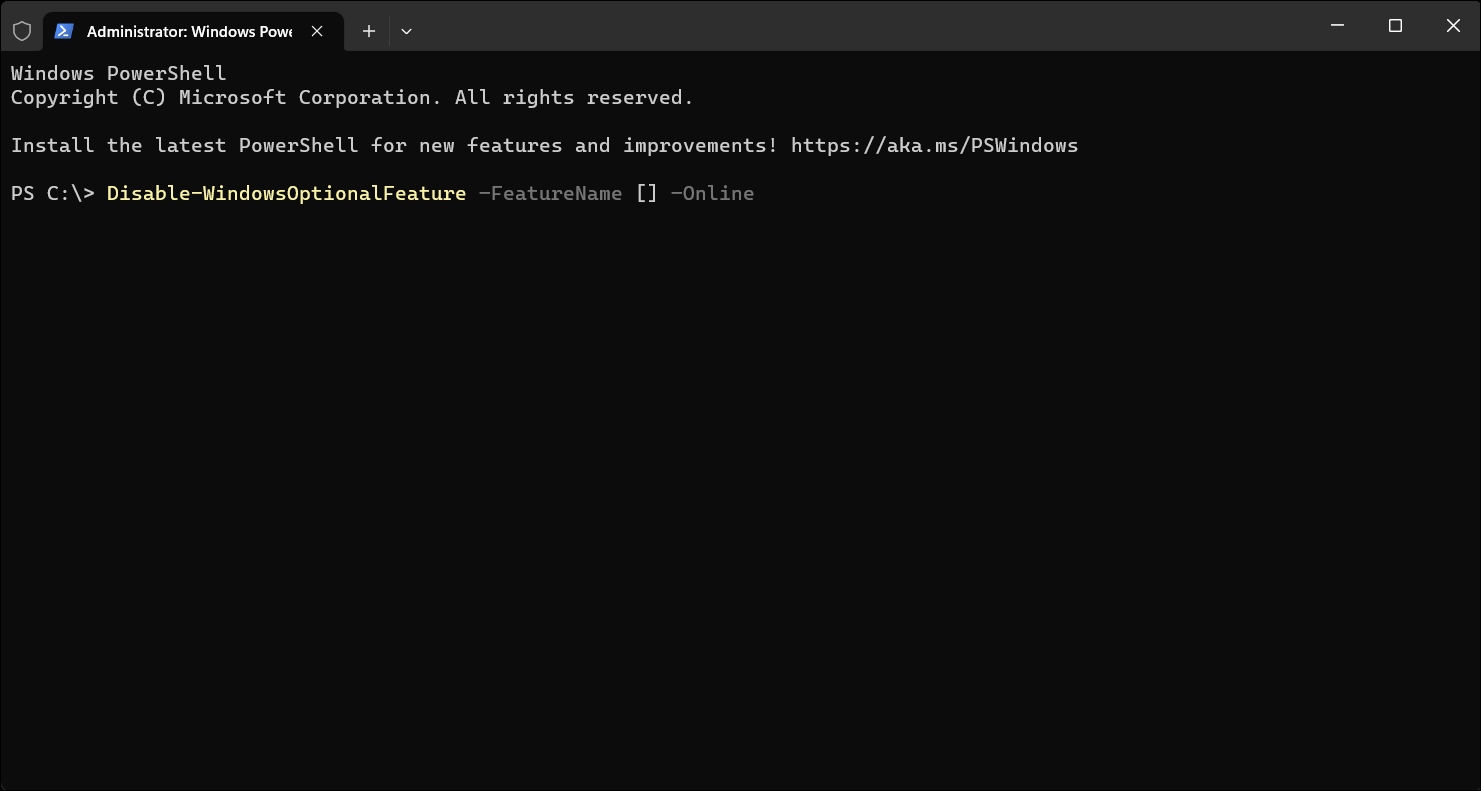
次に、オプション機能を有効にするには、次のコマンド ラインを使用します (「[ ]」を有効にする機能の名前に置き換えます)。
Enable-WindowsOptionalFeature --FeatureName [] --Online
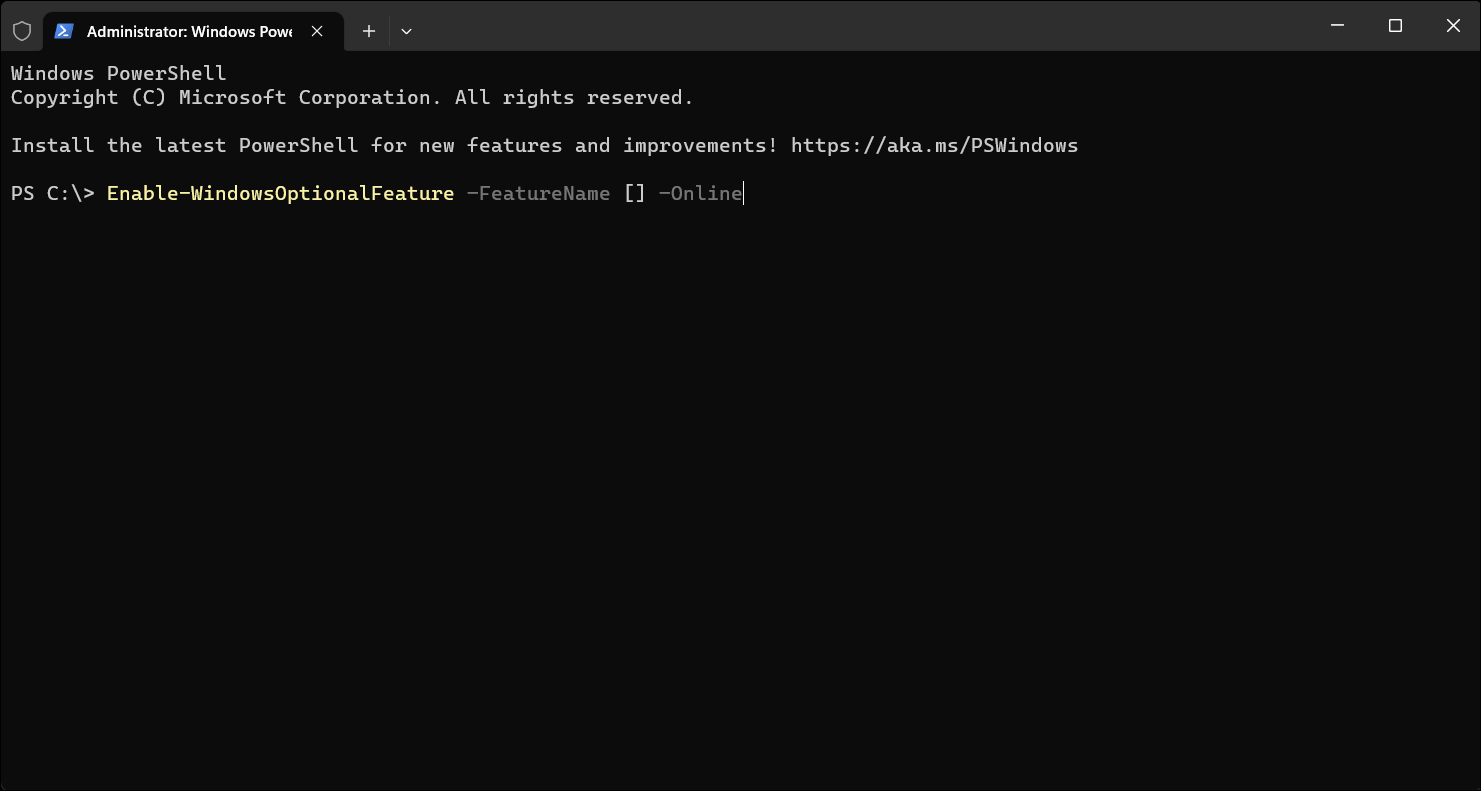
関連: Windows 11 に Android アプリをインストールする方法
