Cum să instalați sau să eliminați caracteristicile opționale în Windows 11
Publicat: 2023-03-25
Enable-WindowsOptionalFeature sau Disable-WindowsOptionalFeature .Windows 11 oferă o mare varietate de funcții, iar multe dintre ele, cum ar fi subsistemul Windows pentru Linux și pachetele de limbi, nu sunt instalate implicit. De asemenea, puteți elimina funcțiile care sunt instalate implicit. Iată cum se face, grafic sau din linia de comandă.
Ce trebuie să știți despre caracteristicile opționale din Windows 11
Cum să instalați sau să eliminați caracteristicile opționale din Setări
Cum să instalați sau să eliminați caracteristicile opționale din Panoul de control
Cum să gestionați funcțiile din terminal
Ce trebuie să știți despre caracteristicile opționale din Windows 11
Există și alte metode de adăugare și eliminare de caracteristici (cum ar fi utilizarea PowerShell), dar acestea implică adesea cunoștințe tehnice mai aprofundate. În acest articol, vom începe cu aplicația Setări și aplicația Panou de control. Pentru majoritatea nevoilor dvs. legate de funcții, nu va trebui să utilizați nimic în afară de aceste două aplicații.
Unde să găsiți funcții opționale în aplicația Setări
Prima metodă implică utilizarea aplicației Setări. Deschideți Setări și apoi faceți clic pe „Aplicații” din meniul din stânga. Apoi, selectați „Funcții opționale” din lista din dreapta. Veți ajunge într-un meniu care arată caracteristicile dvs. instalate și o opțiune pentru a adăuga mai multe caracteristici.
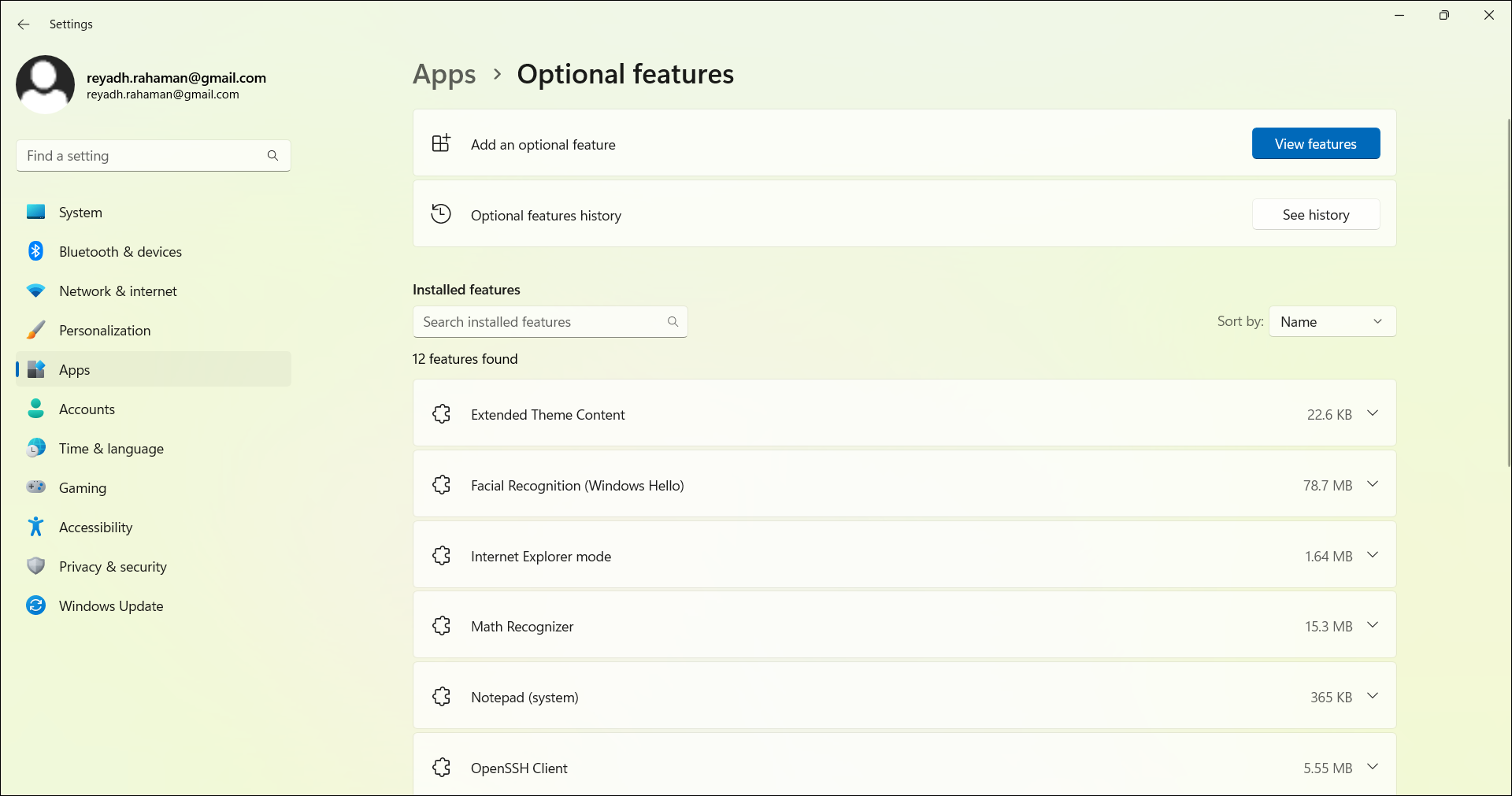
Unde să găsiți funcții opționale în aplicația Panoul de control
Apoi, în aplicația Panoul de control, puteți accesa meniul „Programe” și apoi intrați în secțiunea „Programe și caracteristici”. Aici, veți vedea o listă cu toate programele și funcțiile instalate. Puteți să dezinstalați, să faceți modificări sau să reparați multe dintre ele din acest meniu.
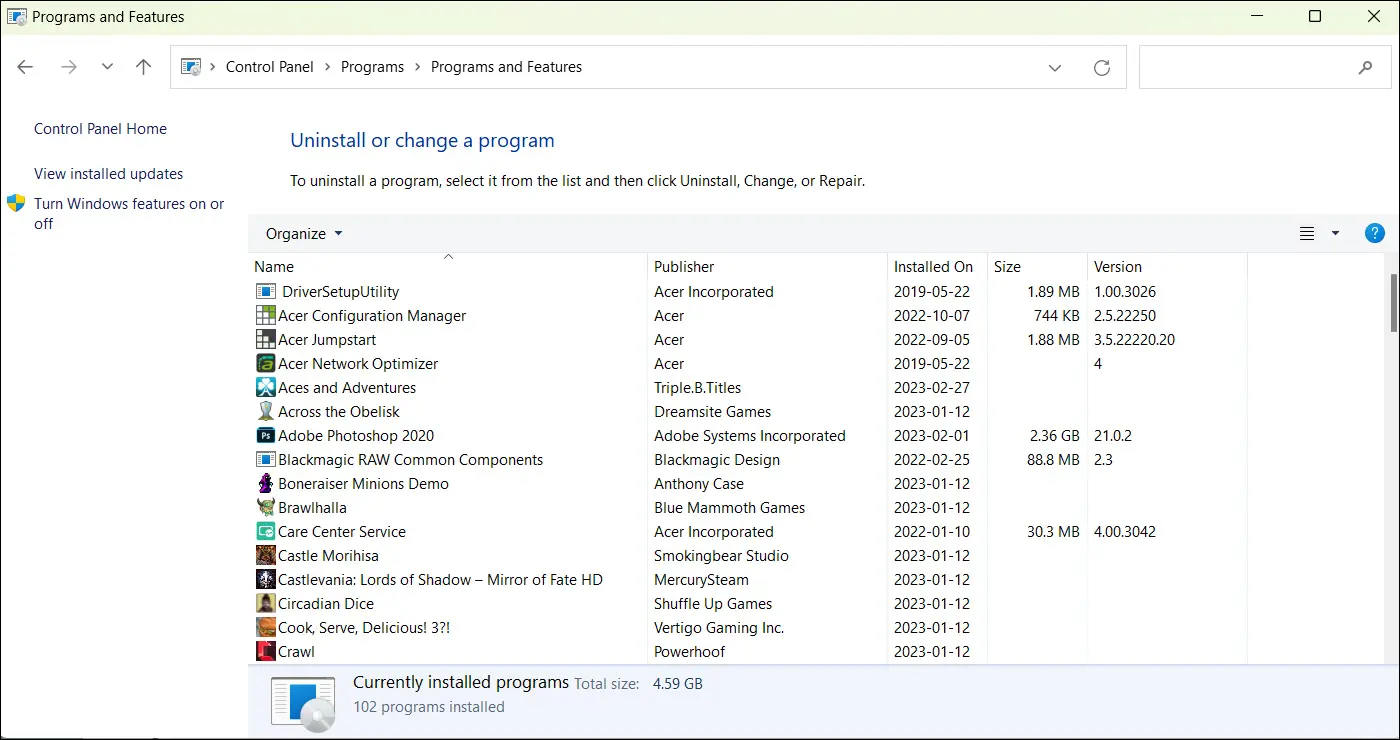
În plus, puteți utiliza meniul Start pentru a naviga direct la o secțiune a aplicației Panoul de control care listează doar funcțiile fără niciun program. Tastați „Activați sau dezactivați funcțiile Windows” în bara de căutare a meniului Start și veți găsi un rezultat cu acest text exact. Acest lucru este similar cu modul în care ați găsi aceeași fereastră pe un computer cu Windows 10.
Când faceți clic pe acest rezultat, se va deschide o fereastră pop-up care face parte din aplicația Panoul de control. Această fereastră se numește „Funcții Windows”.

Cum să instalați sau să eliminați caracteristicile opționale din Setări
Începeți făcând clic pe pictograma Windows din partea stângă jos a barei de activități. Acesta este meniul Start. Aici, ar trebui să vedeți aplicația Setări fixată pe această fereastră.
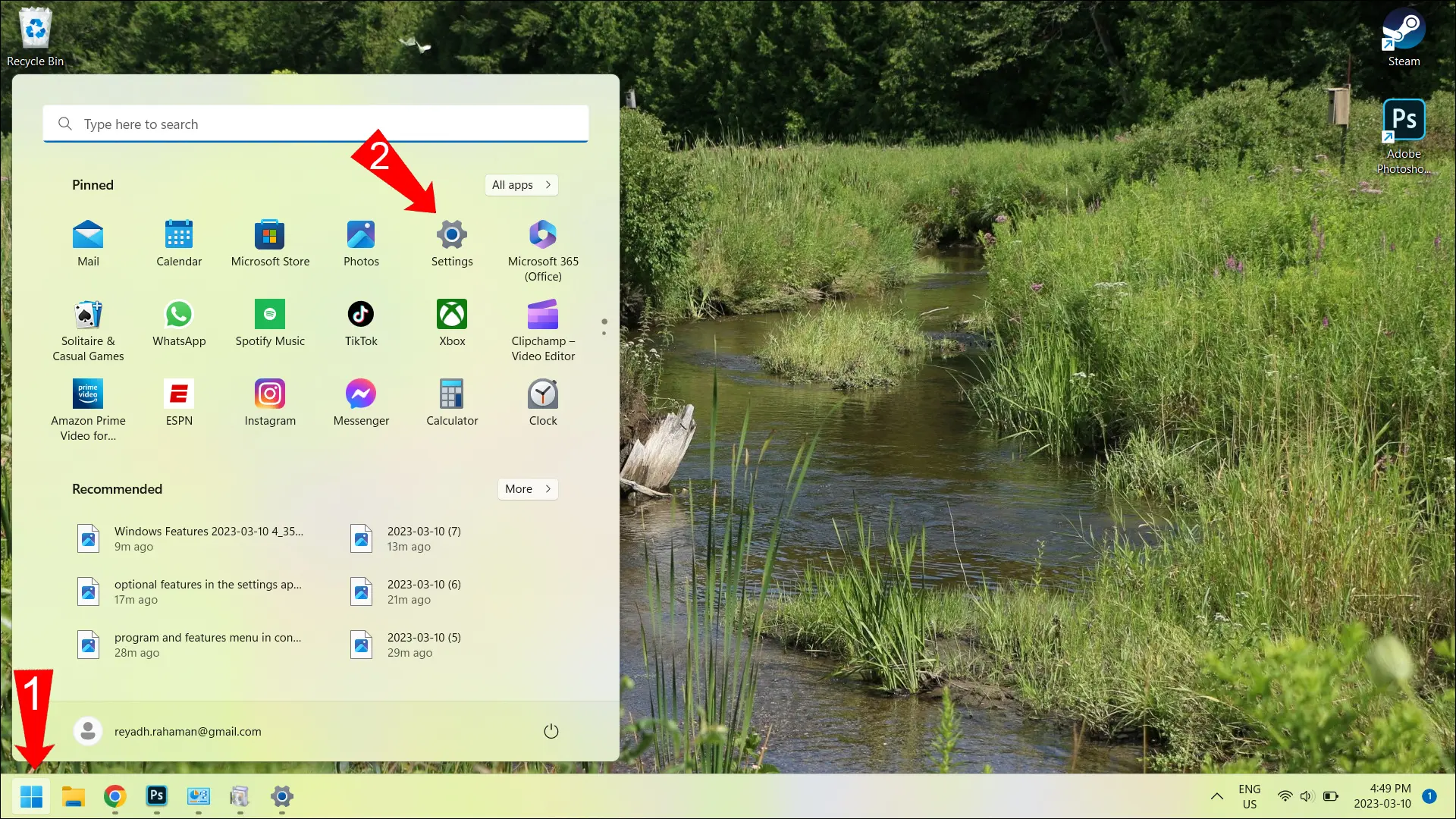
Dacă nu vedeți pictograma pentru aplicația Setări în meniul Start, faceți clic pe butonul „Toate aplicațiile” din colțul din dreapta sus al acestei ferestre. Aceasta vă arată o listă alfabetică a tuturor aplicațiilor dvs., așa că trebuie să derulați în jos la „S” pentru a găsi aplicația Setări. Acum, utilizați instrucțiunile menționate în partea de sus a acestui articol pentru a naviga la meniul „Funcții opționale”.
Cum se instalează caracteristici opționale în Setări
Pentru a instala o nouă caracteristică, faceți clic pe butonul „Vizualizare caracteristici” din partea dreaptă sus a acestei ferestre.
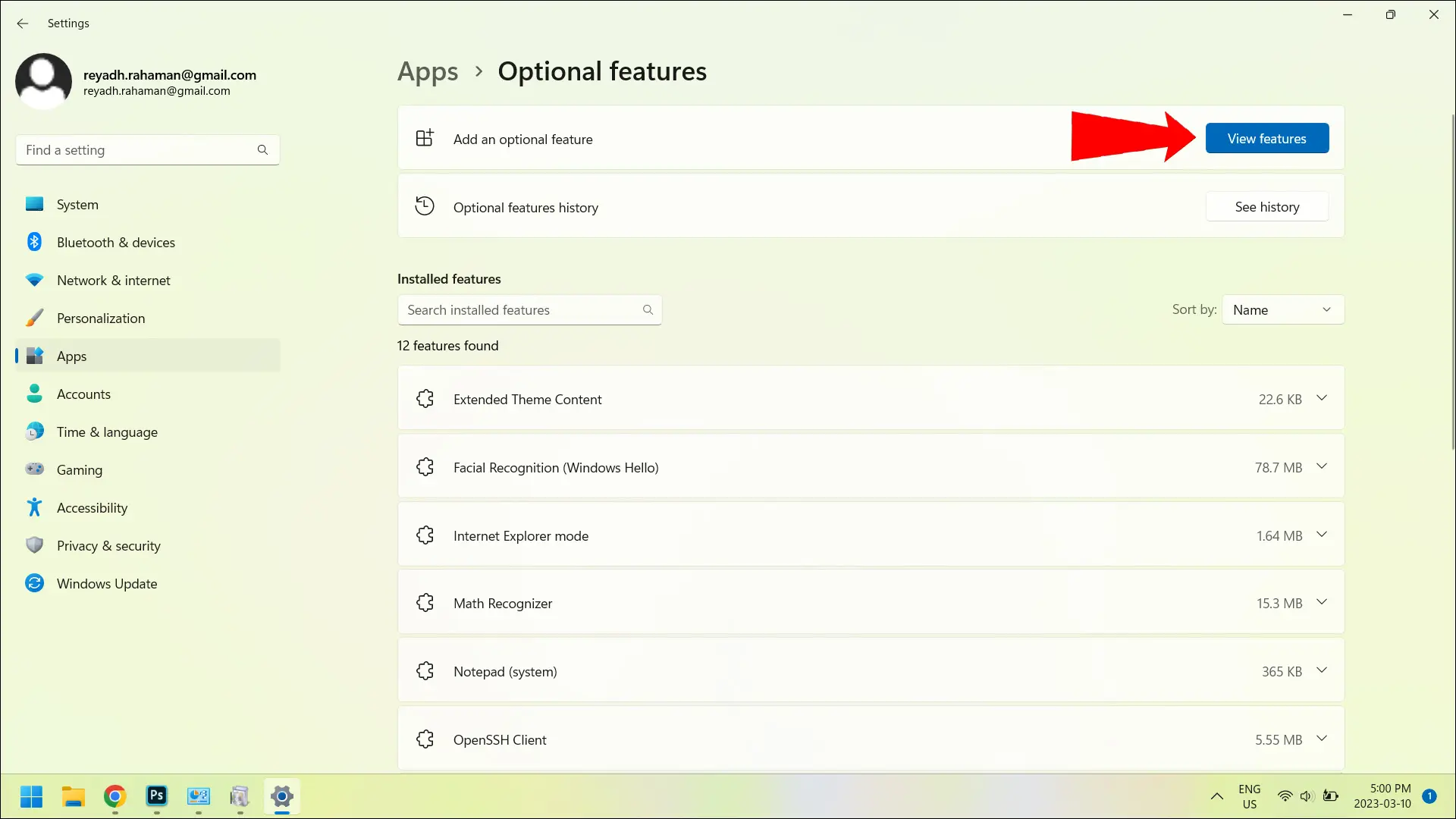
După aceea, veți vedea un meniu pop-up care listează toate funcțiile disponibile pe care le puteți adăuga. Există casete de selectare lângă fiecare. Bifați pe cele pe care doriți să le adăugați, apoi faceți clic pe „Următorul” în partea de jos a ferestrei pop-up. Dacă nu puteți găsi caracteristica dorită în listă, puteți utiliza bara de căutare din partea de sus a ferestrei pop-up pentru a căuta una după nume.
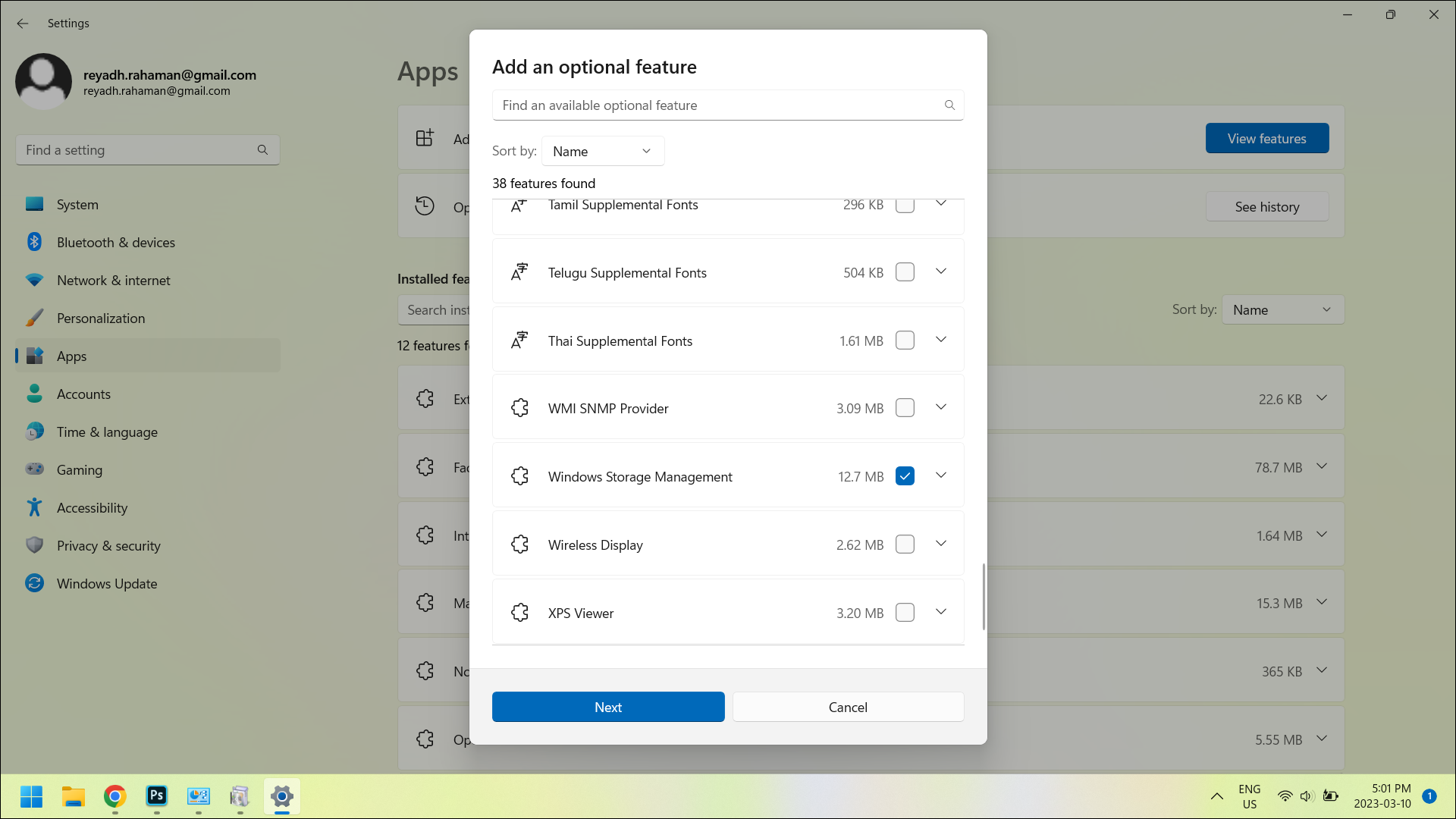
Când faceți clic pe „Următorul”, veți ajunge la o altă fereastră pop-up care vă arată ce va fi instalat pe baza a ceea ce ați bifat din lista afișată anterior.
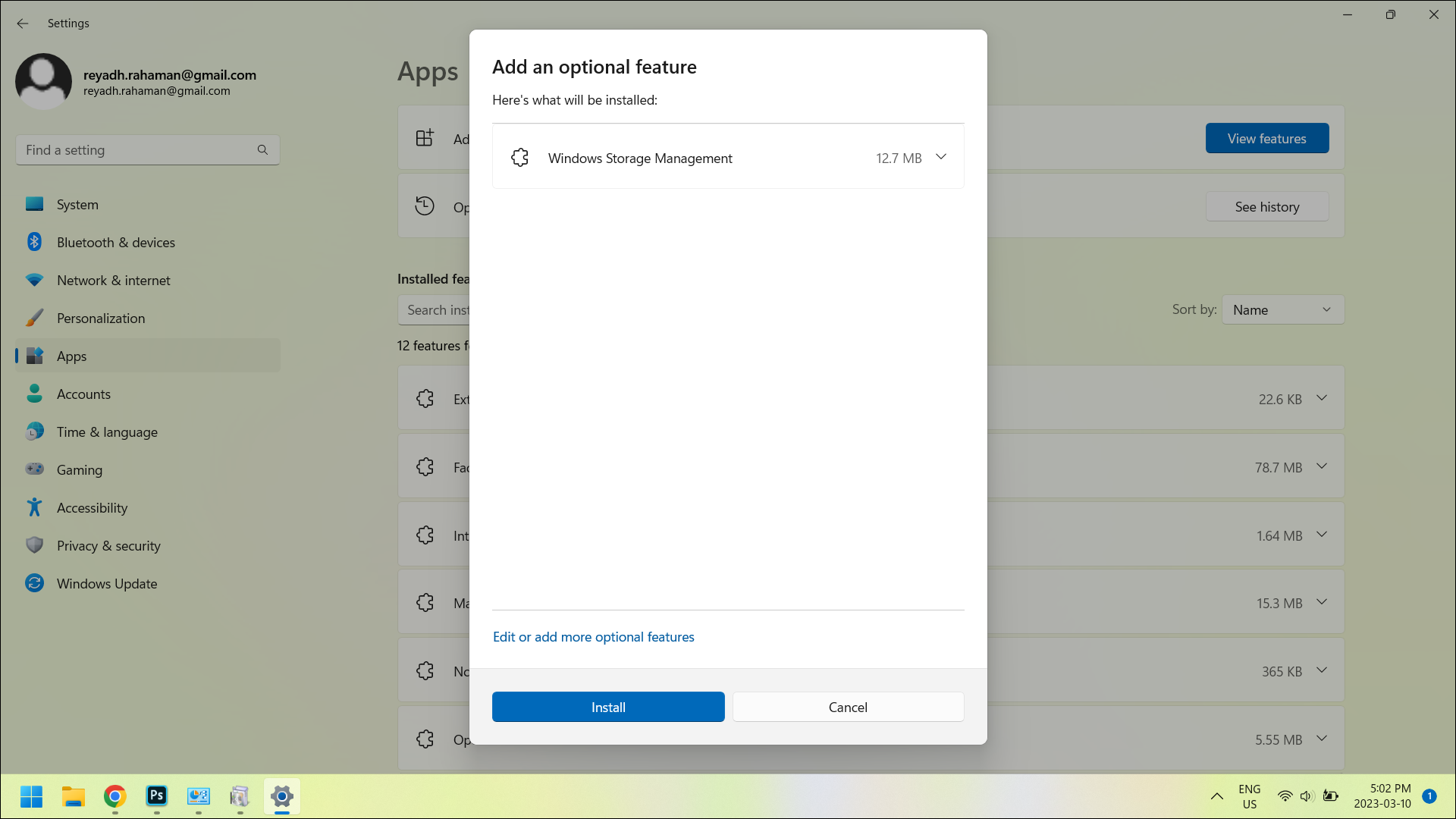
Pentru a confirma instalarea, faceți clic pe butonul „Instalare” din partea de jos a ferestrei. După ce faceți acest lucru, fereastra pop-up dispare și veți vedea că funcțiile pe care le-ați selectat sunt instalate din meniul „Funcții opționale” din aplicația Setări.

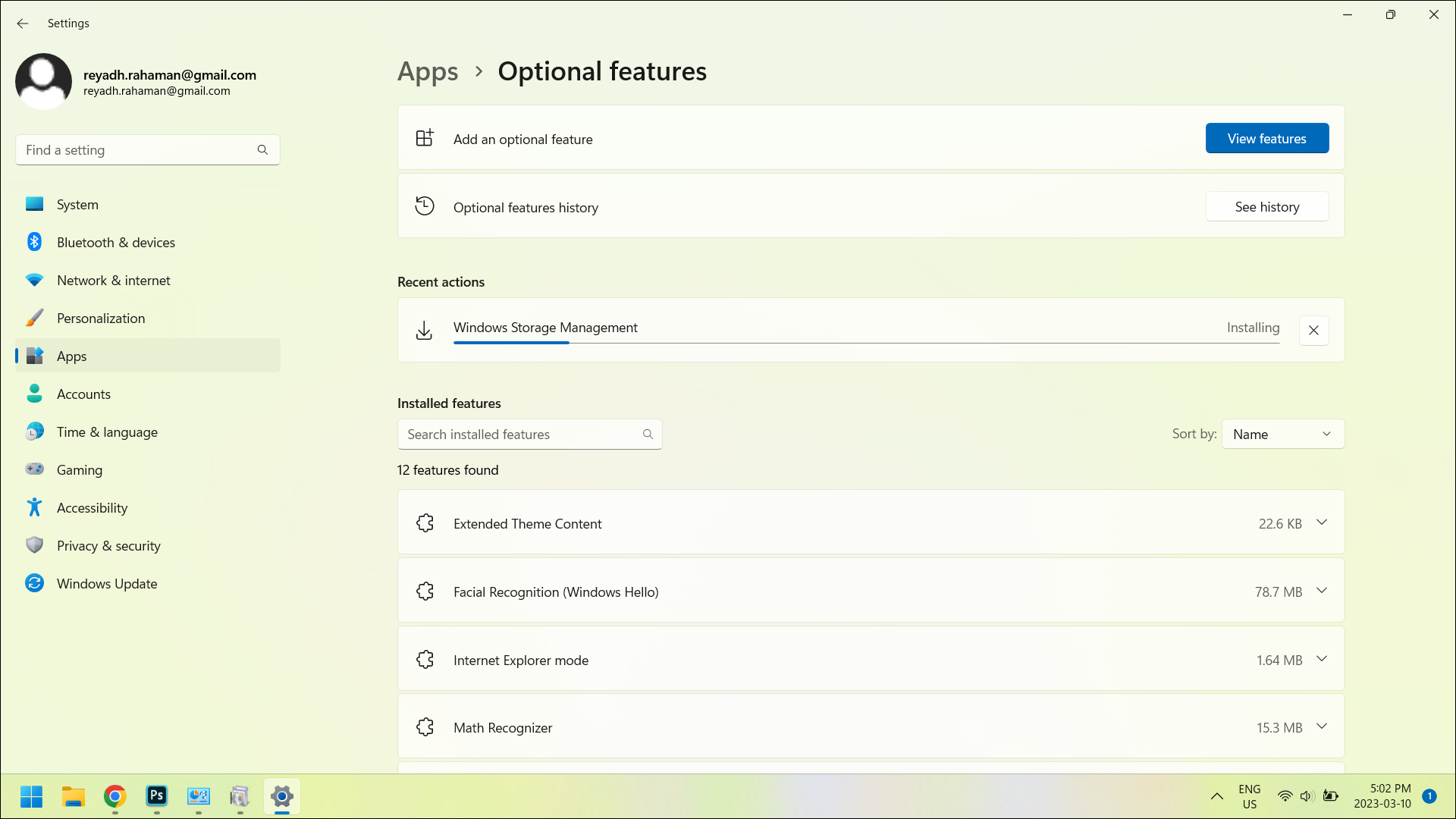
Odată ce instalarea este finalizată, veți vedea noile funcții în lista „Funcții instalate” din același meniu. Acum sunteți gata să utilizați noua funcție după cum doriți!
Cum să eliminați caracteristicile opționale din Setări
De asemenea, puteți elimina funcțiile nedorite din meniul „Funcții opționale” din aplicația Setări. În lista „Funcții instalate”, faceți clic pe cea pe care doriți să o dezinstalați. Dacă nu îl găsiți în listă, utilizați bara de căutare chiar deasupra locului unde începe lista pentru a-l căuta după nume.
După ce faceți clic pe caracteristica pe care doriți să o eliminați, meniul se va extinde ușor pentru a dezvălui un buton „Dezinstalare”. Faceți clic pe butonul „Dezinstalare” și acea caracteristică va fi eliminată.
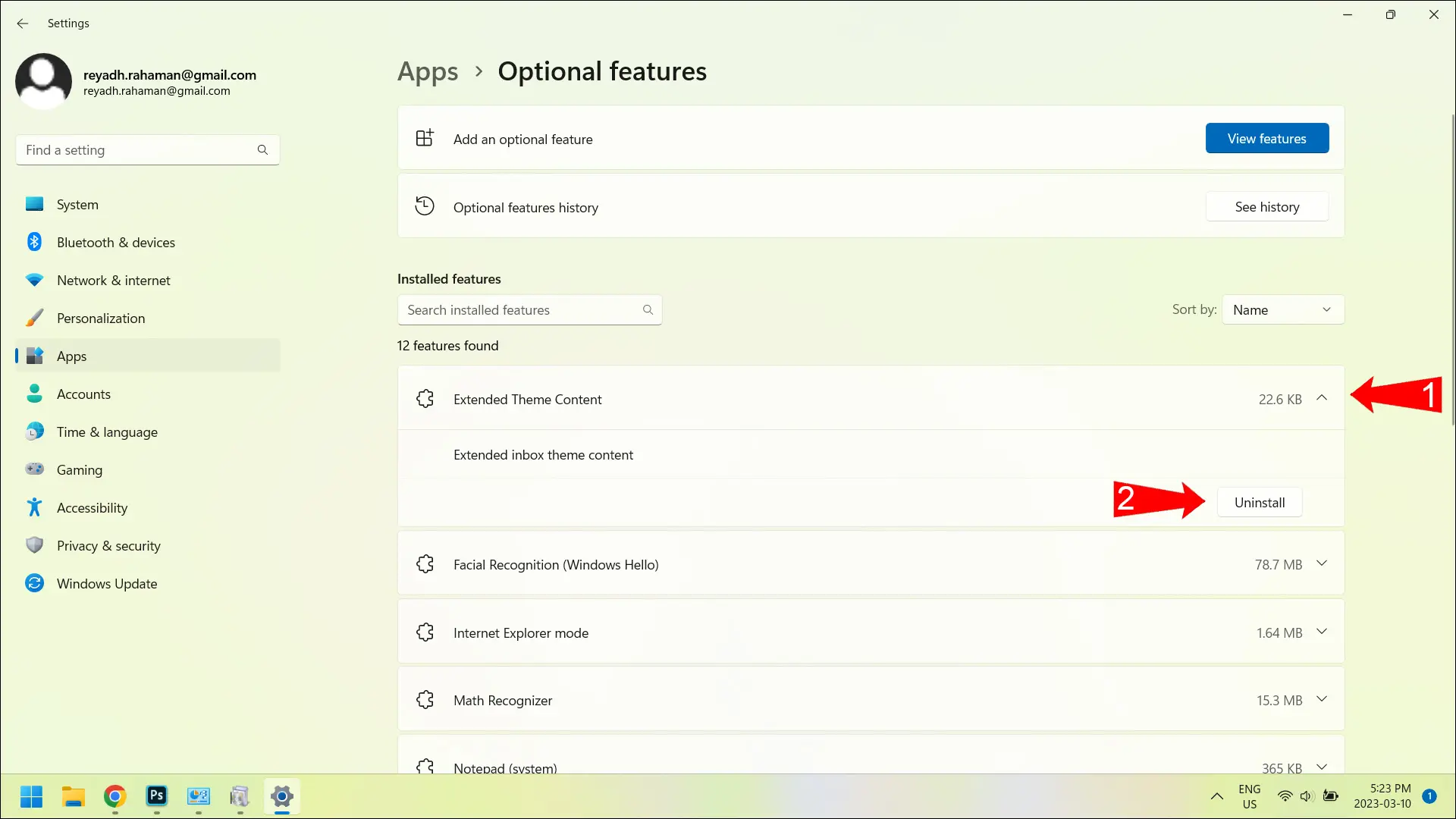
Cum să instalați sau să eliminați caracteristicile opționale din Panoul de control
Utilizați instrucțiunile din partea de sus a acestui articol pentru a ajunge la secțiunea „Programe și caracteristici” a aplicației Panoul de control.
Cum să eliminați caracteristicile opționale din Panoul de control
După ce aveți deschisă secțiunea „Programe și caracteristici” a aplicației Panoul de control, parcurgeți lista pentru a găsi programul sau caracteristica pe care doriți să o eliminați. Faceți clic pe numele programului sau al caracteristicii și, în bara de deasupra listei, veți vedea că apar unele opțiuni.
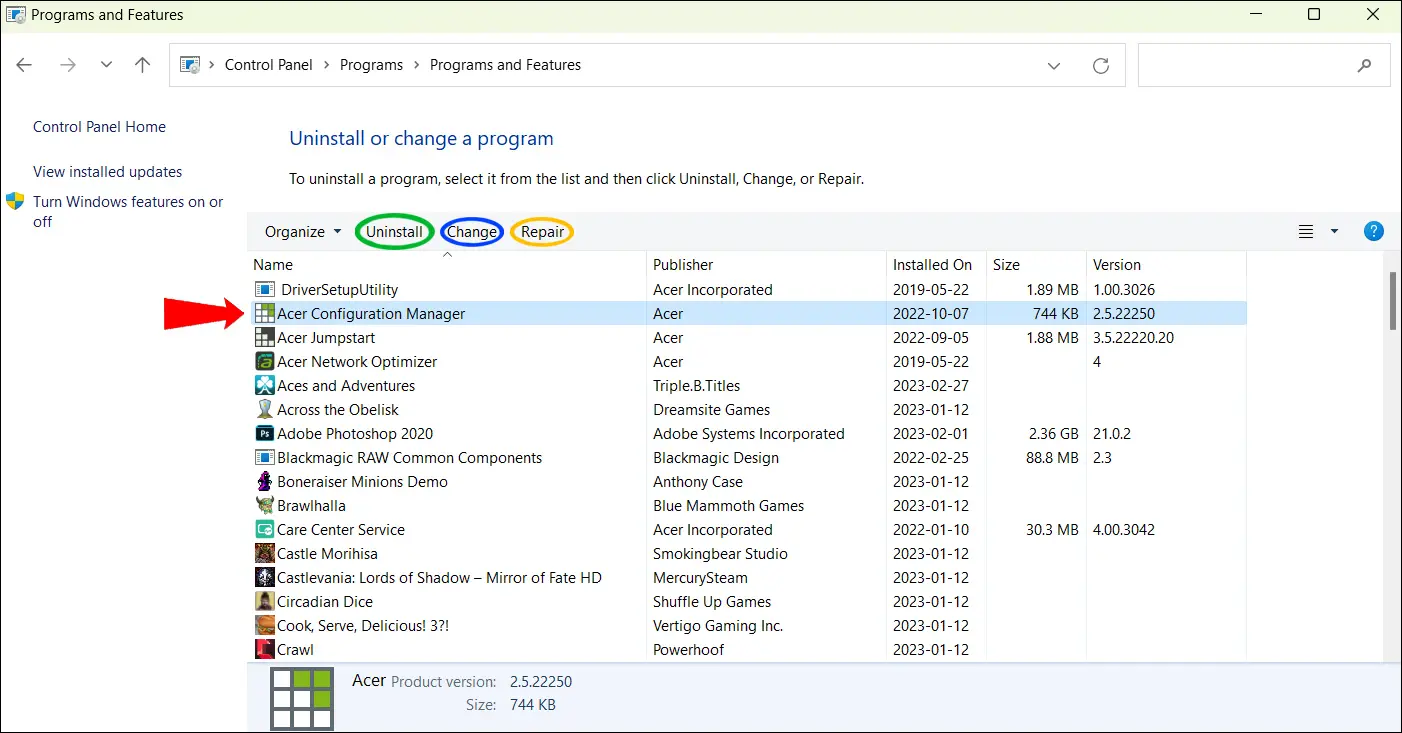
Opțiunile care pot apărea sunt „Dezinstalare”, „Modificare” și „Reparare”. Acestea fiind spuse, este posibil să nu vedeți toate aceste trei opțiuni pentru toate programele și funcțiile. Opțiunea „Dezinstalare” este garantată să apară. Cu toate acestea, aspectul opțiunilor „Modificare” și „Reparare” depinde de programul sau caracteristica pe care ați făcut clic. Utilizați opțiunea „Dezinstalare” pentru a elimina un program sau o funcție.
Cum să activați și să dezactivați funcțiile
Alternativ, puteți utiliza fereastra Funcții Windows pentru a activa și dezactiva funcțiile fără a le dezinstala. Încă o dată, pentru a găsi această fereastră, tastați „Activați sau dezactivați funcțiile Windows” și această parte a aplicației Panoul de control va fi primul rezultat al căutării.
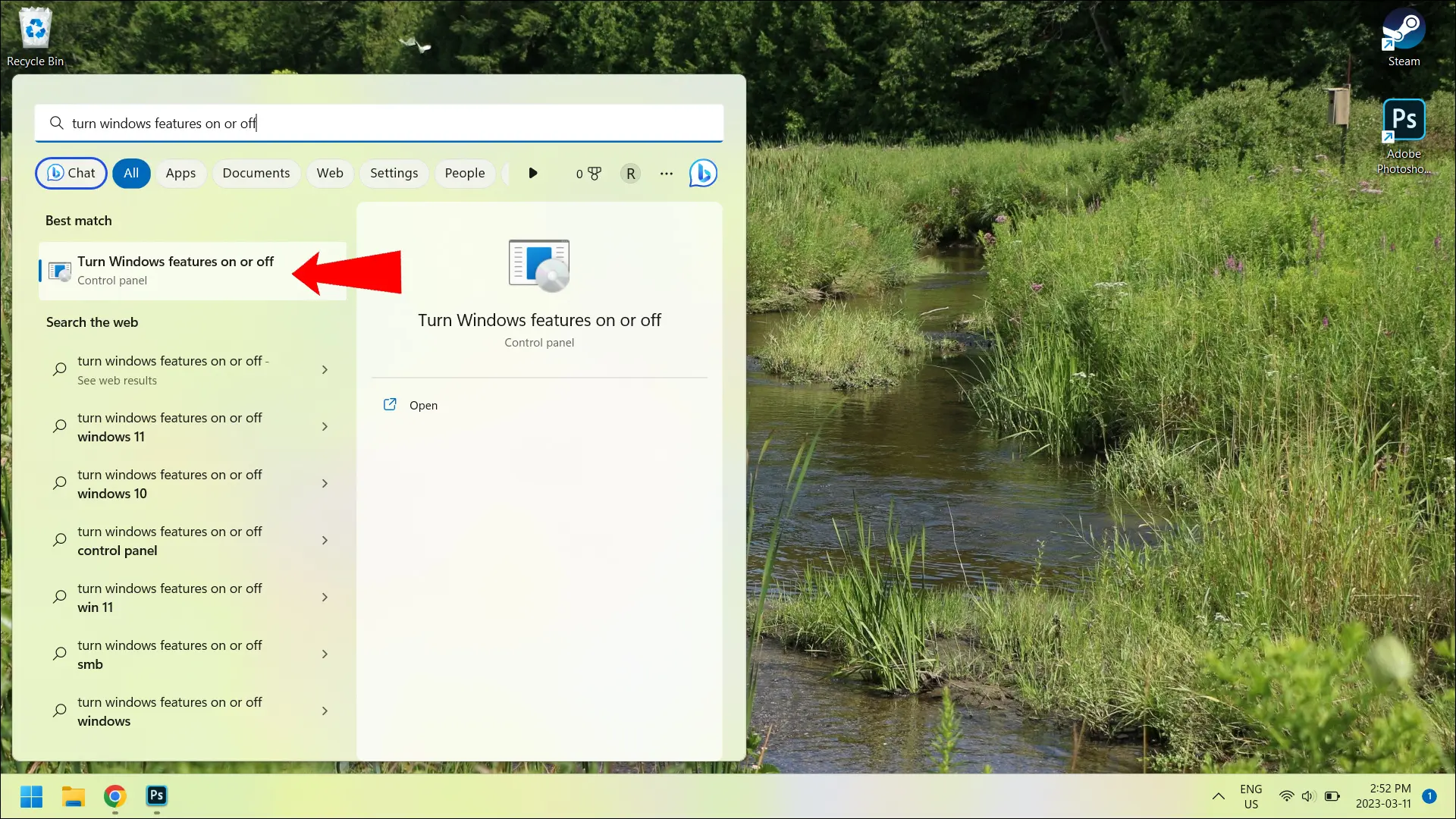
De asemenea, puteți găsi aceeași fereastră pop-up făcând clic pe „Mai multe funcții Windows” în partea de jos a aplicației Setări – în ciuda faptului că face parte din Panoul de control.
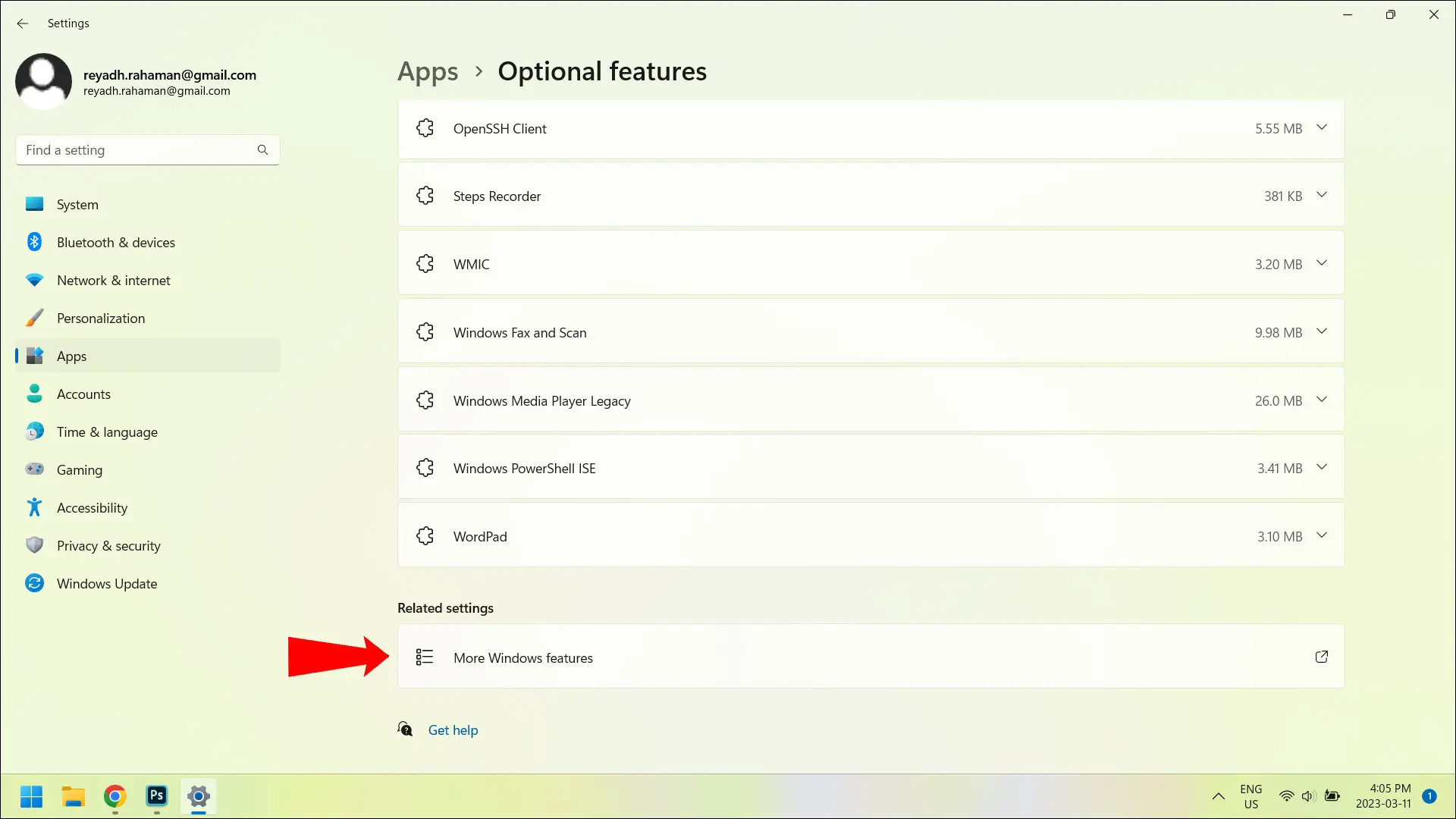
Din momentul în care deschideți această secțiune a aplicației Panoul de control, veți vedea o listă de funcții - cele care sunt activate, precum și cele care sunt dezactivate. Există, de asemenea, casete de selectare lângă fiecare caracteristică, pe care le puteți bifa sau debifa pentru a activa sau dezactiva orice funcție.

Cum să gestionați funcțiile din terminal
Dacă nu doriți să vă ocupați de toate meniurile menționate mai sus, puteți activa și dezactiva funcțiile opționale direct din terminal. Apăsați tastele „Windows” și „X” în același timp pentru a deschide un meniu Start alternativ (numit uneori meniul Start „secret”). De aici, faceți clic pe „Terminal (Admin).”

Doriți să utilizați „Terminal (Admin)” în loc de „Terminal”, deoarece, în cel din urmă, nu veți avea permisiunea (denumită „înălțime” în Terminal) pentru a rula comenzi care necesită acces Administrator.
Pentru a dezactiva o caracteristică opțională, utilizați această linie de comandă (înlocuiți „[ ]” cu numele caracteristicii pe care doriți să o dezactivați):
Disable-WindowsOptionalFeature --FeatureName [] --Online
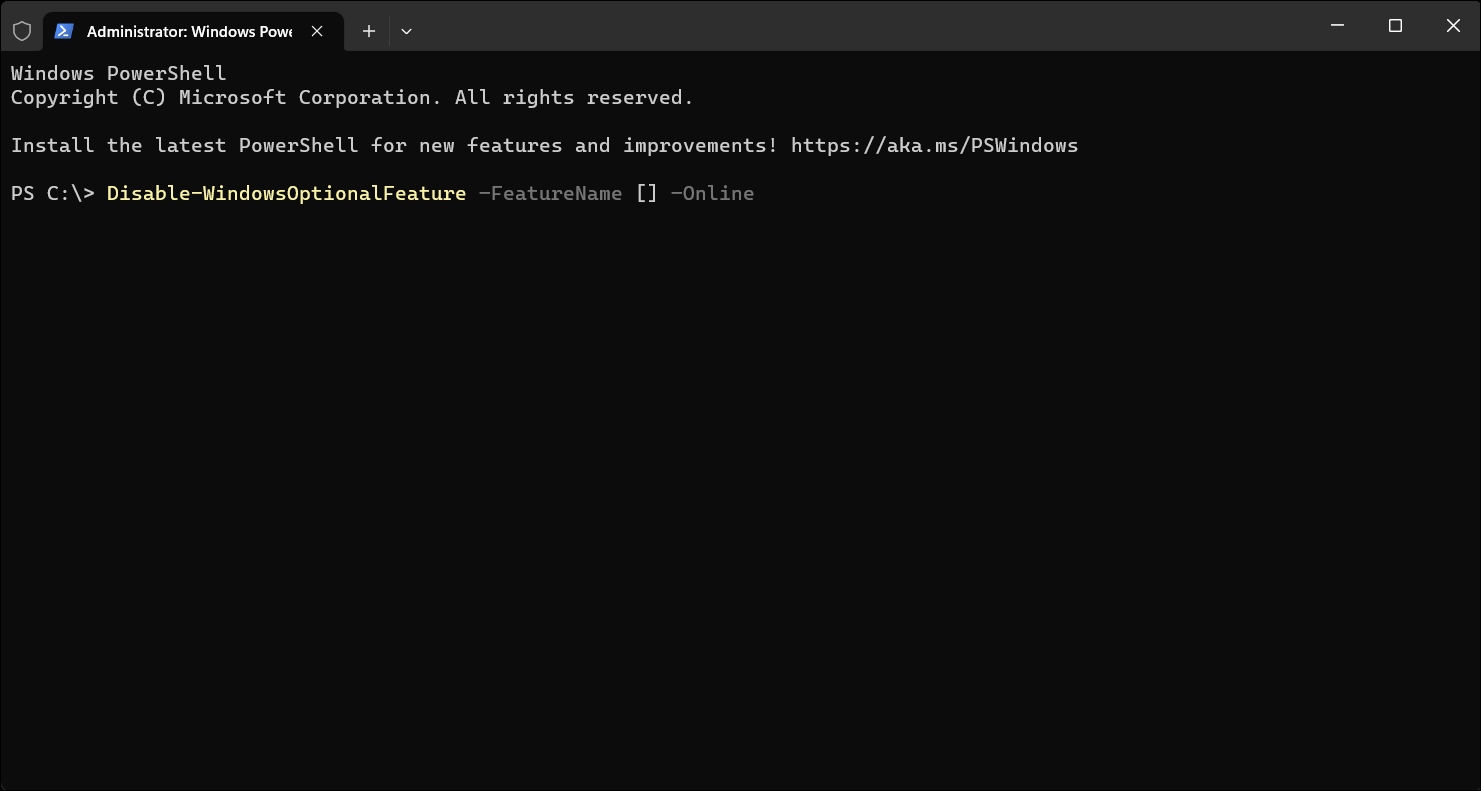
Apoi, pentru a activa o caracteristică opțională, utilizați această linie de comandă (înlocuiți „[ ]” cu numele caracteristicii pe care doriți să o activați):
Enable-WindowsOptionalFeature --FeatureName [] --Online
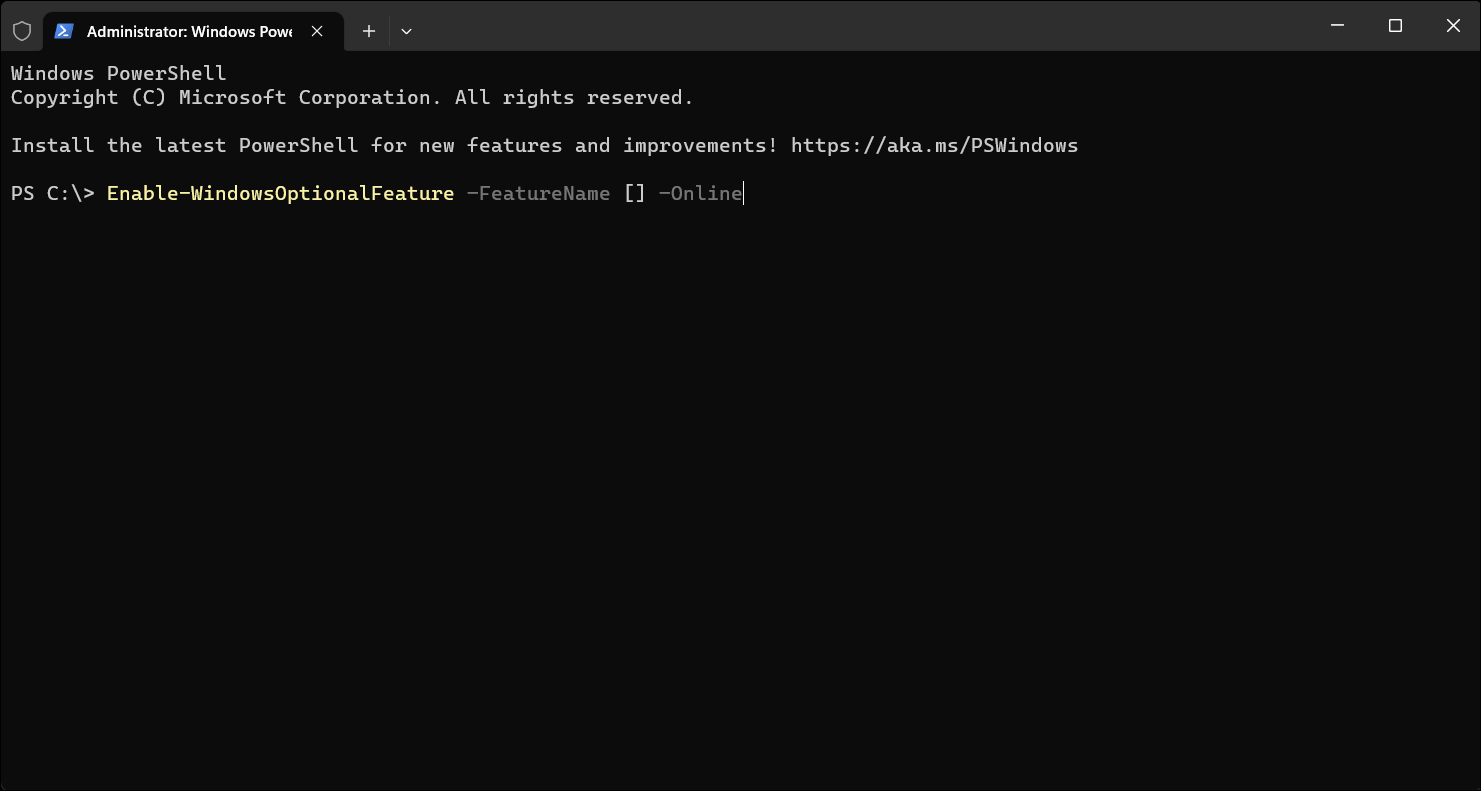
LEGATE: Cum se instalează aplicații Android pe Windows 11
