Cara Menginstal atau Menghapus Fitur Opsional di Windows 11
Diterbitkan: 2023-03-25
Enable-WindowsOptionalFeature atau Disable-WindowsOptionalFeature .Windows 11 menawarkan beragam fitur, dan banyak di antaranya—seperti Subsistem Windows untuk Linux dan paket bahasa—tidak terinstal secara default. Anda juga dapat menghapus fitur yang diinstal secara default. Inilah cara melakukannya, secara grafis atau dari baris perintah.
Yang Perlu Anda Ketahui Tentang Fitur Opsional di Windows 11
Cara Menginstal atau Menghapus Fitur Opsional di Pengaturan
Cara Menginstal atau Menghapus Fitur Opsional di Panel Kontrol
Cara Mengelola Fitur Dari Terminal
Yang Perlu Anda Ketahui Tentang Fitur Opsional di Windows 11
Ada metode lain untuk menambah dan menghapus fitur (seperti menggunakan PowerShell), tetapi sering melibatkan pengetahuan teknis yang lebih mendalam. Pada artikel ini, kita akan mulai dengan aplikasi Pengaturan dan aplikasi Panel Kontrol. Untuk sebagian besar kebutuhan terkait fitur, Anda tidak perlu menggunakan apa pun selain kedua aplikasi ini.
Tempat Menemukan Fitur Opsional di Aplikasi Pengaturan
Metode pertama melibatkan penggunaan aplikasi Pengaturan. Buka Pengaturan lalu klik "Aplikasi" dari menu sebelah kiri. Kemudian, pilih "Fitur Opsional" dari daftar di sebelah kanan. Anda akan berakhir di menu yang menunjukkan fitur yang Anda instal dan opsi untuk menambahkan lebih banyak fitur.
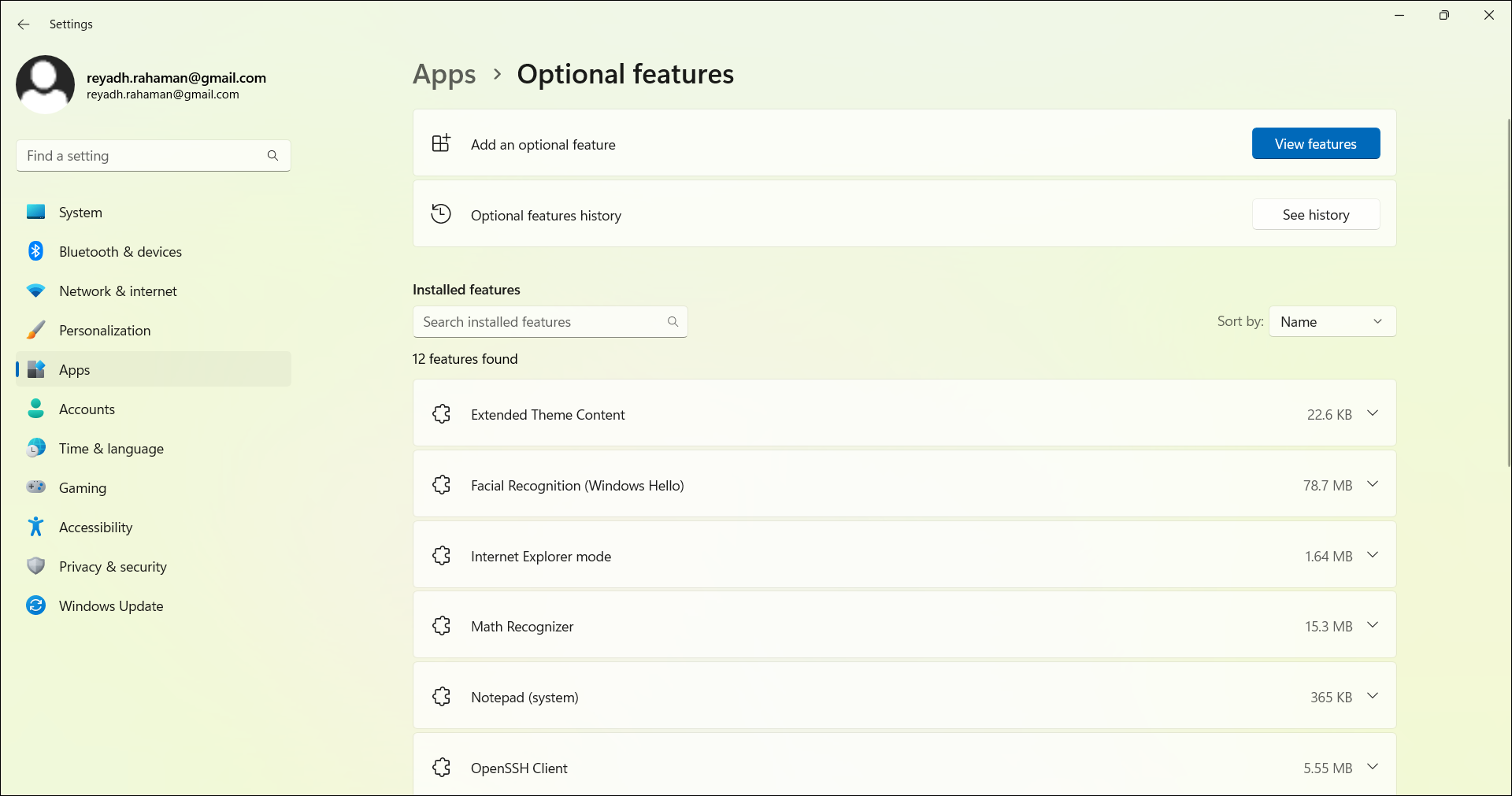
Tempat Menemukan Fitur Opsional di Aplikasi Panel Kontrol
Selanjutnya, di aplikasi Panel Kontrol, Anda dapat masuk ke menu "Program" dan kemudian masuk ke bagian "Program dan Fitur". Di sini, Anda akan melihat daftar semua program dan fitur yang diinstal. Anda dapat mencopot, membuat perubahan, atau memperbaiki sebagian besar dari menu ini.
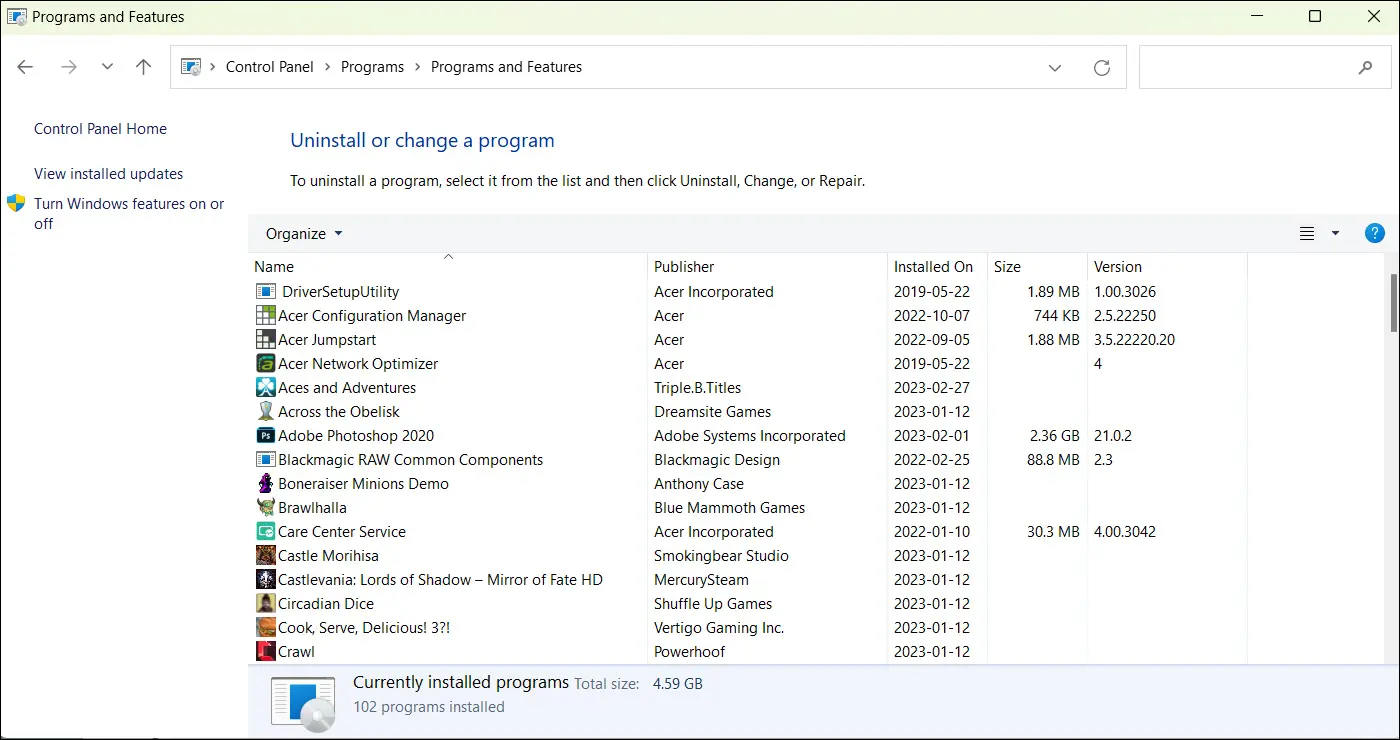
Selain itu, Anda dapat menggunakan menu Mulai untuk menavigasi langsung ke bagian aplikasi Panel Kontrol yang hanya mencantumkan fitur tanpa program apa pun. Ketik "Aktifkan atau nonaktifkan fitur windows" di bilah pencarian menu Mulai, dan Anda akan menemukan hasil dengan teks persis seperti ini. Ini mirip dengan bagaimana Anda menemukan jendela yang sama pada PC Windows 10.
Ketika Anda mengklik hasil ini, itu akan membuka jendela pop-up yang merupakan bagian dari aplikasi Control Panel. Jendela ini disebut "Fitur Windows."

Cara Menginstal atau Menghapus Fitur Opsional di Pengaturan
Mulailah dengan mengklik ikon Windows di kiri bawah Taskbar Anda. Ini adalah menu Mulai. Di sini, Anda akan melihat aplikasi Pengaturan disematkan ke jendela ini.
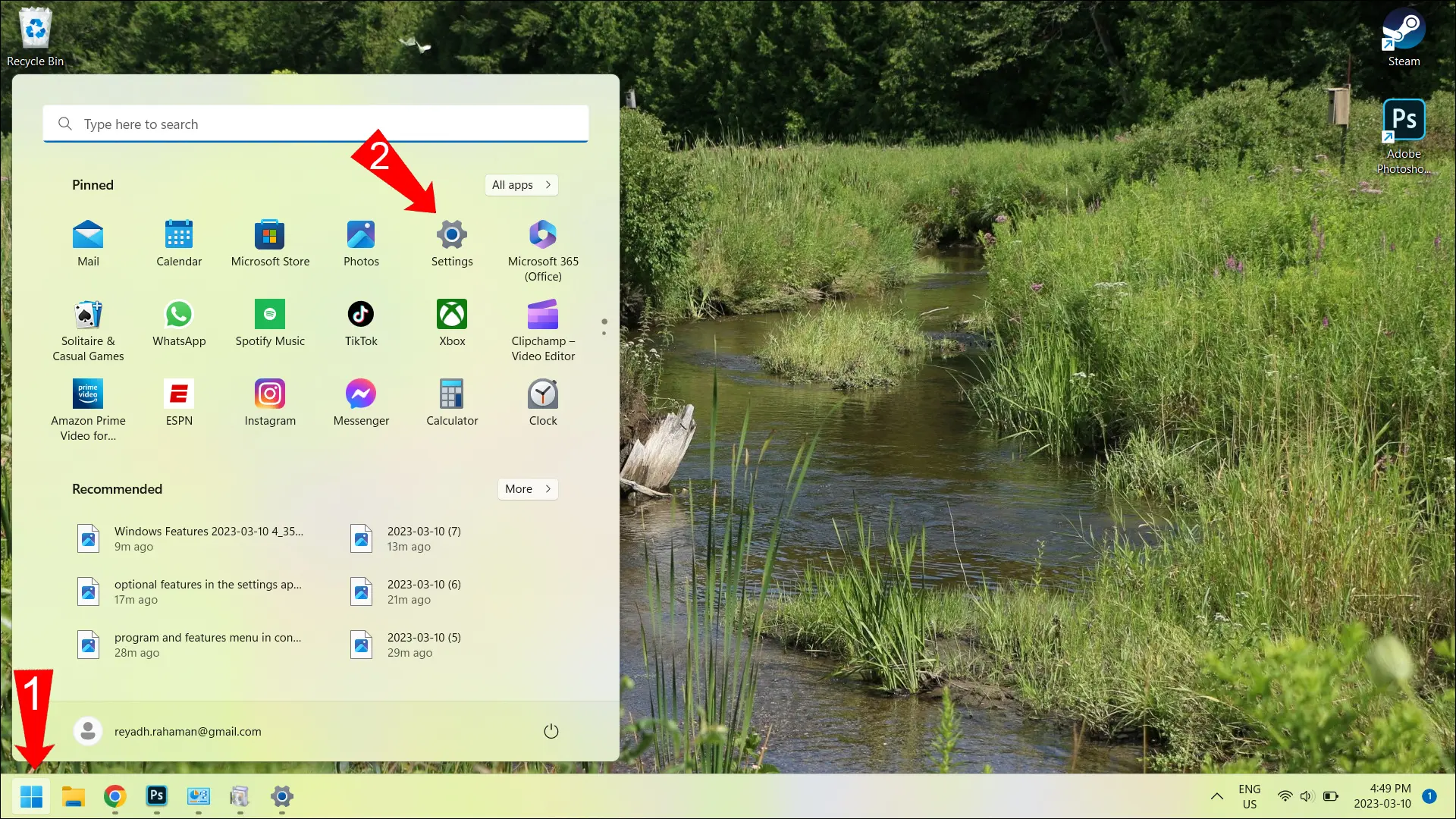
Jika Anda tidak melihat ikon aplikasi Pengaturan di menu Mulai, klik tombol "Semua Aplikasi" di kanan atas jendela ini. Ini menunjukkan kepada Anda daftar abjad dari semua aplikasi Anda, jadi Anda perlu menggulir ke bawah ke "S" untuk menemukan aplikasi Pengaturan. Sekarang, gunakan petunjuk yang disebutkan di bagian atas artikel ini untuk membuka menu “Fitur Opsional”.
Cara Memasang Fitur Opsional di Pengaturan
Untuk menginstal fitur baru, klik tombol "Lihat Fitur" di kanan atas jendela ini.
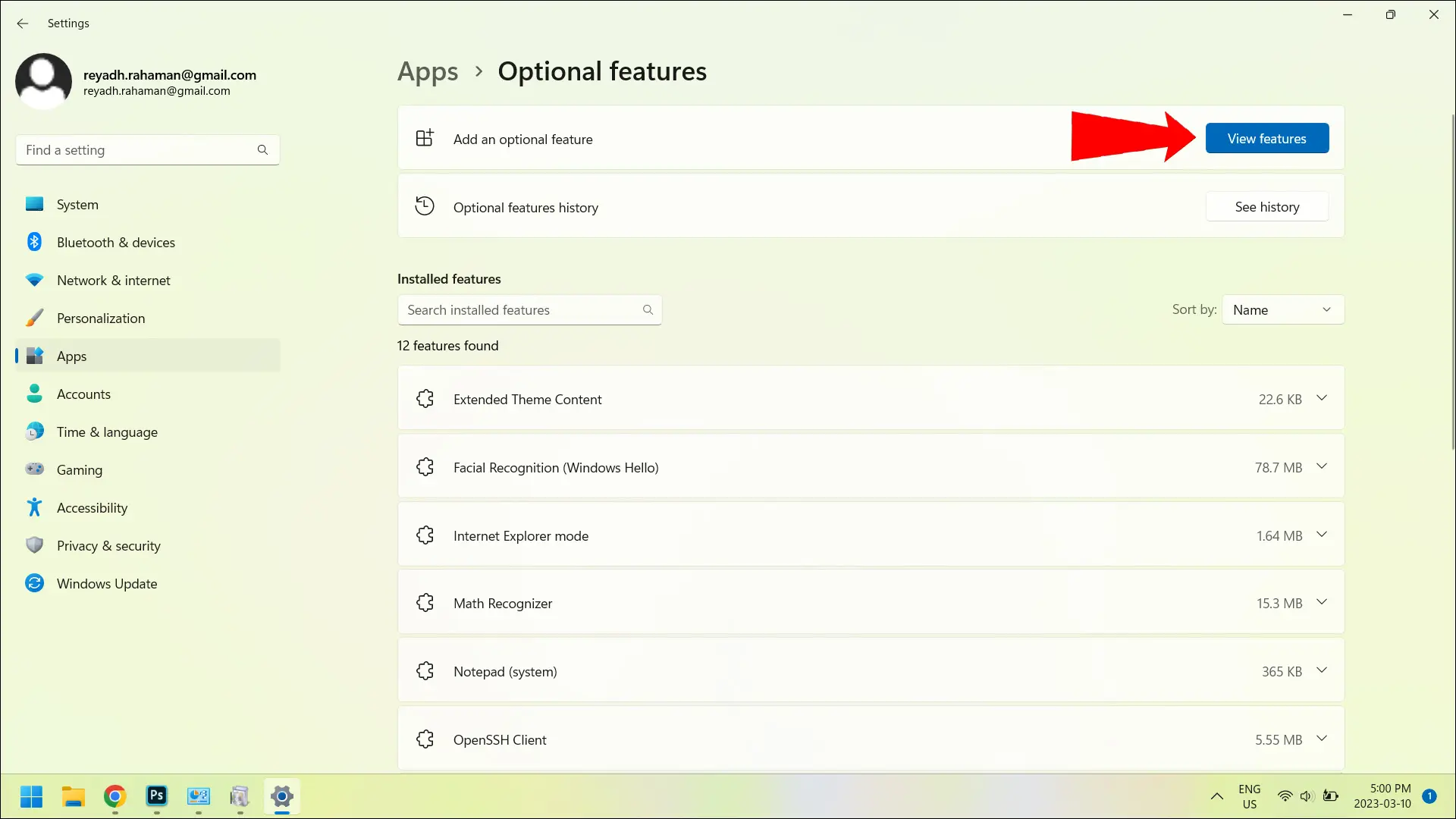
Setelah itu, Anda akan melihat menu pop-up yang mencantumkan semua fitur yang tersedia yang dapat Anda tambahkan. Ada kotak centang di sebelah masing-masing. Centang salah satu yang ingin Anda tambahkan, lalu klik "Berikutnya" di bagian bawah jendela pop-up. Jika Anda tidak dapat menemukan fitur yang Anda inginkan dalam daftar, Anda dapat menggunakan bilah pencarian di bagian atas jendela pop-up untuk mencari berdasarkan nama.
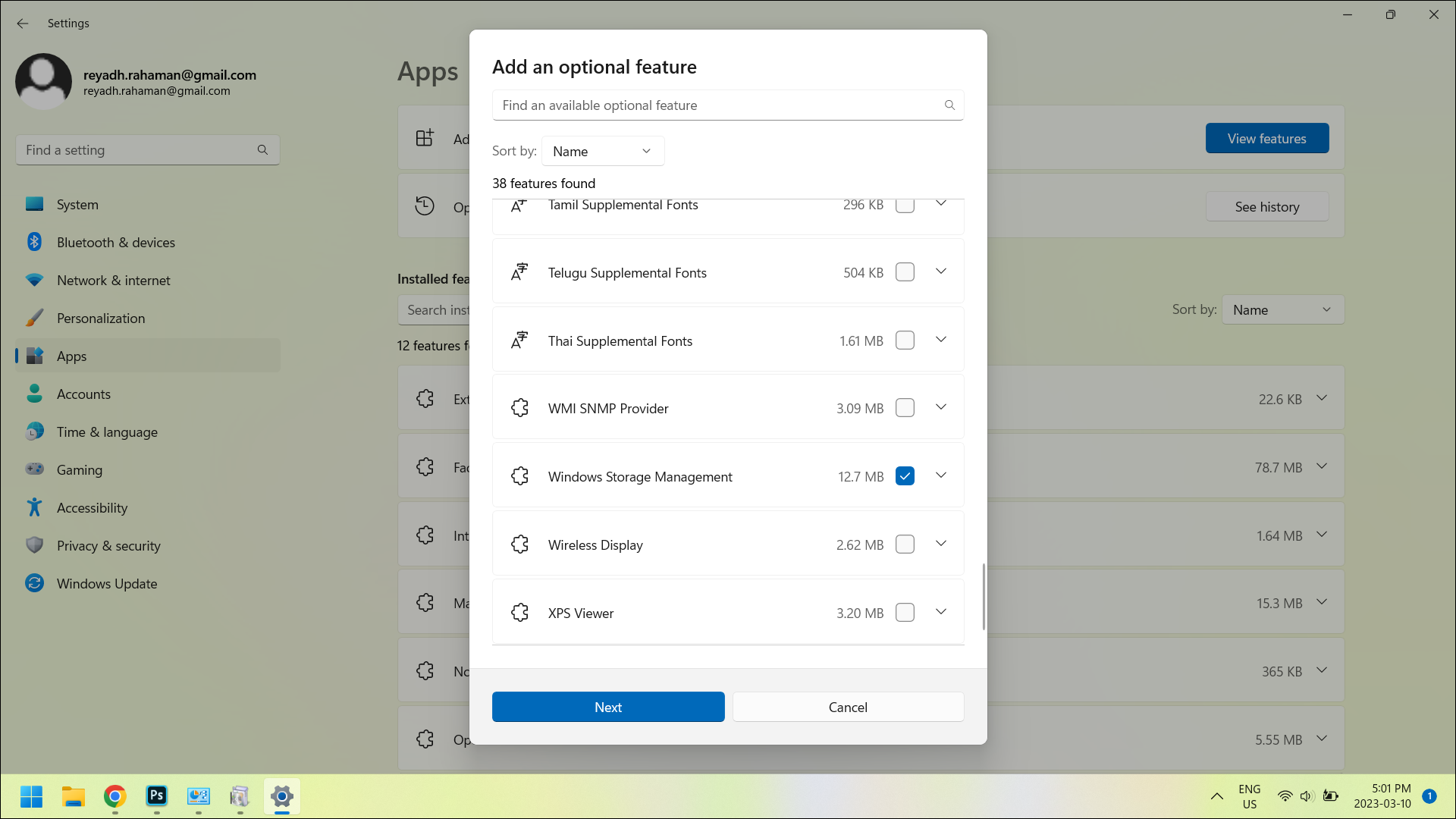
Ketika Anda mengklik "Berikutnya," Anda akan mendapatkan jendela pop-up lain yang menunjukkan kepada Anda apa yang akan diinstal berdasarkan apa yang Anda centang dari daftar yang ditampilkan sebelumnya.
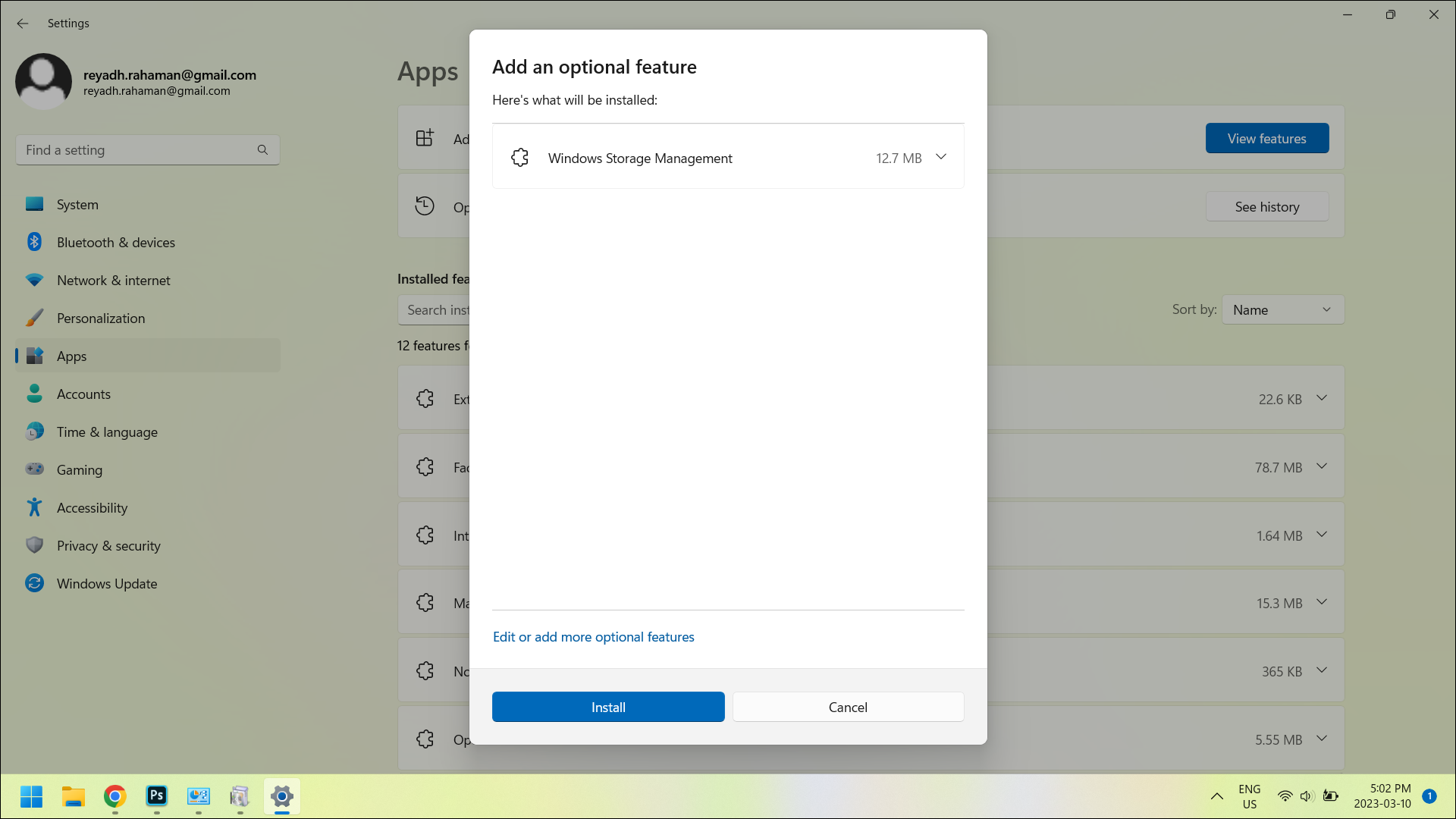

Untuk mengonfirmasi penginstalan, klik tombol "Instal" di bagian bawah jendela. Setelah Anda melakukannya, jendela pop-up menghilang dan Anda akan melihat fitur yang Anda pilih diinstal dari menu "Fitur Opsional" di aplikasi Pengaturan.
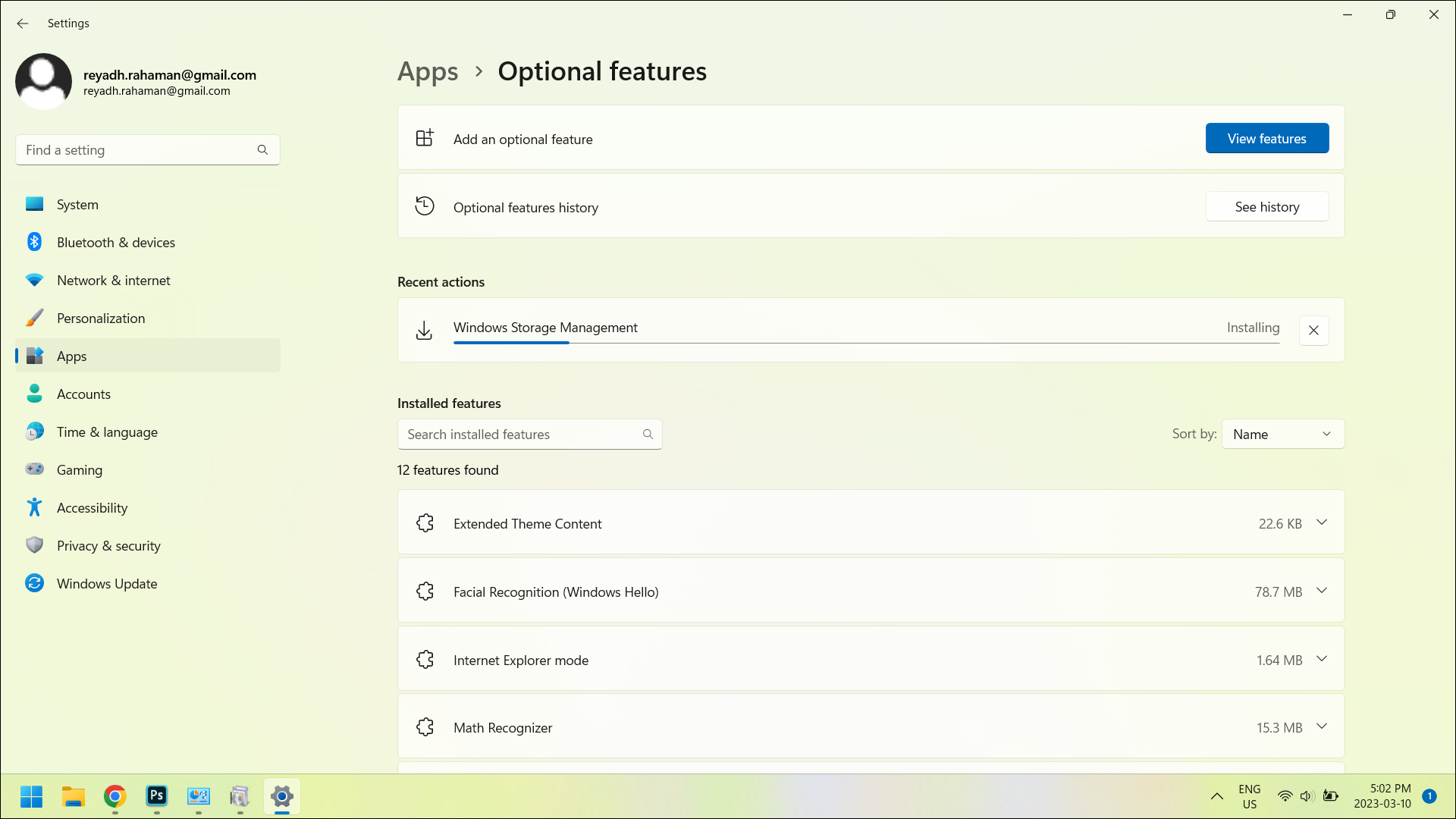
Setelah penginstalan selesai, Anda akan melihat fitur baru Anda di daftar "Fitur Terpasang" di dalam menu yang sama. Anda sekarang siap menggunakan fitur baru Anda sesuka hati!
Cara Menghapus Fitur Opsional di Pengaturan
Anda juga dapat menghapus fitur yang tidak diinginkan dari menu "Fitur Opsional" di aplikasi Setelan. Dalam daftar "Fitur Terpasang", klik salah satu yang ingin Anda copot pemasangannya. Jika Anda tidak dapat menemukannya dalam daftar, gunakan bilah pencarian tepat di atas tempat daftar mulai mencarinya berdasarkan nama.
Setelah mengklik fitur yang ingin Anda hapus, menu akan sedikit melebar untuk menampilkan tombol "Uninstall". Klik tombol "Uninstall" dan fitur itu akan dihapus.
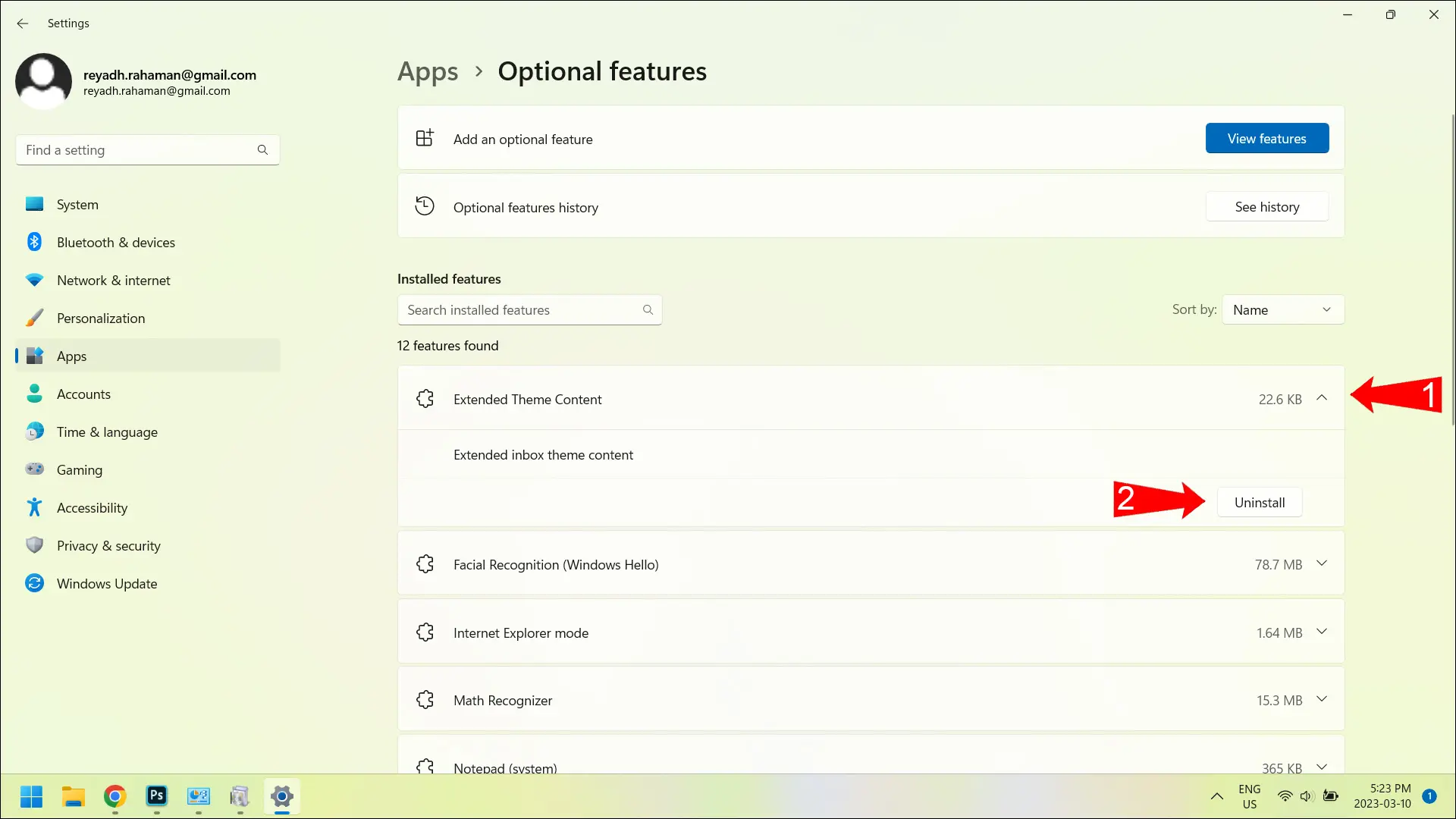
Cara Menginstal atau Menghapus Fitur Opsional di Panel Kontrol
Gunakan petunjuk di bagian atas artikel ini untuk membuka bagian "Program dan Fitur" di aplikasi Panel Kontrol.
Cara Menghapus Fitur Opsional di Panel Kontrol
Setelah Anda membuka bagian "Program dan Fitur" dari aplikasi Panel Kontrol, gulir daftar untuk menemukan program atau fitur yang ingin Anda hapus. Klik nama program atau fitur dan, pada bilah di atas daftar, Anda akan melihat beberapa opsi muncul.
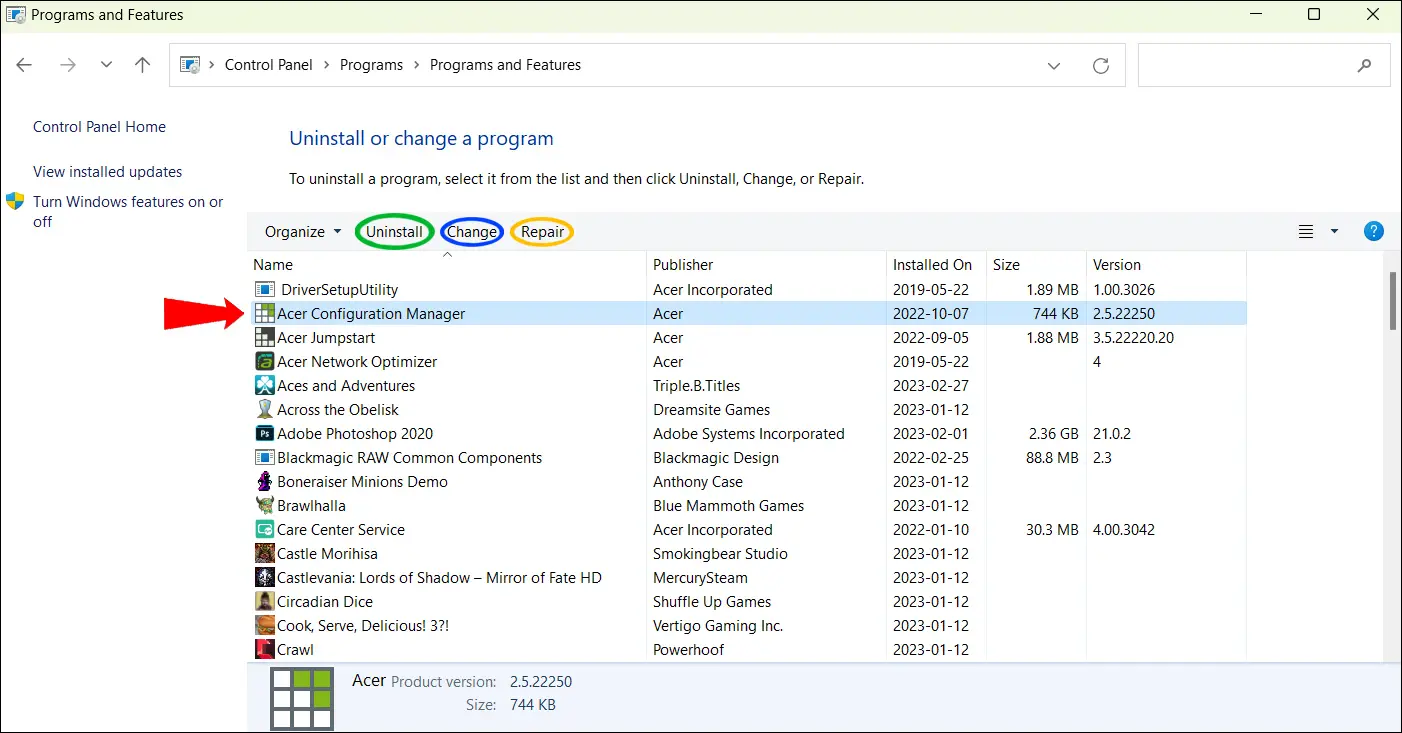
Pilihan yang bisa muncul adalah “Uninstall”, “Change”, dan “Repair”. Karena itu, Anda mungkin tidak melihat ketiga opsi ini untuk semua program dan fitur. Opsi "Uninstall" dijamin akan muncul. Namun, tampilan opsi “Ubah” dan “Perbaikan” bergantung pada program atau fitur yang Anda klik. Gunakan opsi "Uninstall" untuk menghapus program atau fitur.
Cara Mengaktifkan dan Menonaktifkan Fitur
Sebagai alternatif, Anda dapat menggunakan jendela Fitur Windows untuk mengaktifkan dan menonaktifkan Fitur tanpa menghapus instalannya. Sekali lagi, untuk menemukan jendela ini, ketik “Turn windows features on or off” dan bagian dari aplikasi Control Panel ini akan menjadi hasil pencarian pertama.
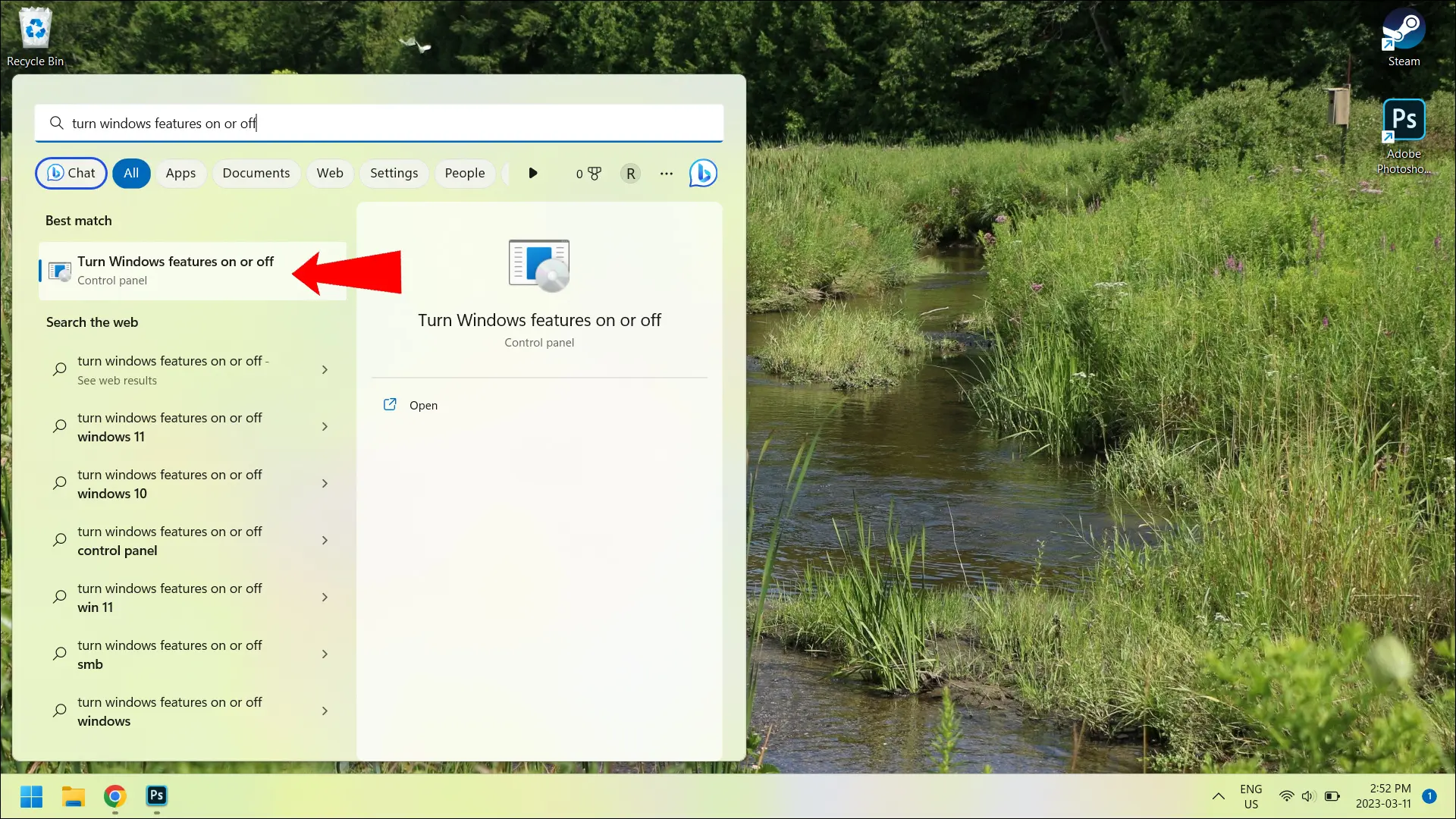
Anda juga dapat menemukan jendela pop-up yang sama ini dengan mengeklik “More Windows features” di bagian bawah aplikasi Pengaturan—meskipun itu merupakan bagian dari Panel Kontrol.
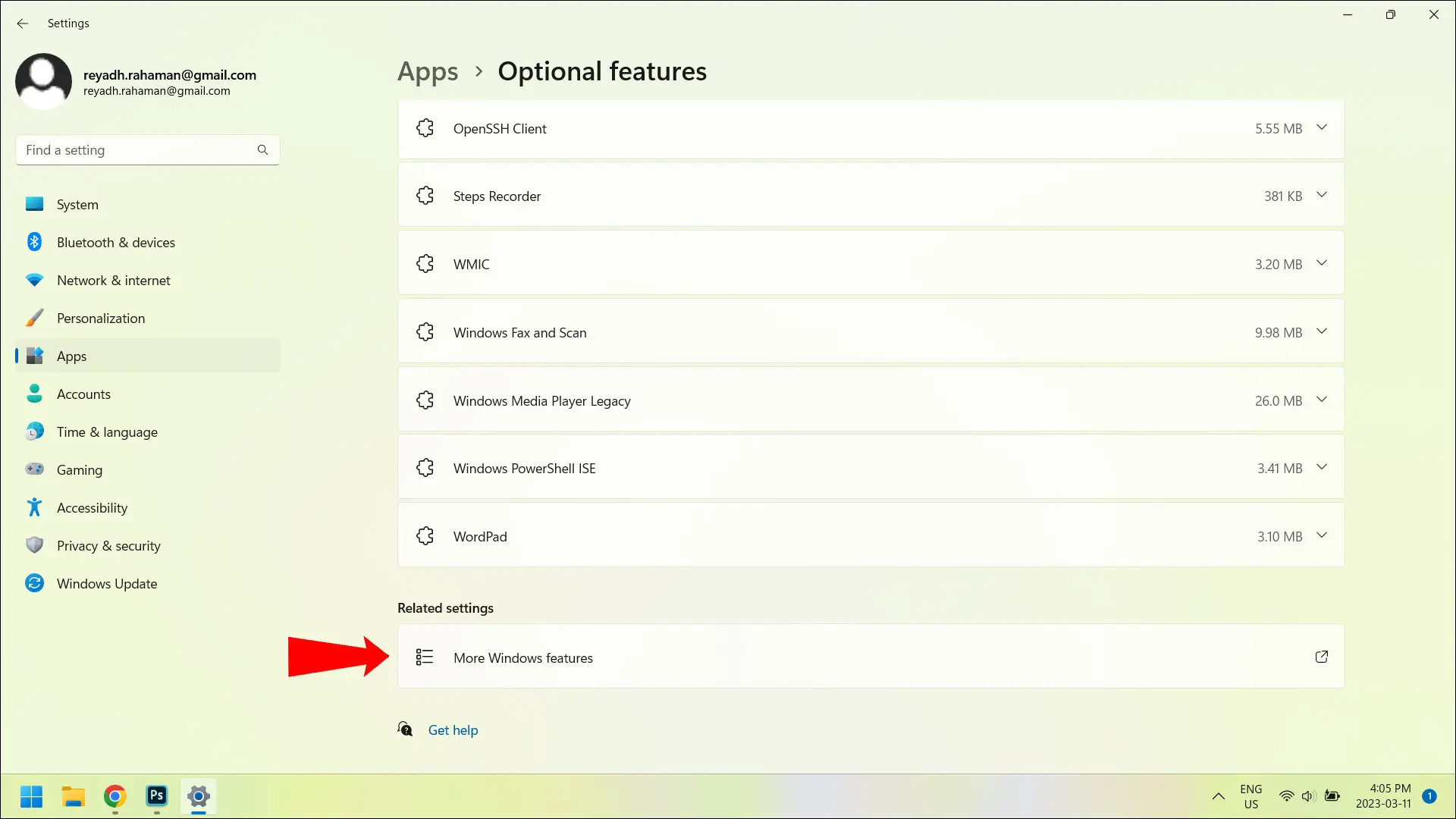
Dari saat Anda membuka bagian aplikasi Panel Kontrol ini, Anda akan melihat daftar fitur—fitur yang diaktifkan dan yang dimatikan. Ada juga kotak centang di sebelah setiap fitur, yang dapat Anda centang atau hapus centangnya untuk mengaktifkan atau menonaktifkan fitur apa pun.

Cara Mengelola Fitur Dari Terminal
Jika Anda tidak ingin menangani semua menu yang disebutkan di atas, Anda dapat mengaktifkan dan menonaktifkan Fitur Opsional langsung dari Terminal. Tekan tombol "Windows" dan "X" secara bersamaan untuk membuka menu Start alternatif (terkadang disebut menu Start "rahasia"). Dari sini, klik "Terminal (Admin)."

Anda ingin menggunakan "Terminal (Admin)" dan bukan "Terminal" karena, di Terminal, Anda tidak akan memiliki izin (disebut sebagai "ketinggian" di Terminal) untuk menjalankan perintah yang memerlukan akses Administrator.
Untuk menonaktifkan Fitur Opsional, gunakan baris perintah ini (ganti “[ ]” dengan nama fitur yang ingin Anda nonaktifkan):
Disable-WindowsOptionalFeature --FeatureName [] --Online
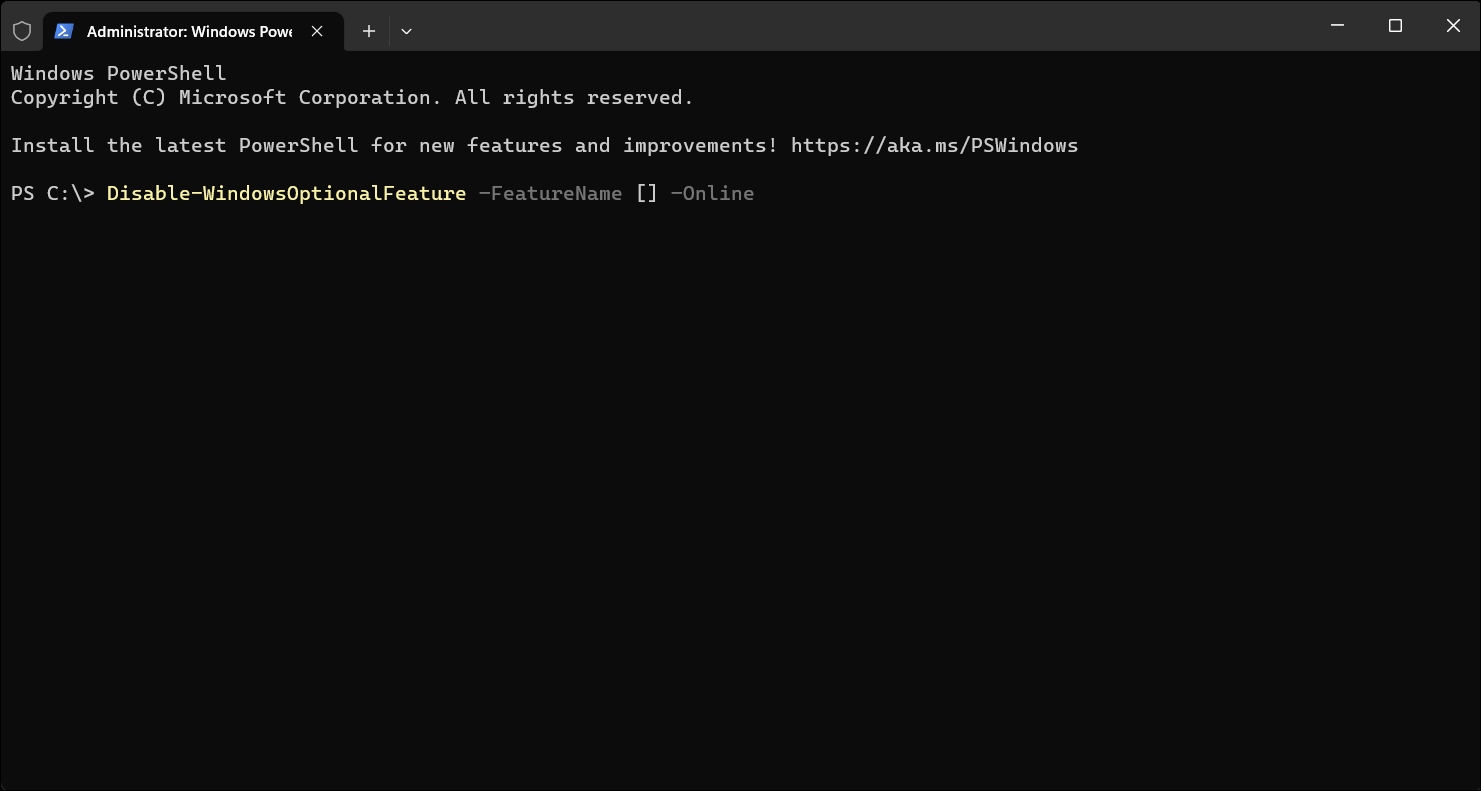
Selanjutnya, untuk mengaktifkan Fitur Opsional, gunakan baris perintah ini (ganti “[ ]” dengan nama fitur yang ingin Anda aktifkan):
Enable-WindowsOptionalFeature --FeatureName [] --Online
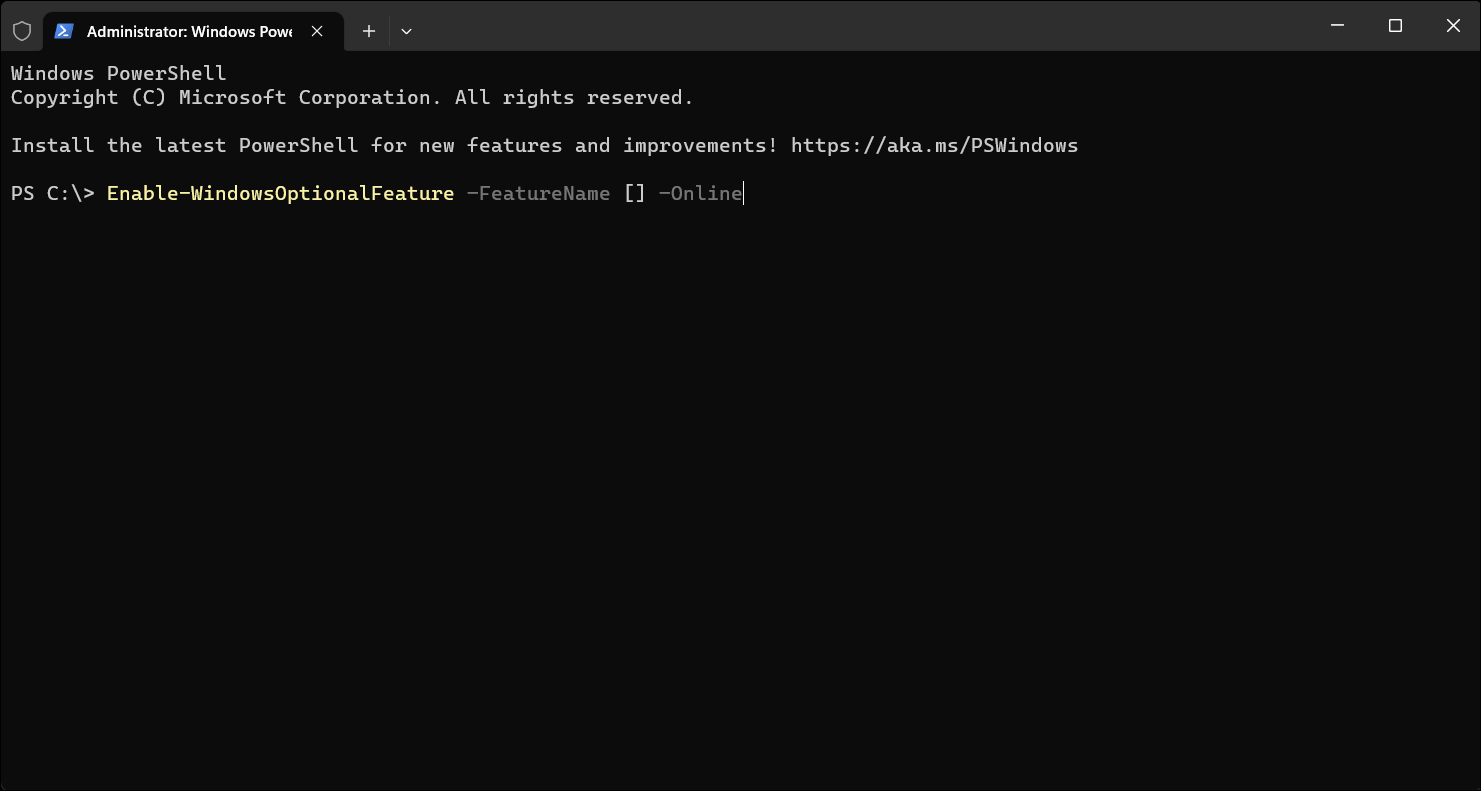
TERKAIT: Cara Memasang Aplikasi Android di Windows 11
