如何在 Windows 11 中安装或删除可选功能
已发表: 2023-03-25
Enable-WindowsOptionalFeature或Disable-WindowsOptionalFeature命令。Windows 11 提供了多种功能,其中许多功能(例如适用于 Linux 的 Windows 子系统和语言包)默认情况下并未安装。 您还可以删除默认安装的功能。 以下是如何以图形方式或从命令行执行此操作。
您需要了解的有关 Windows 11 中的可选功能的信息
如何在设置中安装或删除可选功能
如何在控制面板中安装或删除可选功能
如何从终端管理功能
您需要了解的有关 Windows 11 中的可选功能的信息
还有其他添加和删除功能的方法(例如使用 PowerShell),但它们通常涉及更深入的技术知识。 在本文中,我们将从“设置”应用和“控制面板”应用开始。 对于大多数与功能相关的需求,除了这两个应用程序之外,您不需要使用任何东西。
在设置应用程序中的何处可以找到可选功能
第一种方法涉及使用“设置”应用程序。 打开设置,然后单击左侧菜单中的“应用程序”。 然后,从右侧列表中选择“可选功能”。 您最终会进入一个菜单,该菜单显示您已安装的功能以及添加更多功能的选项。
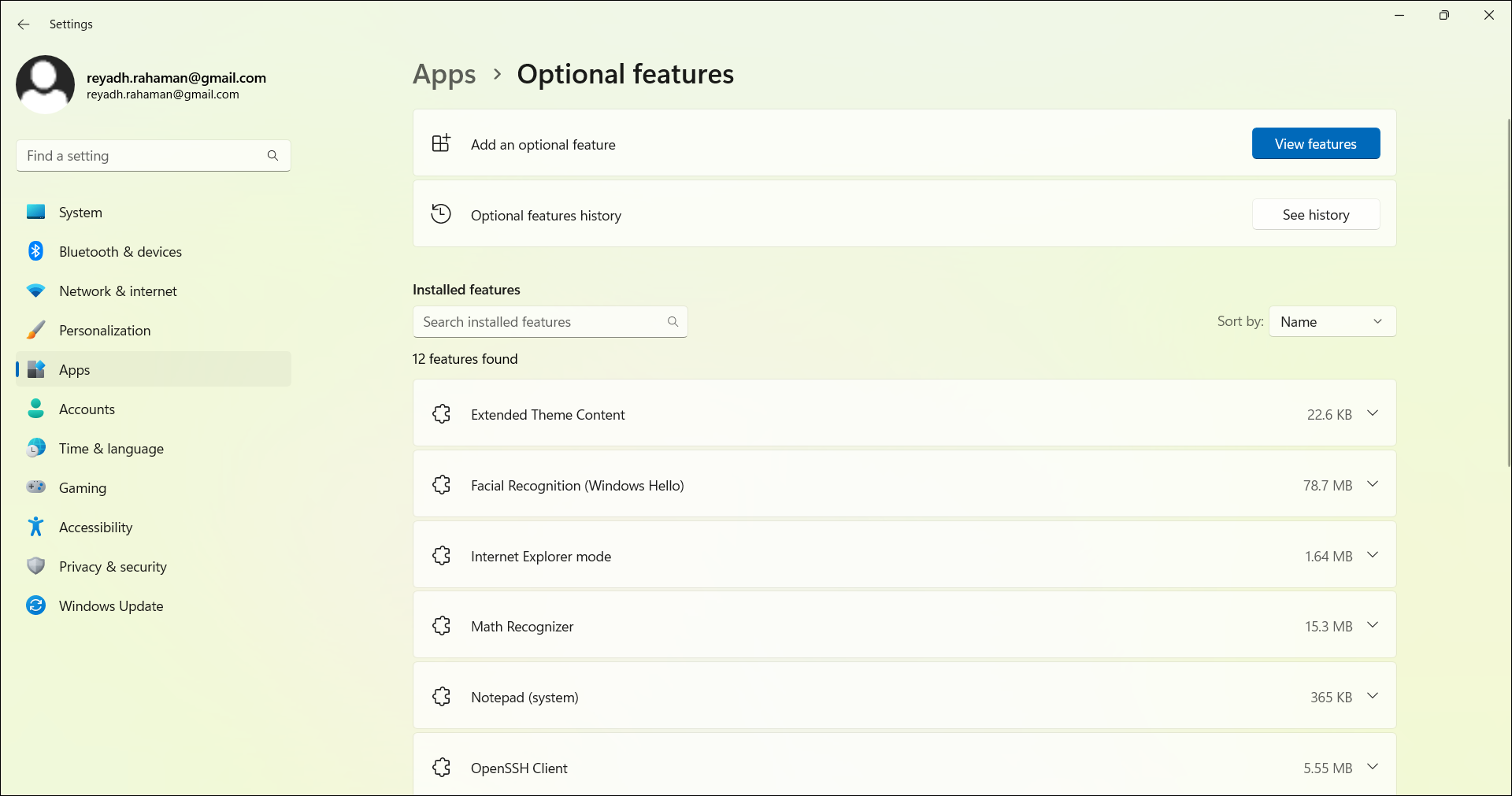
在哪里可以找到控制面板应用程序中的可选功能
接下来,在控制面板应用程序中,您可以进入“程序”菜单,然后进入“程序和功能”部分。 在这里,您会看到所有已安装程序和功能的列表。 您可以从此菜单中卸载、更改或修复其中的许多应用程序。
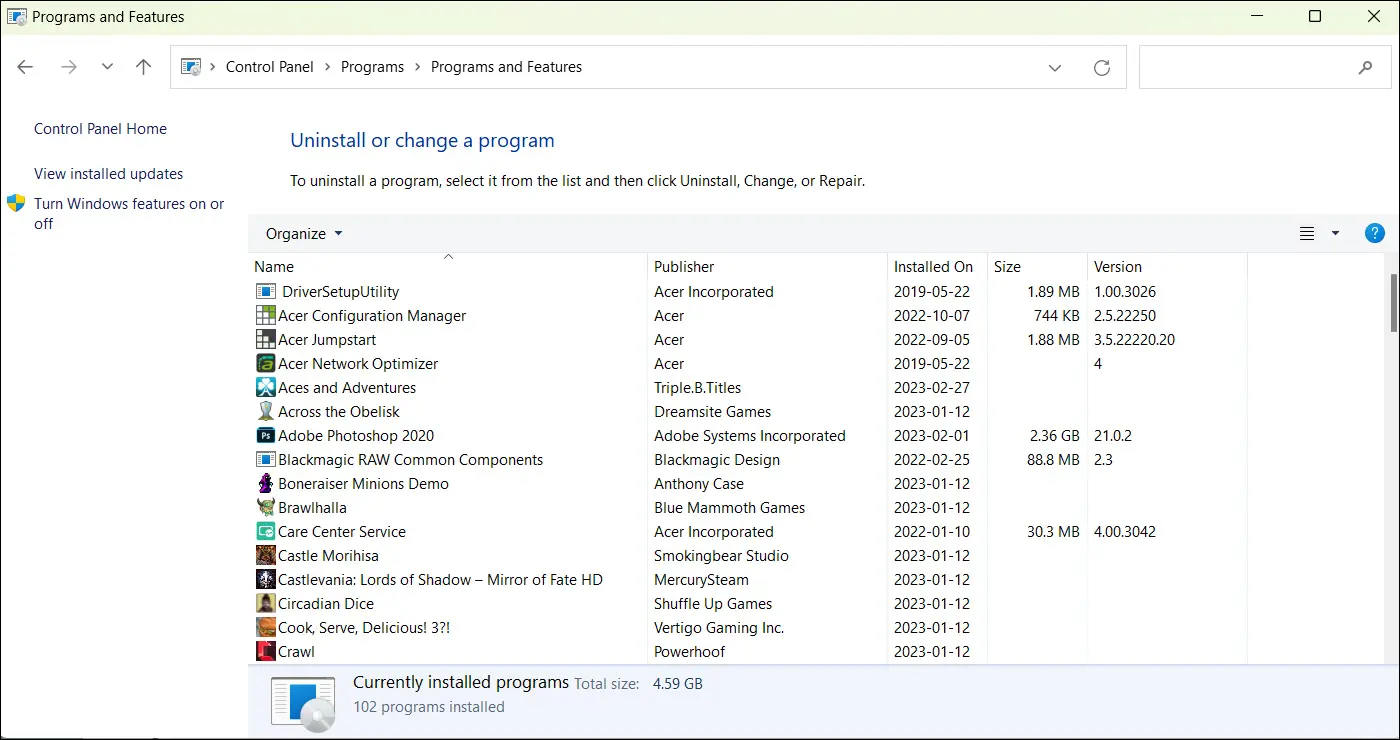
此外,您可以使用“开始”菜单直接导航到控制面板应用程序的某个部分,该部分仅列出没有任何程序的功能。 在“开始”菜单的搜索栏中键入“打开或关闭 Windows 功能”,您将找到包含此文本的结果。 这类似于您在 Windows 10 PC 上找到相同窗口的方式。
当您单击此结果时,它将打开一个弹出窗口,该窗口是控制面板应用程序的一部分。 此窗口称为“Windows 功能”。

如何在设置中安装或删除可选功能
首先单击任务栏左下角的 Windows 图标。 这是开始菜单。 在这里,您应该看到固定到此窗口的“设置”应用程序。
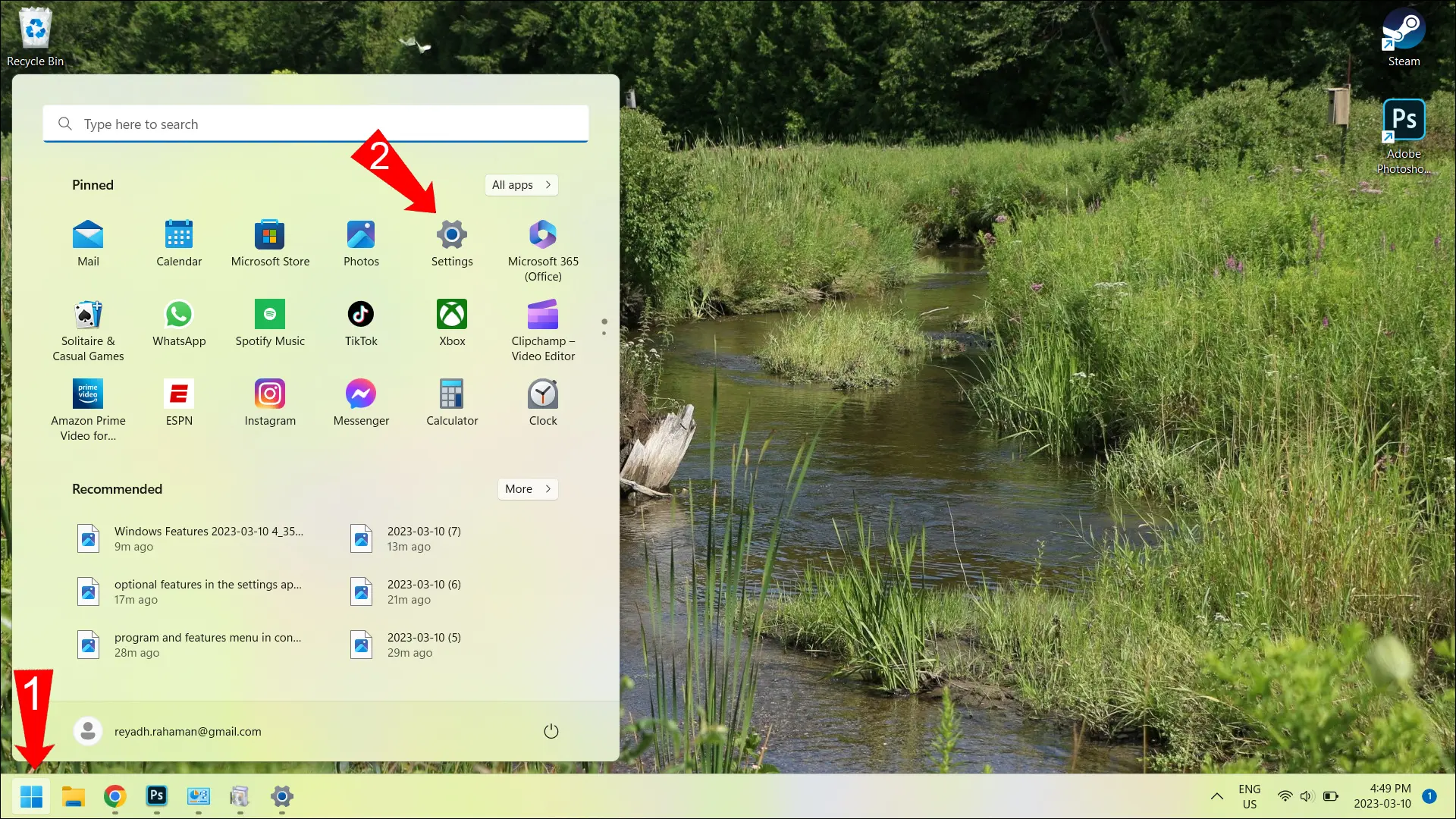
如果您在“开始”菜单中没有看到“设置”应用程序的图标,请单击此窗口右上角的“所有应用程序”按钮。 这会向您显示所有应用程序的字母顺序列表,因此您需要向下滚动到“S”才能找到“设置”应用程序。 现在,使用本文顶部提到的说明导航到“可选功能”菜单。
如何在设置中安装可选功能
要安装新功能,请单击此窗口右上角的“查看功能”按钮。
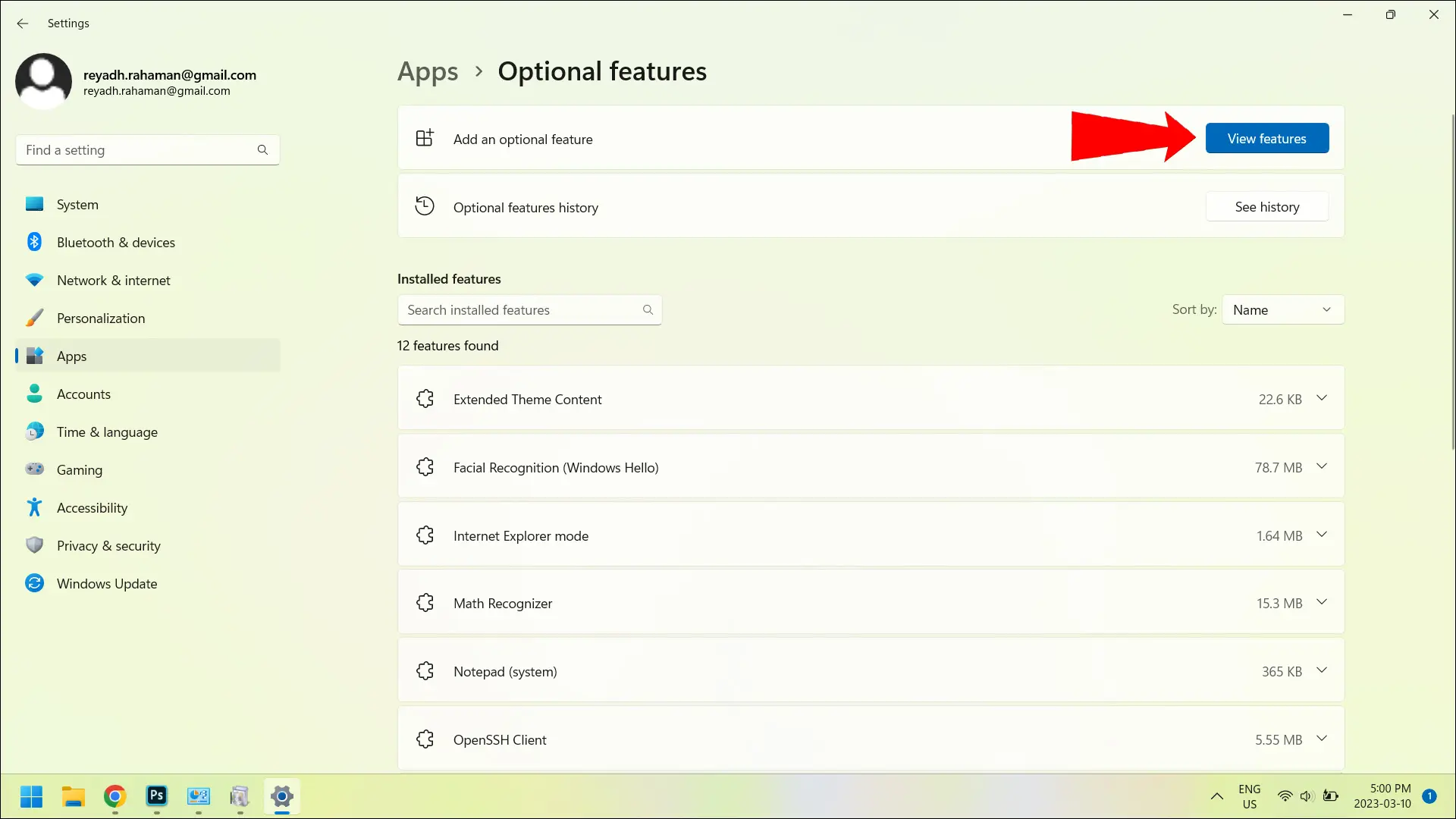
之后,您会看到一个弹出菜单,其中列出了您可以添加的所有可用功能。 每个旁边都有复选框。 勾选要添加的项,然后单击弹出窗口底部的“下一步”。 如果您在列表中找不到您想要的功能,您可以使用弹出窗口顶部的搜索栏按名称搜索一个。
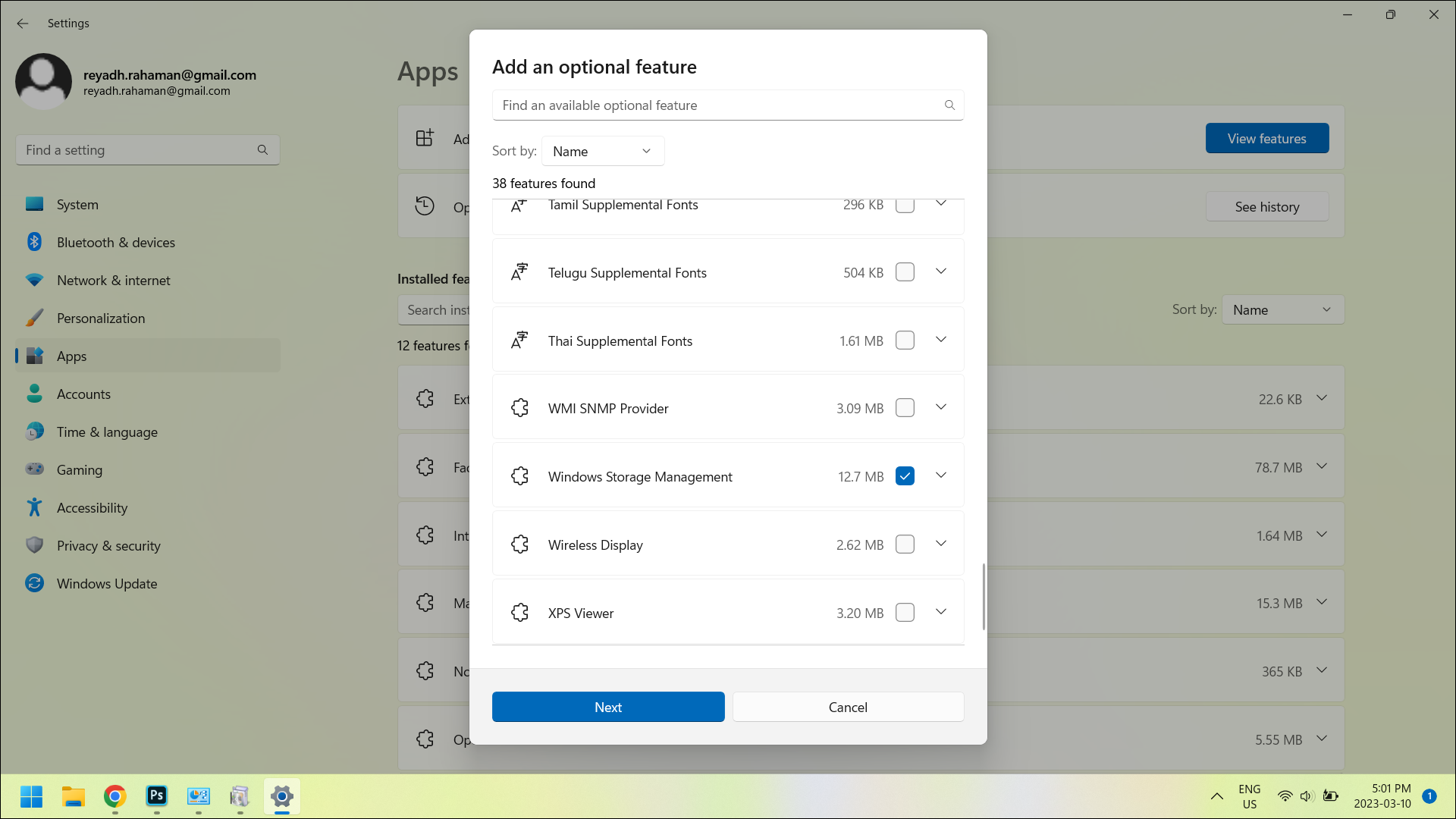
当您单击“下一步”时,您将进入另一个弹出窗口,该窗口会根据您从先前显示的列表中勾选的内容向您显示将要安装的内容。
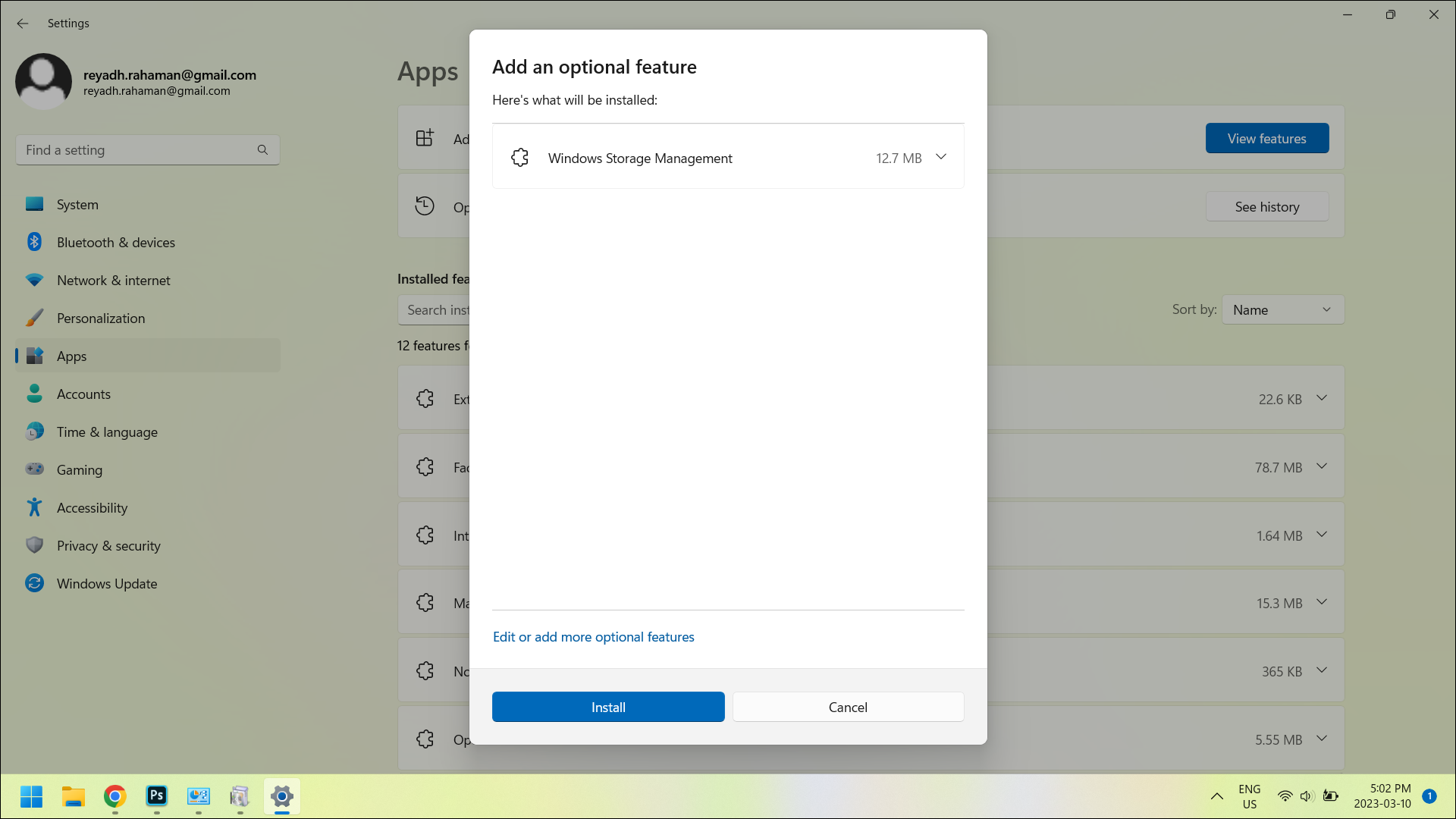

要确认安装,请单击窗口底部的“安装”按钮。 一旦你这样做,弹出窗口就会消失,你会看到你选择的功能正在从“设置”应用程序的“可选功能”菜单中安装。
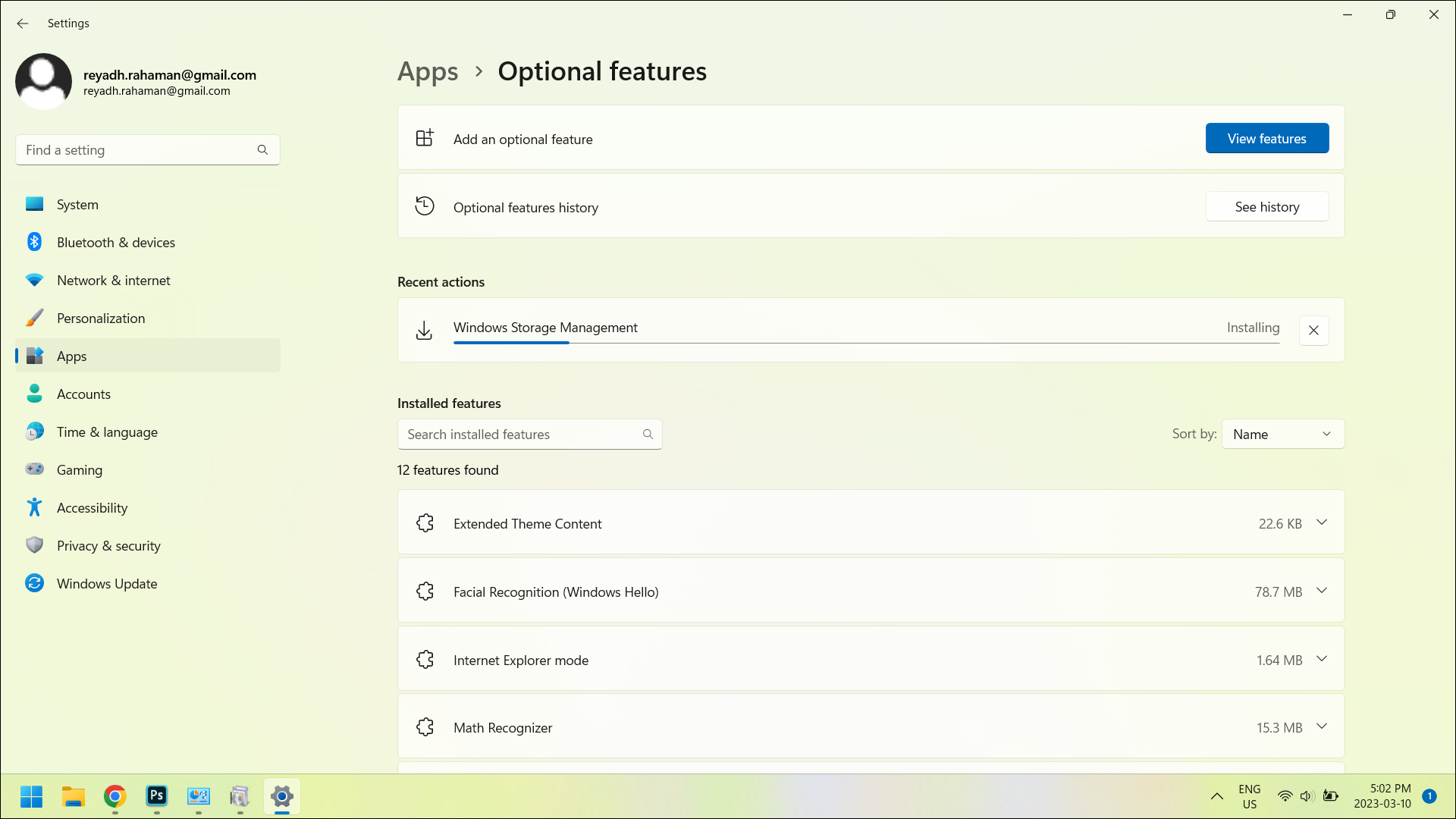
安装完成后,您将在同一菜单的“已安装功能”列表中看到新功能。 您现在可以尽情使用您的新功能了!
如何删除设置中的可选功能
您还可以从“设置”应用的“可选功能”菜单中删除不需要的功能。 在“已安装的功能”列表中,单击要卸载的功能。 如果您无法在列表中找到它,请使用列表开始位置上方的搜索栏按名称查找它。
单击要删除的功能后,菜单会稍微展开以显示“卸载”按钮。 单击“卸载”按钮,该功能将被删除。
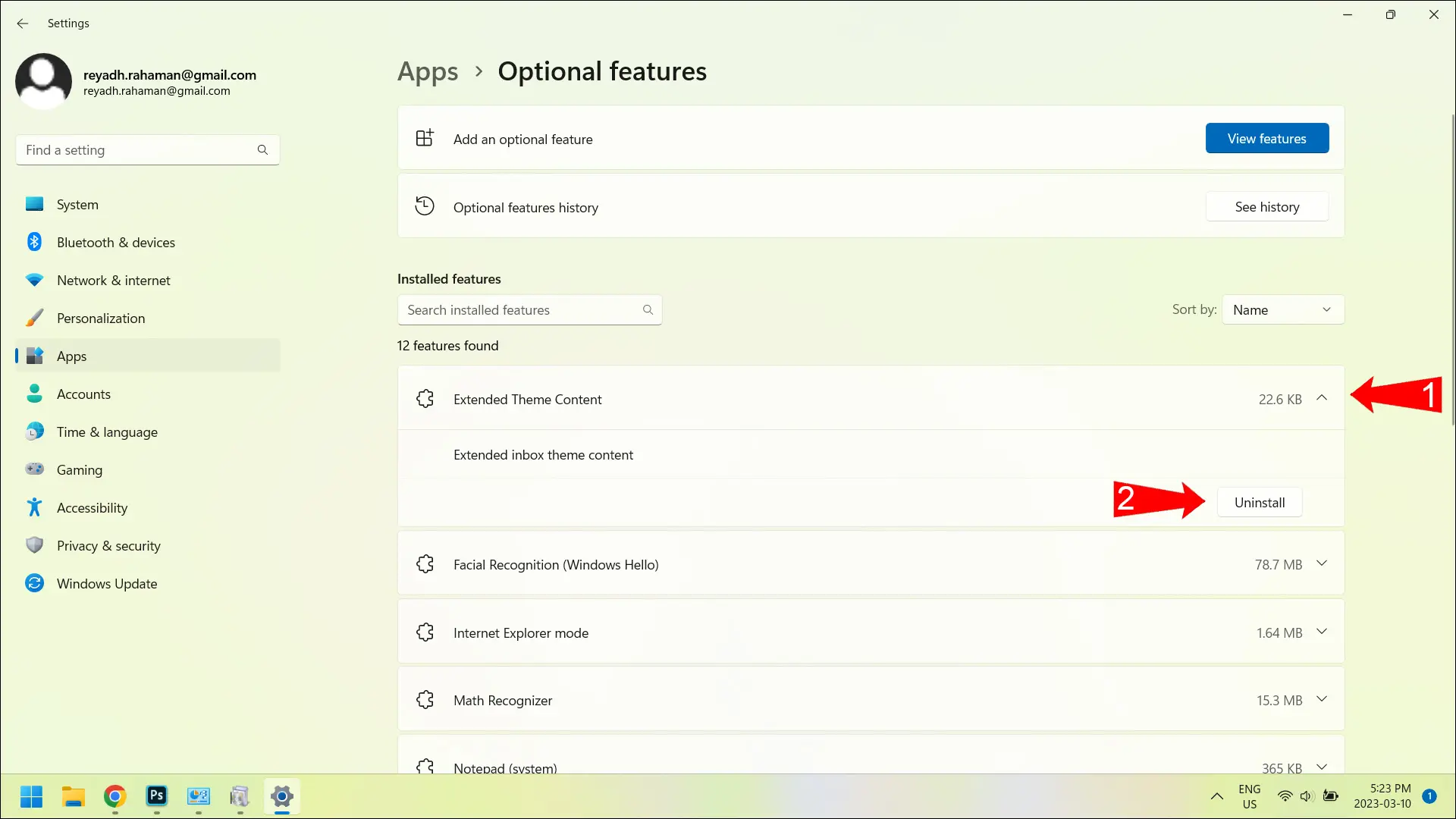
如何在控制面板中安装或删除可选功能
使用本文顶部的说明进入控制面板应用程序的“程序和功能”部分。
如何删除控制面板中的可选功能
打开控制面板应用程序的“程序和功能”部分后,滚动列表以查找要删除的程序或功能。 单击程序或功能的名称,然后在列表上方的栏中,您会看到一些选项出现。
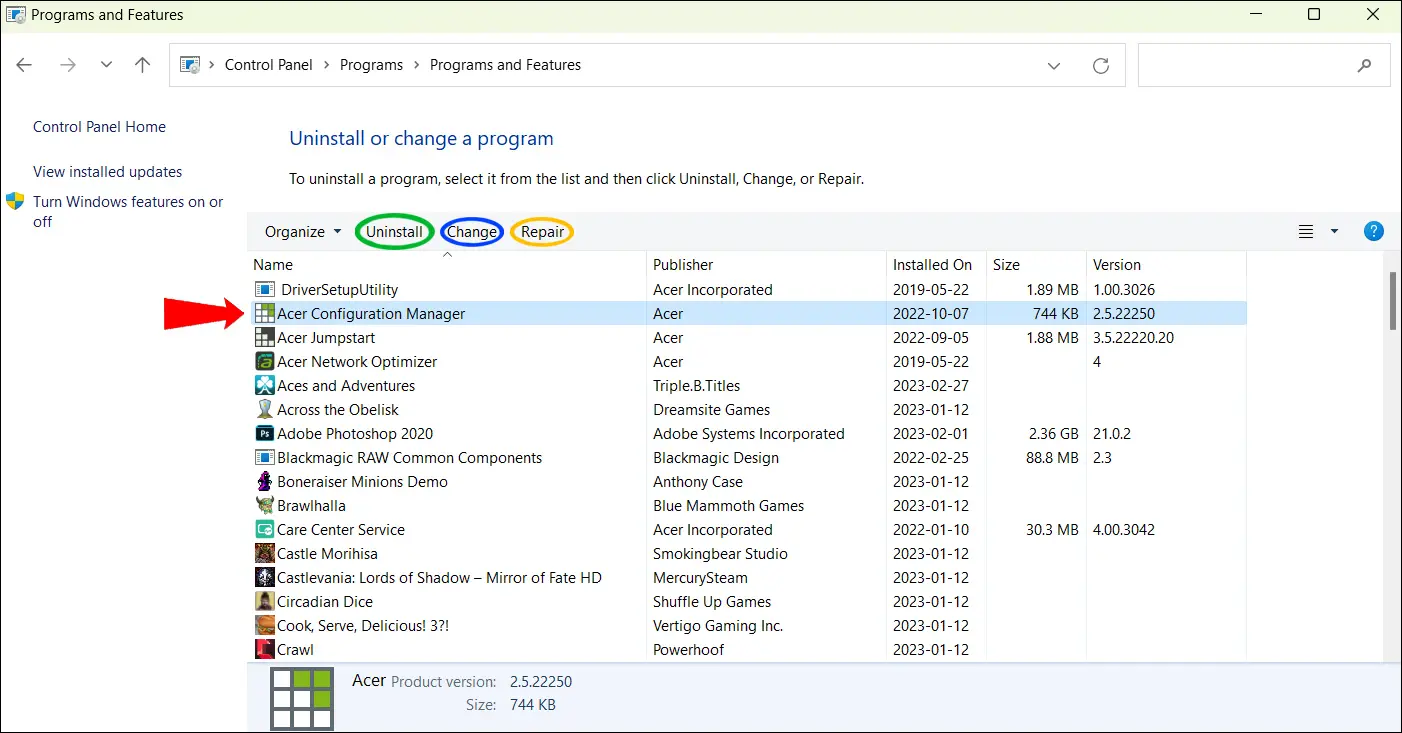
可能出现的选项是“卸载”、“更改”和“修复”。 话虽如此,您可能不会看到所有程序和功能的所有这三个选项。 “卸载”选项一定会出现。 但是,“更改”和“修复”选项的外观取决于您单击的程序或功能。 使用“卸载”选项删除程序或功能。
如何打开和关闭功能
或者,您可以使用 Windows 功能窗口打开和关闭功能而不卸载它们。 再一次,要找到这个窗口,输入“打开或关闭窗口功能”,控制面板应用程序的这一部分将是第一个搜索结果。
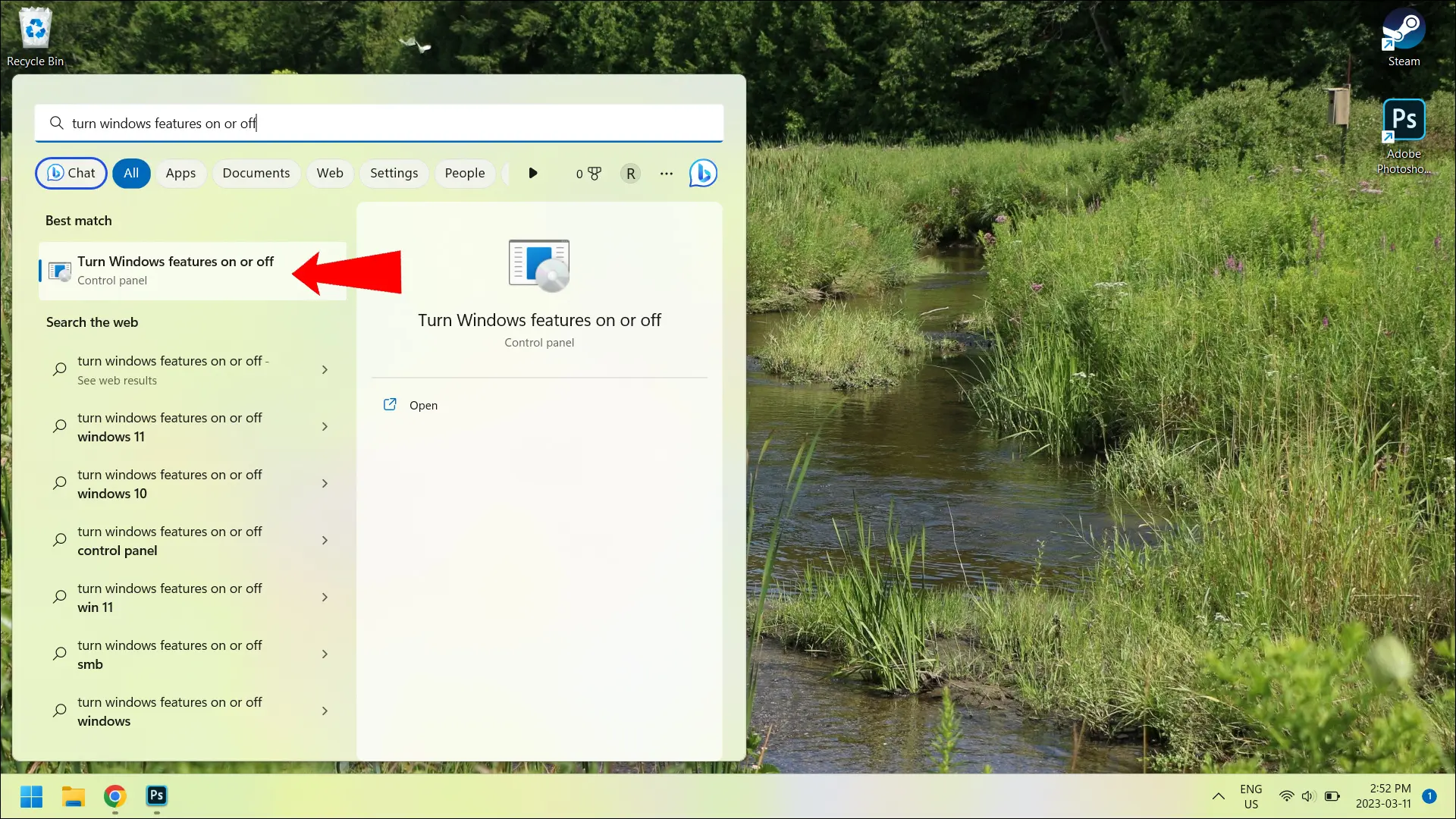
您还可以通过单击“设置”应用底部的“更多 Windows 功能”来找到相同的弹出窗口,尽管它是控制面板的一部分。
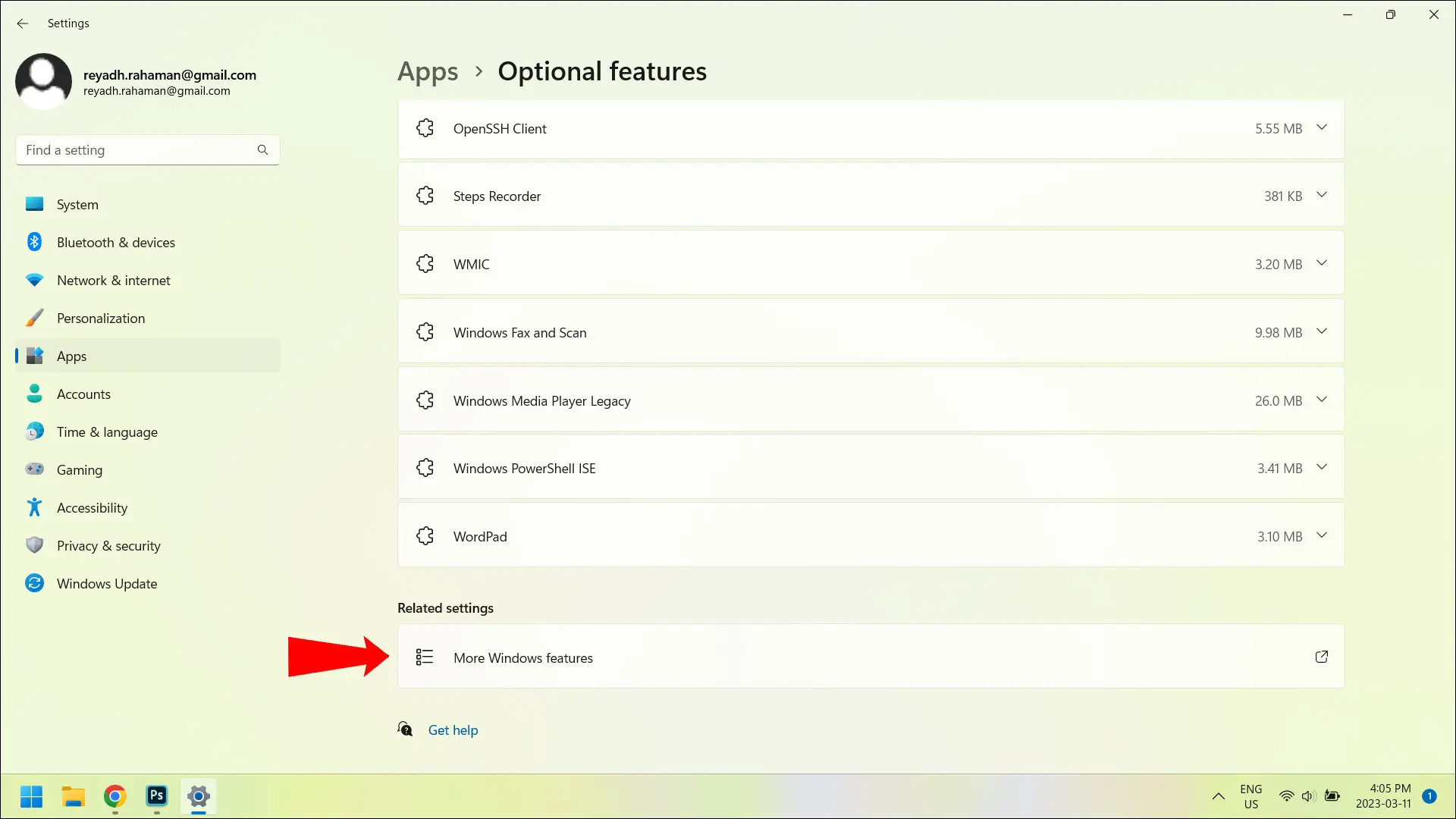
从您打开“控制面板”应用程序的这一部分开始,您将看到一个功能列表——已打开的和已关闭的功能。 每个功能旁边还有复选框,您可以勾选或取消勾选以打开或关闭任何功能。

如何从终端管理功能
如果您不想处理上述所有菜单,您可以直接从终端启用和禁用可选功能。 同时按下“Windows”和“X”键可以打开另一个开始菜单(有时称为“秘密”开始菜单)。 从这里,单击“终端(管理员)”。

您想要使用“终端(管理员)”而不是“终端”,因为在后者中,您将没有权限(在终端中称为“提升”)来运行需要管理员访问权限的命令。
要禁用可选功能,请使用此命令行(将“[]”替换为您要禁用的功能的名称):
Disable-WindowsOptionalFeature --FeatureName [] --Online
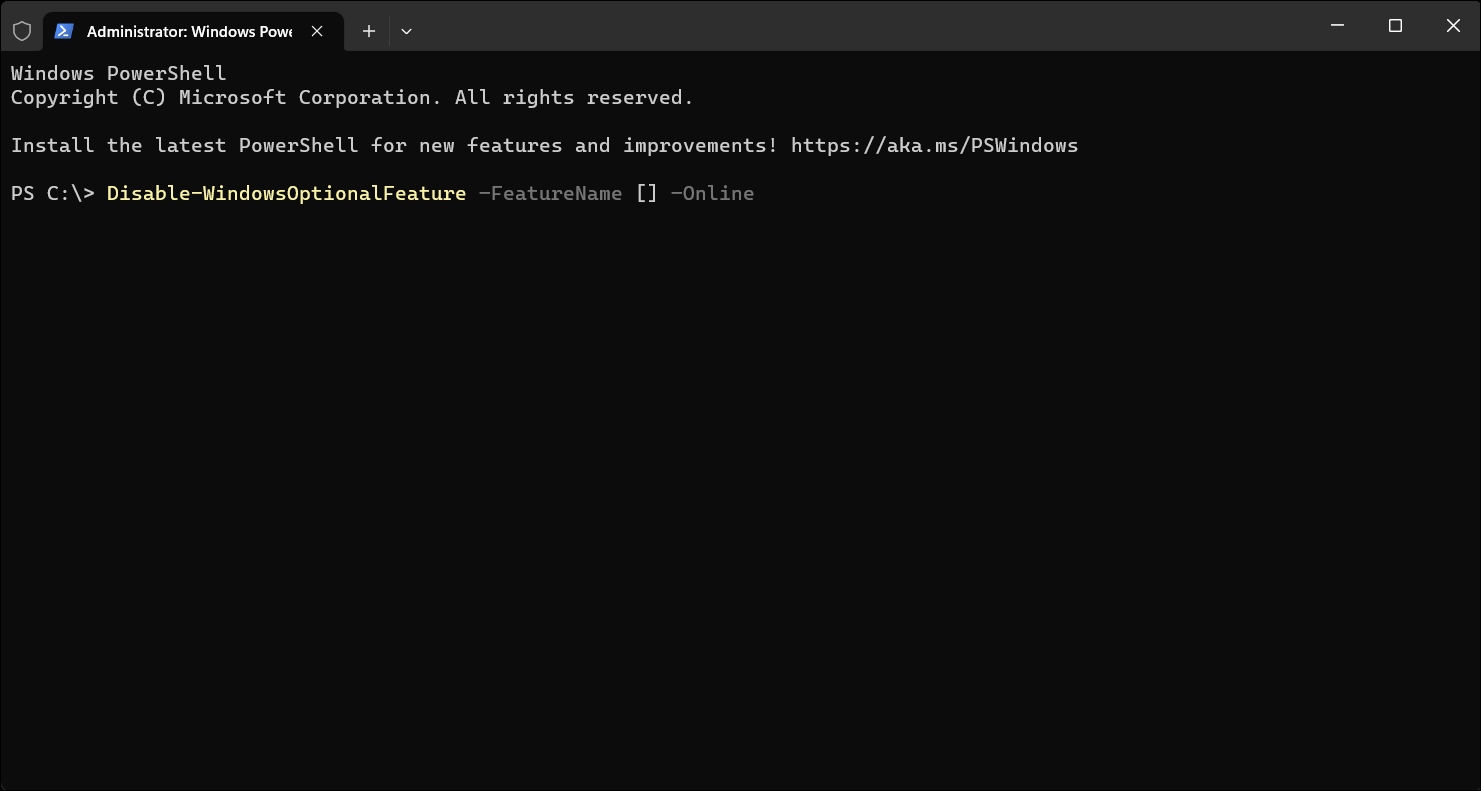
接下来,要启用可选功能,请使用此命令行(将“[]”替换为您要启用的功能的名称):
Enable-WindowsOptionalFeature --FeatureName [] --Online
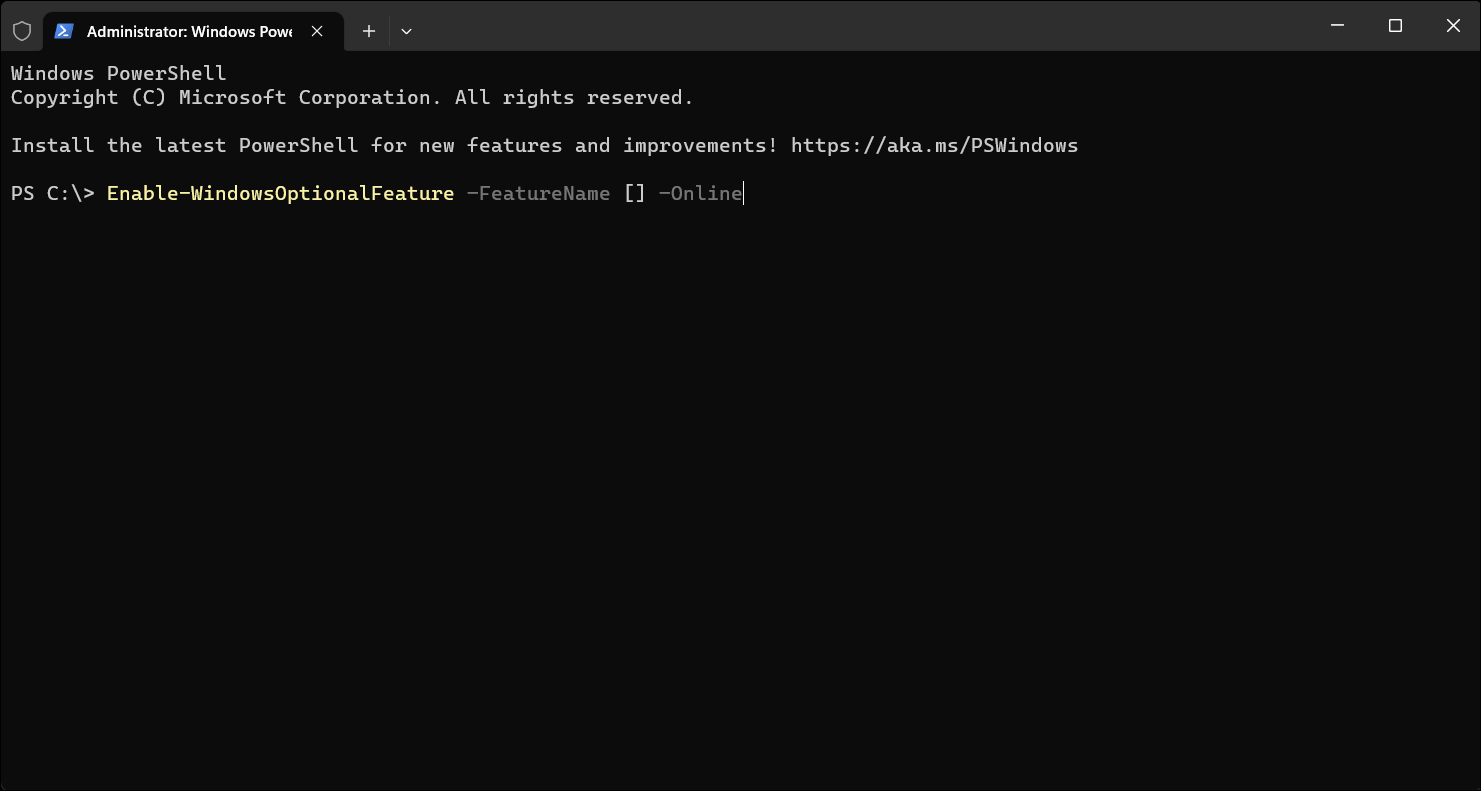
相关:如何在 Windows 11 上安装 Android 应用程序
