如何在 Windows 11 中安裝或刪除可選功能
已發表: 2023-03-25
Enable-WindowsOptionalFeature或Disable-WindowsOptionalFeature命令。Windows 11 提供了多種功能,其中許多功能(例如適用於 Linux 的 Windows 子系統和語言包)默認情況下並未安裝。 您還可以刪除默認安裝的功能。 以下是如何以圖形方式或從命令行執行此操作。
您需要了解的有關 Windows 11 中的可選功能的信息
如何在設置中安裝或刪除可選功能
如何在控制面板中安裝或刪除可選功能
如何從終端管理功能
您需要了解的有關 Windows 11 中的可選功能的信息
還有其他添加和刪除功能的方法(例如使用 PowerShell),但它們通常涉及更深入的技術知識。 在本文中,我們將從“設置”應用和“控制面板”應用開始。 對於大多數與功能相關的需求,除了這兩個應用程序之外,您不需要使用任何東西。
在設置應用程序中的何處可以找到可選功能
第一種方法涉及使用“設置”應用程序。 打開設置,然後單擊左側菜單中的“應用程序”。 然後,從右側列表中選擇“可選功能”。 您最終會進入一個菜單,該菜單顯示您已安裝的功能以及添加更多功能的選項。
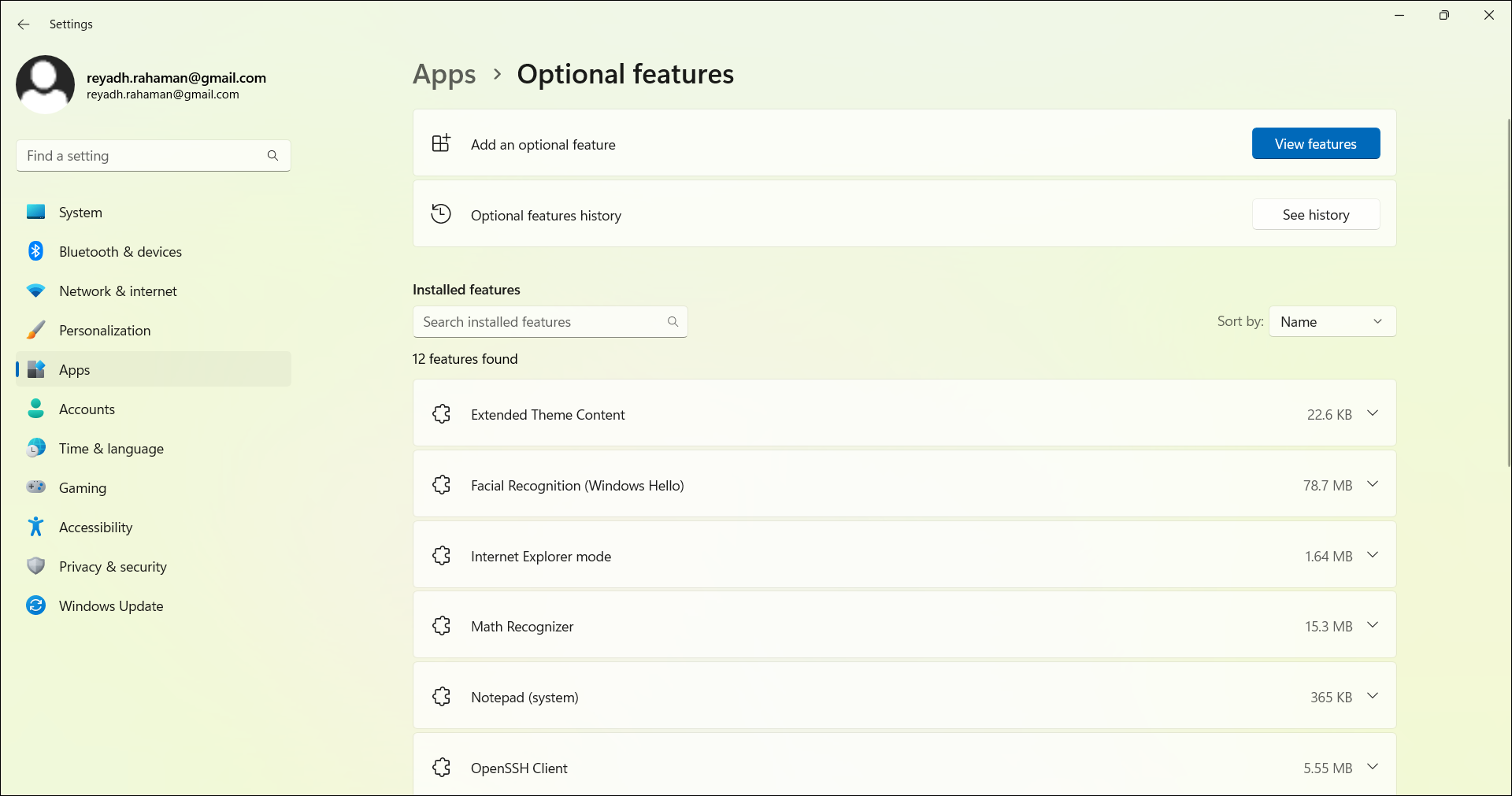
在哪裡可以找到控制面板應用程序中的可選功能
接下來,在控制面板應用程序中,您可以進入“程序”菜單,然後進入“程序和功能”部分。 在這裡,您會看到所有已安裝程序和功能的列表。 您可以從此菜單中卸載、更改或修復其中的許多應用程序。
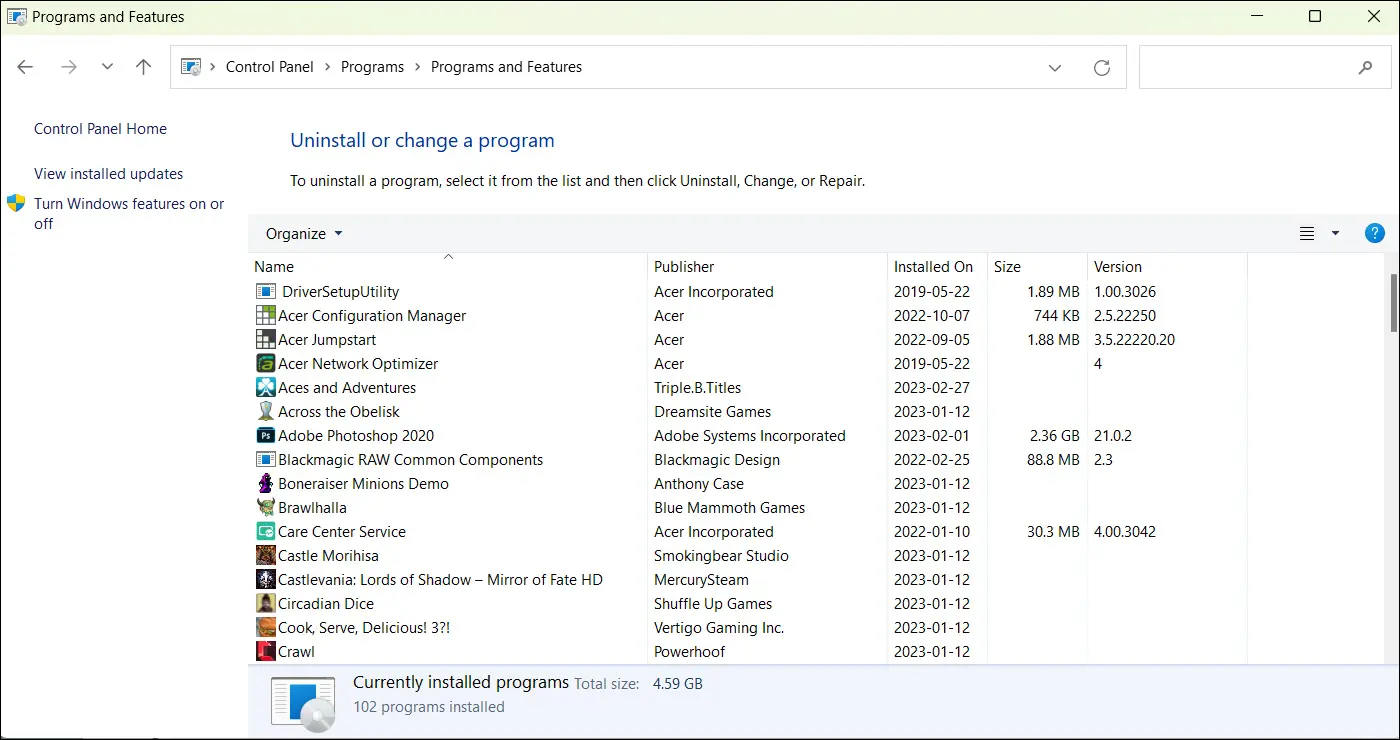
此外,您可以使用“開始”菜單直接導航到控制面板應用程序的某個部分,該部分僅列出沒有任何程序的功能。 在“開始”菜單的搜索欄中鍵入“打開或關閉 Windows 功能”,您將找到包含此文本的結果。 這類似於您在 Windows 10 PC 上找到相同窗口的方式。
當您單擊此結果時,它將打開一個彈出窗口,該窗口是控制面板應用程序的一部分。 此窗口稱為“Windows 功能”。

如何在設置中安裝或刪除可選功能
首先單擊任務欄左下角的 Windows 圖標。 這是開始菜單。 在這裡,您應該看到固定到此窗口的“設置”應用程序。
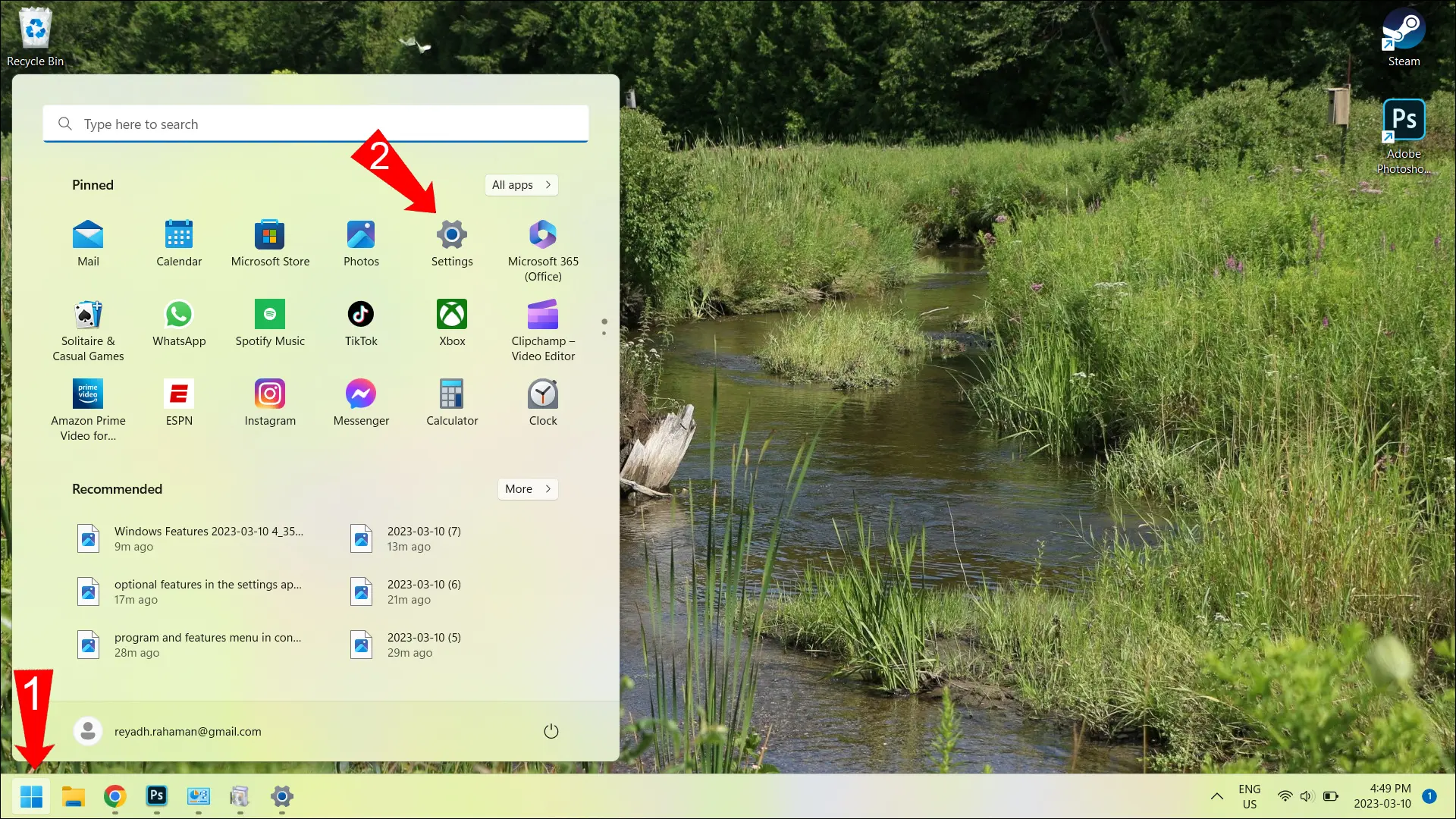
如果您在“開始”菜單中沒有看到“設置”應用程序的圖標,請單擊此窗口右上角的“所有應用程序”按鈕。 這會向您顯示所有應用程序的字母順序列表,因此您需要向下滾動到“S”才能找到“設置”應用程序。 現在,使用本文頂部提到的說明導航到“可選功能”菜單。
如何在設置中安裝可選功能
要安裝新功能,請單擊此窗口右上角的“查看功能”按鈕。
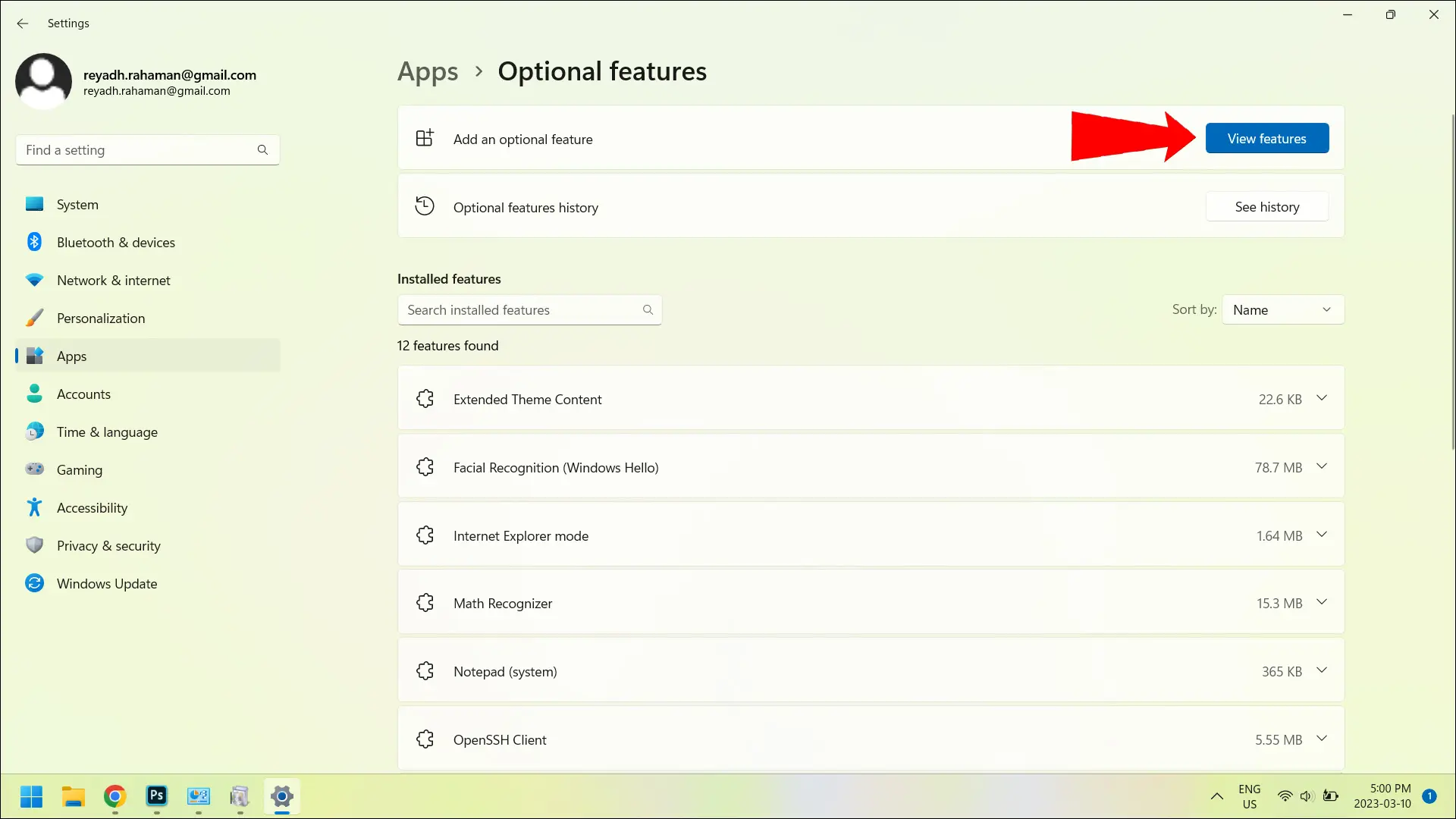
之後,您會看到一個彈出菜單,其中列出了您可以添加的所有可用功能。 每個旁邊都有復選框。 勾選要添加的項,然後單擊彈出窗口底部的“下一步”。 如果您在列表中找不到您想要的功能,您可以使用彈出窗口頂部的搜索欄按名稱搜索一個。
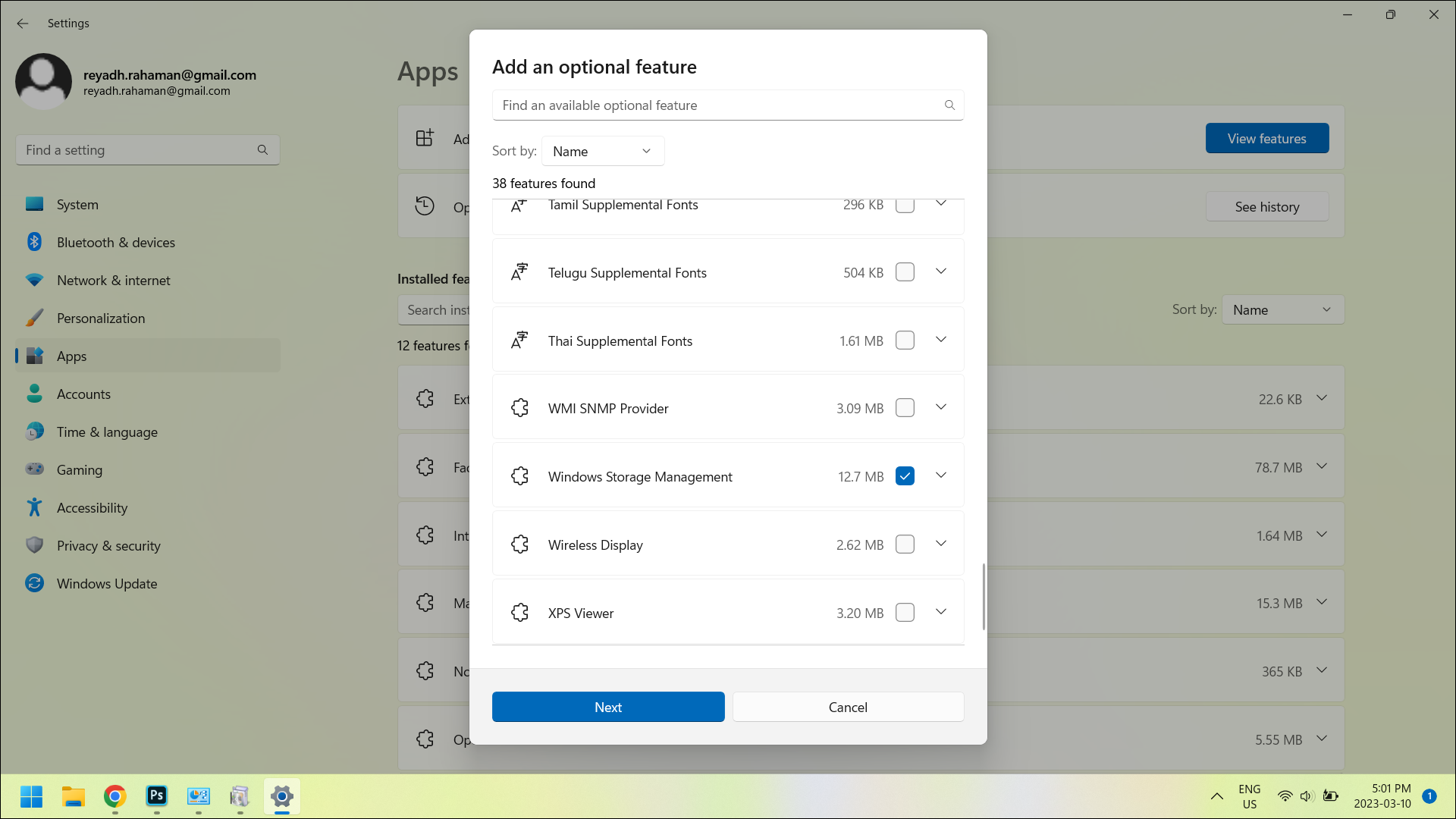
當您單擊“下一步”時,您將進入另一個彈出窗口,該窗口會根據您從先前顯示的列表中勾選的內容向您顯示將要安裝的內容。
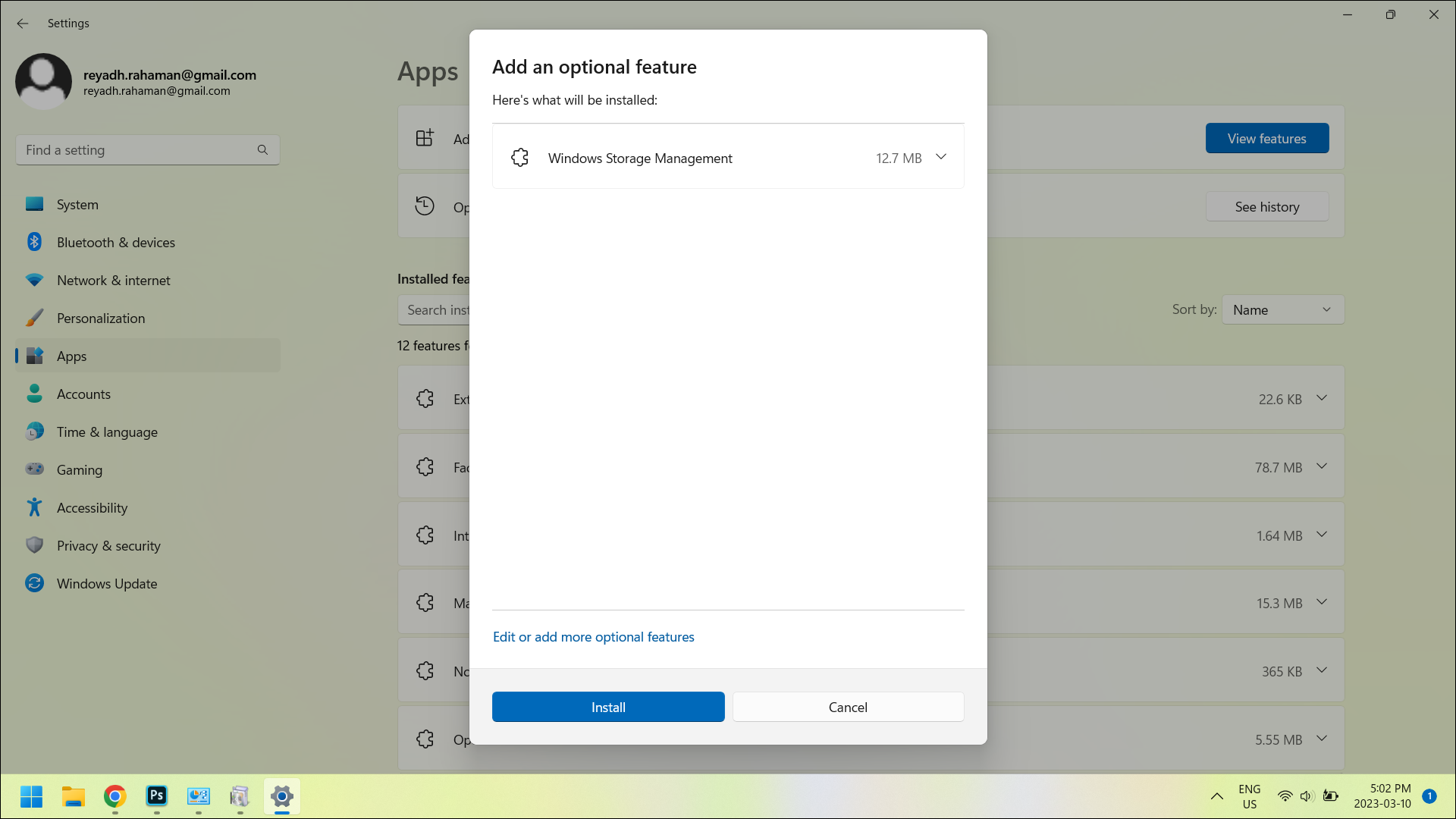

要確認安裝,請單擊窗口底部的“安裝”按鈕。 一旦你這樣做,彈出窗口就會消失,你會看到你選擇的功能正在從“設置”應用程序的“可選功能”菜單中安裝。
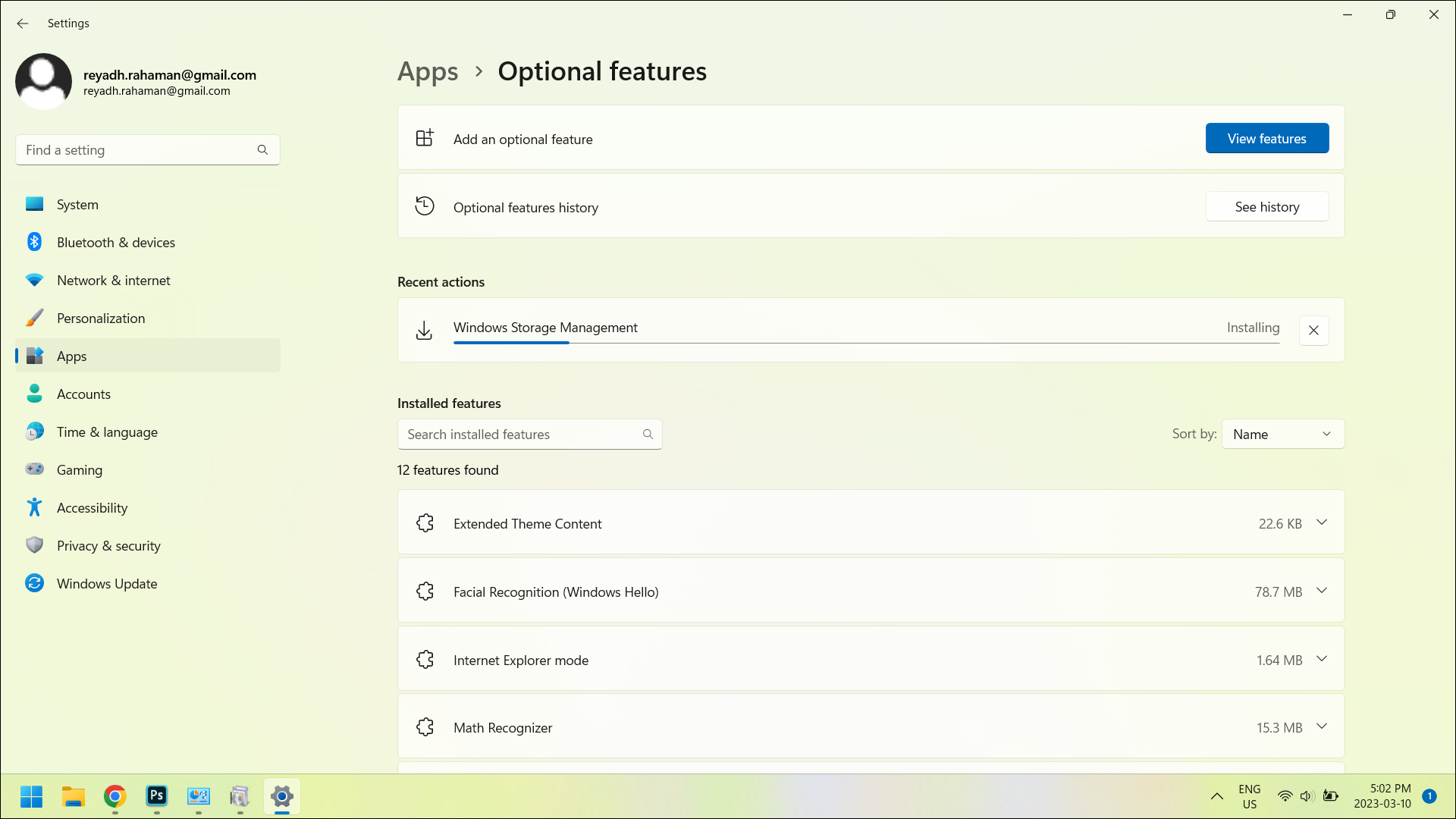
安裝完成後,您將在同一菜單的“已安裝功能”列表中看到新功能。 您現在可以盡情使用您的新功能了!
如何刪除設置中的可選功能
您還可以從“設置”應用的“可選功能”菜單中刪除不需要的功能。 在“已安裝的功能”列表中,單擊要卸載的功能。 如果您無法在列表中找到它,請使用列表開始位置上方的搜索欄按名稱查找它。
單擊要刪除的功能後,菜單會稍微展開以顯示“卸載”按鈕。 單擊“卸載”按鈕,該功能將被刪除。
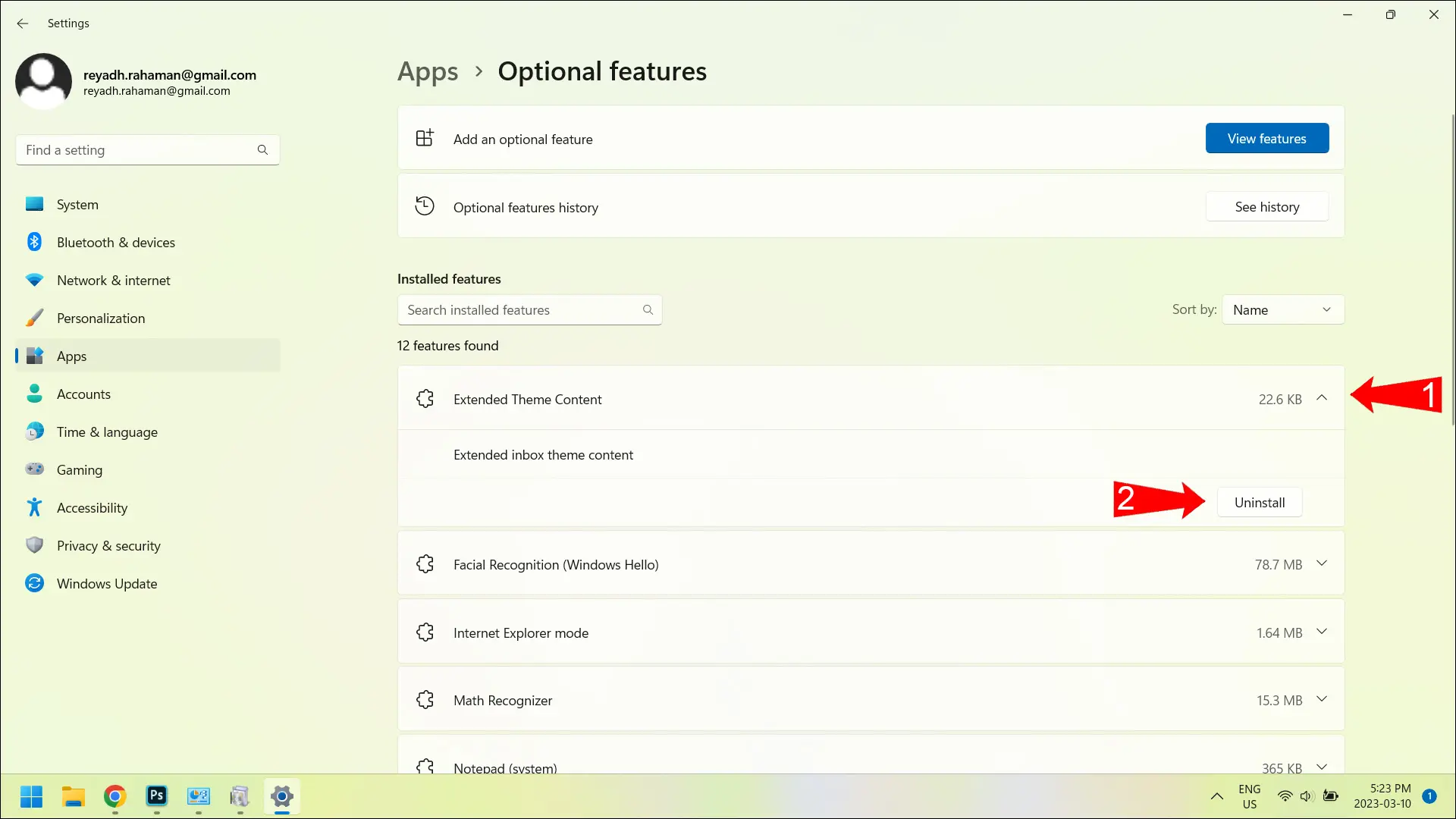
如何在控制面板中安裝或刪除可選功能
使用本文頂部的說明進入控制面板應用程序的“程序和功能”部分。
如何刪除控制面板中的可選功能
打開控制面板應用程序的“程序和功能”部分後,滾動列表以查找要刪除的程序或功能。 單擊程序或功能的名稱,然後在列表上方的欄中,您會看到一些選項出現。
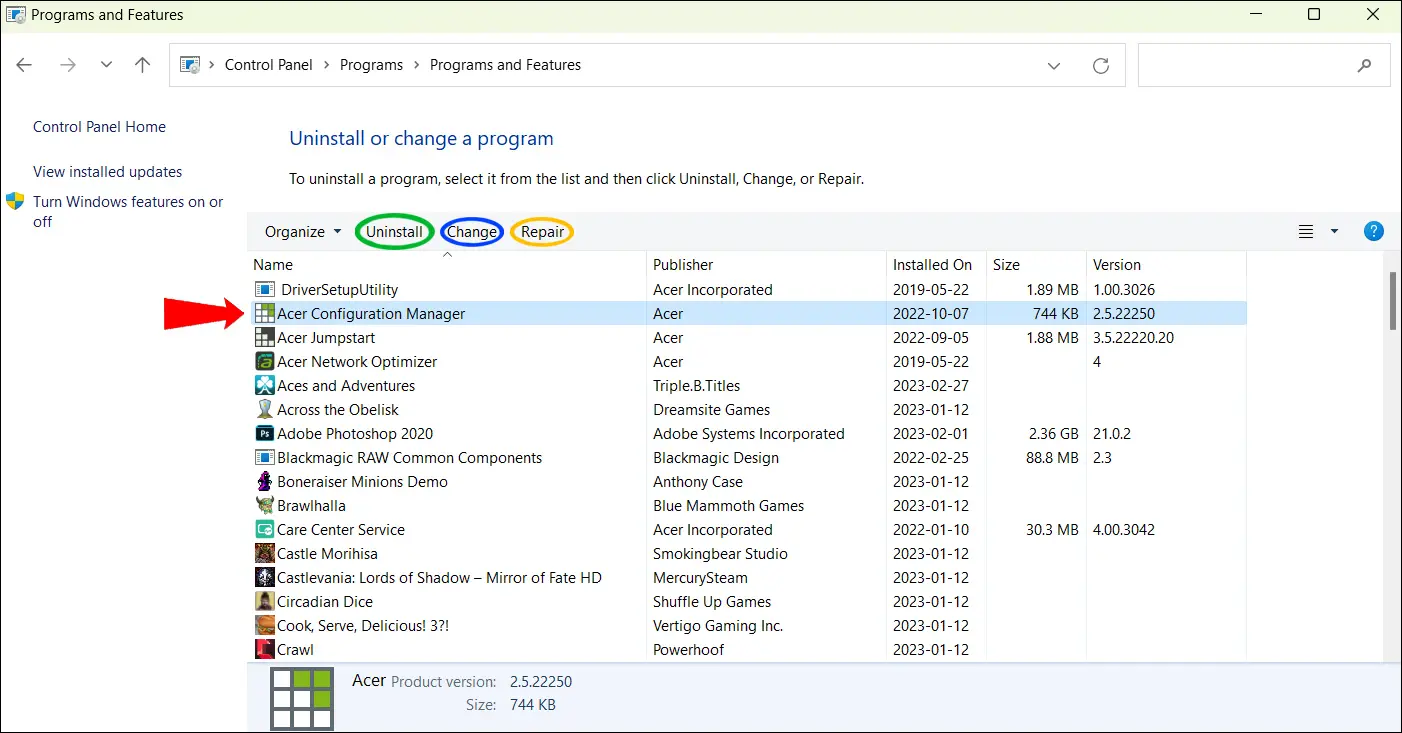
可能出現的選項是“卸載”、“更改”和“修復”。 話雖如此,您可能不會看到所有程序和功能的所有這三個選項。 “卸載”選項一定會出現。 但是,“更改”和“修復”選項的外觀取決於您單擊的程序或功能。 使用“卸載”選項刪除程序或功能。
如何打開和關閉功能
或者,您可以使用 Windows 功能窗口打開和關閉功能而不卸載它們。 再一次,要找到這個窗口,輸入“打開或關閉窗口功能”,控制面板應用程序的這一部分將是第一個搜索結果。
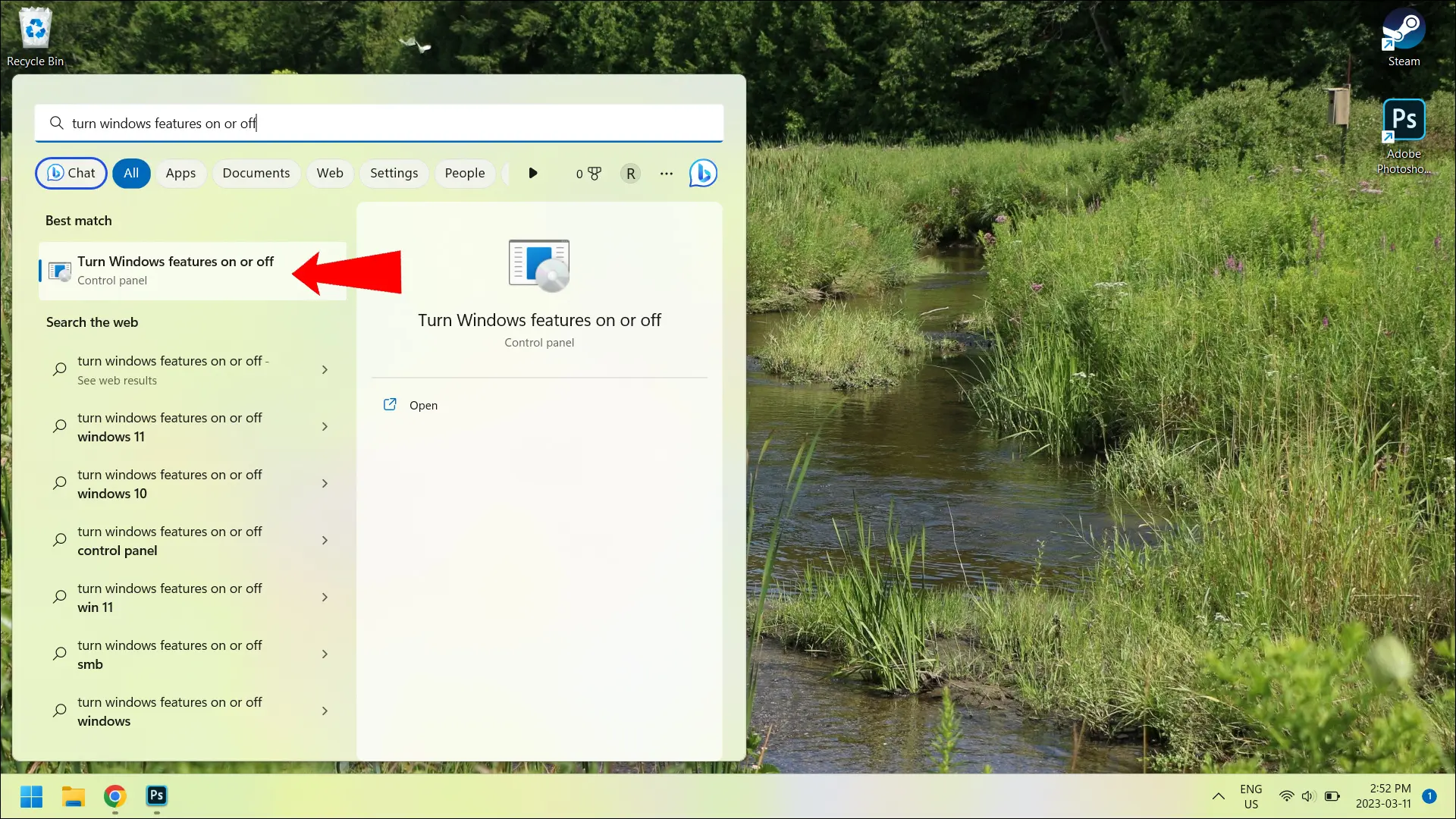
您還可以通過單擊“設置”應用底部的“更多 Windows 功能”來找到相同的彈出窗口,儘管它是控制面板的一部分。
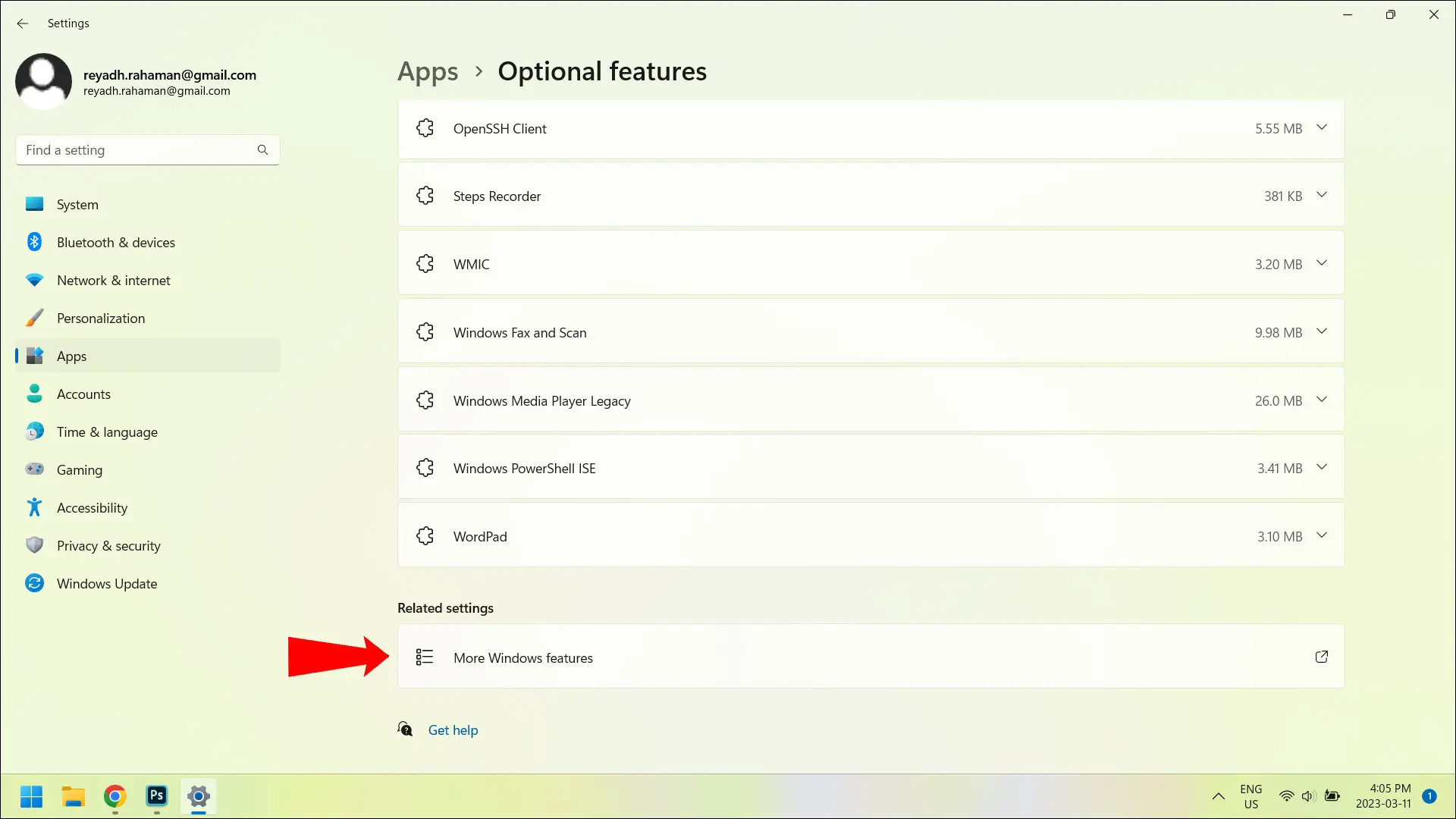
從您打開“控制面板”應用程序的這一部分開始,您將看到一個功能列表——已打開的和已關閉的功能。 每個功能旁邊還有復選框,您可以勾選或取消勾選以打開或關閉任何功能。

如何從終端管理功能
如果您不想處理上述所有菜單,您可以直接從終端啟用和禁用可選功能。 同時按下“Windows”和“X”鍵可以打開另一個開始菜單(有時稱為“秘密”開始菜單)。 從這裡,單擊“終端(管理員)”。

您想要使用“終端(管理員)”而不是“終端”,因為在後者中,您將沒有權限(在終端中稱為“提升”)來運行需要管理員訪問權限的命令。
要禁用可選功能,請使用此命令行(將“[]”替換為您要禁用的功能的名稱):
Disable-WindowsOptionalFeature --FeatureName [] --Online
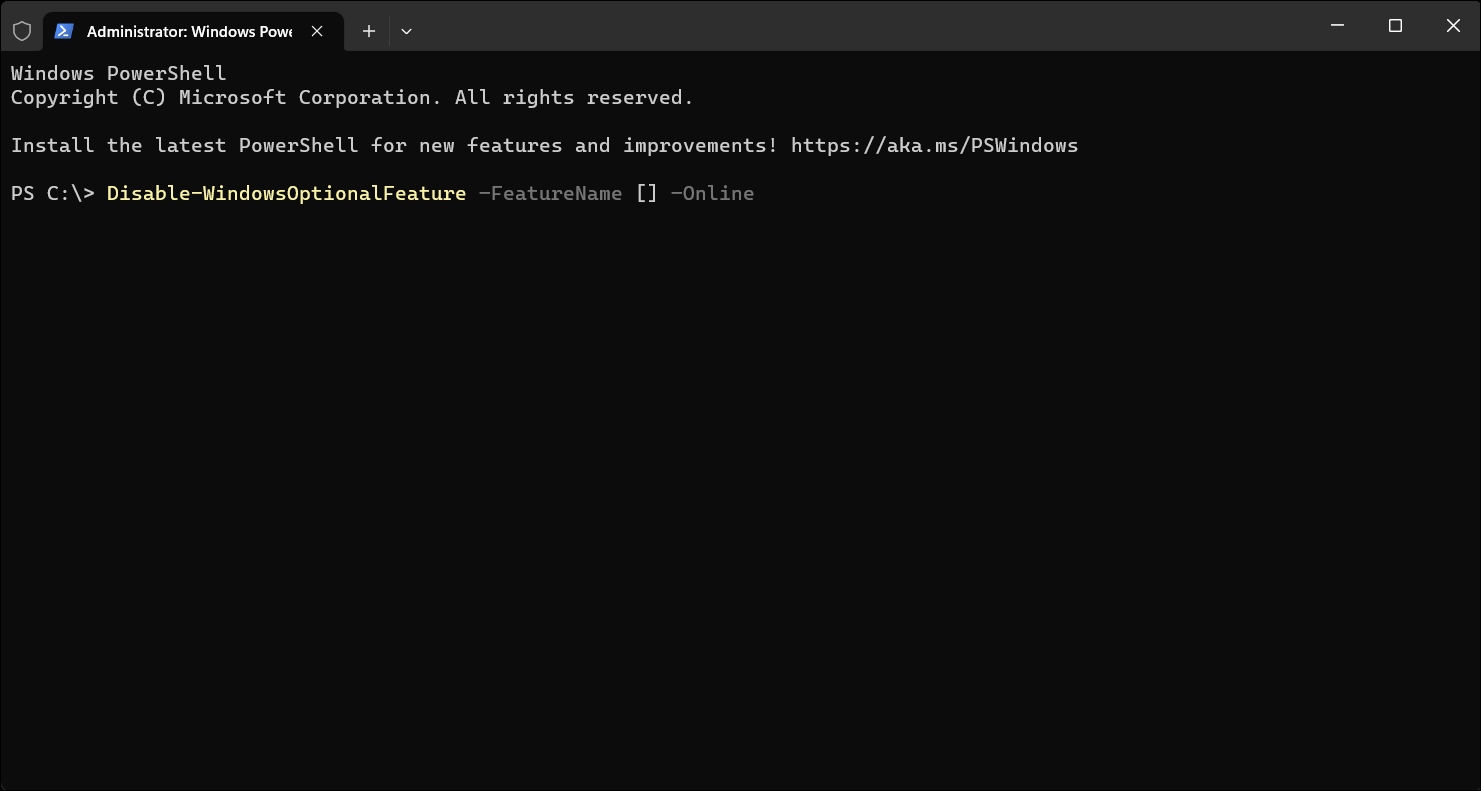
接下來,要啟用可選功能,請使用此命令行(將“[]”替換為您要啟用的功能的名稱):
Enable-WindowsOptionalFeature --FeatureName [] --Online
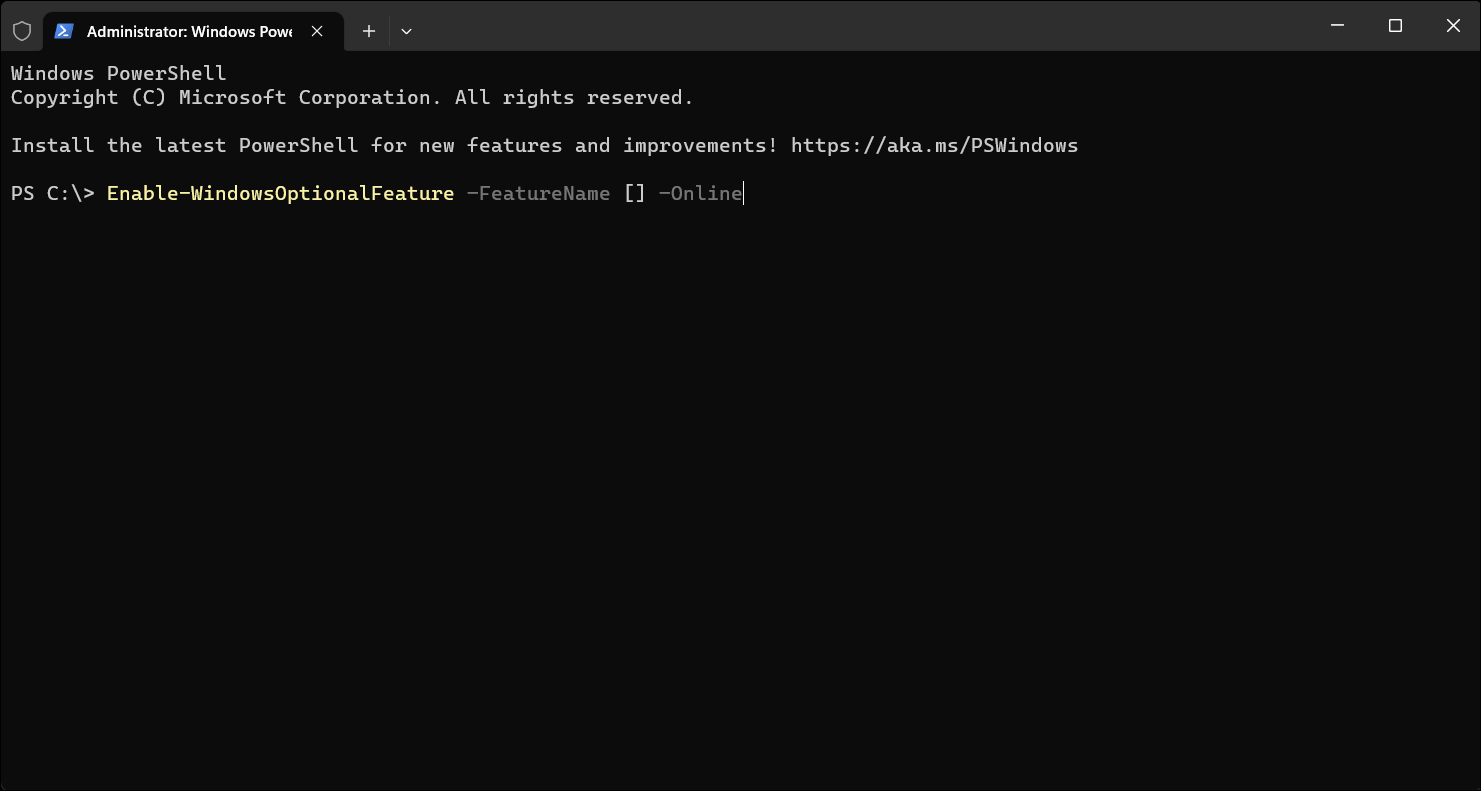
相關:如何在 Windows 11 上安裝 Android 應用程序
