Windows 11에서 선택적 기능을 설치 또는 제거하는 방법
게시 됨: 2023-03-25
Enable-WindowsOptionalFeature 또는 Disable-WindowsOptionalFeature 명령을 사용할 수도 있습니다.Windows 11은 다양한 기능을 제공하며 Linux용 Windows 하위 시스템 및 언어 팩과 같은 많은 기능이 기본적으로 설치되지 않습니다. 기본적으로 설치된 기능을 제거할 수도 있습니다. 그래픽으로 또는 명령줄에서 수행하는 방법은 다음과 같습니다.
Windows 11의 선택적 기능에 대해 알아야 할 사항
설정에서 선택적 기능을 설치하거나 제거하는 방법
제어판에서 옵션 기능을 설치 또는 제거하는 방법
터미널에서 기능을 관리하는 방법
Windows 11의 선택적 기능에 대해 알아야 할 사항
기능을 추가하고 제거하는 다른 방법(예: PowerShell 사용)이 있지만 더 심층적인 기술 노하우가 필요한 경우가 많습니다. 이 기사에서는 설정 앱과 제어판 앱부터 시작하겠습니다. 대부분의 기능 관련 요구 사항에 대해 이 두 앱 외에는 사용할 필요가 없습니다.
설정 앱에서 선택적 기능을 찾는 위치
첫 번째 방법은 설정 앱을 사용하는 것입니다. 설정을 연 다음 왼쪽 메뉴에서 "앱"을 클릭합니다. 그런 다음 오른쪽 목록에서 "옵션 기능"을 선택합니다. 설치된 기능을 표시하는 메뉴와 더 많은 기능을 추가할 수 있는 옵션이 나타납니다.
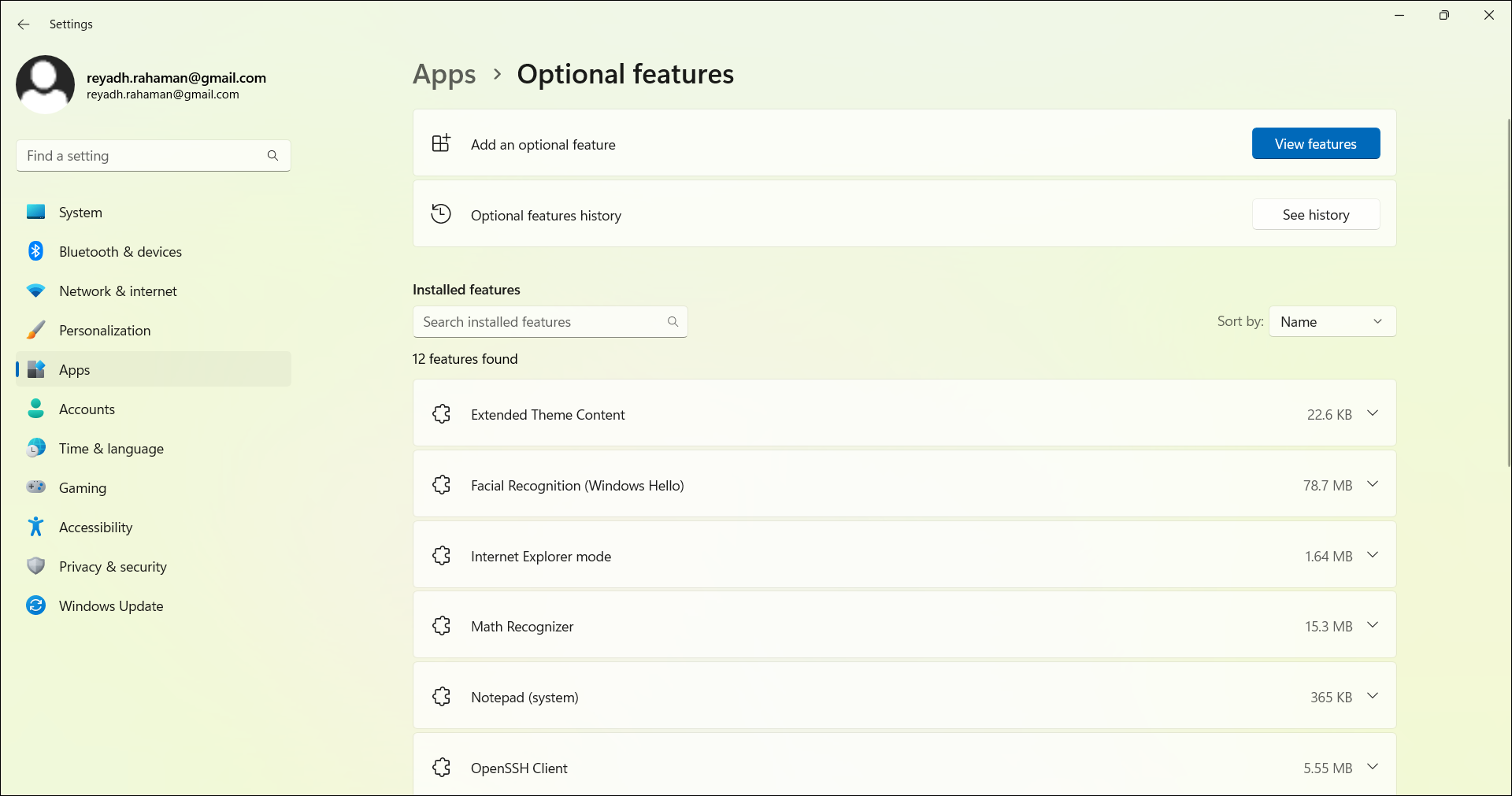
제어판 앱에서 선택적 기능을 찾는 위치
그런 다음 제어판 앱에서 "프로그램" 메뉴로 이동한 다음 "프로그램 및 기능" 섹션으로 이동할 수 있습니다. 여기에 설치된 모든 프로그램 및 기능 목록이 표시됩니다. 이 메뉴에서 제거, 변경 또는 복구할 수 있습니다.
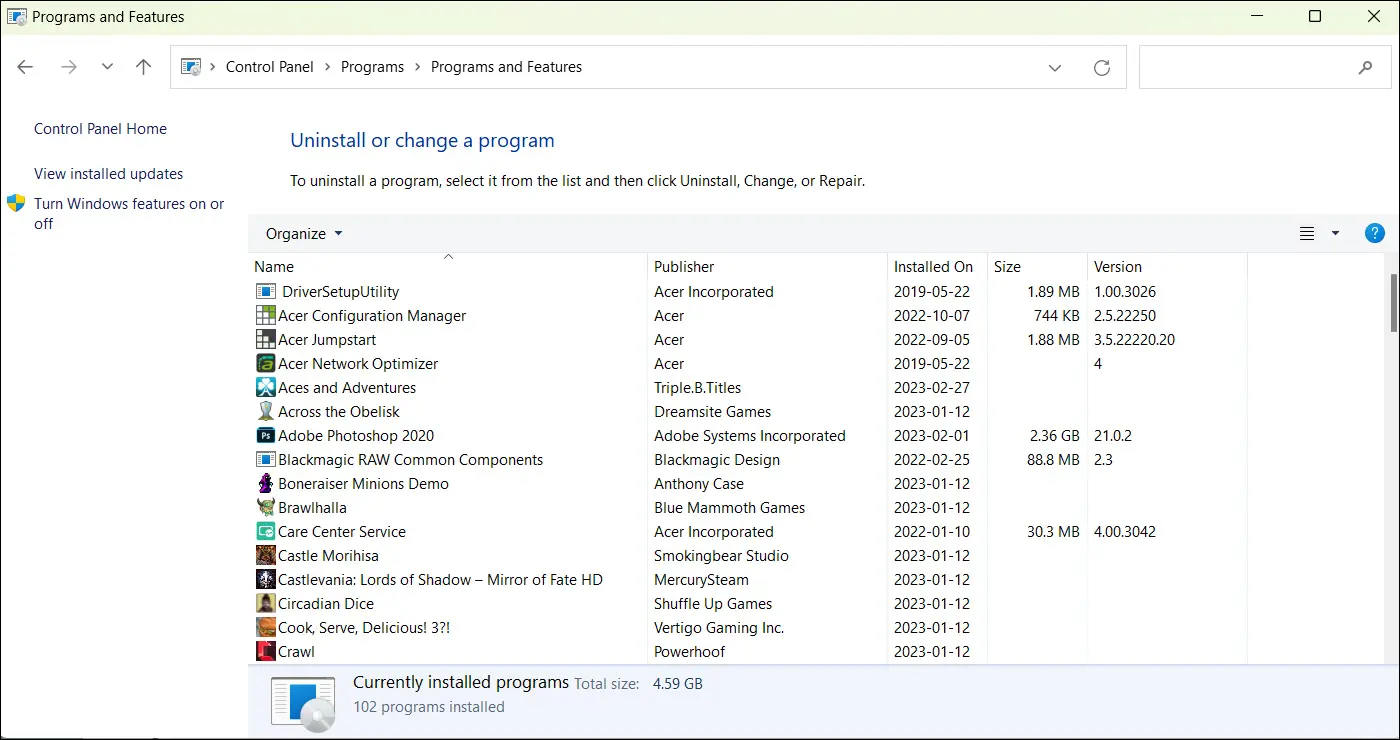
또한 시작 메뉴를 사용하여 프로그램 없이 기능만 나열하는 제어판 앱 섹션으로 직접 이동할 수 있습니다. 시작 메뉴의 검색 표시줄에 "Windows 기능 켜기/끄기"를 입력하면 정확히 이 텍스트가 포함된 결과를 찾을 수 있습니다. 이는 Windows 10 PC에서 동일한 창을 찾는 방법과 유사합니다.
이 결과를 클릭하면 제어판 앱의 일부인 팝업 창이 열립니다. 이 창을 "Windows 기능"이라고 합니다.

설정에서 선택적 기능을 설치하거나 제거하는 방법
작업 표시줄 왼쪽 하단에 있는 Windows 아이콘을 클릭하여 시작합니다. 이것은 시작 메뉴입니다. 여기에서 이 창에 고정된 설정 앱을 볼 수 있습니다.
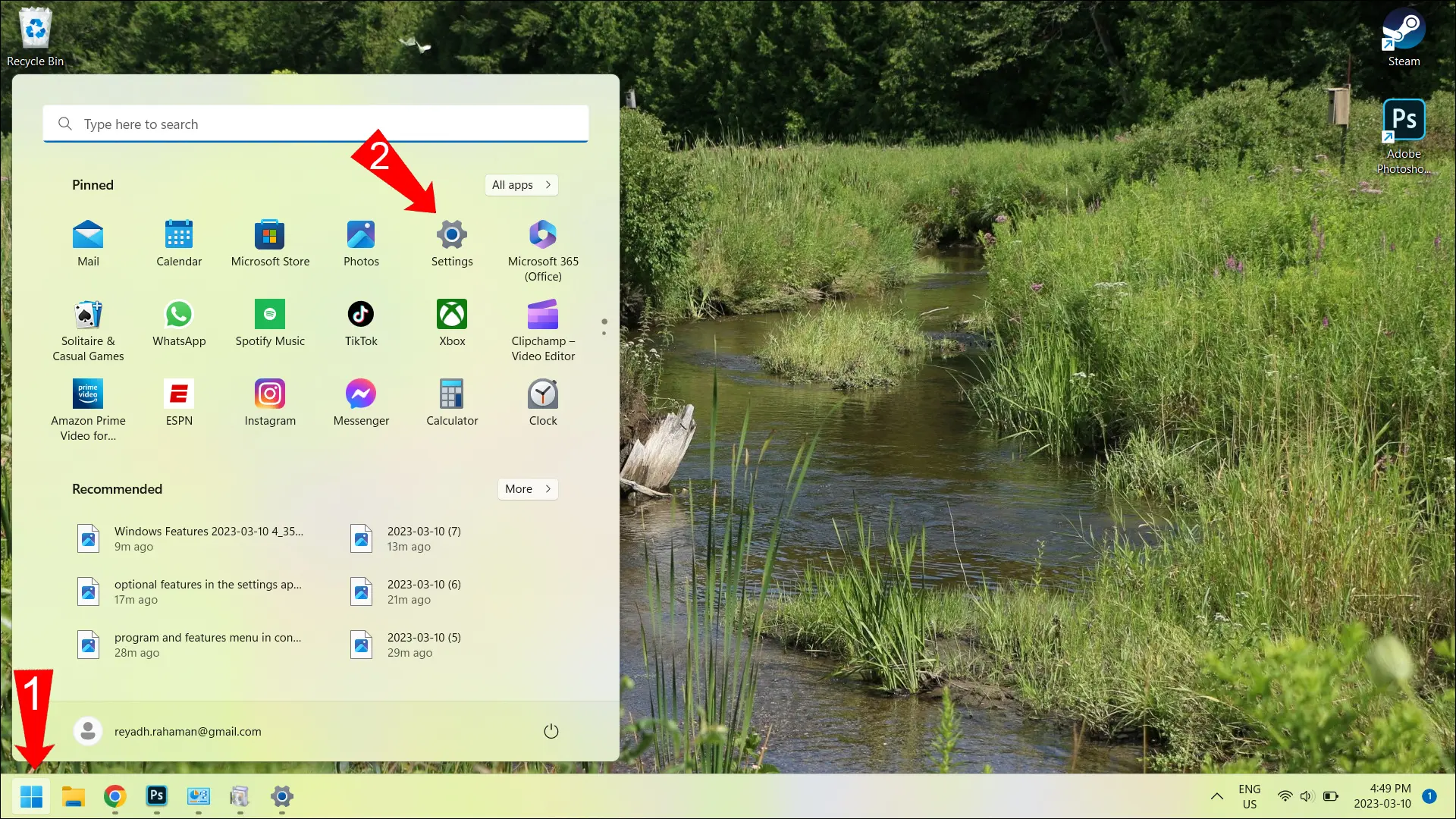
시작 메뉴에 설정 앱 아이콘이 표시되지 않으면 이 창의 오른쪽 상단에 있는 "모든 앱" 버튼을 클릭합니다. 이렇게 하면 모든 앱의 알파벳순 목록이 표시되므로 설정 앱을 찾으려면 "S"까지 아래로 스크롤해야 합니다. 이제 이 문서 상단에 언급된 지침을 사용하여 "옵션 기능" 메뉴로 이동합니다.
설정에서 선택적 기능을 설치하는 방법
새 기능을 설치하려면 이 창의 오른쪽 상단에 있는 "기능 보기" 버튼을 클릭하십시오.
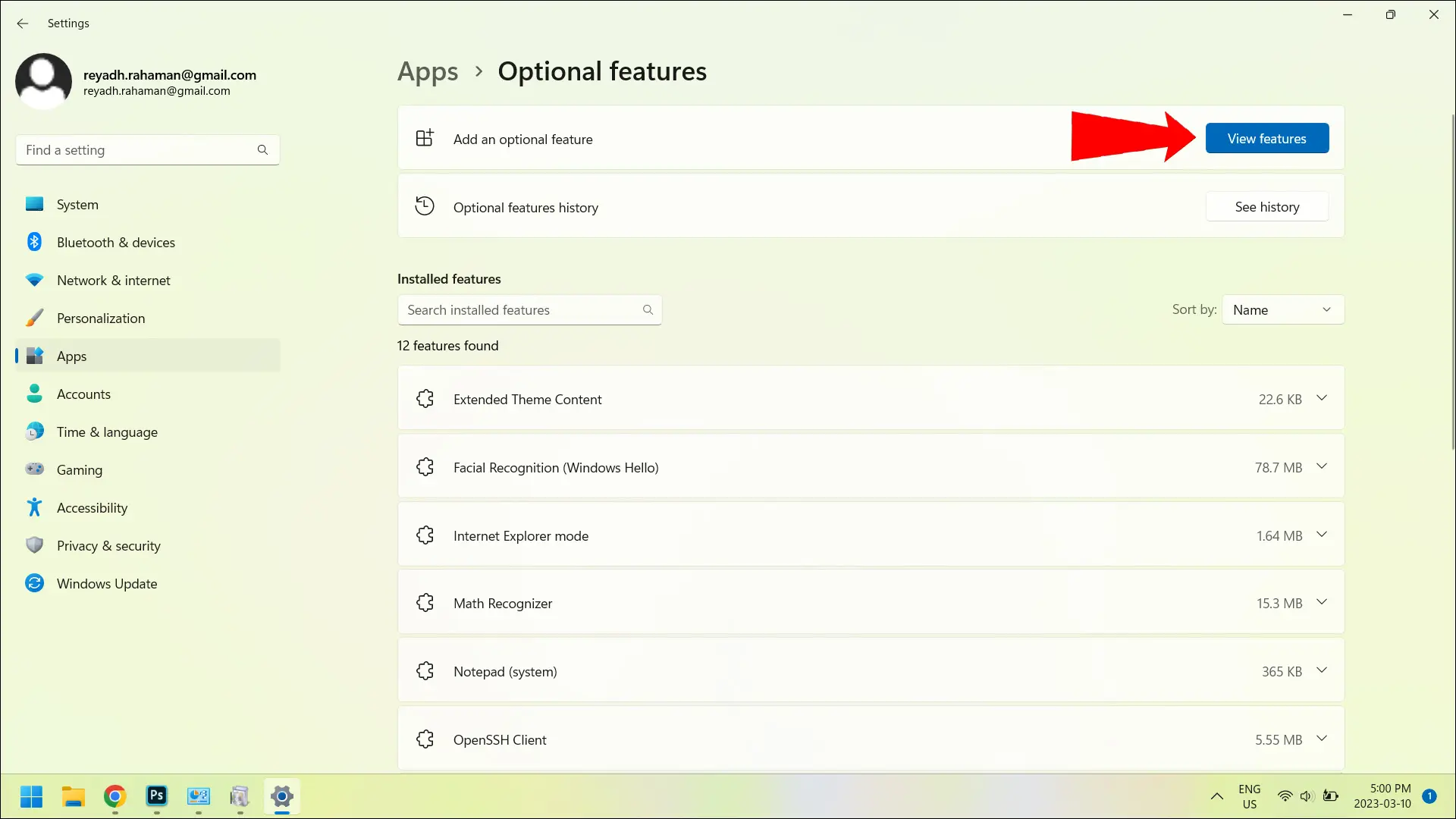
그런 다음 추가할 수 있는 모든 사용 가능한 기능을 나열하는 팝업 메뉴가 표시됩니다. 각 항목 옆에는 확인란이 있습니다. 추가할 항목을 선택하고 팝업 창 하단의 "다음"을 클릭합니다. 목록에서 원하는 기능을 찾을 수 없는 경우 팝업 창 상단의 검색 표시줄을 사용하여 이름으로 검색할 수 있습니다.
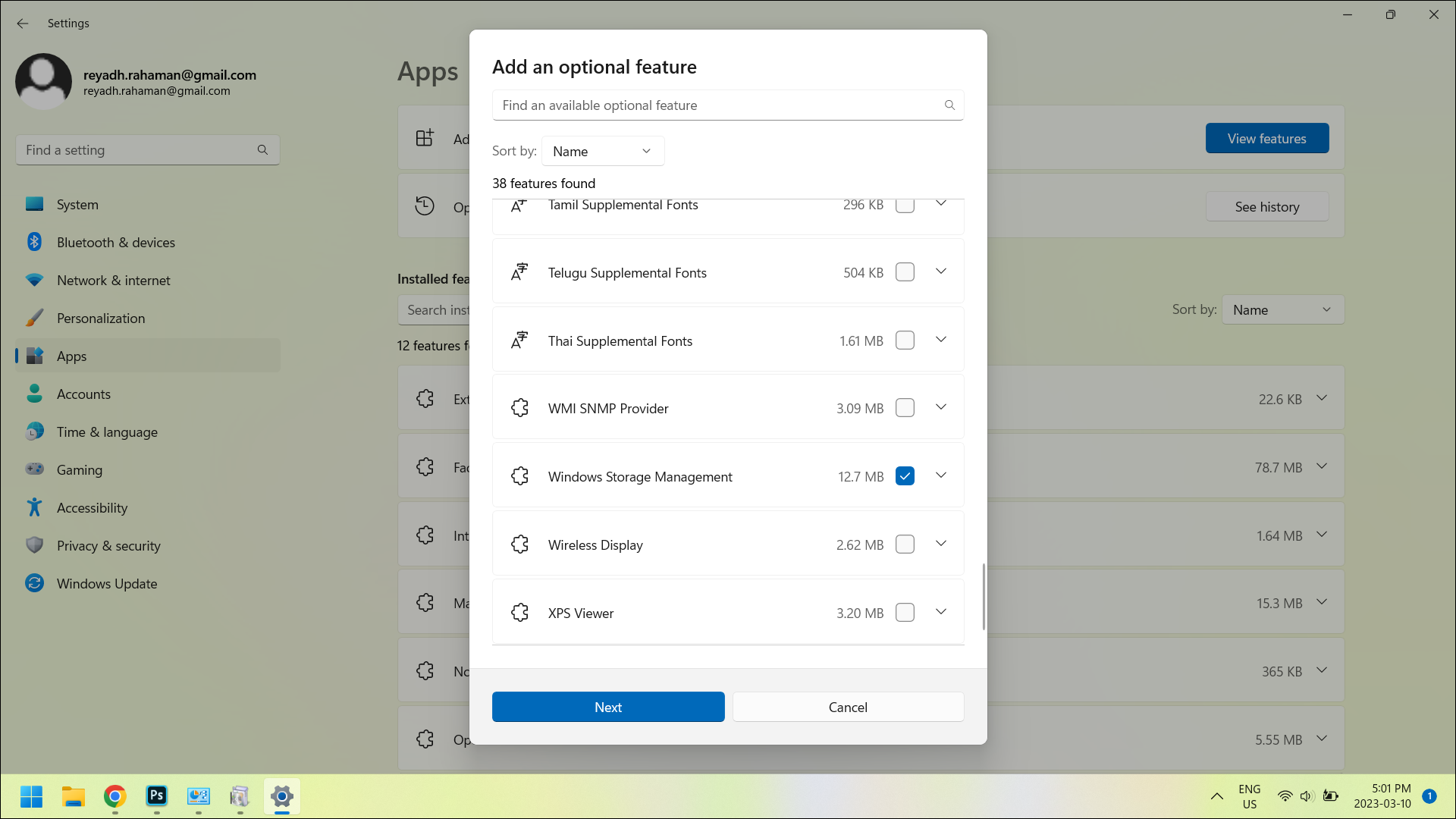
"다음"을 클릭하면 이전에 표시된 목록에서 선택한 항목에 따라 설치될 항목을 보여주는 또 다른 팝업 창이 나타납니다.
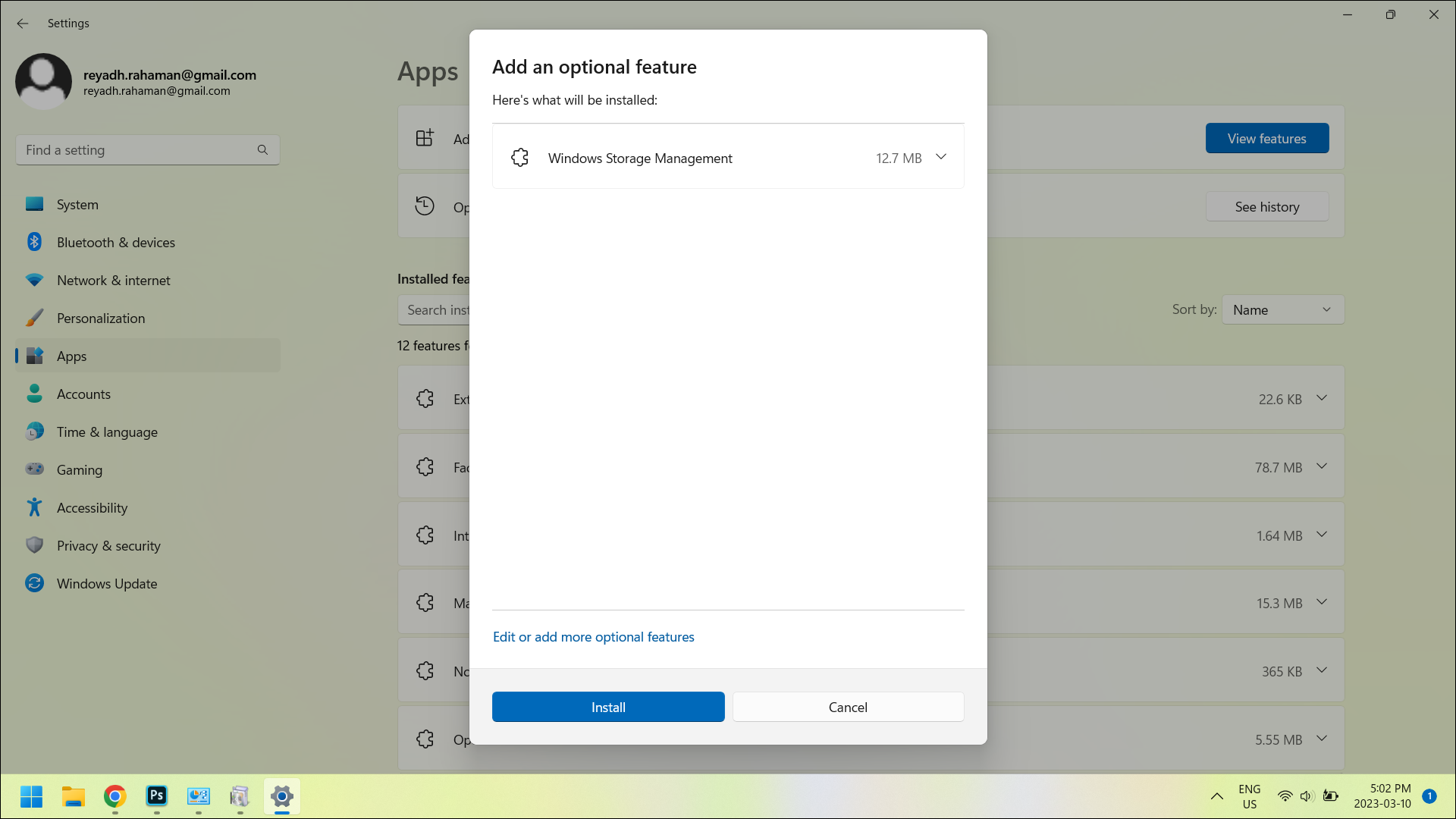
설치를 확인하려면 창 하단의 "설치" 버튼을 클릭합니다. 그렇게 하면 팝업 창이 사라지고 설정 앱의 "옵션 기능" 메뉴에서 선택한 기능이 설치되는 것을 볼 수 있습니다.

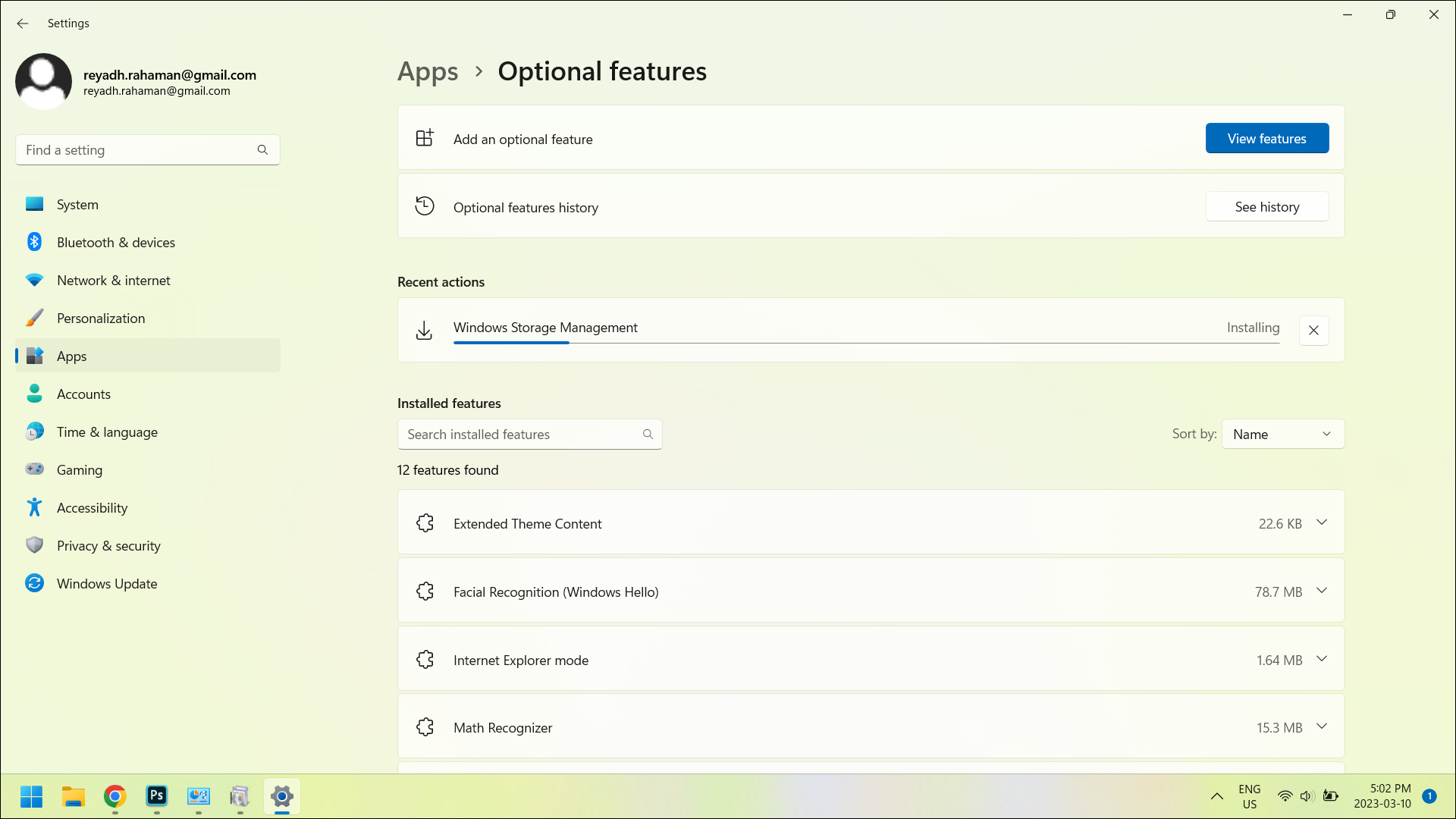
설치가 완료되면 동일한 메뉴의 "설치된 기능" 목록에 새 기능이 표시됩니다. 이제 마음껏 새 기능을 사용할 준비가 되었습니다!
설정에서 선택적 기능을 제거하는 방법
설정 앱의 '선택 기능' 메뉴에서 원치 않는 기능을 제거할 수도 있습니다. "설치된 기능" 목록에서 제거하려는 기능을 클릭합니다. 목록에서 찾을 수 없는 경우 목록이 시작되는 위치 바로 위에 있는 검색 표시줄을 사용하여 이름으로 찾습니다.
제거하려는 기능을 클릭하면 메뉴가 약간 확장되어 "제거" 버튼이 나타납니다. "제거" 버튼을 클릭하면 해당 기능이 제거됩니다.
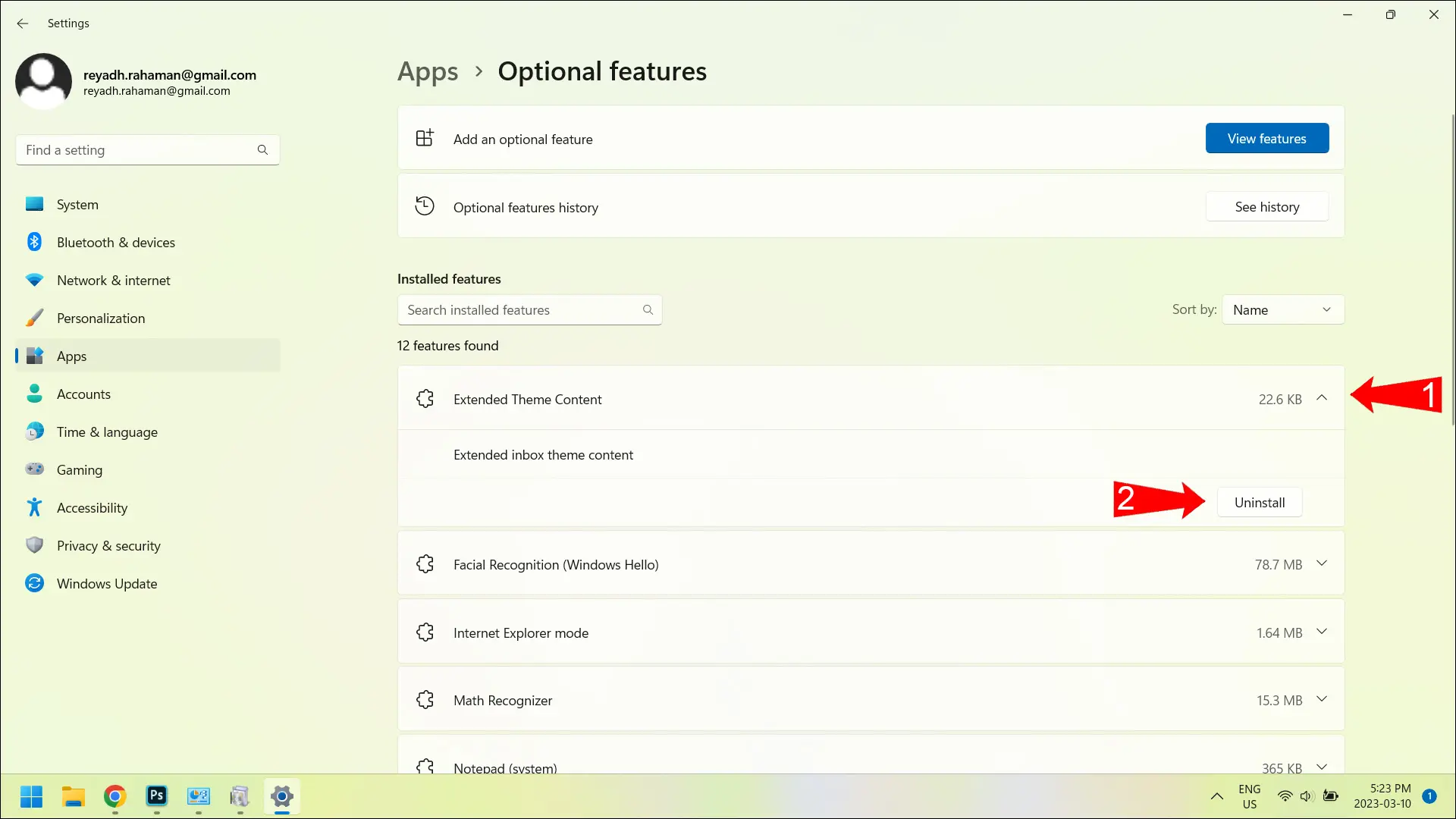
제어판에서 옵션 기능을 설치 또는 제거하는 방법
이 문서 상단의 지침을 사용하여 제어판 앱의 "프로그램 및 기능" 섹션으로 이동합니다.
제어판에서 선택적 기능을 제거하는 방법
제어판 앱의 "프로그램 및 기능" 섹션이 열리면 목록을 스크롤하여 제거하려는 프로그램이나 기능을 찾습니다. 프로그램 또는 기능의 이름을 클릭하면 목록 위의 표시줄에 몇 가지 옵션이 나타납니다.
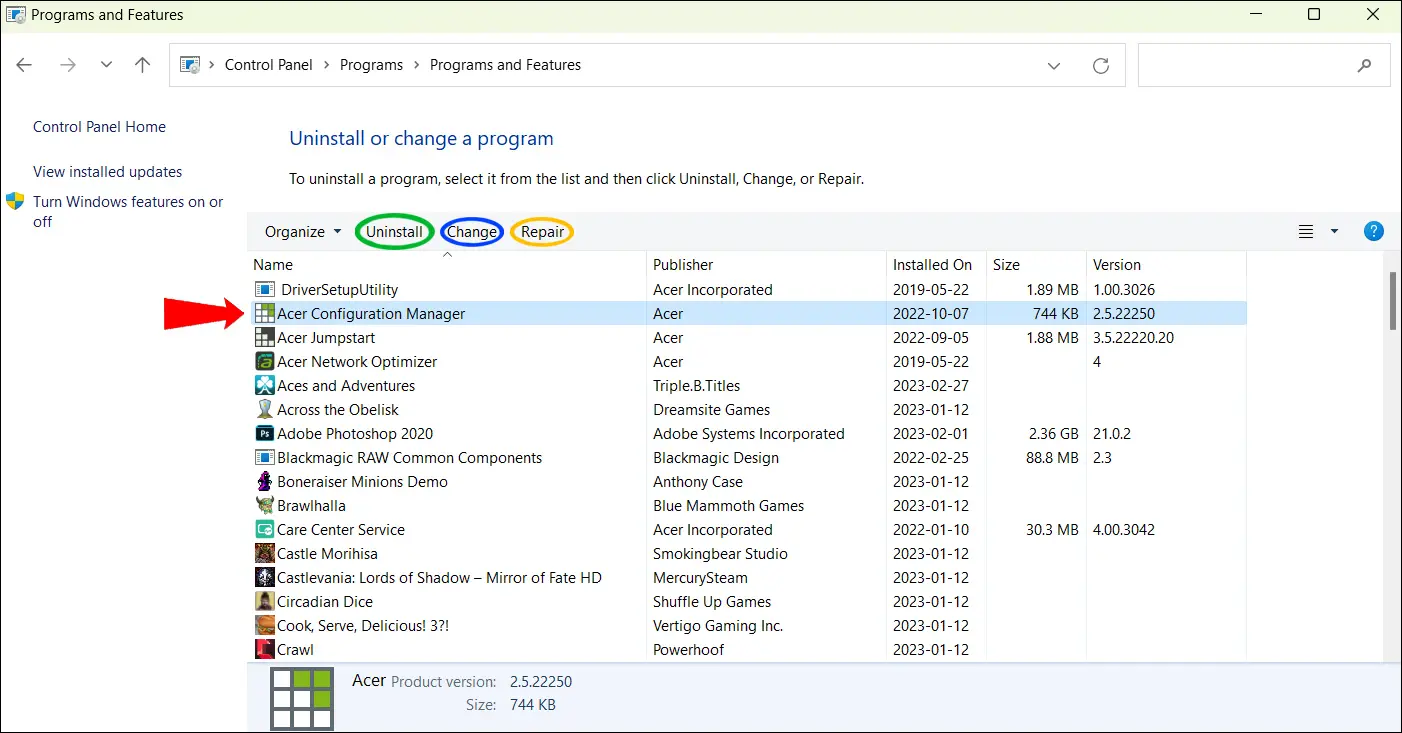
나타날 수 있는 옵션은 "제거", "변경" 및 "복구"입니다. 즉, 모든 프로그램 및 기능에 대해 이러한 세 가지 옵션이 모두 표시되지 않을 수 있습니다. "제거" 옵션이 반드시 나타납니다. 그러나 "변경" 및 "복구" 옵션의 모양은 클릭한 프로그램이나 기능에 따라 다릅니다. 프로그램이나 기능을 제거하려면 "제거" 옵션을 사용하십시오.
기능을 켜고 끄는 방법
또는 Windows 기능 창을 사용하여 기능을 제거하지 않고 켜고 끌 수 있습니다. 다시 한 번 이 창을 찾으려면 "창 기능 켜기/끄기"를 입력하면 제어판 앱의 이 부분이 첫 번째 검색 결과가 됩니다.
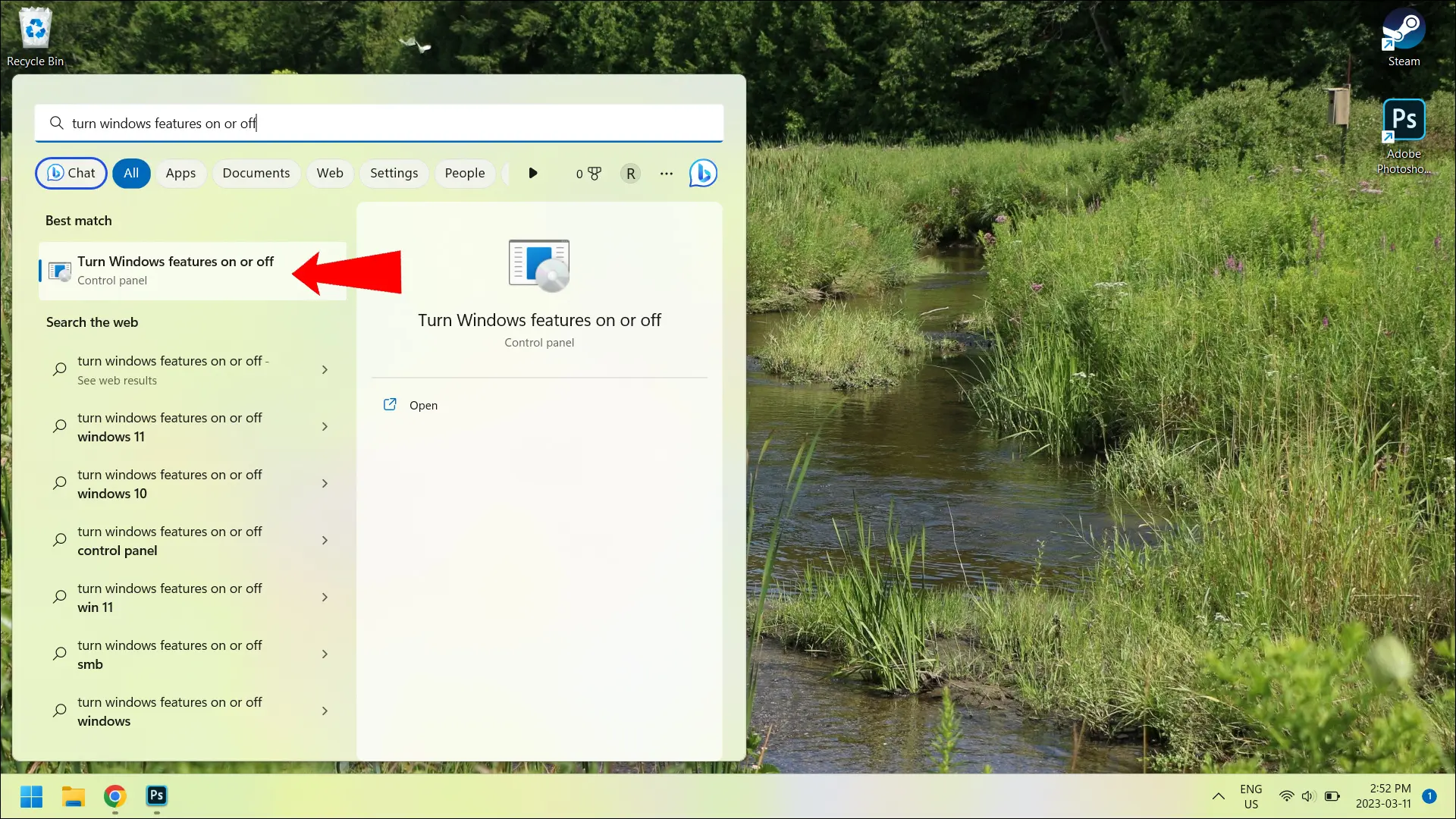
제어판의 일부임에도 불구하고 설정 앱 하단에 있는 "추가 Windows 기능"을 클릭하여 동일한 팝업 창을 찾을 수도 있습니다.
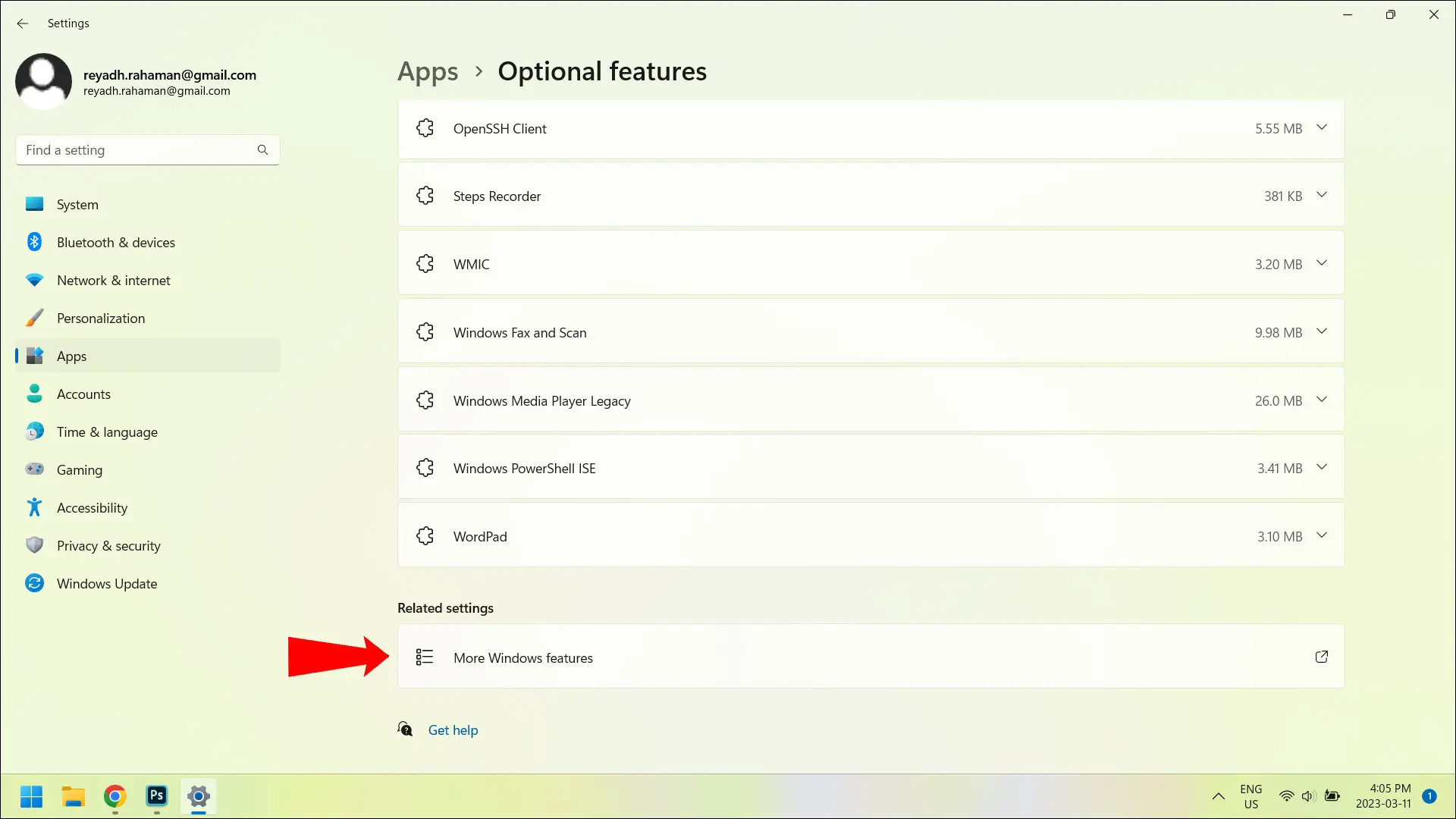
제어판 앱의 이 섹션을 여는 순간부터 켜져 있는 기능과 꺼져 있는 기능의 목록이 표시됩니다. 또한 각 기능 옆에는 확인란을 선택하거나 선택 취소하여 기능을 켜거나 끌 수 있습니다.

터미널에서 기능을 관리하는 방법
위에서 언급한 모든 메뉴를 다루지 않으려면 터미널에서 직접 선택적 기능을 활성화 및 비활성화할 수 있습니다. "Windows" 키와 "X" 키를 동시에 눌러 다른 시작 메뉴("비밀" 시작 메뉴라고도 함)를 엽니다. 여기에서 "터미널(관리자)"을 클릭합니다.

"터미널" 대신 "터미널(관리자)"을 사용하려고 합니다. 후자의 경우 관리자 액세스가 필요한 명령을 실행할 수 있는 권한(터미널에서는 "상승"이라고 함)이 없기 때문입니다.
선택적 기능을 비활성화하려면 다음 명령줄을 사용하십시오("[ ]"를 비활성화하려는 기능의 이름으로 대체).
Disable-WindowsOptionalFeature --FeatureName [] --Online
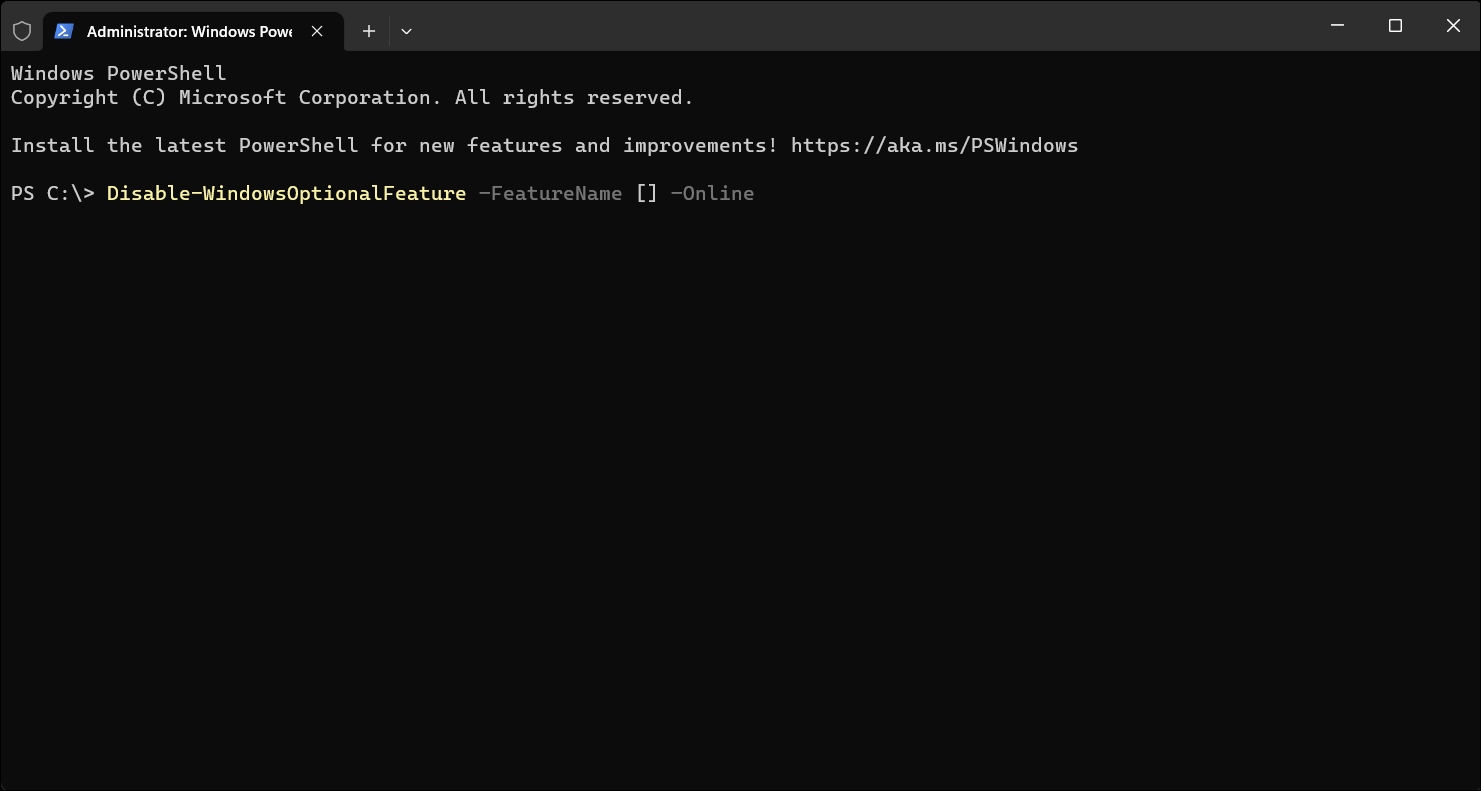
그런 다음 선택적 기능을 활성화하려면 다음 명령줄을 사용하십시오("[ ]"를 활성화하려는 기능의 이름으로 바꾸십시오).
Enable-WindowsOptionalFeature --FeatureName [] --Online
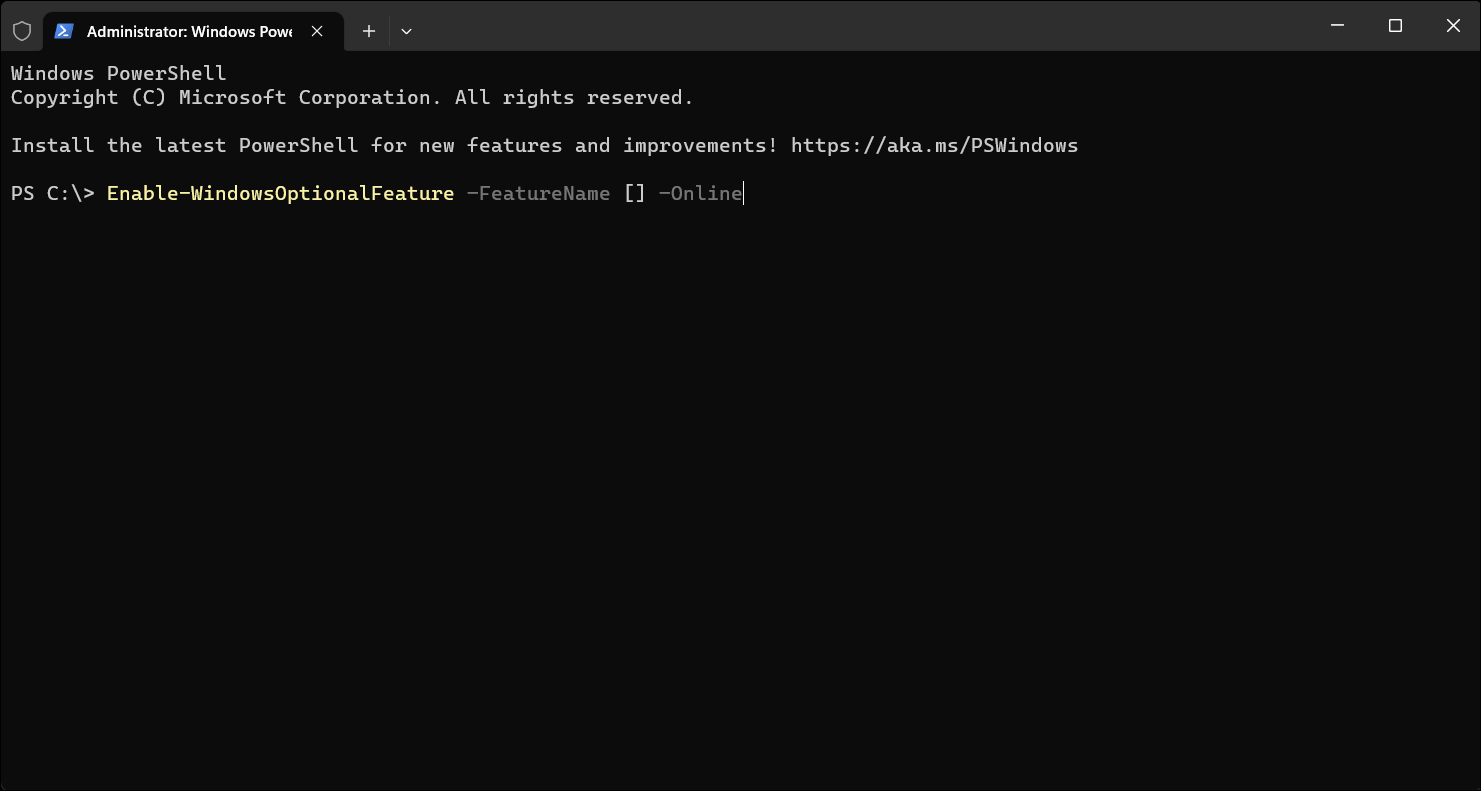
관련: Windows 11에 Android 앱을 설치하는 방법
