Cómo instalar o quitar funciones opcionales en Windows 11
Publicado: 2023-03-25
Enable-WindowsOptionalFeature o Disable-WindowsOptionalFeature .Windows 11 ofrece una amplia variedad de características y muchas de ellas, como el Subsistema de Windows para Linux y los paquetes de idiomas, no están instalados de manera predeterminada. También puede eliminar funciones que están instaladas de forma predeterminada. A continuación se explica cómo hacerlo, gráficamente o desde la línea de comandos.
Lo que necesita saber sobre las funciones opcionales en Windows 11
Cómo instalar o eliminar funciones opcionales en la configuración
Cómo instalar o eliminar funciones opcionales en el panel de control
Cómo administrar funciones desde la terminal
Lo que necesita saber sobre las funciones opcionales en Windows 11
Existen otros métodos para agregar y eliminar funciones (como el uso de PowerShell), pero a menudo implican conocimientos técnicos más profundos. En este artículo, comenzaremos con la aplicación Configuración y la aplicación Panel de control. Para la mayoría de sus necesidades relacionadas con las funciones, no necesitará usar nada más que estas dos aplicaciones.
Dónde encontrar funciones opcionales en la aplicación de configuración
El primer método consiste en usar la aplicación Configuración. Abra Configuración y luego haga clic en "Aplicaciones" en el menú del lado izquierdo. Luego, seleccione "Características opcionales" de la lista de la derecha. Terminarás en un menú que muestra las funciones instaladas y una opción para agregar más funciones.
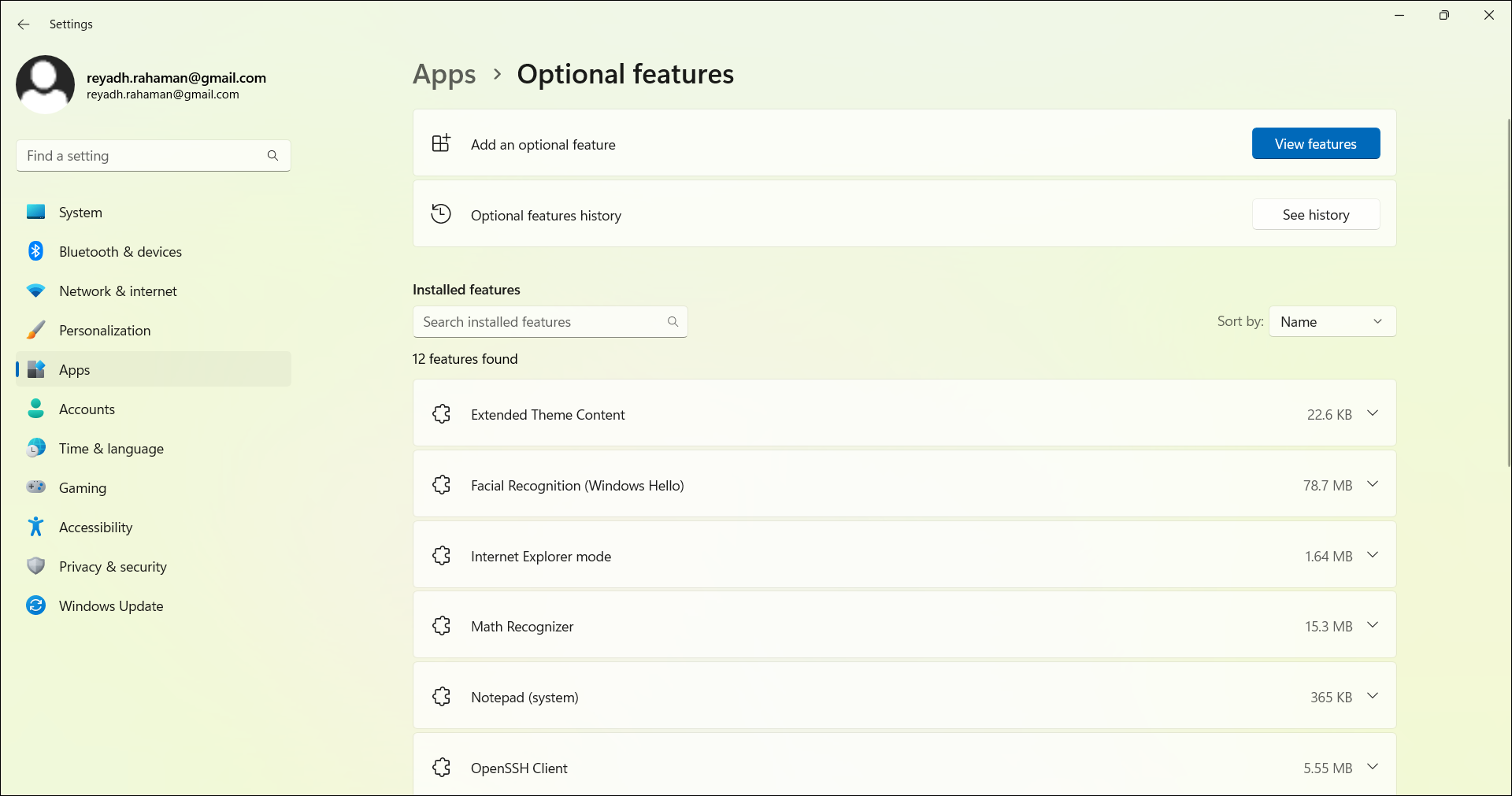
Dónde encontrar funciones opcionales en la aplicación del panel de control
A continuación, en la aplicación Panel de control, puede ir al menú "Programas" y luego ingresar a la sección "Programas y características". Aquí verá una lista de todos los programas y funciones instalados. Puede desinstalar, realizar cambios o reparar muchos de ellos desde este menú.
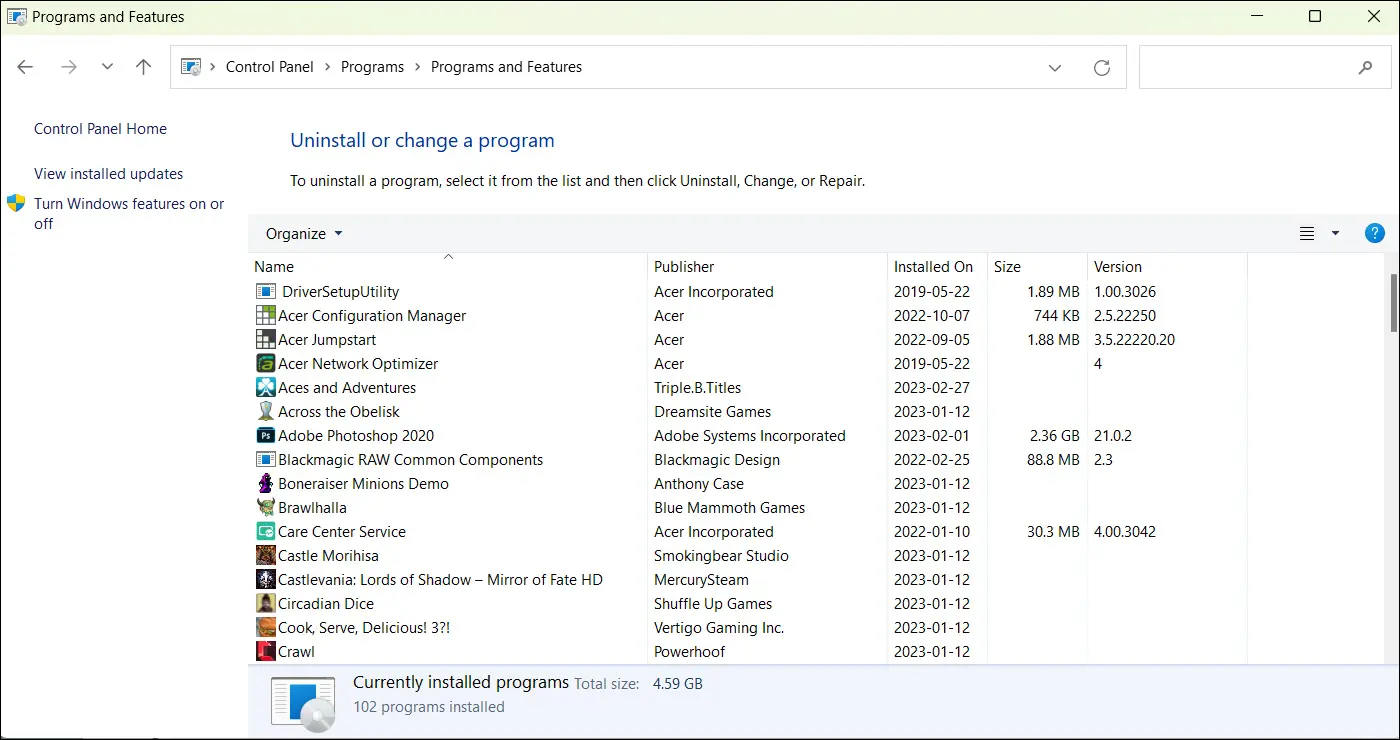
Además, puede usar el menú Inicio para navegar directamente a una sección de la aplicación Panel de control que solo enumera funciones sin ningún programa. Escriba "Activar o desactivar las funciones de Windows" en la barra de búsqueda del menú Inicio y encontrará un resultado con este texto exacto. Esto es similar a cómo encontraría la misma ventana en una PC con Windows 10.
Al hacer clic en este resultado, se abrirá una ventana emergente que forma parte de la aplicación Panel de control. Esta ventana se llama "Características de Windows".

Cómo instalar o eliminar funciones opcionales en la configuración
Comience haciendo clic en el ícono de Windows en la parte inferior izquierda de su barra de tareas. Este es el menú Inicio. Aquí, debería ver la aplicación Configuración anclada a esta ventana.
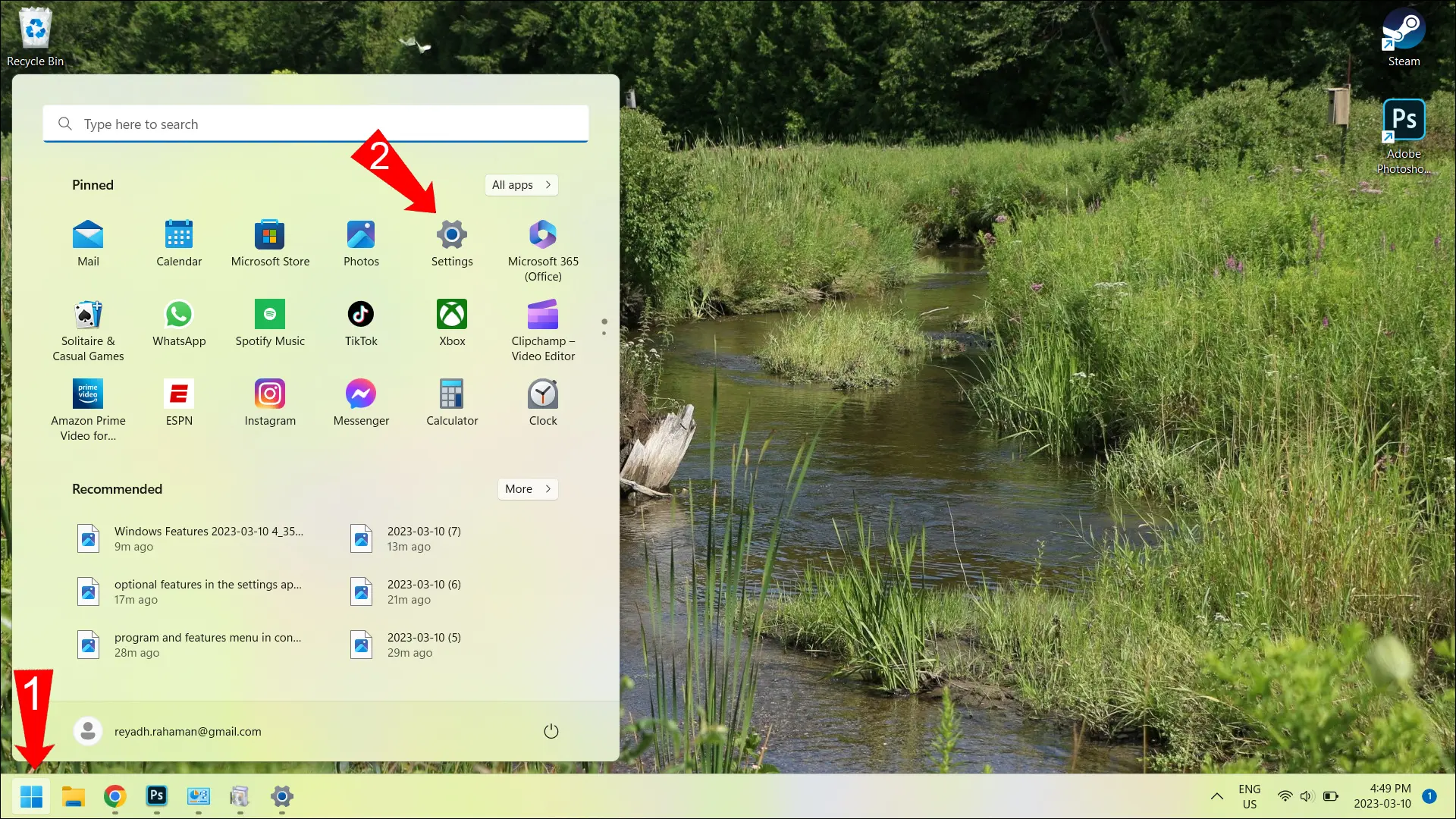
Si no ve el icono de la aplicación Configuración en el menú Inicio, haga clic en el botón "Todas las aplicaciones" en la parte superior derecha de esta ventana. Esto le muestra una lista alfabética de todas sus aplicaciones, por lo que debe desplazarse hacia abajo hasta "S" para encontrar la aplicación Configuración. Ahora, use las instrucciones mencionadas en la parte superior de este artículo para navegar al menú "Características opcionales".
Cómo instalar funciones opcionales en la configuración
Para instalar una nueva función, haga clic en el botón "Ver funciones" en la parte superior derecha de esta ventana.
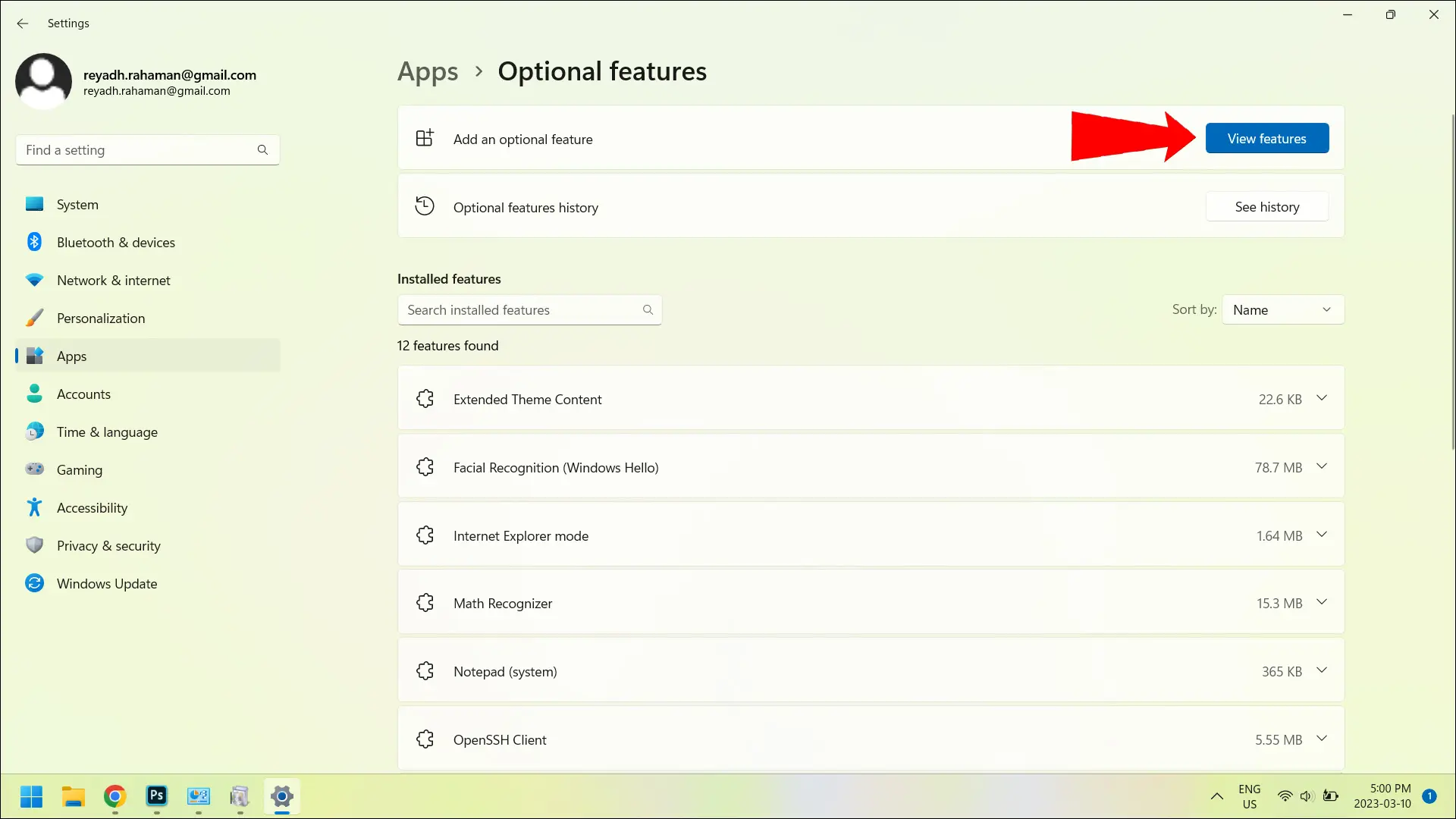
Luego, verá un menú emergente que enumera todas las funciones disponibles que puede agregar. Hay casillas de verificación al lado de cada uno. Marque los que desea agregar y luego haga clic en "Siguiente" en la parte inferior de la ventana emergente. Si no puede encontrar la función que desea en la lista, puede usar la barra de búsqueda en la parte superior de la ventana emergente para buscar una por nombre.
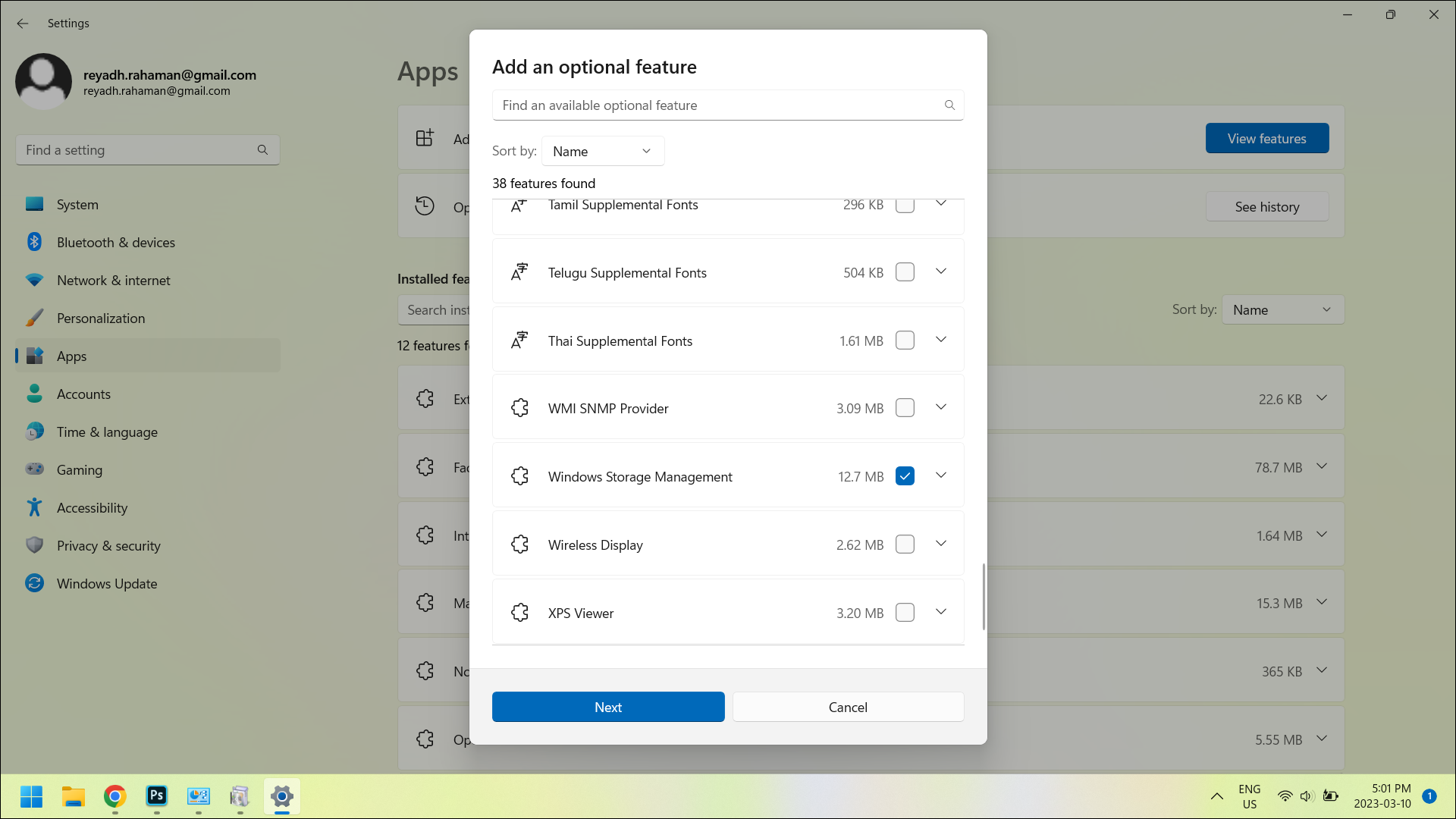
Cuando haga clic en "Siguiente", accederá a otra ventana emergente que le muestra lo que se instalará en función de lo que marcó en la lista mostrada anteriormente.
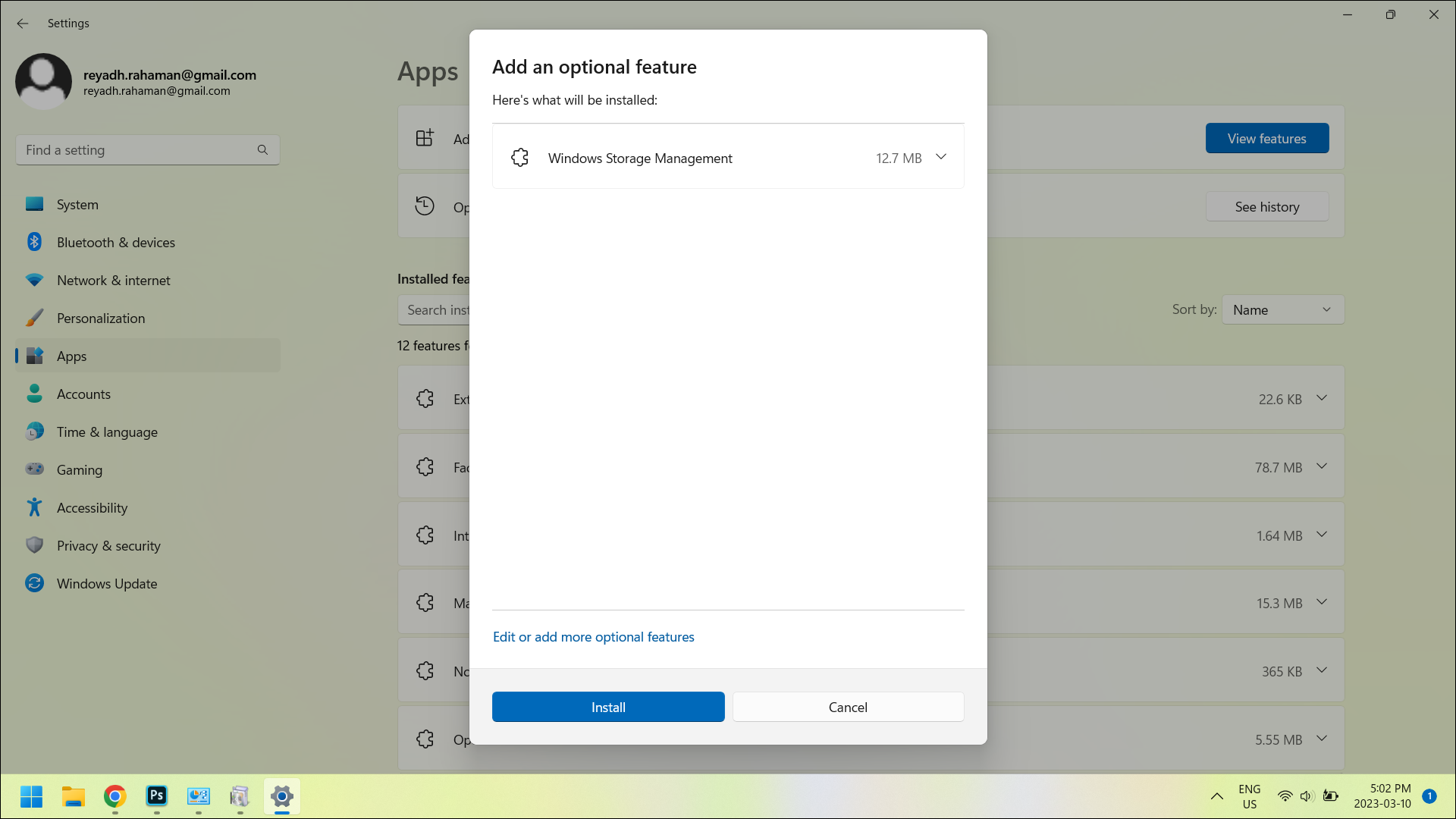
Para confirmar la instalación, haga clic en el botón "Instalar" en la parte inferior de la ventana. Una vez que lo haga, la ventana emergente desaparecerá y verá que las funciones que seleccionó se instalaron en el menú "Características opcionales" en la aplicación Configuración.

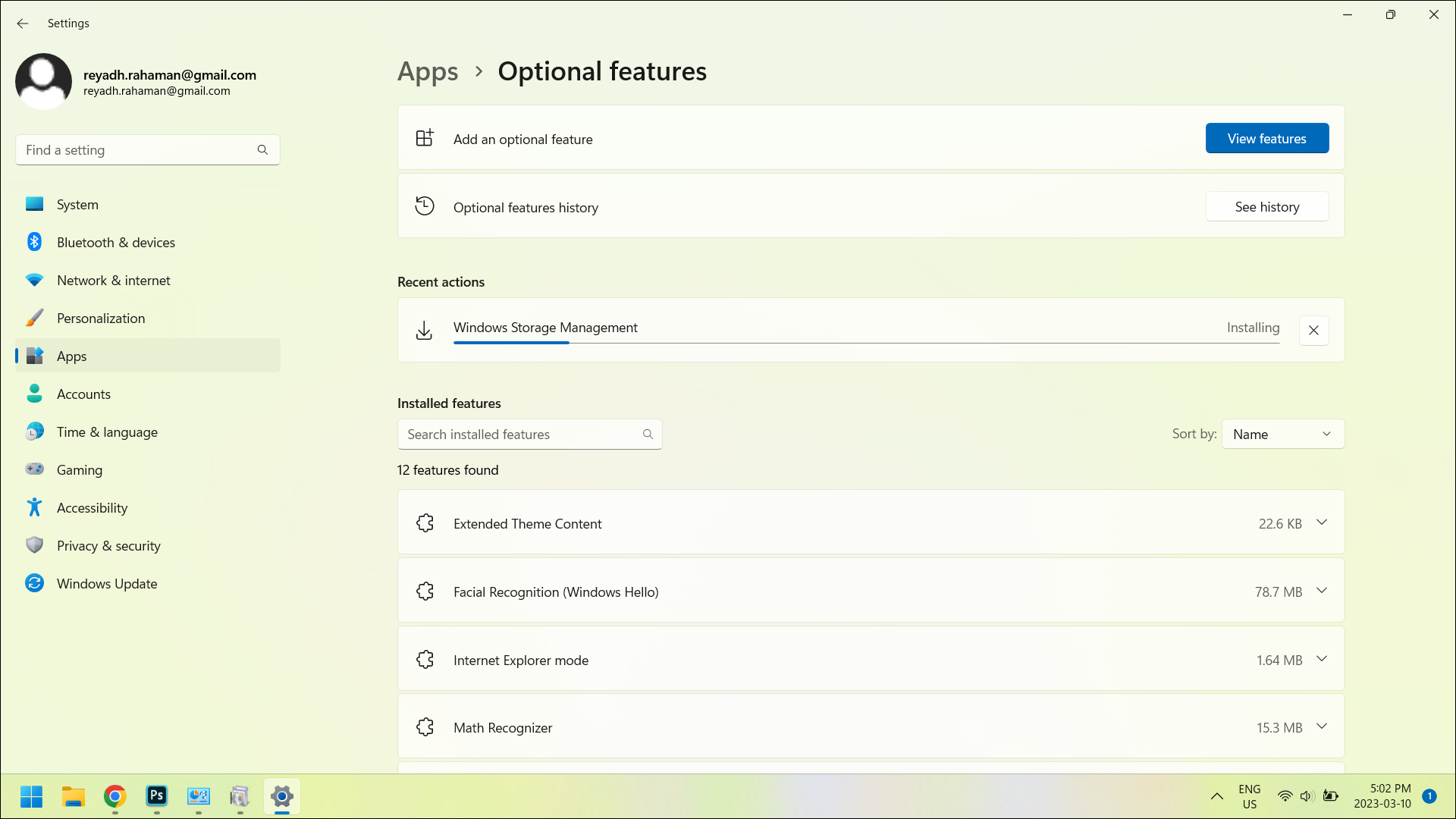
Una vez que se complete la instalación, verá sus nuevas funciones en la lista de "Funciones instaladas" dentro de este mismo menú. ¡Ahora está listo para usar su nueva característica al contenido de su corazón!
Cómo quitar funciones opcionales en la configuración
También puede eliminar funciones no deseadas desde el menú "Funciones opcionales" en la aplicación Configuración. En la lista de "Características instaladas", haga clic en la que desea desinstalar. Si no puede encontrarlo en la lista, use la barra de búsqueda justo arriba de donde comienza la lista para buscarlo por nombre.
Después de hacer clic en la función que desea eliminar, el menú se expandirá ligeramente para revelar un botón "Desinstalar". Haga clic en el botón "Desinstalar" y esa función se eliminará.
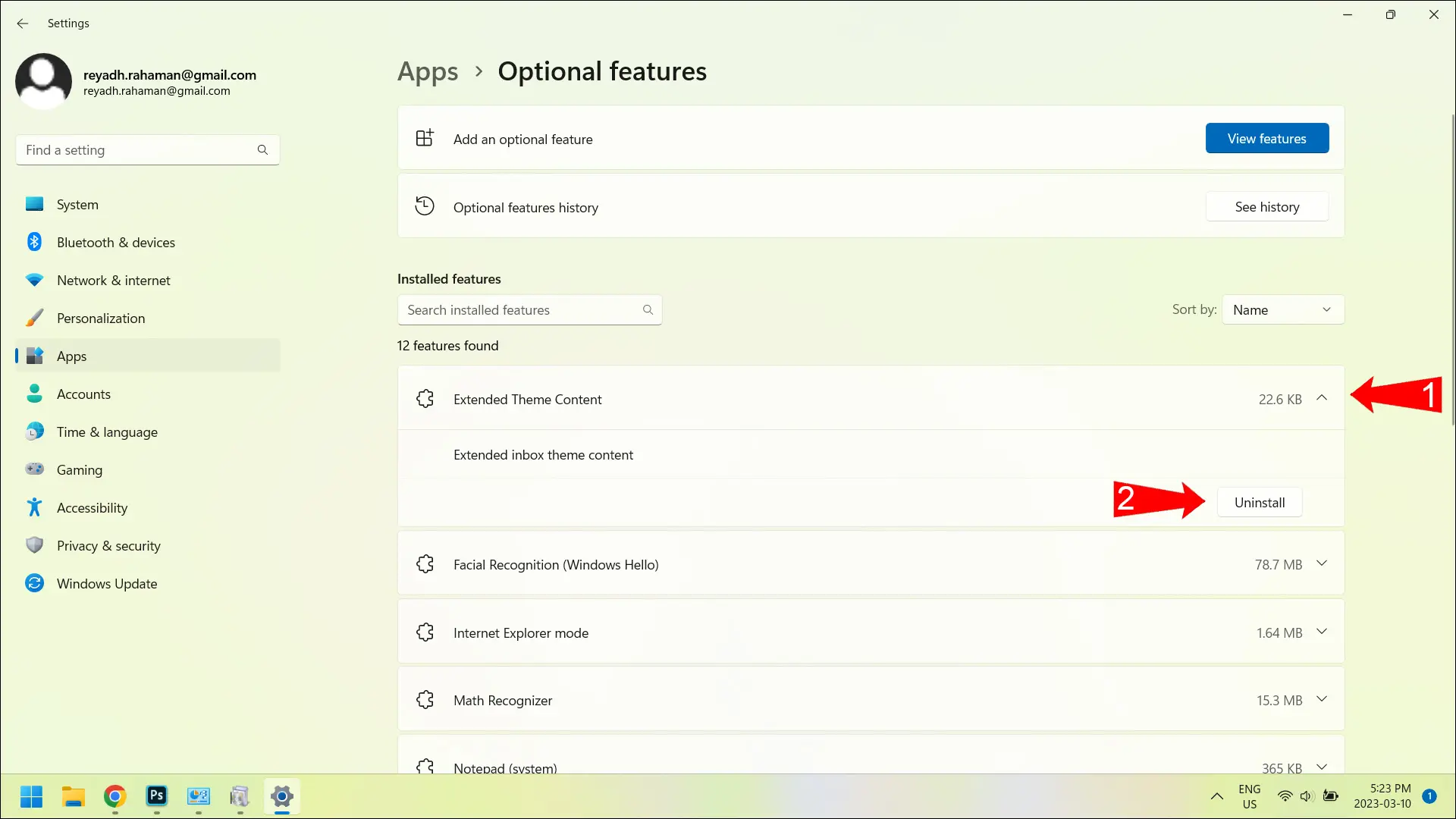
Cómo instalar o eliminar funciones opcionales en el panel de control
Use las instrucciones en la parte superior de este artículo para llegar a la sección "Programas y características" de la aplicación Panel de control.
Cómo quitar funciones opcionales en el panel de control
Una vez que tenga abierta la sección "Programas y funciones" de la aplicación del Panel de control, desplácese por la lista para encontrar el programa o la función que desea eliminar. Haga clic en el nombre del programa o función y, en la barra que se encuentra sobre la lista, verá que aparecen algunas opciones.
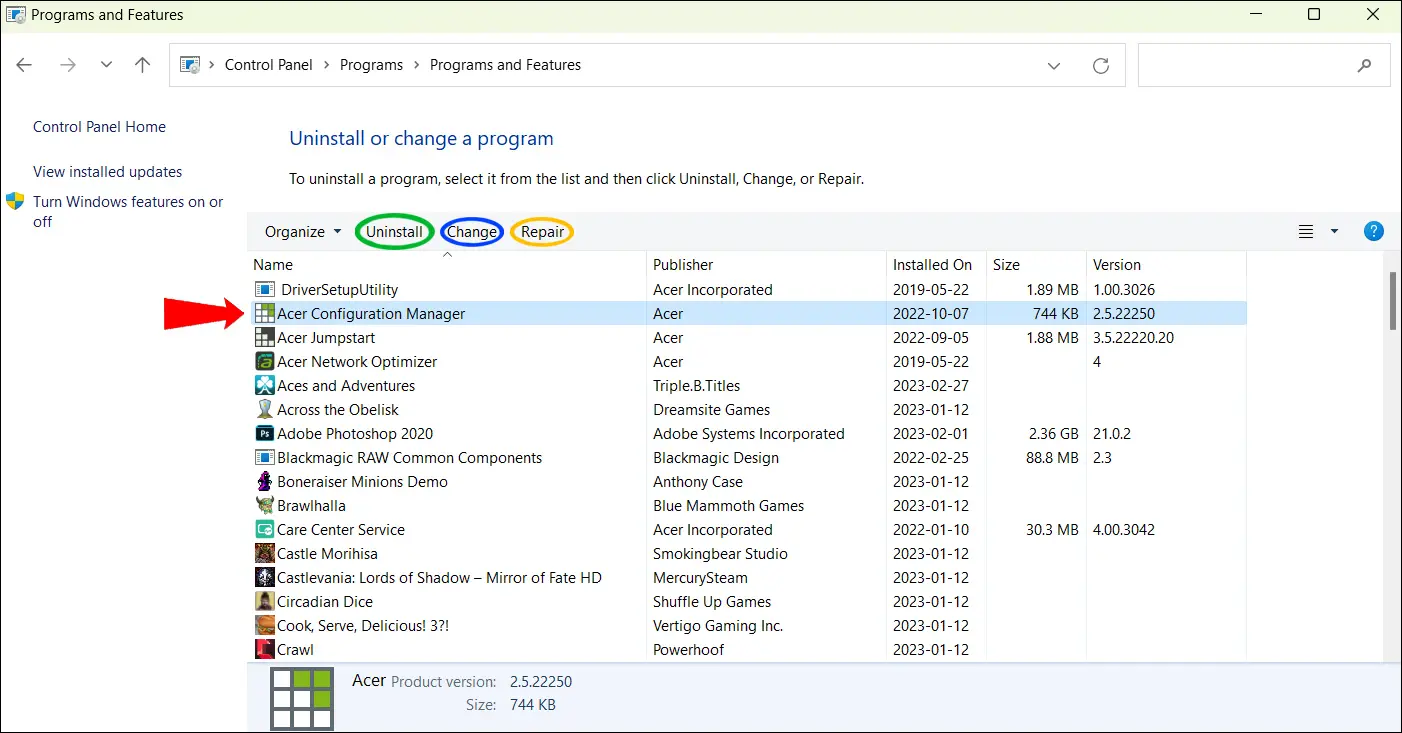
Las opciones que pueden aparecer son "Desinstalar", "Cambiar" y "Reparar". Dicho esto, es posible que no vea estas tres opciones para todos los programas y funciones. Se garantiza que aparecerá la opción "Desinstalar". Sin embargo, la apariencia de las opciones "Cambiar" y "Reparar" depende del programa o función en la que haya hecho clic. Utilice la opción "Desinstalar" para eliminar un programa o función.
Cómo activar y desactivar funciones
Alternativamente, puede usar la ventana Características de Windows para activar y desactivar las características sin desinstalarlas. Una vez más, para encontrar esta ventana, escriba "Activar o desactivar las funciones de Windows" y esta parte de la aplicación del Panel de control será el primer resultado de la búsqueda.
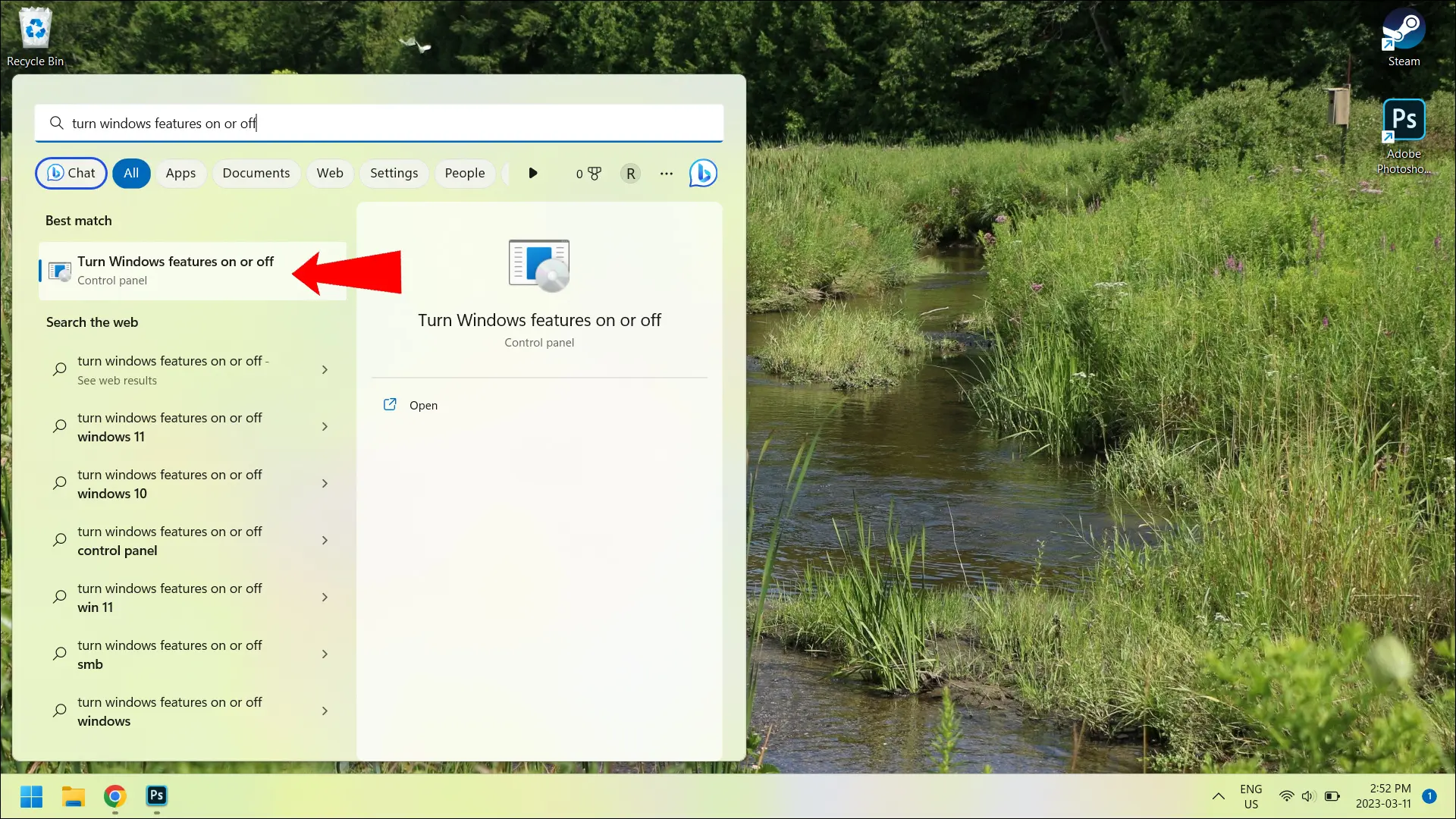
También puede encontrar esta misma ventana emergente haciendo clic en "Más funciones de Windows" en la parte inferior de la aplicación Configuración, a pesar de que forma parte del Panel de control.
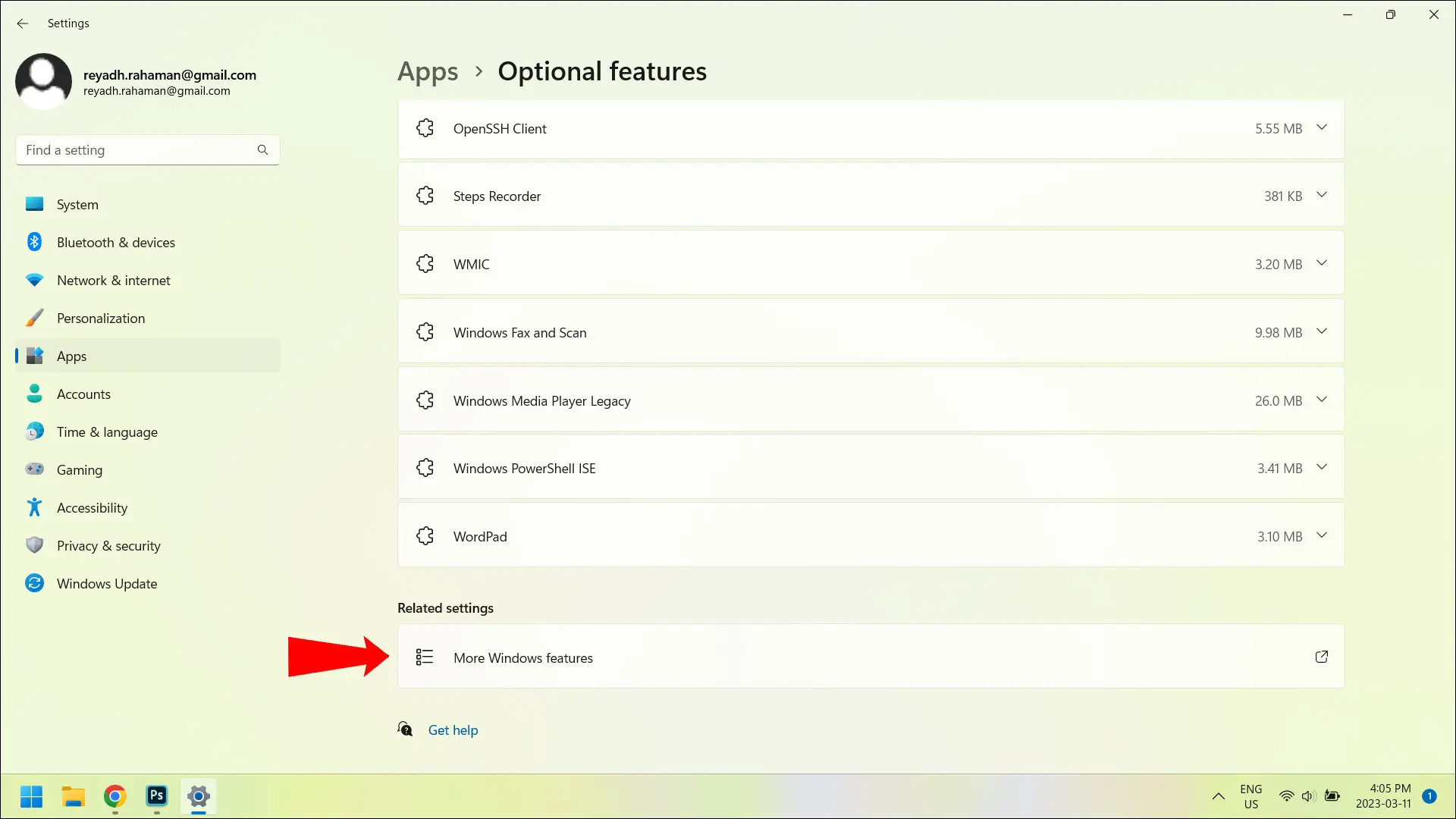
Desde el momento en que abra esta sección de la aplicación Panel de control, verá una lista de funciones, tanto las que están activadas como las que están desactivadas. También hay casillas de verificación junto a cada función, que puede marcar o desmarcar para activar o desactivar cualquier función.

Cómo administrar funciones desde la terminal
Si no desea lidiar con todos los menús mencionados anteriormente, puede habilitar y deshabilitar las Funciones opcionales directamente desde la Terminal. Presione las teclas "Windows" y "X" al mismo tiempo para abrir un menú Inicio alternativo (a veces llamado el menú Inicio "secreto"). Desde aquí, haga clic en "Terminal (Administrador)".

Desea utilizar "Terminal (Administrador)" en lugar de "Terminal" porque, en este último, no tendrá permiso (denominado "elevación" en Terminal) para ejecutar comandos que necesitan acceso de Administrador.
Para deshabilitar una función opcional, use esta línea de comando (reemplace "[ ]" con el nombre de la función que desea deshabilitar):
Disable-WindowsOptionalFeature --FeatureName [] --Online
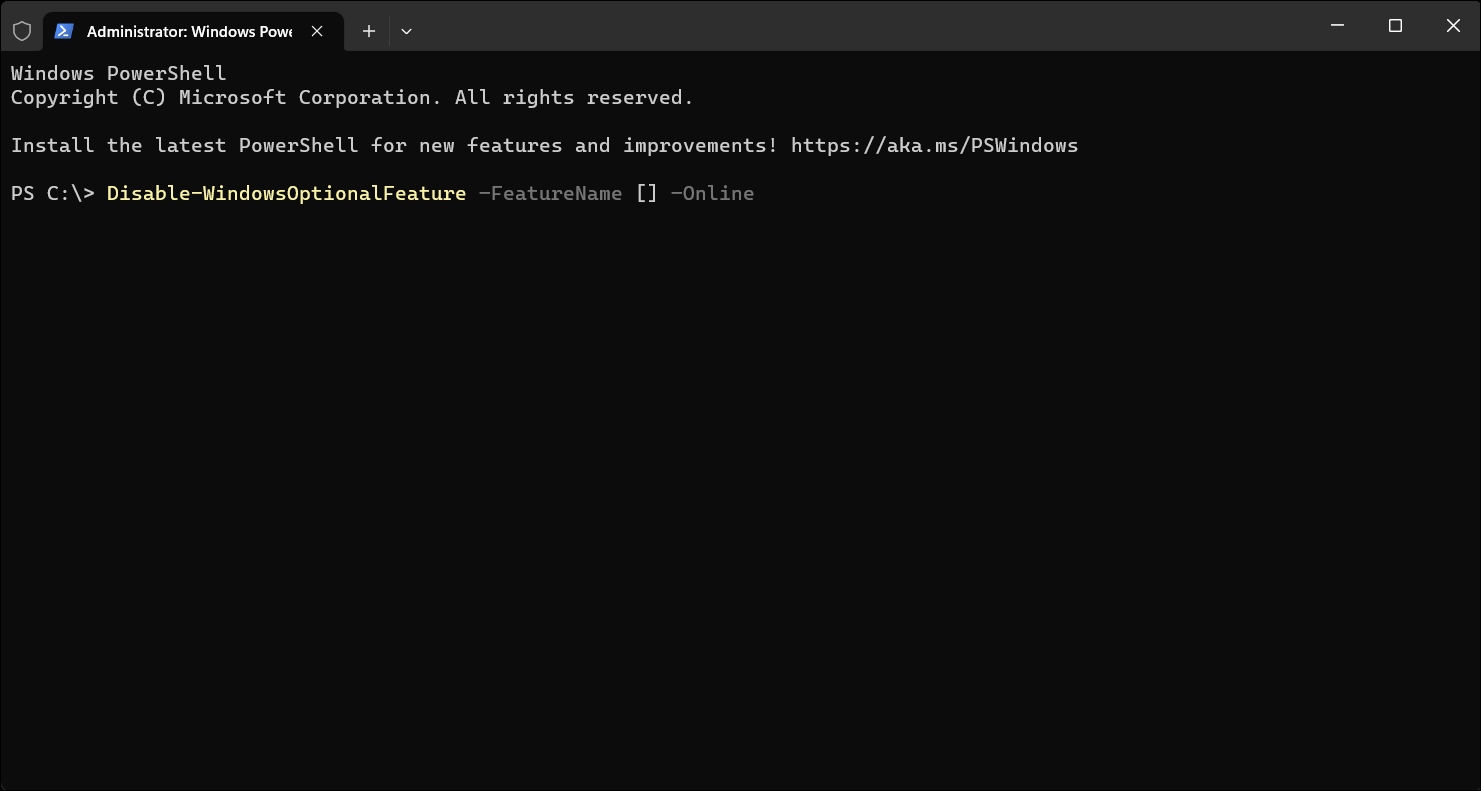
A continuación, para habilitar una función opcional, use esta línea de comando (reemplace "[ ]" con el nombre de la función que desea habilitar):
Enable-WindowsOptionalFeature --FeatureName [] --Online
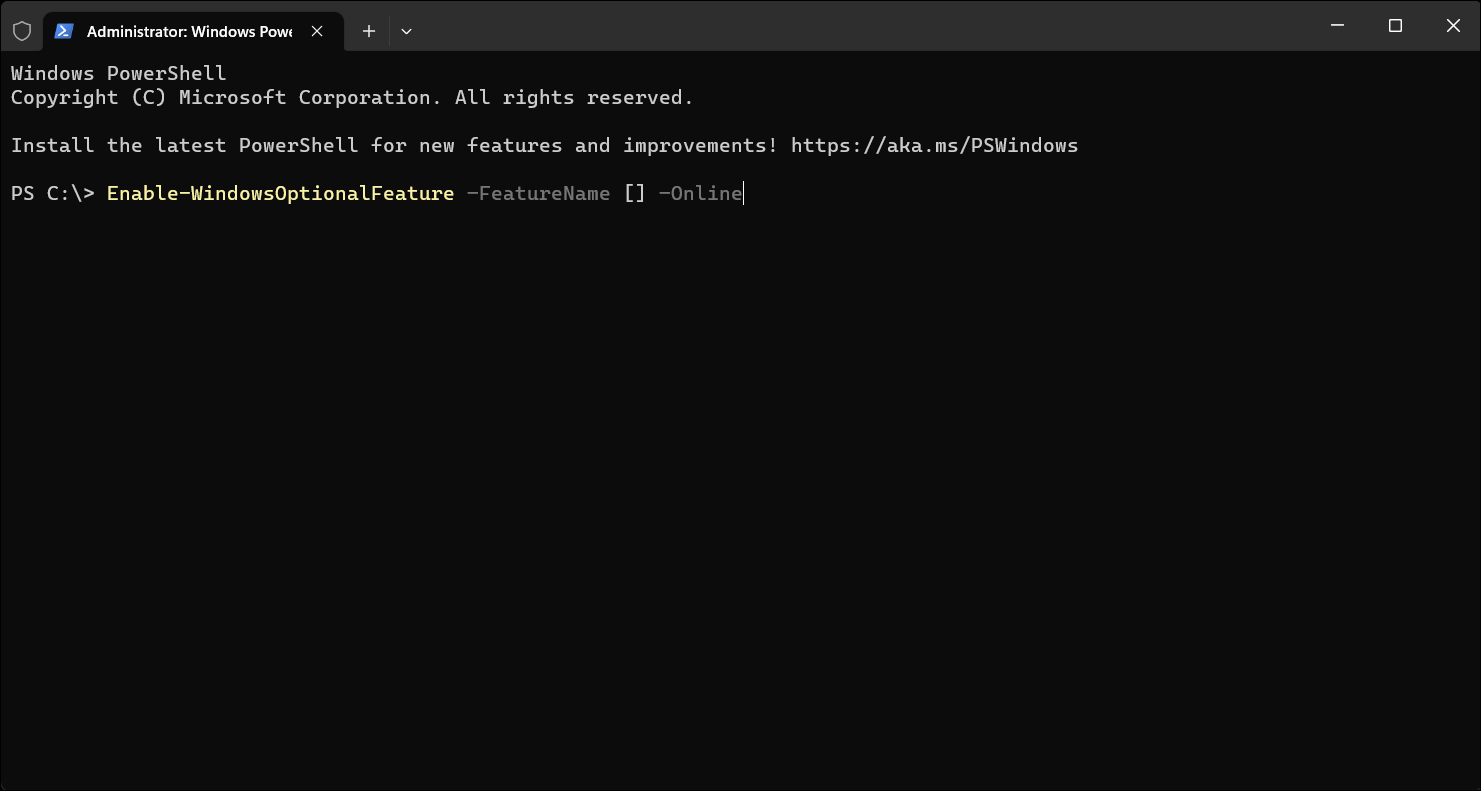
RELACIONADO: Cómo instalar aplicaciones de Android en Windows 11
